Ноутбук Asus ZenBook 14X OLED (UX5401EA): шикарный дисплей и сбалансированная конфигурация

Серию ноутбуков ZenBook компания Asus относит к премиальному классу. В нее входит несколько линеек, где к названию серии добавляется Duo, Pro, S, Flip и т. п., представителей некоторых из них мы уже рассматривали. Общими чертами всех этих моделей являются стильный дизайн, малые толщина и вес, дисплеи NanoEdge с тонкой рамкой, хорошая производительность, а зачастую еще и большое время автономной работы.
На этот раз нам достался аппарат из линейки ZenBook 14X OLED с индексом модели UX5401EA. Как часто бывает у разных производителей, с этими индексами не все гладко: в русскоязычном разделе сайта производителя для ноутбуков с обозначением ZenBook 14X OLED UX5401 имеются три страницы (одна с процессорами Intel Core 11-го поколения, две — с 12-го поколения), на каждой говорится про два-три варианта процессоров (Core i5/i7/i9), с сенсорным или обычным экраном, который к тому же может иметь два варианта разрешения;, а еще есть два-три значения для объема ОЗУ и два для SSD.
Подобное богатство выбора — это всегда хорошо. Но при этом буквы EA и прочие дополнительные обозначения не упомянуты ни на одной из этих страниц, хотя в торгующих организациях встречаются сложные индексы вроде UX5401EA-KN141T или UX5401EA-KU124W. На корпусе попавшего в нашу лабораторию аппарата обозначено только UX5401E, на упаковке крупными буквами — тоже, а более мелкими добавляется еще и «А» (UX5401EА), уточнений в плане упомянутых выше вариантов никаких. Вот и попробуй без включения ноутбука определить его конфигурацию…
Конфигурация и комплектация
Доставшийся нам ноутбук оснащен процессором Intel Core 11-го поколения — вроде бы круг вариантов сужается, но и оставшихся более чем достаточно.
Итак: возможны процессоры Core i7–1165G7 или Core i5–1135G7, объем памяти 8 или 16 ГБ, емкость SSD 512 ГБ или 1 ТБ, три варианта OLED-экрана — два сенсорных с разрешением 2880×1800 или 3840×2400, а также обычный 2880×1800. Кроме того, операционная система может быть Windows 10 или 11, Pro или Home, упомянута и поставка без предустановленной ОС.
Соответственно отличаются и цены, на момент написания обзора они начинались от примерно 110 тысяч рублей за самый скромный вариант, а стоимость «топового» приближалась к 160 тысячам.
Нам досталась следующая конфигурация:
| Asus ZenBook 14X OLED (UX5401EA) | ||
|---|---|---|
| Процессор | Intel Core i7–1165G7 (10 нм, 4 ядра/8 потоков, 2,8/4,7 ГГц, 28 Вт) | |
| Оперативная память | 16 ГБ LPDDR4X-4266 (распаяны) | |
| Видеоподсистема | интегрированная графика Intel Iris XE Graphics | |
| Экран | 14 дюймов, 2880×1800 (16:10), OLED (Samsung SDC4154 ATNA40YK04–0), 90 Гц, сенсорный | |
| Звуковая подсистема | кодек Realtek, 2 динамика | |
| Накопитель | 1 × SSD 1 ТБ (Samsung MZVL21T0HCLR-00B00, M.2, NVMe, PCIe 4.0×4) | |
| Оптический привод | нет | |
| Картовод | microSD | |
| Сетевые интерфейсы | Проводная сеть | нет |
| Беспроводная сеть Wi-Fi | WiFi 6 (Intel AX201NGW 802.11ax, 2,4 и 5,0 ГГц, MIMO 2×2, ширина канала 160 МГц) | |
| Bluetooth | Bluetooth 5.2 | |
| Интерфейсы и порты | USB | 2 × Thunderbolt 4 USB-C с поддержкой дисплея / питания 1 × USB 3.2 Gen 2 Type-A |
| RJ-45 | нет | |
| Видеовыходы | HDMI 2.0b 2 × Thunderbolt 4 |
|
| Аудиоразъемы | 1 комбинированный для гарнитуры (миниджек) | |
| Устройства ввода | Клавиатура | без цифрового блока, с подсветкой |
| Тачпад | кликпад с функцией NumberPad (цифровой блок) | |
| Дополнительно | сканер отпечатков пальцев (встроен в кнопку питания) | |
| IP-телефония | Веб-камера | 720p |
| Микрофон | есть (два) | |
| Батарея | 63 Вт·ч, литий-ионная | |
| Габариты | 312×221×16 мм | |
| Масса без блока питания | 1,4 кг | |
| Адаптер питания | 100 Вт (PD до 20 В/5 А), вес 380 г (с кабелями) | |
| Операционная система | Windows 10 Pro может также поставляться с Windows 10/11 Home |
|
| Описание на сайте производителя | asus.com/ru |
В официальной спецификации ноутбука указана версия Bluetooth 5.0, но поддержка этой технологии реализована модулем Intel AX201NGW (он же содержит и адаптер Wi-Fi), для которого заявлено Bluetooth 5.2, в свойствах устройства значение LMP также соответствует версии 5.2.

Изделие поставляется в картонной коробке с ручкой для переноски.

В нашем комплекте, кроме самого ноутбука и блока питания, больше ничего не было, но в описании говорится, что возможна поставка с опциями: чехлом, стилусом и адаптером USB-A — RJ-45 для подключения к проводной сети Gigabit Ethernet.

Ноутбук сертифицирован на соответствие требованиям американского военно-промышленного стандарта MIL-STD 810H.
Внешний вид и эргономика
Цвет корпуса обозначен как Pine Grey, проще говоря — темно-серый (настолько темный, что при некоторых вариантах освещения кажется черным) и с некоторым металлическим отливом, особенно заметным на кромках. Крышка и обе панели корпуса металлические; производитель не конкретизирует, алюминий это или магниевый сплав — в доступных официальных материалах мы не нашли уточнений, а в неофициальных мнения разные.
Дизайн классически строгий, лаконичный, без привлекающих внимание «архитектурных излишеств», и это общая черта всех моделей ZenBook.
Заявленная толщина ноутбука — 15,9 мм, но, как обычно, это зависит от «где и как мерить»: в самом толстом месте, ближе к задней кромке, у нас получилось 17,5 мм, а если учитывать резиновую ножку, то и вовсе 18,8 мм.
Тем не менее, выглядит аппарат очень «стройным» — возможно, благодаря скосам у передней и боковых кромок. Углы крышек лишь слегка скруглены.
Все поверхности матовые, слегка шероховатые, следы от рук на них заметны мало, исключая разве что панель тачпада — она тоже матовая, но иного оттенка и с немного другой фактурой, к тому же и прикосновений к ней гораздо больше.
На верхней крышке имеется характерный для моделей серии узор из концентрических окружностей, расходящихся от логотипа Asus; эти линии настолько легкие, что увидеть их можно не при любом варианте освещения.

А глянца все же хватает: лицевая поверхность ЖК-дисплея стеклянная (подробности в соответствующем разделе обзора), и получилось настоящее зеркало, особенно в областях с темным изображением либо при выключенном экране. С учетом того, что экран сенсорный, а в отсутствие стилуса касаться его придется пальцами, владельцу либо надо смириться с тем, во что это «зеркало» превратится через некоторое время, либо регулярно и усердно удалять отпечатки.
Конструкция получилась не особо жесткой: панели прогибаются даже при не самом сильном нажатии, особенно ближе к средней части. Тем не менее, это вполне простительно для компактной модели с небольшим весом, к тому же из-за наличия упомянутого стекла тоненькая крышка с ЖК-экраном имеет неплохую прочность на скручивание.

Рамка вокруг экрана действительно очень тонкая, но это если говорить об элементах, выступающих за пределы наружного стекла. А воспринимаемые глазом при включенном ноутбуке темные полосы по краям имеют вполне заметную (хотя и сравнительно небольшую) ширину: по бокам 4,5 мм, вверху 8 мм — там расположены веб-камера (с индикатором, но без шторки) и отверстия для микрофонов, внизу 19 мм до изгиба крышки; производитель утверждает, что экран занимает 92% поверхности, и это вполне похоже на правду.

На днище, кроме продолговатых и довольно жестких ножек, ближе к задней кромке имеется область со множеством узких вентиляционных прорезей, через них происходит забор воздуха для охлаждения компонентов, поэтому ставить ноутбук на мягкую поверхность не следует. На боковых скосах от середины к задней части идут ряды более крупных отверстий, через которые система вентиляции выбрасывает нагретый воздух, а ближе к передней кромке расположены решетки стереодинамиков.

Еще один ряд прорезей сделан на заднем торце корпуса, заметить их можно и при открытой верхней крышке. Они также используются для отвода нагретого воздуха — получается подогрев нижней части экрана (во время запуска «тяжелых» тестов выяснилось: не особо сильный).

В конструкции используется механизм ErgoLift, который при открытой крышке немного приподнимает заднюю часть корпуса, что обеспечивает более удобный для рук пользователя наклон клавиатуры (около 5 градусов) и увеличивает зазор между поверхностью установки и нижней крышкой для лучшей подачи воздуха через отверстия в днище. На торце крышки предусмотрены два маленьких резиновых упора, предотвращающих истирание кромки при соприкосновениях со столом.
Крышка открывается на угол до 180 градусов и точно фиксируется в любом положении, от нескольких градусов до максимума.

Усилие петель вполне позволяет открывать крышку одной рукой; подцепить ее для этого пальцем можно в любом месте переднего края, но по центру сделан небольшой вырез, где это делать удобнее.

На левом боку ноутбука расположены разъемы HDMI и пара Thunderbolt 4 USB-C (любой из этих двух может использоваться для подключения адаптера питания).

Справа — порт USB 3.2 Gen 2 Type-А, комбинированный разъем для аудиогарнитуры, прорезь картовода microSD, а также два крошечных индикатора: дальний от передней кромки показывает дисковую активность, а ближний цветом (белый/красный) и режимом (выключен/горит) свидетельствует о состоянии батареи, в том числе при подключении адаптера к выключенному ноутбуку.

Правда, при нормальном расположении оператора эти индикаторы не видны, приходится смотреть сбоку.

Можно пожалеть об отсутствии еще одного порта USB Type-А — единственный имеющийся у многих владельцев будет занят мышью, а подключать, например, флешку через переходник Type-А — Type-С не очень-то удобно, даже если он есть под рукой, к тому же один из разъемов Type-C часто будет использоваться для подключения блока питания. Не будем забывать и о заявленной опции — адаптере Gigabit Ethernet, который тоже подключается к USB-A.
Клавиатура мембранного типа с островным расположением кнопок. Она немного утоплена, и верхние плоскости клавиш находятся на одном уровне с остальной поверхностью корпуса. Отступы по краям небольшие, всего по 6,5 мм.
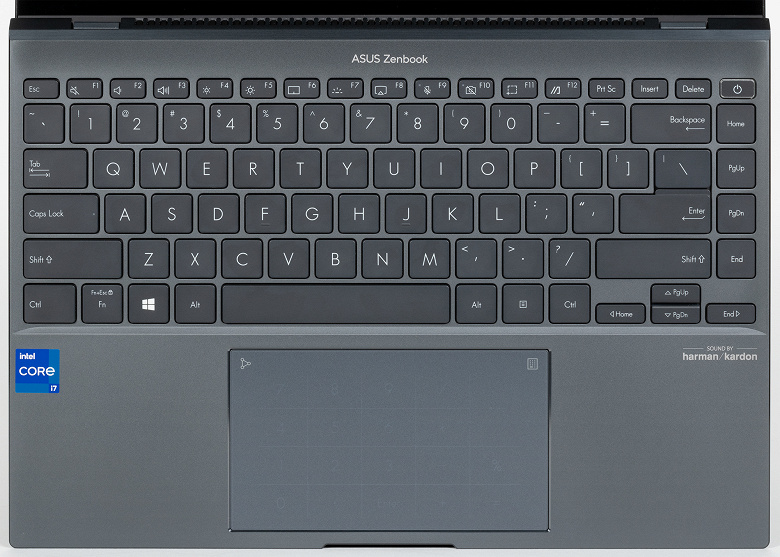
Основные клавиши нормального размера (16×16 мм), левый и правый Shift широкие. Расстояние между центрами клавиш в одном ряду составляет 19 мм, между их краями 3 мм. Печатать вполне комфортно, разве что усилие нажатия чуть великовато (но это дело привычки), звуки при печати тихие. Полный ход клавиш составляет 1,4 мм по заявлению производителя и по нашему замеру.

В верхнем ряду функциональные клавиши меньше по ширине и особенно по высоте, что вполне обычно и привычно. Хуже, что кнопки со стрелками при большей ширине (19,5 мм) имеют половинную высоту, при этом они имеют и вторую функцию — PgUp, PgDn, Home и End (совместно с Fn), но для тех же целей в правой части клавиатуры есть ряд клавиш нормального размера.
Кнопка Power находится справа в верхнем ряду, причем возле клавиши Delete, что наверняка будет приводить к ошибочным нажатиям. В нее встроен сканер отпечатка пальца.

Есть отдельные клавиши для отключения микрофонов и камеры, в них имеются крошечные красные индикаторы. Еще один индикатор, белый, встроен в клавишу Caps Lock.
Предусмотрена подсветка с тремя уровнями яркости (четвертое состояние — выключена), но даже максимальный чрезмерно ярким не назовешь; подсвечиваются и символы на клавишах, и боковины. При любом варианте питания, от батареи или от адаптера, подсветка автоматически отключается через минуту, но вновь включается при нажатии любой клавиши или касании тачпада.

Цифрового блока на клавиатуре нет, но тачпад можно перевести в режим NumberPad, коснувшись на секунду символа в его правом углу, и тогда появится подсвеченная решетка с цифрами и символами, которую до сих пор заметить было сложно. Получается полноценный цифровой блок, разве что сенсорный, и при этом основная функция тачпада не отключается — вполне можно использовать его для перемещения указателя и т. п.


Сам тачпад размером 130×75 мм расположен традиционно — перед клавиатурой, и слегка заглублен. Выделенных клавиш у него нет, однако левый и правый ближние края тачпада вполне могут работать как соответствующие кнопки мыши. Сенсорная площадка поддерживает все современные жесты, в том числе прокрутку содержимого окна и вызов контекстного меню.
К удобству работы с тачпадом претензий нет, при необходимости его можно быстро отключить сочетанием клавиш.
Адаптер питания — небольшая квадратная коробочка со слегка скругленными углами, из одного бока которой выходит снабженный фиксатором-липучкой кабель длиной 1,55 м (без маркировки, довольно толстый и жесткий, отсоединить его нельзя) с разъемом Type-C male. На соседней боковой поверхности находится гнездо С6 (IEC60320) для сетевого кабеля (длина 70 см, разъемы С5 и CEE 7/7).
Параметры адаптера: вход 100—240 В, 1,6 А; на выходе он обеспечивает следующие режимы Power Delivery: 20 В/5 А, 15 В/3 А, 9 В/3 А и 5 В/3 А, то есть его вполне можно использовать и для питания других мобильных устройств с поддержкой PD и потреблением до 100 Вт.

Программное обеспечение
Весь доступный объем диска отведен под системный раздел.
Как говорилось выше, может быть установлена Windows 10 Pro (с возможностью обновления до Windows 11 Pro) или Home, а также Windows 11 Home. Нам досталась первая.
Поскольку к нам попал сэмпл, не предназначенный именно для российского рынка (как видно на фотографиях, нет даже символов кириллицы на клавиатуре), описывать набор установленного ПО нет смысла, упомянем лишь некоторые приложения. «Фирменная» программа MyAsus — это скорее сборник утилит, позволяющих производить самые разные операции, от системной диагностики и проверки наличия обновлений драйверов и фирменного ПО до управления батареей и оптимизации цветов экрана.
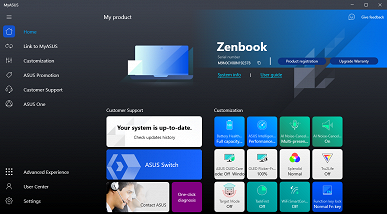
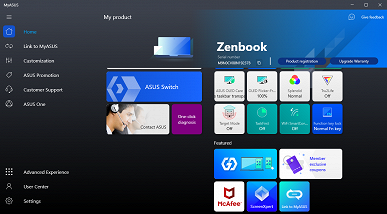
Полная диагностика занимает несколько минут, при этом с разными скоростями включаются вентиляторы. Можно запускать и отдельные тесты.
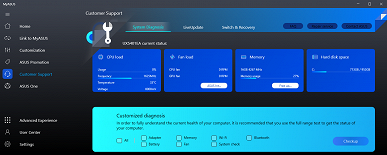

Для батареи можно выставить три режима; если вкратце, они сводятся к предельному уровню заряда — 100, 80 и 60 процентов. Первый нужен для максимальной автономности (конечно, если дождаться полного заряда), второй и третий сокращают и автономность, и время восстановления энергии, но продлевают срок службы батареи.

Есть три установки для баланса между производительностью и энергопотреблением (а соответственно нагревом и шумом от вентиляторов), причем максимум возможен только при питании от сети через адаптер.
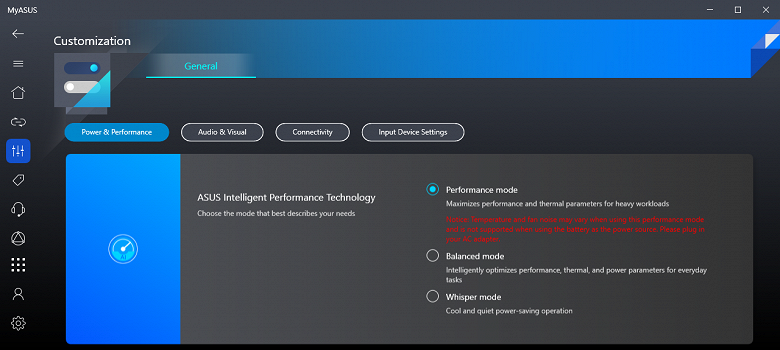
Предусмотрено и взаимодействие с мобильными устройствами, на которых предварительно следует установить приложение «Link to MyAsus».
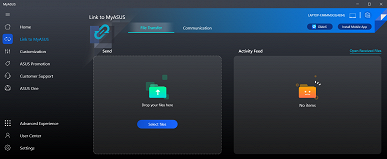

Тогда станут доступны обмен файлами, дублирование экрана смартфона на экран ноутбука, работа со смартфоном через интерфейс компьютера, включая использование приложений, редактирование настроек, звонки с использованием аудиосистемы ноутбука и ответы на входящие сообщения. Смартфон можно будет назначить вторым дисплеем и вывести на него окно с информацией либо использовать его как веб-камеру.
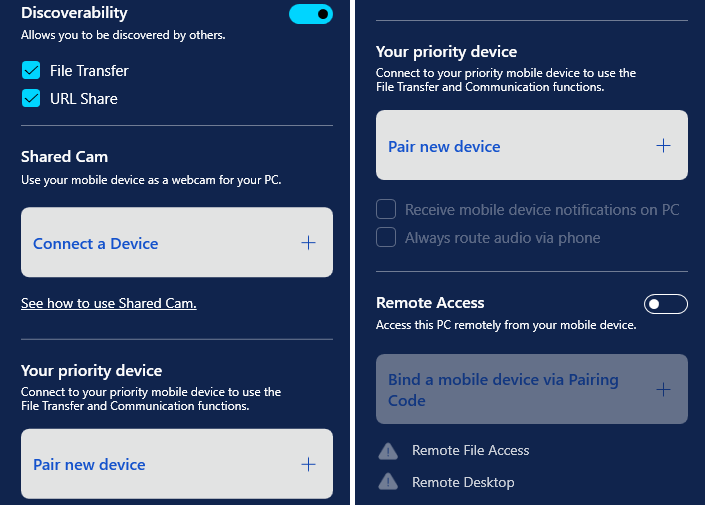
При работе в режиме видеоконференции можно задействовать фильтры, выделяющие голос на фоне различных шумов — как для микрофонов, чтобы удаленные собеседники слышали лучше, так и для воспроизведения получаемого аудиопотока, повышая разборчивость речи этих собеседников.

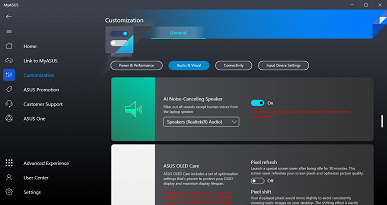
Некоторые другие возможности мы рассмотрим в следующих разделах обзора.
При работе в многоэкранных конфигурациях может быть полезен оконный менеджер ScreenXpert.

Экран
В этом ноутбуке используется 14,0-дюймовая OLED-матрица с разрешением 2880×1800 (отчет edid-decode). Для нее обещаны соответствие критериям VESA Certified Display HDR True Black 500 и цветовой охват 100% пространства DCI-P3.
Сразу скажем: разрешение 2880×1800 — это не для 14-дюймового экрана. Нормально работать уж точно не получится: если не использовать штатную функцию Windows для масштабирования текста (ОС рекомендует значение 200%), то разглядеть или прочитать что-либо просто невозможно — слишком мелко, а с масштабированием в некоторых приложениях начинаются «чудеса» с отображением меню и прочего: либо пропадают надписи, кнопки, пункты меню, либо они налезают друг на друга, а в некоторых случаях масштабирование просто не действует; что-то подобное бывает не всегда, но все равно приятного мало.
Поэтому даже самый остроглазый пользователь очень быстро придет к мысли о снижении разрешения средствами ОС, благо выбор вариантов немалый.
Лицевая поверхность экрана изготовлена из стеклянной пластины, устойчивой к появлению царапин. Экран снаружи зеркально-гладкий. На внешней поверхности экрана есть специальное олеофобное (жироотталкивающее) покрытие, которое по эффективности не лучше, чем у экрана планшета Google Nexus 7 (2013) (далее просто Nexus 7), но все же следы от пальцев удаляются существенно легче, а появляются с меньшей скоростью, чем в случае обычного стекла. Экран сенсорный, датчик распознает до 10 прикосновений одновременно. Улучшенных антибликовых свойств, снижающих яркость отраженных объектов, нет. Для наглядности приведем фотографию, на которой в выключенных экранах отражается белая поверхность (справа — планшет Nexus 7, слева — ноутбук):

Экран у ноутбука заметно светлее. Для наглядности переведем фотографию в оттенки серого и поместим изображение центральной части экрана Nexus 7 на фрагмент изображения экрана ноутбука. Вот что получилось:

Теперь хорошо видно, насколько экран у ноутбука светлее.
При питании от сети или от батареи и при ручном управлении яркостью (автоматической подстройки по датчику освещенности нет) ее максимальное значение в режиме SDR составило 322 кд/м² (в центре экрана на белом фоне). Максимальная яркость довольно высокая. Если избегать прямого солнечного света, то даже такое значение позволит с относительным комфортом использовать ноутбук на улице летним солнечным днем.
Для оценки читаемости экрана вне помещения мы используем следующие критерии, полученные при тестировании экранов в реальных условиях:
| Максимальная яркость, кд/м² | Условия | Оценка читаемости |
|---|---|---|
| Матовые, полуматовые и глянцевые экраны без антибликового покрытия | ||
| 150 | Прямой солнечный свет (более 20000 лк) | нечитаем |
| Легкая тень (примерно 10000 лк) | едва читаем | |
| Легкая тень и неплотная облачность (не более 7500 лк) | работать некомфортно | |
| 300 | Прямой солнечный свет (более 20000 лк) | едва читаем |
| Легкая тень (примерно 10000 лк) | работать некомфортно | |
| Легкая тень и неплотная облачность (не более 7500 лк) | работать комфортно | |
| 450 | Прямой солнечный свет (более 20000 лк) | работать некомфортно |
| Легкая тень (примерно 10000 лк) | работать комфортно | |
| Легкая тень и неплотная облачность (не более 7500 лк) | работать комфортно |
Эти критерии весьма условны и, возможно, будут пересмотрены по мере накопления данных. Отметим, что некоторое улучшение читаемости может быть в том случае, если матрица обладает какими-то трансрефлективными свойствами (часть света отражается от подложки, и картинку на свету видно даже с выключенной подсветкой). Также глянцевые матрицы даже на прямом солнечном свету иногда можно повернуть так, чтобы в них отражалось что-то достаточно темное и равномерное (в ясный день это, например, небо), что улучшит читаемость, тогда как матовые матрицы для улучшения читаемости нужно именно загородить от света. В помещениях с ярким искусственным светом (порядка 500 лк) более-менее комфортно работать можно даже при максимальной яркости экрана в 50 кд/м² и ниже, то есть в этих условиях максимальная яркость не является важной величиной.
Вернемся к экрану тестируемого ноутбука. Если настройка яркости равна 0%, то яркость снижается до 4,1 кд/м². В полной темноте яркость его экрана получится понизить до комфортного уровня. Фактическая яркость очень нелинейно зависит от значения настройки, и едва снизив значение настройки, по факту пользователь сильно снижает яркость подсветки и слегка увеличивает автономность ноутбука.
На любом уровне яркости присутствует значимая модуляция с частотой 360 Гц. На рисунке ниже приведены зависимости яркости (вертикальная ось) от времени (горизонтальная ось) для нескольких значений настройки яркости (зависимость реальной яркости от %% шкалы очень нелинейная). Сначала для режима с частотой обновления 60 Гц:
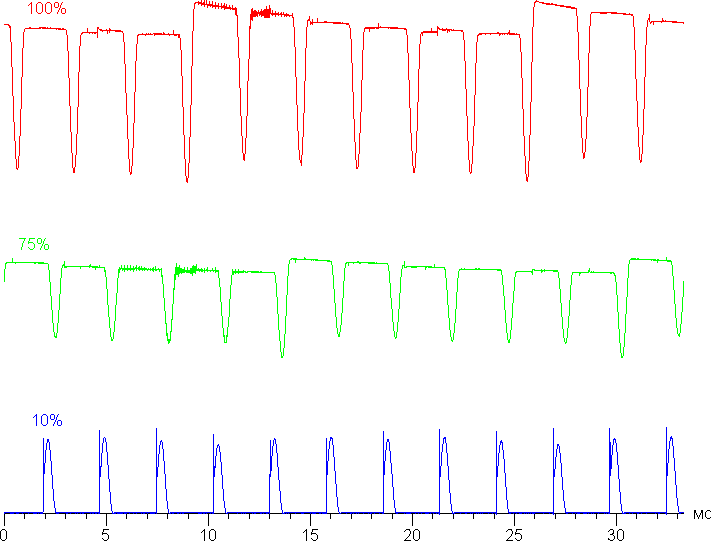
Видно, что на высокой и средней яркости амплитуда модуляции не очень большая (точнее, скважность явно низкая), в итоге видимого мерцания нет. Однако при сильном понижении яркости появляется модуляция с большой относительной амплитудой и высокой скважностью, ее наличие уже можно увидеть в тесте на присутствие стробоскопического эффекта или просто при быстром движении глаз. В зависимости от индивидуальной чувствительности такое мерцание может вызывать повышенную утомляемость. Впрочем, фаза модуляции различается по площади экрана, а частота довольно высокая, поэтому негативный эффект от мерцания снижен.
В настройках экрана можно включить режимы с повышенной до 90 Гц частотой обновления. Посмотрим, изменится ли при этом характер модуляции:
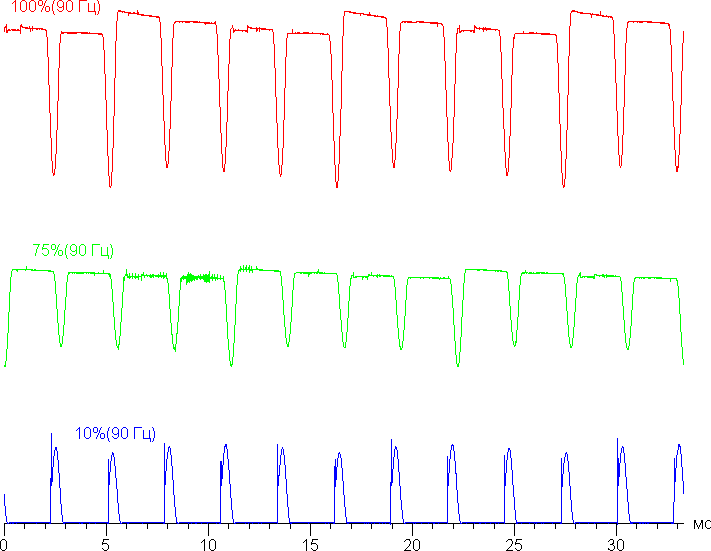
Характер модуляции такой же, что и в случае частоты обновления 60 Гц. Для снижения мерцания производитель предлагает воспользоваться функцией OLED Flicker-Free Dimming (доступна на вкладке утилиты MyAsus):
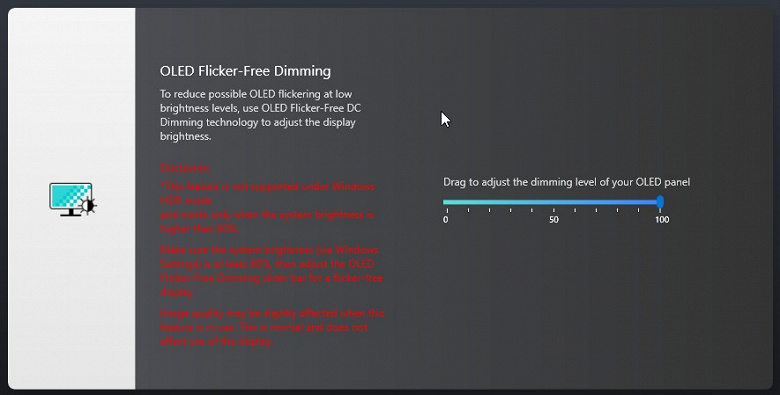
По сути, это альтернативный способ управления яркостью экрана, при котором можно избежать видимого мерцания на любом уровне яркости. Если использовать эту функцию (сократим до FFD), то видимого мерцания на низкой яркости уже нет:
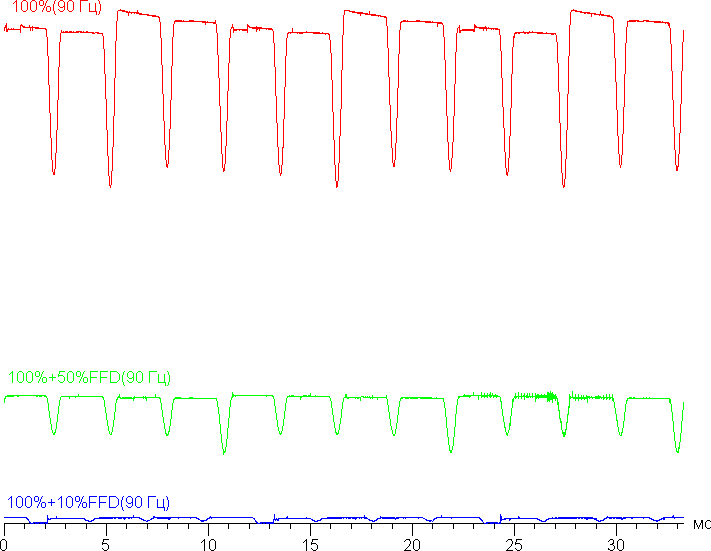
При этом в тенях немного возрастает статический шум, слегка снижается точность отображения оттенков и чуть-чуть снижается количество отображаемых градаций. Впрочем, это можно увидеть только на специальных тестовых изображениях, на реальных фотографиях и видеоконтенте ухудшения качества практически нет. В любом случае у пользователя есть выбор, использовать данную функцию или нет.
В экране ноутбука используется матрица типа OLED — активная матрица на органических светодиодах. Полноцветное изображение создается с помощью субпикселей трех цветов — красного ®, зеленого (G) и синего (B) в равном количестве: по три разного вида на пиксель. Это подтверждается микрофотографией:
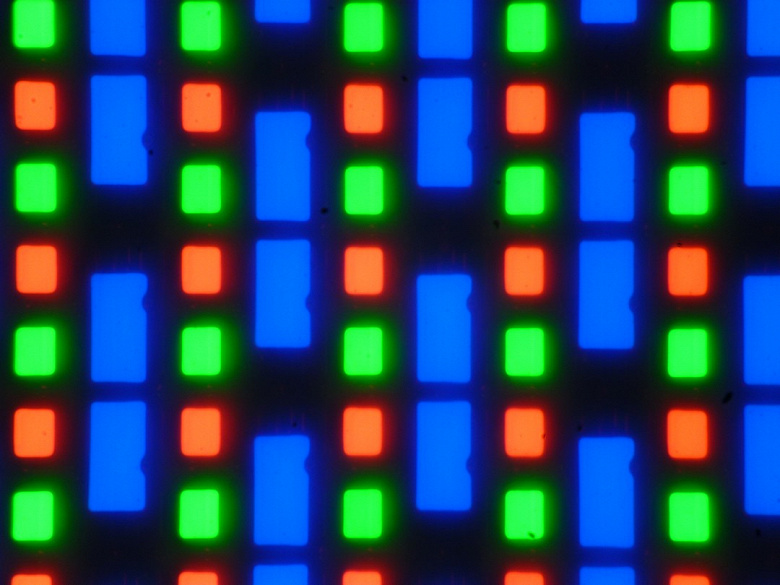
И фрагмент 2 на 2 пикселя:

Для сравнения можно ознакомиться с галереей микрофотографий экранов, используемых в мобильной технике.
Преимущественно на светлых полях можно заметить некоторую сетчатую структуру, которая возникает из-за темных промежутков между синими субпикселями. Также, возможно, свою роль играет и сетка из электродов, с помощью которой реализован датчик прикосновения. Ее наличие можно выявить с помощью микроскопа (масштаб совпадает с первой микрофотографией)

OLED-экран характеризуется великолепными углами обзора — яркость и цвета мало изменяются при отклонении на разумные углы от перпендикуляра к экрану. В итоге при формально одинаковой яркости OLED-экраны визуально выглядят гораздо более яркими (в сравнении с ЖК-экранами), так как на экран мобильного устройства часто приходится смотреть как минимум под небольшим углом. Правда, к белому цвету при отклонении на большие углы едва заметно попеременно примешиваются оттенки радуги, но черный цвет остается просто черным под любыми углами. Он настолько черный, что параметр контрастности в данном случае неприменим.
Переключение состояния элементов матрицы OLED выполняется практически мгновенно — не более, чем за 0,2 — 0,4 мс для одного перехода (производитель указывает 0,2 мс), но на фронте включения может присутствовать ступенька шириной примерно 17 мс (что соответствует частоте обновления экрана в 60 Гц) или 11 мс (при 90 Гц). Например, так выглядит зависимость яркости от времени при переходе от черного к белому и обратно (90 Гц):
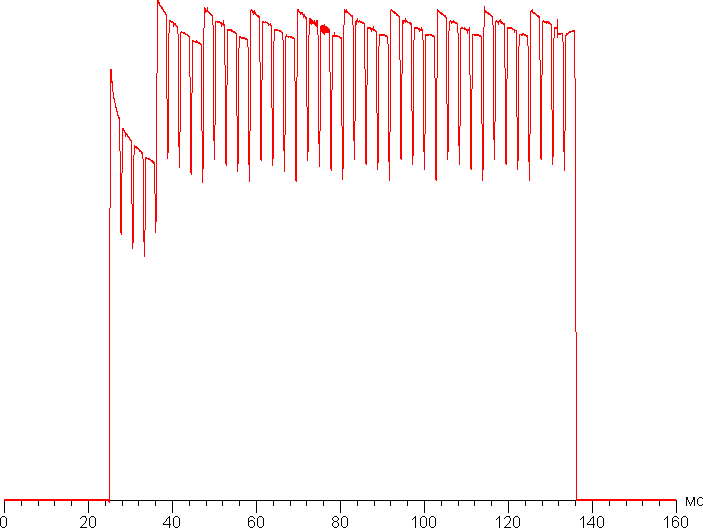
В некоторых условиях наличие такой ступеньки может приводить (и приводит) к шлейфам, тянущимся за движущимися объектами.
Для наглядного представления о том, что на практике означает такая скорость матрицы, и какие артефакты может вызвать ступенька, приведем снимок, полученный с помощью движущейся камеры. Такие снимки показывают, что видит человек, если он следит глазами за двигающимся на экране объектом. Описание теста приведено тут, страница с самим тестом тут. Использовались рекомендованные установки (скорость движения 960 пиксель/с при частоте обновления экрана в 60 Гц и 990 пиксель/с при 90 Гц), выдержка 1/15 с.
Артефакты минимальные — все ограничивается неярким и коротким следом позади тарелки. Однако четкость не очень высокая. Дело в том, что только быстрой матрицы недостаточно, для высокой четкости в движении нужна еще и высокая частота обновления. Даже в случае матрицы с мгновенным переключением пикселей при 60 Гц объект со скоростью движения 960 пиксель/с размывается на 16 пикселей, при 90 Гц и 990 пиксель/с — на 11 пикселей, а, например, при 300 Гц и 900 пиксель/с — всего на 3 пикселя. Размывается, так как фокус зрения движется с указанной скоростью, а объект неподвижно выводится на 1/60, 1/90 или на 1/300 секунды.
Для иллюстрации этого сымитируем размытие на 16, 11 и 3 пикселя:
То есть с точки зрения игрового применения очень быстрая OLED-матрица с частотой обновления 60 Гц и даже 90 Гц проигрывает быстрой ЖК-матрице с частотой обновления 300 Гц. Посмотреть, как это выглядит на практике, можно в обзоре ноутбука Asus ROG Strix Scar 17 G733Q, в котором используется IPS-матрица с поддержкой частоты обновления 300 Гц:
Мы определяли полную задержку вывода от переключения страниц видеобуфера до начала вывода изображения на экран (напомним, что она зависит от особенностей работы ОС Windows и видеокарты, а не только от дисплея). Задержка равна 6 мс. Это очень небольшая задержка, она абсолютно не ощущается при работе за ПК и даже в очень динамичных играх не приведет с снижению результативности.
Мы измерили яркость 256 оттенков серого (от 0, 0, 0 до 255, 255, 255). График ниже показывает прирост (не абсолютное значение!) яркости между соседними полутонами:
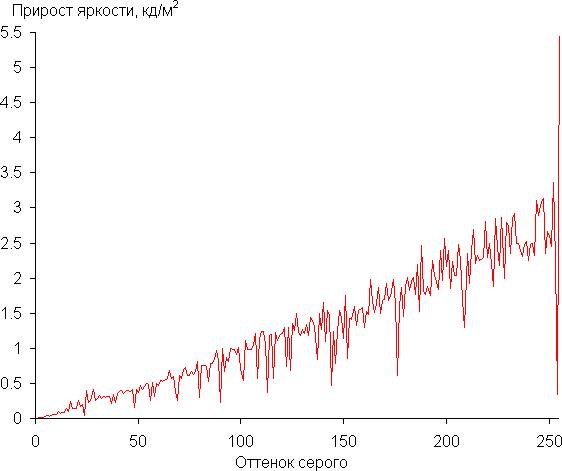
Рост прироста яркости на шкале серого более-менее равномерный, за исключением двух пар оттенков в светах и в тенях. В самой темной области первый оттенок серого по яркости не отличим от черного:

Аппроксимация полученной гамма-кривой дала показатель 2,20, что равно стандартному значению 2,2, при этом реальная гамма-кривая мало отклоняется от аппроксимирующей степенной функции:

Цветовой охват OLED-экрана очень широкий — по синему и зеленому цветам шире, чем DCI-P3:
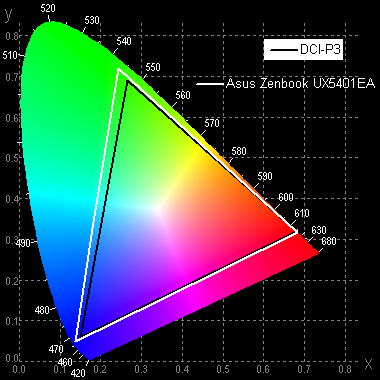
Спектры компонент очень хорошо разделены:
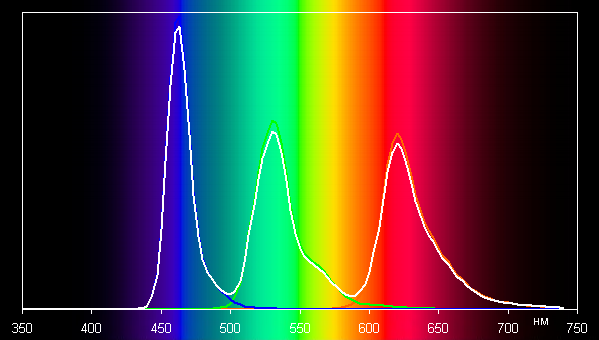
Отметим, что на экранах с широким цветовым охватом без соответствующей коррекции цвета обычных изображений, оптимизированных для устройств sRGB, выглядят неестественно насыщенными. Впрочем, как правило, в развитых OS, в Windows в частности, и/или в более-менее продвинутом ПО для работы с изображениями нужная коррекция цвета достигается при использовании системы управления цветом (цветовой профиль этого экрана уже предустановлен в системе, или, например, можно использовать цветовой профиль, созданный нами во время тестирования с помощью ПО DisplayCAL). Поэтому широкий цветовой охват недостатком в данном случае не является. Некоторые трудности с получением правильных цветов могут возникнуть в играх и при просмотре кино, но и это, при желании, решаемо.
На соответствующей закладке MyAsus можно изменить ряд настроек экрана: выбрать профиль цветокоррекции и вручную подстроить цветовой баланс. Также есть специальный профиль (Eye Care) для снижения интенсивности синей компоненты (впрочем, в Windows 10 есть функция, работающая аналогично). В принципе, яркий свет может приводить к нарушению суточного (циркадного) ритма (см. статью про iPad Pro с дисплеем 9,7 дюйма), но все решается снижением яркости до низкого, но еще комфортного уровня, а искажать цветовой баланс, уменьшая вклад синего, нет абсолютно никакого смысла.
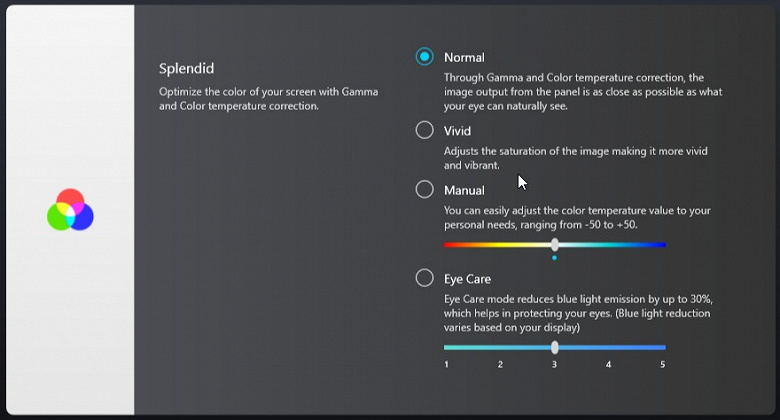
По умолчанию (профиль Normal), баланс оттенков на шкале серого хороший, так как цветовая температура близка к стандартным 6500 К, а отклонение от спектра абсолютно черного тела (ΔE) ниже 10, что для потребительского устройства считается приемлемым показателем. При этом оба параметра мало изменяются от оттенка к оттенку — это положительно сказывается на визуальной оценке цветового баланса (самые темные области шкалы серого можно не учитывать, так как там баланс цветов не имеет большого значения, да и погрешность измерений цветовых характеристик на низкой яркости большая). Графики с подписью Без корр.
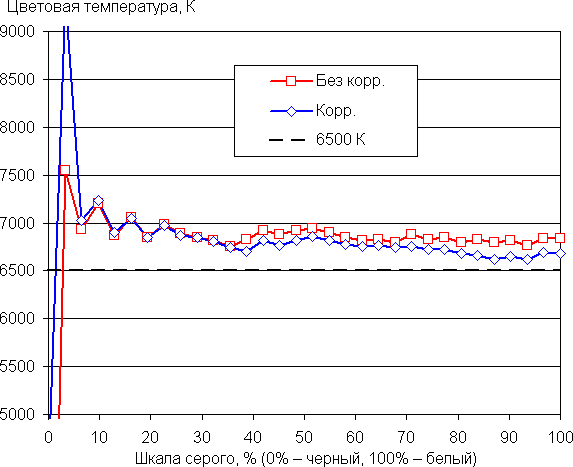
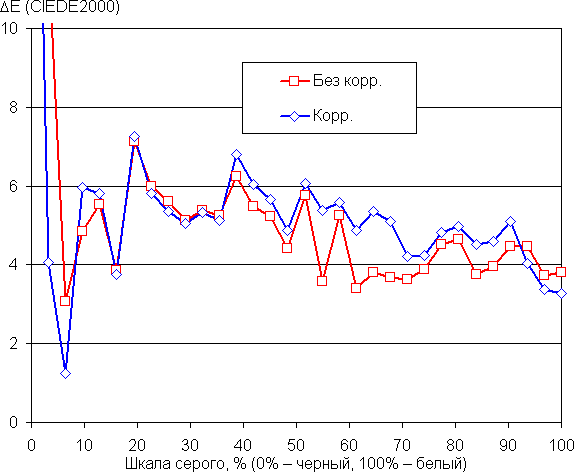
Выбрав профиль Manual, мы попытались улучшить цветовой баланс, сдвинув ползунок на 4 шага влево. Результат представлен на графиках выше, подписанных как Корр. Видно, что особого смысла в такой коррекции нет.
Доступны две частоты обновления экрана — 60 и 90 Гц. Экран этого ноутбука поддерживает работу в режиме HDR и 10-битный сигнал в частности:
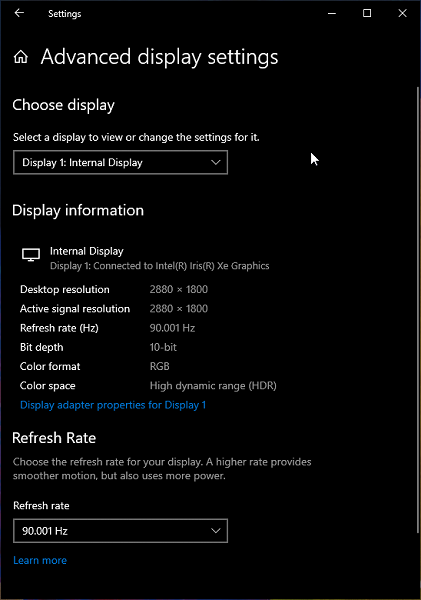
Для тестирования в этом режиме мы использовали официальную программу DisplayHDR test tool, которой предлагает пользоваться организация VESA для проверки соответствия устройств отображения критериям сертификатов. Результат отличный: специальный тестовый градиент показал наличие 10-битного вывода с очень хорошим качеством. На белом поле во весь экран яркость достигает 492 кд/м², а в тесте с выводом 10% белого на черном фоне удалось получить не менее 540 кд/м². Таким образом, по крайне мере, по цветовому охвату, по максимальной яркости, по контрасту и по количеству градаций оттенков данный экран соответствует критериям DisplayHDR 500 True Black.
Подведем итоги. Экран этого ноутбука имеет достаточно высокую максимальную яркость (322 кд/м² в режиме SDR), чтобы устройством можно было пользоваться светлым днем вне помещения, загородившись от прямого солнечного света. В полной темноте яркость можно понизить до комфортного уровня (вплоть до 4,1 кд/м²). К неоспоримым достоинствам OLED-экрана можно отнести истинный черный цвет (если в экране ничего не отражается), заметно меньшее, чем у ЖК, падение яркости изображения при взгляде под углом и отличную поддержку HDR (высокая пиковая яркость, бесконечная контрастность, широкий цветовой охват, увеличенное количество градаций оттенков). К недостаткам можно причислить зональное мерцание на низкой яркости, которого, впрочем, можно избежать, воспользовавшись альтернативным способом регулировки яркости. В целом качество экрана очень высокое, но в случае профессионального применения нужно учитывать завал в тенях на один оттенок, а также едва заметный, но все же обнаруживаемый статичный шум, видимый также в тенях.
Звук
Стереодинамики находятся на боковых скосах корпуса, ближе к передней кромке. Вероятно, подразумевается отражение звука от поверхности, на которой установлен ноутбук.

При прослушивании музыкальных композиций, просмотре кинофильмов и в играх звук качественный, без заметных искажений — недаром звуковая система ультрабука получила сертификацию компании Harman/Kardon. При этом звук не слишком громкий, хотя запаса громкости вполне хватает для индивидуального пользования.
Имеющаяся утилита DTS Audio Processing позволи
Полный текст статьи читайте на iXBT
