Краткий гайд по эргономике для трудяг IT-индустрии
Боль в кистях рук, сухость глаз, перенапряжение шейного отдела позвоночника и другие симптомы продолжительных сессий за компьютером — с этим сталкивается почти каждый наш коллега, будь то DevOps-специалист или дизайнер. А самое неприятное это всё ломает рабочий дзен. Сегодня мы с вами попробуем разобраться, что не так с нашими рабочими местами, и исправить это.
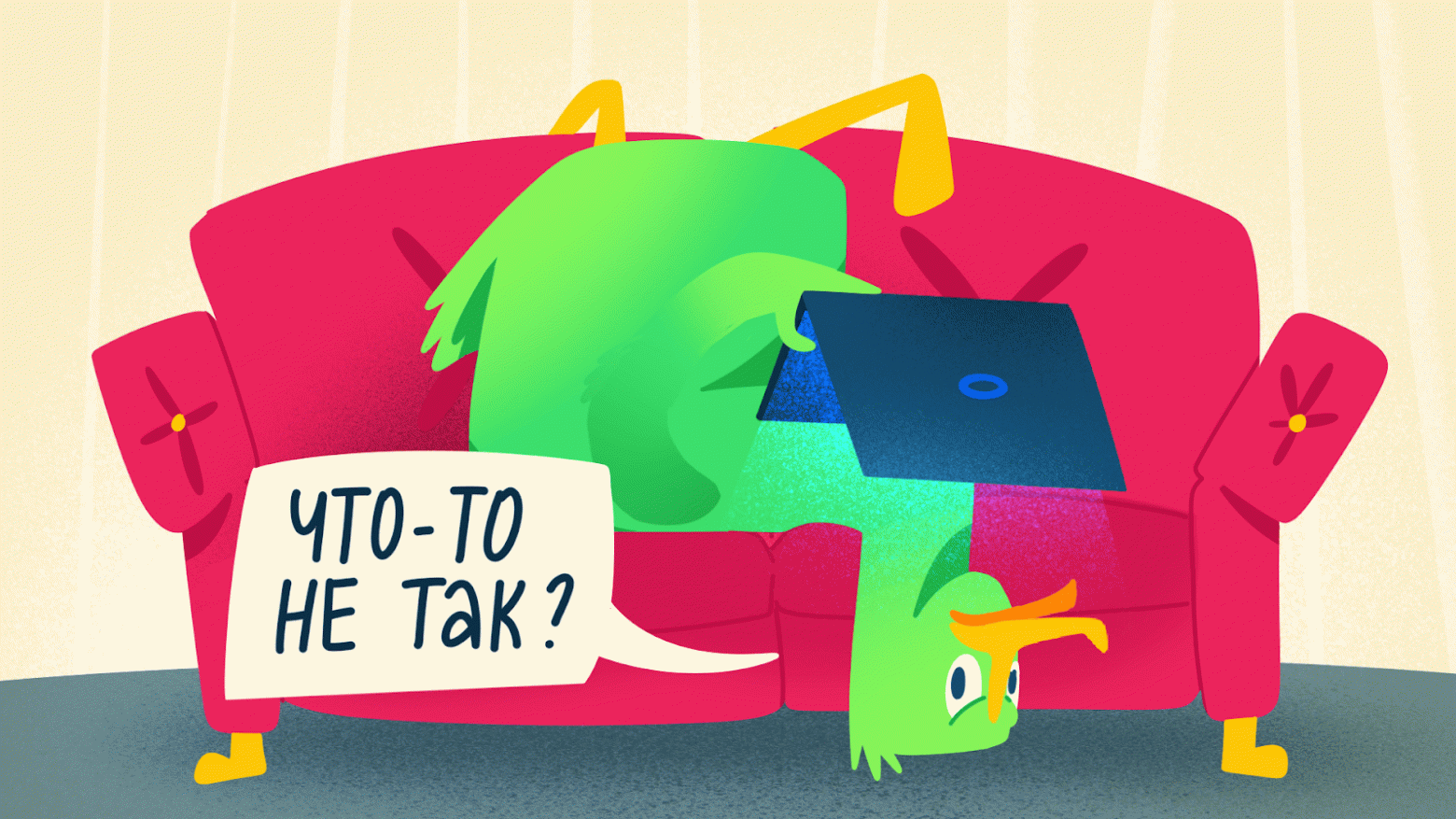
Эргономика современных компьютеров довольно поломанная. Её дизайн продиктован компромиссными решениями, принятыми в условиях технических ограничений прошлого столетия. Ситуация с тех пор сильно изменилась, а подход к организации «воркспейсов» — почему-то нет.
Почему стоит задуматься об эргономике рабочего места? Вот несколько веских причин:
Во-первых, это красиво! Индивидуальный сетап рабочего места всегда выигрышно смотрится со стороны, что не может не радовать.
Здоровье. Его нужно беречь. И чем раньше задуматься об этом, тем дешевле это обойдётся в будущем.
Увеличение эффективности работы. Можно погрузиться в процесс, не отвлекаясь на такие раздражающие мелочи, как поиск вкладки, выравнивание окон терминала, затёкший шейный отдел или уставшие кисти рук.
Начнём с самого очевидного (и, на мой взгляд, наиболее эффективного — того, что сразу улучшит условия труда).
Содержание:
Стол
Кресло
Монитор
Мышь
Клавиатура
Механические клавиатуры
Ортолинейные клавиатуры
Сплит-клавиатуры
Замена раскладки
Софт
Тайлинг
Браузер
Терминал
Стол
При выборе стола стоит обращать внимание на такой параметр, как глубина. Это будет одним из решающих факторов для расположения монитора (например, из-за недостаточной глубины стола может не хватить места для размещения рабочего ноутбука под монитором). Также рекомендую обратить внимание на трапециевидную выемку, благодаря которой можно правильно расположить локти для снижения нагрузки на спину (они должны сгибаться под углом 90—120 градусов, но не прижиматься к туловищу).
Для совсем отчаянных есть столы для работы стоя и компромиссные варианты с возможностью регулирования высоты. Совсем-совсем отчаянные ставят под такие столы беговые дорожки и гуляют в процессе написания патчей к ядру.

Кресло

Стоят два кресла: одно — геймерское, протёртое, второе — эргономичное, комфортное…
Сейчас очень популярны геймерские кресла, которые производители делают похожими на автомобильные сиденья-ковши. Будучи заядлым автолюбителем, могу с уверенностью сказать, что ковш — это самый отвратительный тип сиденья с точки зрения повседневного использования. Задача ковша — держать вашу пятую точку строго на месте, когда машина летит в поворот. Отсюда и развитая боковая поддержка, и довольно узкая сидушка. Очевидно, что, делая разворот от стола к коллеге, который пришёл с вопросом о дате релиза таски, мы и близко не испытываем таких перегрузок, как гонщик группы B. А вот что нам действительно нужно, так это поддержка поясничного отдела и регулируемые широкие подлокотники.
Ещё огород в сторону камня геймерских кресел — это материалы. Все, у кого были кожаные кресла в машине, прекрасно знают, что бывает, когда сидишь в них несколько часов жарким летом в пробках. Так что оптимальные варианты — это ткань или сетка. Такое покрытие не будет давать потеть вашей пятой точке во время длительных дебаг-сессий.
У нас в офисе Ozon Tech стоят кресла Herman Miller. На мой взгляд, с точки зрения комфорта это оптимальный выбор. На вторичном рынке их можно найти за вменяемые деньги.
Монитор
При выборе монитора обращайте внимание на моники с высокой частотой развёртки (от 90 Гц), высокой плотностью пикселей и высокой контрастностью при минимальных уровнях подсветки. С высокой плотностью пикселей картинка будет более гладкой, а матовое покрытие дисплея сделает блики от источников света не такими бесячими.
Монитор должен быть расположен так, чтобы верхний край матрицы был на уровне глаз. Рекомендуемое расстояние от глаз до монитора — 50—70 см, поэтому крайне рекомендую длинную ножку или кронштейн. Последний, помимо того, что позволяет более гибко настраивать положение монитора, ещё и разгружает пространство под ним. Это позволит разгрузить шею и уменьшить риск появления протрузий в шейном отделе (что чревато крайне неприятными болями, в том числе и головными).
Расположить монитор лучше так, чтобы можно было время от времени сфокусировать глаза на отдалённых объектах, и, если есть возможность, то у окна. Если любите работать ночью, то недорогой лайтбар с тёплым светом поможет уменьшить нагрузку на глаза, которая возникает из-за резкого перехода между ярким экраном и окружающей темнотой. В качестве альтернативы можно пользоваться ночным режимом или аналогами (даже в линуксовых Wayland DE уже есть).
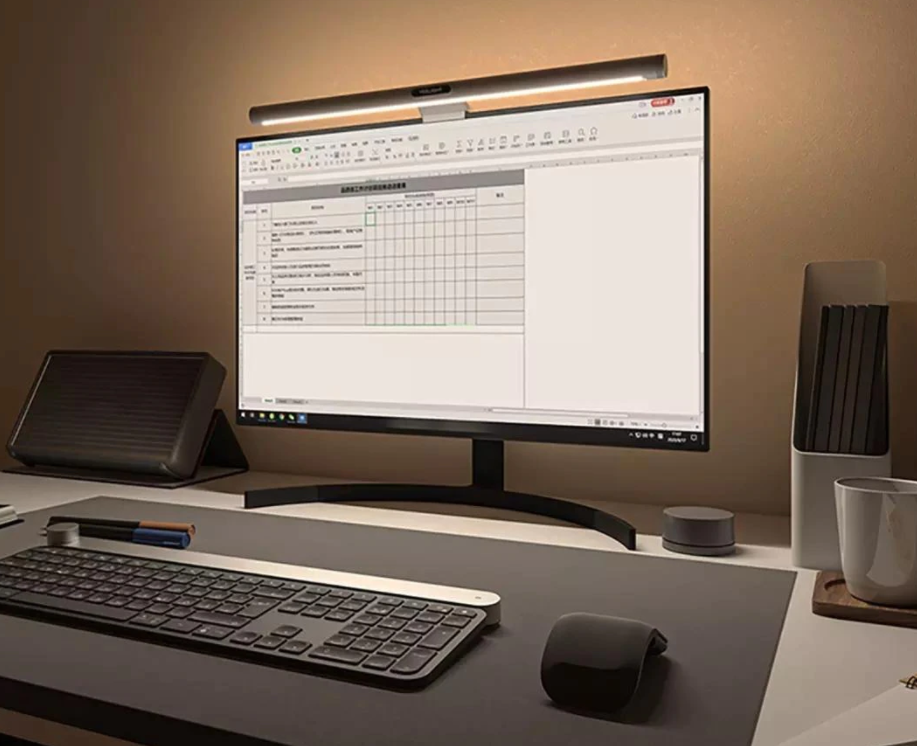
Мышь
Сейчас без мышкарения, как бы этого ни хотелось любителям плагина Vimium, не обойтись. Но классическая мышь — так себе инструмент с точки зрения эргономики из-за активной работы запястья при её использовании. Для интенсивного тыканья по пайплайнам в GitLab и регулярного перетаскивания карточек на Kanban-доске я рекомендую трекбол. Он снижает нагрузку на и без того загруженные кисти. А ещё такое устройство требует меньше места на столе, так как не двигается, что к тому же уменьшает риск пролить что-нибудь на стол.
Есть два типа трекболов: под большой палец и под средний и безымянный пальцы. Самые заметные разработчики — Kensington и Logitech.


Стоит упомянуть и такую штуку, как трекпоинт, или «красная пимпочка в центре клавы», которую можно встретить на ноутбуках ThinkPad, Dell и иногда HP.

Ой, как мне её не хватало при переезде на Mac! Если у вас ноутбук ThinkPad и вы не пользуетесь трекпоинтом, рекомендую попробовать освоить. Благодаря тому что перемещений кисти между клавиатурой и тачпадом станет меньше, уменьшится и нагрузка на запястье. Кроме того, мелкие перетаскивания курсора (для заполнения форм или выделения текста) станут куда быстрее.
Кстати, использование трекпада (он же тачпад) тоже способствует уменьшению количества движений запястьем. Рекомендую его, если вы работаете на macOS. У таких устройств более развитая система управления жестами. В случае с Linux её можно усовершенствовать при помощи libinput-gesturesили fusuma, но до поведения уровня macOS всё равно будет далеко.

Ну ладно-ладно, мыши тоже могут быть эргономичными. Например, вертикальные обеспечивают более естественный хват по сравнению с классической и разгружают мышцы предплечья и сгибатели.

Клавиатура
Клава — это сакральная тема для значительной доли айтишников и не только. Так как этим девайсом мы пользуемся большую часть времени, к выбору надо подойти крайне ответственно. Внешний вид, раскладка, звуки нажатия клавиш и тактильные ощущения — вещи довольно субъективные, но всё же есть пара универсальных советов, которые помогут сориентироваться.
Механические клавиатуры
Тип переключателя не то чтобы сильно влияет на эргономику — скорее на кинестетическое ощущения от печати, но это тоже немаловажно. Поэтому, если есть возможность, стоит попробовать механику. Могу порекомендовать Keychron K3 (но строго на механических, а не оптических свитчах. Оптика тут скорее маркетинг).

На рынке начали появляться низкопрофильные свитчи, так что любители ноутбучных, компактных, короткоходных клавиатур могут ликовать. Реально тонкие клавиатуры уже можно собрать, и это даже не очень дорого. Пример — низкопрофильные клавиатуры Kailh Choc.
 Сравнение низкопрофильного переключателя с классическим
Сравнение низкопрофильного переключателя с классическим
Нужно ли смазывать переключатели? Да, определённо. Вам коллеги и спасибо за это скажут, и позавидуют. Клавиатура станет тише: звонкое и дребезжащее цоканье превратится в благородный тихий глухой «Клок!». А ваши ощущения от набора текста станут ещё более приятными. Если вам лень смазывать клавиатуру, то за определённую сумму и пару часов времени местные умельцы вам всё сделают, но я рекомендую попробовать это сделать самому — довольно медитативный процесс.
Ортолинейные клавиатуры
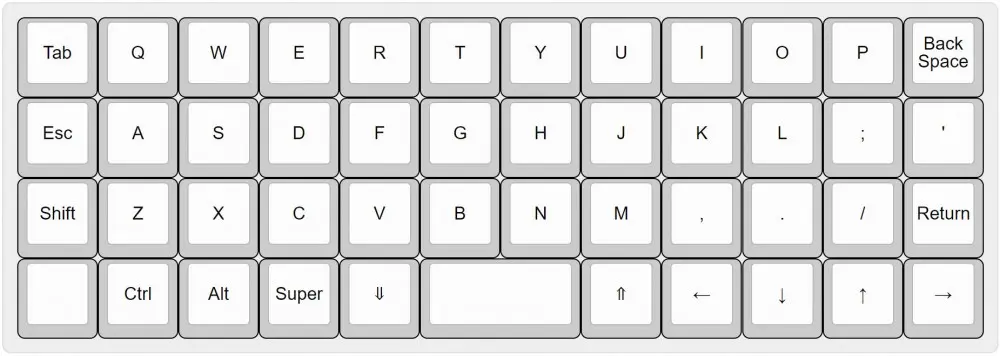
Не секрет, что привычные клавиатуры — это рудимент: смещённые относительно друг друга ряды клавиш, неэффективное использование больших пальцев. Причина — дизайн, разработанный для печатной машинки. Сейчас, когда таких проблем нет, можно задуматься о том, как сделать лучше в первую очередь человеку, а не машине. При перемещении между рядами клавиш наши пальцы двигаются строго вертикально. Поэтому с точки зрения эргономики логичнее расположить клавиши друг над другом без смещения по горизонтальной оси. Такие клавы называются ортолинейными. Они упрощают позиционирование пальцев при слепой печати.
Сплит-клавиатуры
Переходим к самому вкусному, — сплит-клавиатурам. Идея разделить клавиатуру пополам появилась давно. Смысл в том, чтобы не заставлять кисть неестественно изгибаться, тем самым уменьшив нагрузку на неё. Сплит-клавиатуры бывают разными, в том числе и ортолинейными. Есть варианты, когда разделяют обычную клавиатуру (со смещением рядов по горизонтали), но я рекомендую сразу брать ортолинейную.


Что касается длительности привыкания к такому девайсу, тут всё довольно индивидуально, но, пообщавшись с людьми и, пропустив через призму своего опыта, могу сказать, что в худшем случае через месяц вы сможете печатать на сплит-клавиатуре так же быстро, как на обычной. А её преимущества оцените уже в первые недели — как только перестанете концентрироваться на том, что клавиатуры теперь две. И не надо боятся отвыкнуть от обычной клавы — навык работы с ней будет с вами навсегда.
Замена раскладки

Это уже путь самурая. Возвращаемся к истории с печатной машинкой: QWERTY стала такой по причине технических ограничений, а именно цепляющихся друг за друга при печати молоточков (с целью избежать этого решили расположить буквы так, чтобы уменьшить скорость печати).
В идеале раскладка должна быть такой, чтобы самые частоиспользуемые буквы находились в зонах указательных пальцев, а те, которые используются реже всего, — в зонах мизинцев (это самые слабые пальцы). В кириллице таких проблем практически нет — она собрана правильно (за исключением слегка перегруженного левого мизинца). А вот с раскладкой для латиницы надо что-то делать. Один из мейнстримных вариантов — раскладки Dvorak и Programmer Dvorak, последняя разработана с учётом спецсимволов для программистов. Самым же современным решением на сегодняшний день считается Colemak, которая разгружает мизинцы и рассчитана на чередование пальцев правой и левой рук при наборе. Также можно упомянуть Workman и BEAKL-15.
Софт
Эргономика не ограничивается чем-то материальным. Важная её часть — интерфейс инструментов, которыми мы пользуемся чаще всего.
Тайлинг

Одна из главных болей при работе — переключение между окнами и рабочими столами. Где-то открыт браузер, где-то — IDE с проектом, где-то — терминал с сессией на дедике. И между всем этим добром надо время от времени переключаться — и не дай бог захочется расположить больше двух окон на одном экране. Классическая система управления окнами не позволяет эффективно ими дирижировать. Для того чтобы разместить несколько окон на одном экране, надо порастягивать их мышкой, а чтобы переключиться с одного рабочего стола на другой — пролистать все те, что расположены между ними.
В качестве альтернативы есть тайлинговые оконные менеджеры (tiling window managers). Их особенность заключается в том, что с ними окна не «плавают» по экрану, а выстраиваются плитками. То есть вам не надо задумываться о том, как расположить окна на экране, а нужно только переключить на нужный паттерн. К таким решениям относится, например, AwesomeWM. Также есть подход, когда вам нужно просто указать, как разделить экран для нового окна (вертикально или горизонтально), а оконный менеджер изменит размер окон в соответствии с этим. К таким решениям относятся i3WM и его wayland-клон SwayWM.
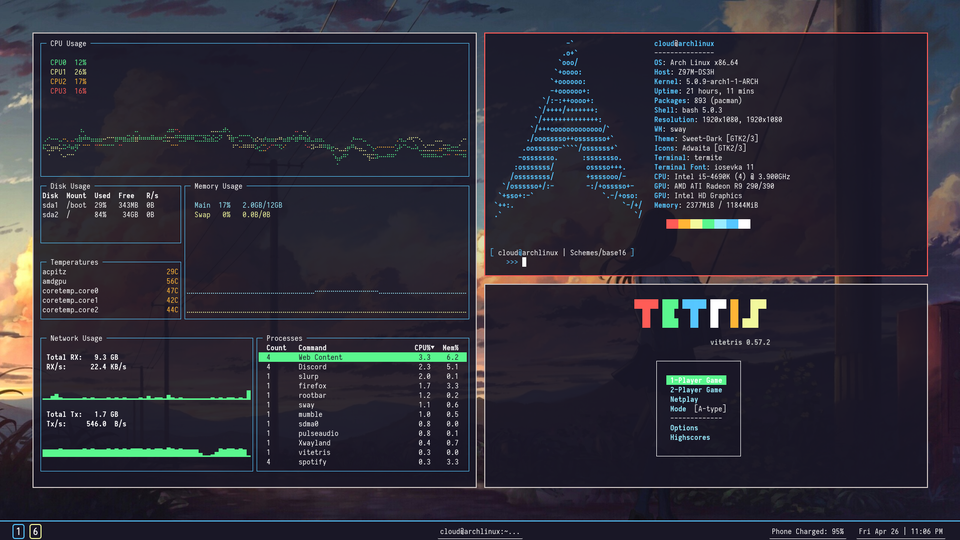
Для macOS, к сожалению, возможности настройки графического окружения ограничены, но есть костыли, который поможет получить похожее поведение: Rectangle, yabaiиAmethyst.
Браузер
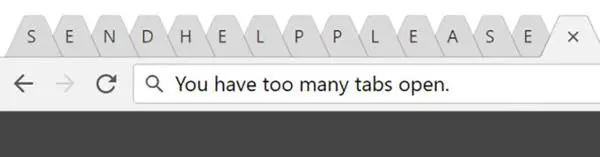
История с бесконечным количеством открытых вкладок знакома многим. Система объединения их в группы, как в Chrome, проблему не решает, так как нацелена больше на то, чтобы держать вкладки одного контекста визуально вместе. Контейнеры в Firefox — тоже мимо (их относительно недавно выпилили). Оптимальным решением, на мой взгляд, является вертикальный таб-бар с древовидной структурой расположения вкладок, позволяющей быстро находить нужную. Могу порекомендовать Sidebery. Он дополняет браузер боковой панелью, в которой вкладки можно группировать в древовидную структуру.

Из-за того что экраны у современных компьютеров зачастую вытянуты по горизонтали, а контент в вебе, наоборот, располагается вертикально, панель с вкладками слева даже даст нам дополнительное пространство сверху.
Ещё при сёрфинге может раздражать необходимость отрывания рук от клавиатуры. Эту проблему решает плагин Vimium: он эмулирует классическое Vim«овское управление в браузере. Это значит, что мы можем скроллить страницу, не убирая пальцы с домашнего ряда, или перейти по гиперссылке через нажатие «F».
Терминал
Внезапно, но даже коллеги по бэкенд-цеху не очень хорошо информированы о всякого рода улучшайзерах работы терминала, хотя взаимодействуют с ним часто. Тут как в анекдоте про мышей, которые ели кактус.
Начать стоит с Shell, в macOS на смену Bash пришёл Zsh, а следовательно, стоит обратить внимание на Oh My Zsh — набор темок и плагинов от Shell, которые улучшают пользовательский опыт. Также обязательно ставим FZF, который позволит усовершенствовать навигацию по файловой системе через Ctrl + T и добавит удобный поиск команд через Ctrl + R. Если хочется радикального комфорта, то можно вообще заменить Zsh на fish (но рекомендую это сделать дефолтной оболочкой в терминале, но не для пользователя и тем более не для системы, так как он несовместим с Bash). И ко всему прочему добавить сверху Oh My Fish.
Из эмуляторов терминалов, если вы всё ещё используете стандартный, могу посоветовать kitty. Он минималистичный, шустрый, в нём есть вкладки, сплиты, а ещё он может выводить картинки. Для macOS есть iterm2, он в некоторых местах менее функциональный, чем kitty, но хорошо интегрируется с macOS.
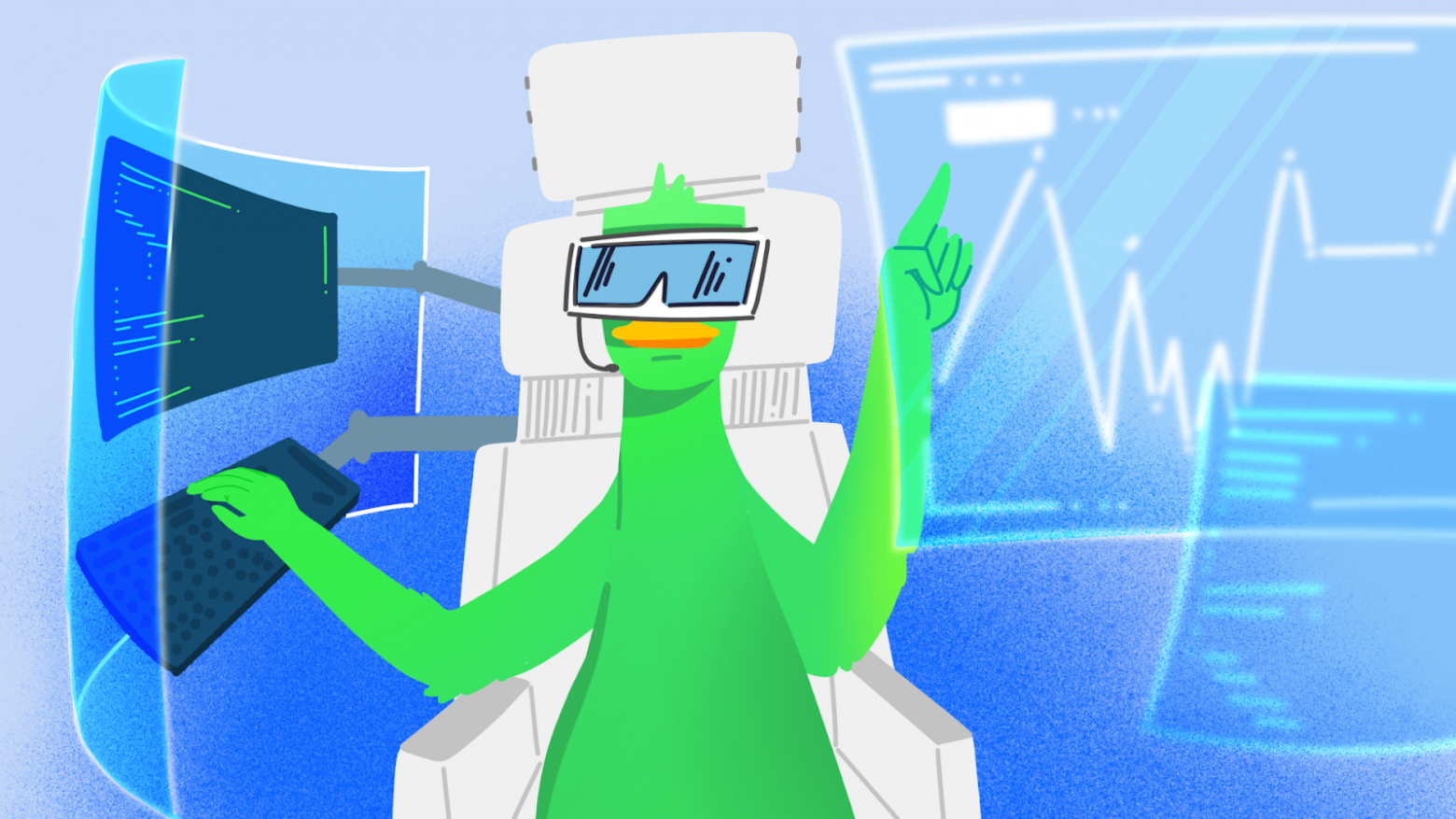
В рамках небольшой статьи сложно рассказать обо всех возможных вариантах улучшения эргономики рабочего места за компьютером. Поэтому предлагаю вам поделиться своим опытом в комментариях. Выкладывайте фотографии сетапа и скриншоты рабочего стола в лучших традициях #Show your desktop.
