МФУ Ricoh IM 2702: монохромный лазерный аппарат формата А3
Летом 2019 года компания Ricoh предложила новые модели монохромных МФУ M 2700, M 2701, IM 2702 формата А3 со скоростью печати 27 стр/мин. Эти доступные по цене, не требующие запуска инженером сетевые устройства с автоматическим дуплексом рекомендуются для использования в офисах и рабочих группах с объемом печати от 2000 до 10000 страниц в месяц.
Мы рассмотрим аппарат Ricoh IM 2702 c наиболее совершенным оснащением. Его главное отличие — управление с помощью цветной сенсорной ЖК-панели.

Характеристики, комплектация, расходные материалы, опции
Вот характеристики, заявленные производителем:
| Функции | монохромные: печать, копирование; цветное и монохромное сканирование. факс (опция) |
|---|---|
| Технология печати | лазерная |
| Размеры (В×Ш×Г) | 677×587×581 мм |
| Вес нетто | 46,5 кг |
| Электропитание | максимум 1,55 кВт, 220—240 В AC, 50/60 Гц |
| Экран | цветной сенсорный, диагональ 7 дюймов |
| Стандартные порты | USB 2.0 (Тип В) Wi-Fi IEEE802.11 a/b/g/n Ethernet 10/100/1000 хост USB 2.0 |
| Разрешение при печати | 600×600 dpi |
| Скорость печати | односторонняя: до 27 стр./мин двусторонняя: до 16 стр./мин |
| Стандартные лотки, вместимость при 80 г/м² | подающие: выдвижной лоток 500 листов, обходной лоток 100 листов приемный: 250 листов |
| Поддерживаемые форматы носителей | А3, A4, А6, B4, B5, B6 конверты C5, C6, DL |
| Поддерживаемые операционные системы | Windows 7, 8.1, 10; Windows Server 2008/R2, 2012/R2, 2016, 2019 Mac OS X 10.8 — 10.11 |
| Месячная нагрузка: рекомендованная максимальная |
10000 60000 |
| Гарантия | 1 год |
| Розничные предложения |
Примечание: на «Яндекс.Маркете» эта модель почему-то значится как Ricoh M 2702, хотя и на приведенной там фотографии ясно видно название Ricoh IM 2702, и ссылки на магазины ведут на страницы с правильным названием.
Полная таблица характеристик
Для скорости печати в спецификации не уточняется формат — очевидно, имеется в виду А4.
Время прогрева в инструкции указано 19 секунд, на сайте 25 секунд, в таблицу мы включили большее значение.
Сведений о комплектации в официальных источниках нет, а к нам попал аппарат, уже побывавший в эксплуатации (скорее всего, из демо-зала — наработка по счетчику была очень небольшой), поэтому перечислить поставляемое вместе с МФУ мы не можем.
Уточнять данные по расходным материалам также пришлось в неофициальных источниках, поскольку производитель сообщает лишь «Расходные материалы: Тонер (обычный) — 4000 печатных страниц, Тонер-картридж черный — 12000 отпечатков» и упоминает, что фотобарабан заменяется пользователем.
Итак, вот что мы нашли:
- стартовая туба с тонером на 4000 отпечатков,
- туба с тонером MP 2014 на 6000 отпечатков,
- туба с тонером MP 2014H на 12000 отпечатков,
- девелопер — пакет на 60000 отпечатков,
- фоторецептор (барабан OPC Drum) на 60000 отпечатков,
- два комплекта для технического обслуживания (Maintenance Kit) на 60 и 120 тысяч отпечатков.
Опций немало, некоторые из них достаточно специфические и вряд ли представляют всеобщий интерес, поэтому перечислим лишь наиболее полезные (на наш взгляд):
- дополнительный подающий лоток на 500 листов,
- сдвоенный блок дополнительных лотков 2×500 листов (оснащен колесиками для перемещения),
- тумбы в двух вариантах — низкая и высокая (нам досталась именно такая), также с колесиками,
- модуль факсимильной связи,
- внутренний приемный лоток (устанавливается в существующий выходной лоток и используется как разделительный для вывода копий или распечаток факса).
Внешний вид, особенности конструкции
Компоновка в целом вполне обычная для подобных устройств: стол сканера, сверху автоподатчик документов, снизу ниша приемного лотка (отпечаток в него выходит справа), еще ниже печатающий блок, под ним выдвижной подающий лоток.

Панель управления выступает из габаритов МФУ спереди справа. Она закреплена на шарнире, обеспечивающем поворот из строго вертикального положения на угол до 45 градусов. Усилие поворота достаточно большое, чтобы панель не поворачивалась при нажатиях на сенсорный экран, но не настолько, чтобы затруднять установку в нужное положение.



Штатных подающих лотков два: выдвижная кассета на 500 листов внизу (с автоопределением стандартных форматов) и откидной обходной лоток справа, его вместимость до 100 листов.


Почти всю правую стенку МФУ занимает дверца, за которой расположены узел термозакрепления (фьюзер) и части тракта прохождения бумаги. Открывать ее придется для извлечения застрявшей бумаги и во время обслуживания, для доступа к защелке надо откинуть обходной лоток.



Места для установки расходных материалов — тубы с тонером и блока фотобарабана — скрыты откидной дверцей, расположенной спереди.



Все разъемы находятся на левом боку аппарата, ближе к задней стенке. Их не так много: повыше — порты Ethernet и USB, пониже — гнездо для кабеля питания. Там же можно заметить и закрытые заглушками прорези для опций, в том числе и для разъемов подключения к телефонной линии модуля факса.


Кнопка Power находится спереди справа, на уровне выдвижного лотка. Она закрыта откидной полупрозрачной крышечкой.


Крышка сканера с автоподатчиком может открываться на угол до 90 градусов, но есть и более разумная позиция с отчетливой фиксацией на 55–60 градусов.
Крышка может быть зафиксирована и в промежуточных положениях, начиная примерно с 30 градусов, а при меньших углах начинает работать своеобразный «микролифт», плавно опускающий ее в горизонтальное положение.
Петли крышки не позволяют приподнять задний край, чтобы обеспечить нормальную работу с толстыми оригиналами — книгами и подшивками документов. Но подобное редко можно встретить в устройствах формата А3, у сканеров которых крышки с автоподатчиком получаются тяжелыми.
Автоподатчик реверсивный — для сканирования обеих сторон оригинала требуются два прохода плюс промежуточный переворот. Такое решение дешевле, чем вариант с одновременным сканированием двух сторон, но производительность при обработке больших пакетов двусторонних документов получается меньше.
Для удобства работы АПД оснащен датчиками автоматического определения стандартных форматов.

Автономная работа
Панель управления
Главная часть панели — цветной сенсорный ЖК-экран с диагональю 7″ (17,8 см). Кроме этого, на ее лицевой стороне есть четыре индикатора: питания в правом верхнем углу, в левом нижнем — факса (при наличии), ввода данных и ошибки/состояния. На правом краю находится NFC-метка.
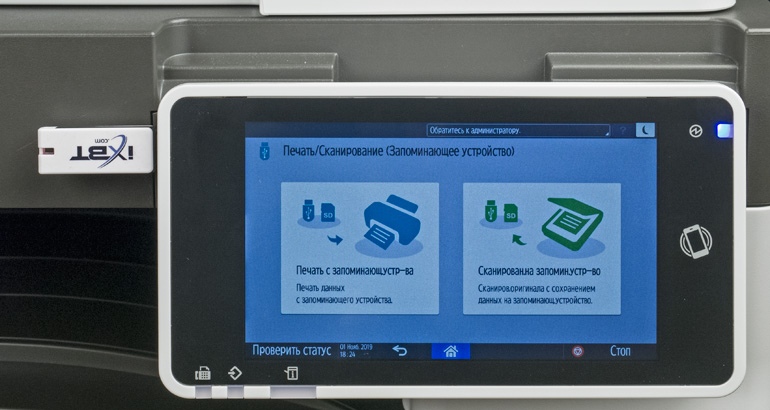
На левом торце панели находится разъем USB для подключения сменных носителей, слот для установки SD-карт и небольшой индикатор доступа к носителю.

Внешнее покрытие экрана можно назвать матовым: оно не так бликует, как часто встречающиеся глянцевые экраны, но все равно довольно быстро покрывается отпечатками пальцев, приобретая не слишком презентабельный вид.
Сам экран бюджетным не назовешь, хотя, конечно, он существенно отличается (и не в лучшую сторону) от экранов различных мобильных гаджетов. Но для решения возложенных на него задач разрешение вполне достаточное, углы обзора тоже, а диагональ довольно впечатляющая — почти 18 см. Шрифты крупные, читаются хорошо, надписи и другие элементы практически везде вполне разборчивые. Размер кнопок и иконок за редким исключением достаточный для беспроблемного касания пальцем, но чувствительность могла бы быть и лучше: действия иногда не отрабатываются после первого прикосновения.
Русификация меню особых нареканий не вызывает, лишь кое-где встречаются не вполне логичные и потому не сразу понятные сокращения слов.
Мы кратко опишем возможности меню (оно позволяет выбрать целый ряд языков, включая русский).
Начальный экран состоит из пяти страниц, переход между которыми осуществляется нажатием на стрелки, имеющиеся слева и справа на каждой из них, или жестами горизонтальной прокрутки. Правда, в нашем случае две из этих страниц были пустыми.
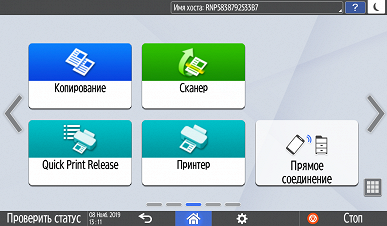
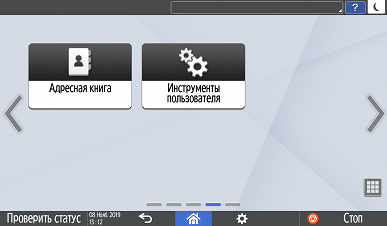
Основная часть страницы содержит крупные кнопки вызова приложений, различные виджеты, а в верхней и нижней строчках — более мелкие значки дополнительных функций, включая переход в энергосберегающий режим, переход на начальный экран, вызов справки и т. п. Кроме того, в верхней строчке отображаются системные сообщения и/или некоторые параметры (например, IP-адрес).
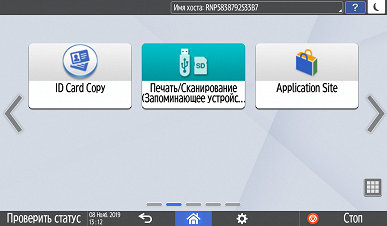
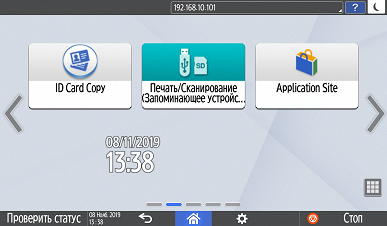
Содержимое страниц можно настраивать — так, на правом из вышеприведенных скриншотов добавлен виджет даты-времени. Делается это из списка приложений, вызываемого кнопкой с девятью квадратиками в правом нижнем углу страницы.
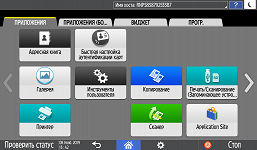
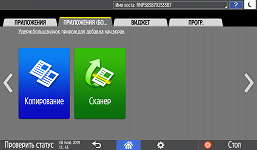
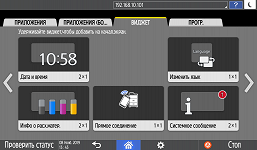
Меню настроек требует привыкания — во всяком случае, используемая система и ее логика несколько сложнее, чем у других недавно побывавших у нас аппаратов Ricoh.
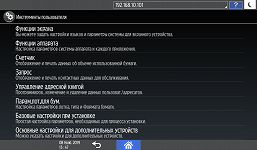
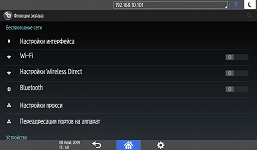
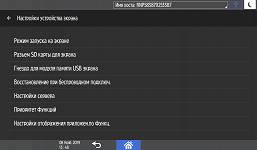
Различаются интерфейсы настроек функций экрана (скриншоты с черным фоном приведены выше) и функций аппарата (ниже, светлые).

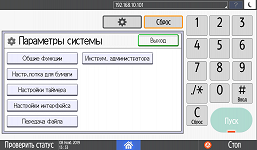

Немало пунктов посвящено сетевым параметрам:
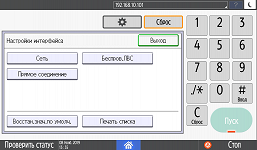
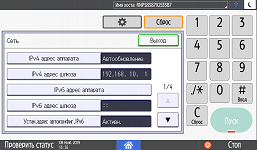
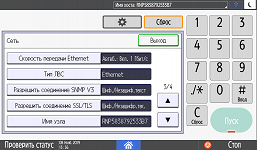
Можно посмотреть и наработку — правда, только общую. Распечатка по кнопке справа внизу также выведет единственное значение.
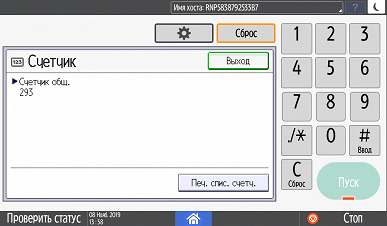
Кнопка «Проверить статус» выдаст информацию о состоянии аппарата и позволит посмотреть журналы.
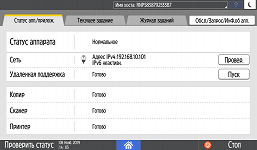
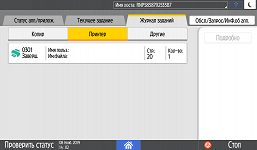
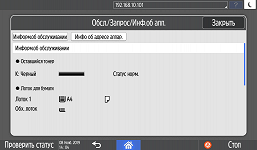
Тихий режим (работа с пониженной скоростью для уменьшения уровня шума), который часто встречается в принтерах и МФУ, в данном случае отсутствует.
Некоторые другие возможности меню мы рассмотрим при описании конкретных операций.
Использование сменных носителей
Ряд недавно рассмотренных нами принтеров Ricoh не имел возможности печати со сменных носителей, а МФУ IM 2702 позволяет и печатать файлы, и сохранять результаты сканирования, причем с использованием не только флешек, но и SD-карт. Не будем утверждать, что это огромный плюс модели, но для кого-то данный факт при выборе может стать «доводом за» — вряд ли решающим, но хотя бы весомым.
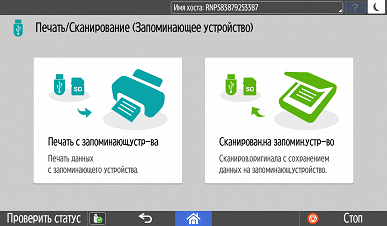
Рассмотрим эти операции чуть подробнее.
Сначала об ограничениях: носители должны быть отформатированы в FAT16 или FAT32, иметь емкость не более 32 ГБ и подключаться непосредственно в предусмотренные на левой боковой грани панели управления разъемы, без всяких удлинителей/концентраторов/картоводов. Некоторые типы носителей могут не поддерживаться (например, карты SDXC).
Извлекать носитель рекомендуется только после нажатия небольшой кнопки, появляющейся правее поля «Проверить статус».
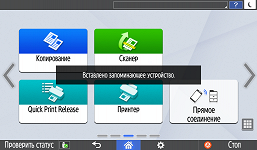
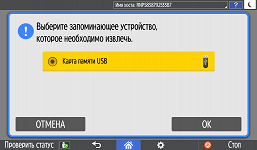
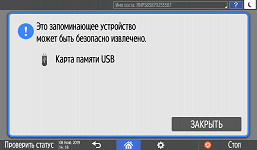
Печать: поддерживаются файлы форматов JPEG, PDF и TIFF размером до 1 ГБ.
Если одновременно вставлены флешка и SD-карта, сначала следует этап выбора носителя, после чего отображается его содержимое (можно выбрать: плитками или списком).
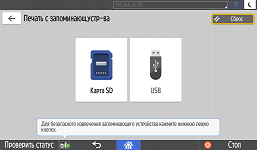
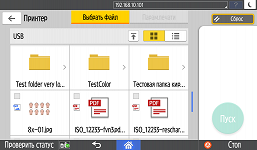
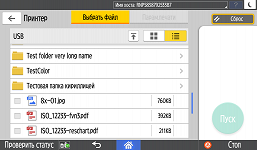
Кириллица и длинные имена воспроизводятся нормально, в перечне файлов присутствуют только поддерживаемые форматы, что упрощает поиск нужного при наличии на носителе или в находящейся на нем папке большого количества разнообразных файлов.
Для вывода на печать можно выбрать до 99 документов, но только какого-то одного типа, при этом суммарный объем не должен превышать 1 ГБ (при отображении списком размер файла отображается, но сумма при выборе нескольких автоматически не подсчитывается).
После выбора можно сразу перейти к распечатке, нажав экранную кнопку «Пуск», а можно уточнить параметры печати, в том числе количество экземпляров, разрешение, одно- или двусторонний режим и т. д.
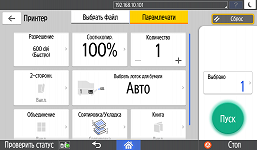
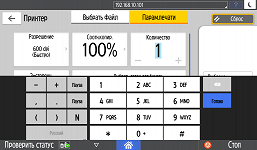
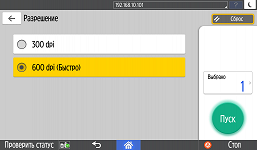
Предварительного просмотра и выбора диапазона печати страниц для многостраничных документов нет. Процесс печати можно приостановить и отменить.
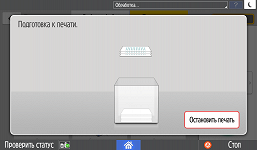
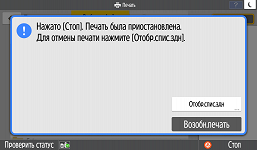

Сканирование: первые этапы те же — выбираем работу со сменным носителем, затем режим сканирования на него и уточняем сам носитель, если их установлено два.
Потом нужно задать папку для сохранения (используются только существующие, новую создать нельзя; для справки отображается объем свободного места на носителе) и параметры, среди которых разрешение от 100 до 600 dpi, а также формат сохранения — одностраничные JPEG, TIFF, PDF и многостраничные TIFF, PDF.
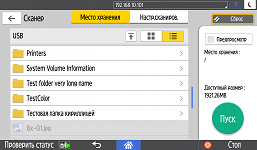
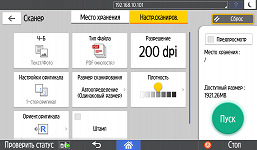

Задается и тип оригинала из шести доступных установок. Возможен предварительный просмотр, после которого можно поменять настройки.
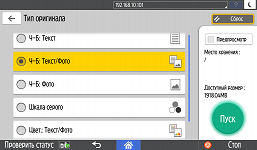

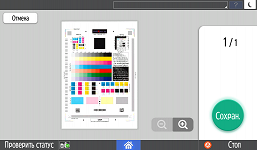
При работе со стекла следует запрос, показанный на среднем скриншоте, предлагающий отсканировать следующий оригинал, завершить процедуру с сохранением или отменить. При работе с АПД (он имеет приоритет перед планшетом) никаких промежуточных запросов нет.
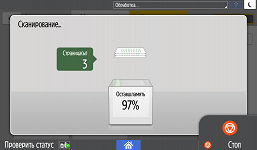
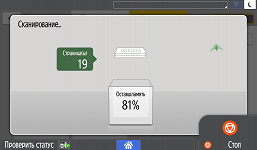
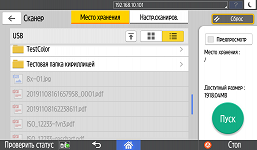
Во время самого процесса сканирования показывается анимированный экран, на котором присутствует указание свободной памяти МФУ в процентах. Чтобы не произошло переполнения, нужно своевременно сохранять отсканированное на флешку или карту.
Файлы сохраняются с именем, содержащим полную дату и время сканирования.
Копирование
Экран режима копирования содержит вполне привычные настройки: количество копий, три варианта типов оригинала («Текст/Фото» и «Фото» имеют еще и по два подтипа), регулировку плотности, одно- или двусторонний режим.
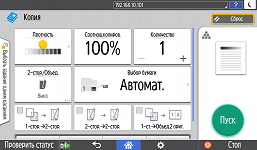

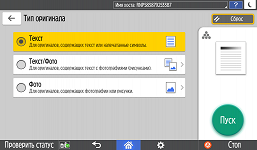
Кроме подробных настроек, доступен и выбор задания одним касанием, после чего копии делаются с некоторыми наборами установок:
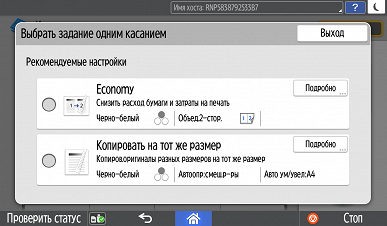
Кроме основного режима копирования, с начального экрана вызывается отдельная функция копирования ID-карт — небольших оригиналов, имеющих две стороны (например, водительское удостоверение) или два разворота (копии с паспорта).
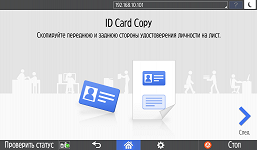
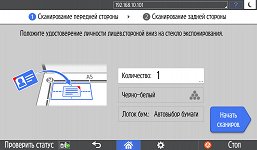
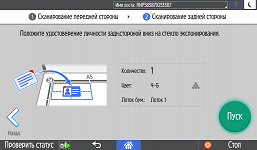
В конце следует напоминание забрать документ — не всегда оно будет бесполезным: наверно, каждый, получив копию, на радостях хоть раз забывал взять оригинал.

Локальное подключение по USB
Поскольку диск с ПО нам не достался, мы скачали драйверы печати (PCL6) и сканирования (TWAIN, WIA) с сайта производителя для установки их на тестовый компьютер с ОС Windows 10 (32 bit).
Напомним обычное правило: сначала запускаем установку, и лишь по завершении или по запросу подключаем аппарат USB-кабелем к компьютеру.
Драйвер печати PCL6
На начальном этапе выбираем способ подключения:
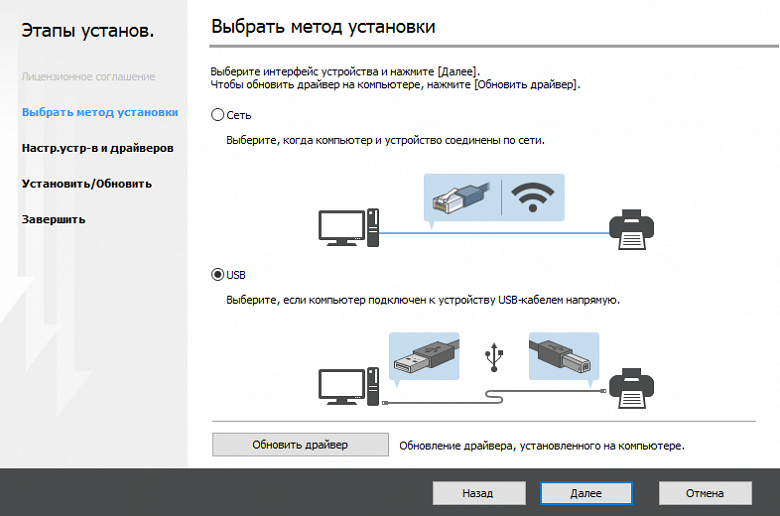
Затем подтверждаем модель «IM 2702» (есть выбор из трех торговых марок: Ricoh, NRG и Gestetner) и ждем запроса на подключение. После соединения МФУ и компьютера USB-кабелем установка драйвера завершается, далее следует предложение инсталлировать еще и Device Software Manager (эта Windows-утилита позволяет автоматически находить в интернете и устанавливать последнюю версию драйвера), от которого можно и отказаться, что мы и сделали, поскольку самую свежую версию только что скачали.
Интерфейс настроек в драйвере очень похож на то, что мы видели у недавно побывавших у нас принтеров Ricoh. Первая закладка окна драйвера содержит наиболее употребимые установки.
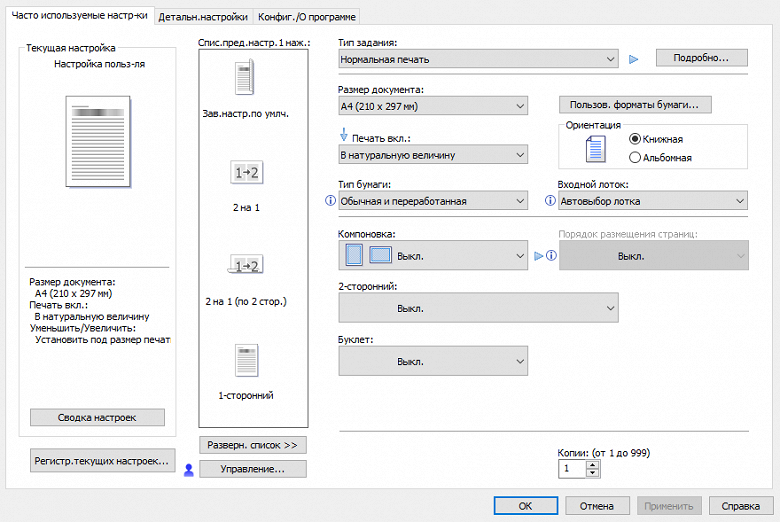
Выбор типа бумаги содержит значения для плотности, то есть при установке этого параметра не нужно будет уточнять диапазоны в инструкции или в справке. Несмотря на то, что и в описании на сайте, и в инструкции для обходного лотка указана предельная плотность 216 г/м², драйвер не позволит выбрать более 163 г/м², в то время как для выдвижного лотка задаваемый максимум в 105 г/м² соответствует спецификации.
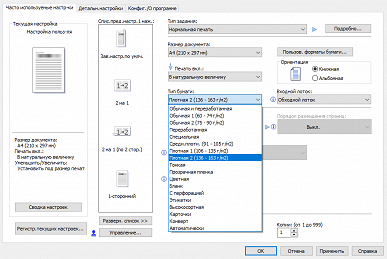
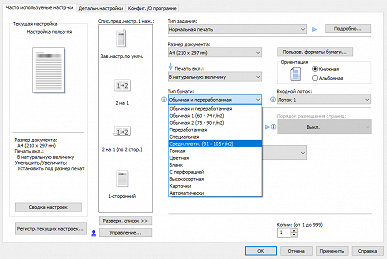
Помимо стандартных, можно определить и пользовательский размер бумаги:
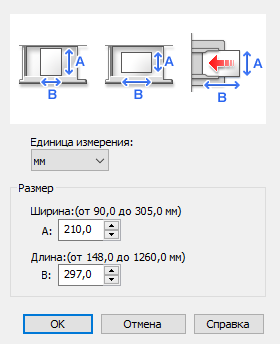
Внимательный читатель заметит несоответствие указанных на скриншоте предельных размеров и значений, приведенных нами в спецификации для обходного лотка. На этот случай отметим: для таблицы в начале обзора мы использовали сведения, приведенные на странице 153 инструкции в формате PDF.
Можно задавать печать буклетов, а также размещать от 2 до 16 страниц документа на одном листе с соответствующим уменьшением.
На второй закладке набор настроек и установок гораздо шире. Так, можно задать масштабирование вывода в пределах от 25 до 400 процентов, вставлять обложки, печатать постеры, разбивая страницу на 2, 4 или 9 листов с увеличением для последующей склейки:
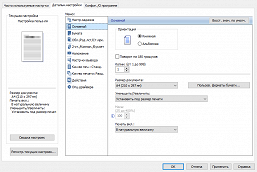
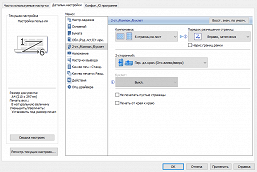
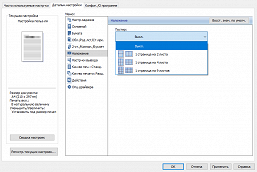
Есть функция «Печать от края к краю», но это не та печать без полей, которая встречается в струйных фотопринтерах: инструкция говорит лишь о максимально возможном увеличении размера области печати. На деле для А4 получается следующее: без этой установки поля по каждой из сторон одинаковые, примерно по 4,5 мм. При ее включении у передней кромки листа пустое поле уменьшается до 3 мм, у одной из боковых до 1 мм, по другой боковой и задней практически до нуля.
В плане качества печати, помимо единственного разрешения 600×600 dpi, можно задать приоритет (скорость — нормальный — качество) и включить экономию тонера. Есть и дополнительные настройки, окно с которыми не очень корректно названо «Баланс цвета», хотя речь в нем идет о яркости и контрастности, которые можно задавать как для документа в целом, так и по отдельным компонентам: тексту, графике и фотоизображениям (если, конечно, документ смешанный).
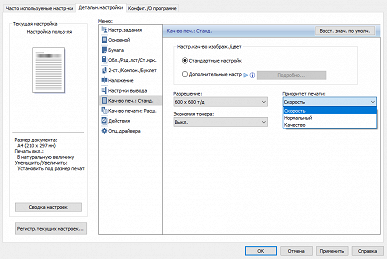
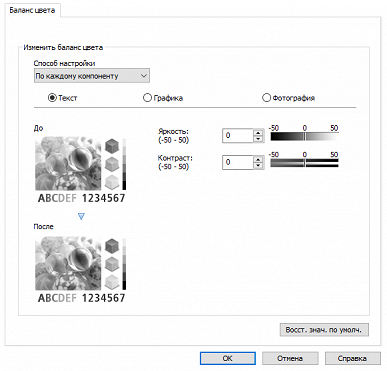
Как часто бывает, некоторые установки являются взаимоисключающими. Например, двусторонняя печать (включая печать буклетов) будет невозможной при подаче из обходного лотка.
Третья закладка посвящена настройке не печати, а первых двух закладок — можно определить, какая их них будет открываться при вызове настроек, что очень удобно, например, при необходимости часто менять какие-то конкретные установки.
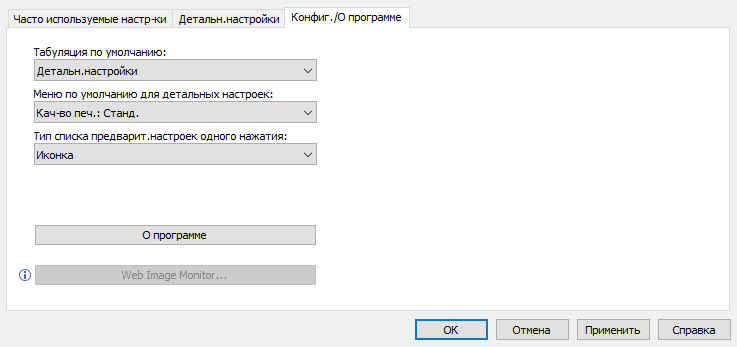
Драйверы сканирования
При скачивании из раздела «Поддержка» официального сайта предлагаются по два драйвера (WIA и TWAIN) для обоих вариантов подключения, сетевого и локального, итого четыре файла. Но драйвер «WIA-TypeGeneric Scanner (USB)» от Microsoft устанавливается автоматически при подключении МФУ к USB-порту компьютера, а при попытке провести установку с помощью скачанного файла для WIA/USB дело сводится к установке драйвера TWAIN.
Поэтому мы устанавливали только TWAIN.
Коротко скажем о возможностях Microsoft-драйвера WIA: он позволяет выбрать источник (планшет или автоподатчик, но только в одностороннем режиме) и размер документа (для АПД непосредственно, для планшета — после предварительного сканирования), задать режим цветности и разрешение (от 100 до 600 dpi).
Пользовательский интерфейс TWAIN имеет два режима: простой и подробный.
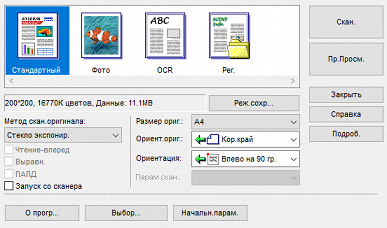
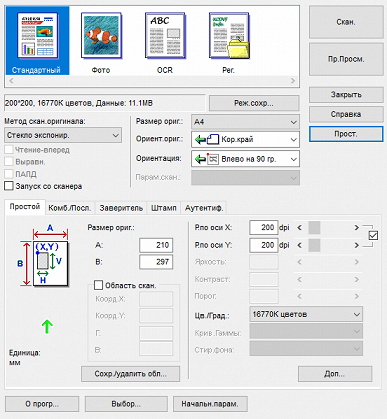
Предварительный просмотр доступен в обоих случаях, его результат открывается в отдельном окне.
В TWAIN есть все то, что и в WIA, включая выбор разрешения от 100 до 600 dpi, добавляется сканирование в двустороннем режиме с АПД, более точное задание размера оригинала и области сканирования (в миллиметрах), а также некоторые дополнительные возможности вроде объединения или разделения оригиналов при пакетной обработке и запуска сканирования с панели МФУ.
Подключение по локальной сети
Как чаще всего и бывает, МФУ может работать только в одном сегменте локальной сети, проводном или беспроводном.
Проводное подключение Ethernet
По умолчанию необходимые установки получаются от DHCP, но можно задавать их и самостоятельно, с помощью меню. Есть настройка, определяющая скорость обмена в проводной сети, по умолчанию применяется автовыбор, но исключая 1 Гбит/с, и если сеть гигабитная, то надо поменять установку в «Настройки интерфейса — Сеть».
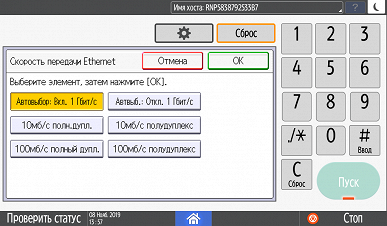
Во время установки ПО задаем тип подключения — сетевое, причем без уточнения: проводное или Wi-Fi. Далее следует этап поиска устройств в сети, у нас он завершился благополучно, но при необходимости можно ввести настройки вручную.
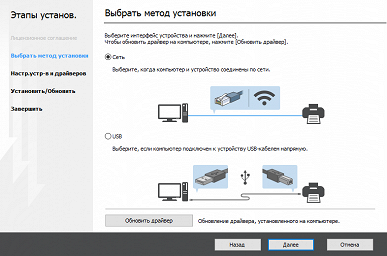
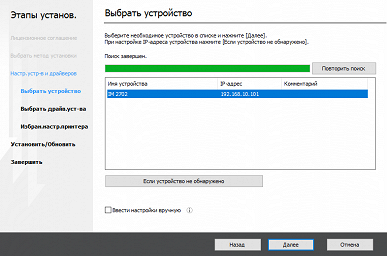
После подтверждения или выбора (если МФУ Ricoh в сети несколько) происходит копирование файлов, а по окончании предлагается установить Device Software Manager.

Для сканирования нужно устанавливать сетевой драйвер, скачав соответствующий файл с официального сайта.
Какой-либо разницы в интерфейсах драйверов печати и сканирования по сравнению с USB-подключением нет.
Работа в беспроводной сети
Процедура подключения к конкретной сети Wi-Fi подразумевает несколько способов, в том числе использование механизма WPS (кнопкой или по PIN-коду) и прямой ввод SSID.
Но проще всего подключаться в режиме инфраструктуры с помощью процедуры «Базовые настройки при установке», доступной в списке по нажатию экранной кнопки «Инструменты пользователя» (красная стрелка на левом скриншоте).
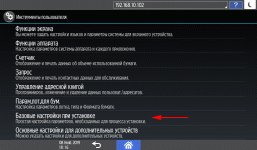
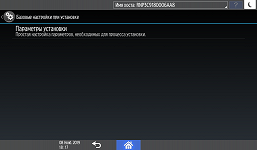
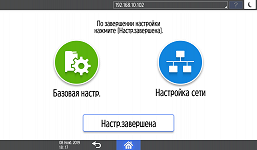
Выбираем «Настройка сети — Беспроводная ЛВС», отвечаем «Да» на запрос изменения настроек и выбираем метод подключения «Сеть (… в списке)»:
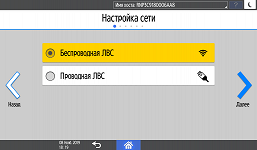
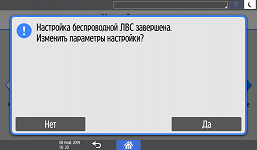
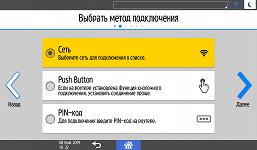
Получаем список доступных сетей Wi-Fi, выбираем нужную и с помощью экранной клавиатуры вводим пароль (его нужно получить у администратора сети).
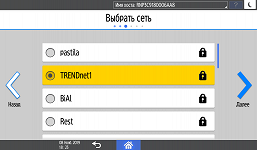
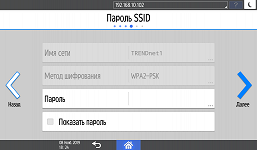
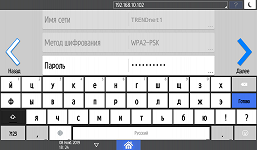
После этого можно задействовать и прямое подключение, но мы от этого воздерживаемся и лишь констатируем наличие еще и такой возможности.
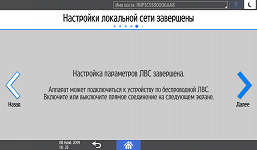
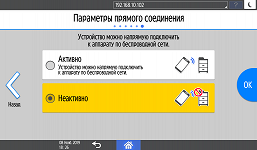
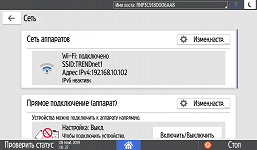
Готово, наш аппарат подключен в режиме 802.11n.
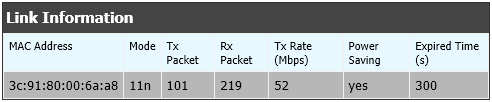
Теперь устанавливаем ПО по той же схеме, что и для проводного подключения, и получаем установленные драйверы печати и сканирования.
Web Image Monitor
Набрав в адресной строке браузера IP-адрес принтера, получаем знакомое нам по предыдущим моделям Ricoh окно веб-интерфейса Web Image Monitor, для которого можно выбрать и русский язык.
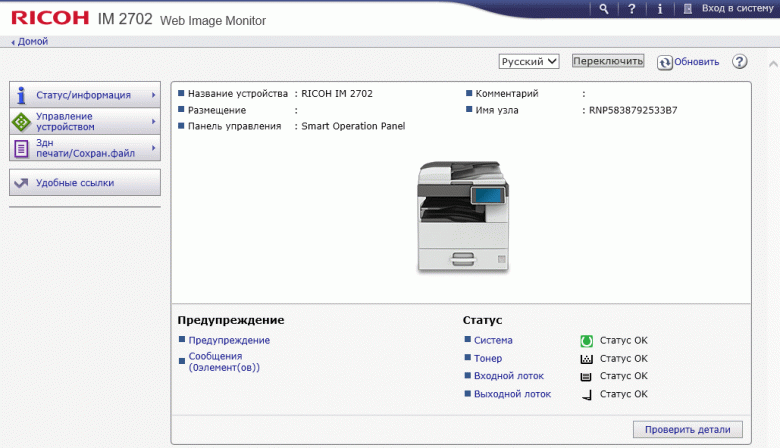
Можно посмотреть наработку, причем отображается уже не единственный общий счетчик, как в меню МФУ, а гораздо более подробные сведения.
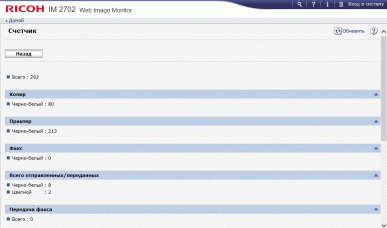

Закладка «Управление устройством» сейчас имеет единственную страницу «Конфигурация» с основными настройками принтера, причем они доступны только для просмотра, а чтобы их поменять, необходимо авторизоваться, нажав кнопку «Вход в систему» в верхнем правом углу.
На начальном этапе пользователь один — администратор (логин admin), его пароль по умолчанию пустой, достаточно просто нажать «ОК». Но, конечно, при необходимости можно задать собственный пароль.
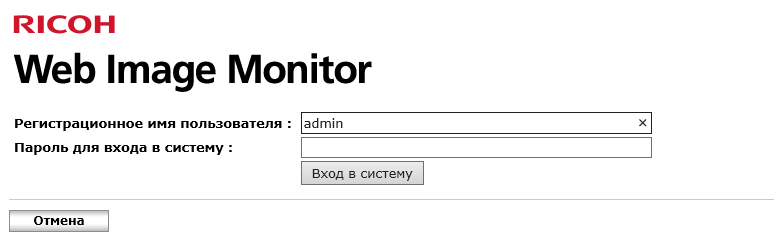
После этого список страниц, доступных из упомянутой закладки, и состав страницы «Конфигурация» расширятся, можно будет менять настройки и установки.

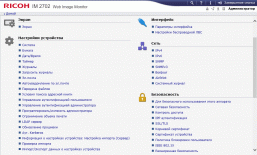
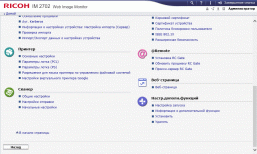
Вносить изменения здесь гораздо удобнее, чем с панели управления самого принтера.
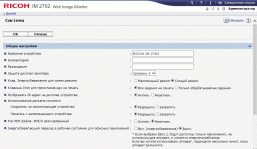
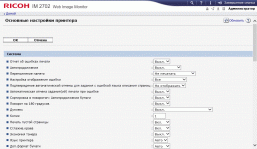
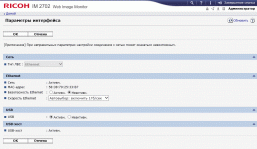
Различных пунктов и значений в них очень много, не все они могут быть однозначно понятными сразу, поэтому имеется и справка, которую можно изучать в режиме онлайн либо скачать на свой компьютер и вызывать с него.
Работа с мобильными устройствами
Для использования МФУ совместно с мобильными устройствами вовсе не обязательно, чтобы оно было подключено по Wi-Fi, вполне возможно и проводное подключение. Главное, чтобы оба аппарата были в одной сети, пусть и в разных ее сегментах.
Один из вариантов — использование приложения Ricoh Smart Device Connector, для Android оно доступно в Play Market (мы использовали версию 3.9.3). В скачанной нами PDF-инструкции это приложение лишь упоминается, а за более подробными сведениями надо обращаться к справке в формате HTML, которая также имеется на официальном сайте.
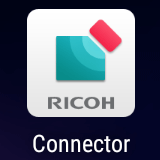
Как обычно, после установки приложения следует «прописать» в нем МФУ, для чего предусмотрено несколько способов, но не все они реализуемы с конкретными печатающим устройством и гаджетом.
В спецификации Ricoh IM 2702 упомянута возможность использования NFC, а на верхней крышке аппарата, правее панели управления, имеется символ расположения NFC-метки, которую можно использовать для данной цели.
Поскольку поддержка NFC есть не в каждом современном мобильном гаджете, предусмотрены и другие варианты — например, с QR-кодом, который можно вывести на ЖК-экран панели управления, нажав значок списка приложений в нижнем правом углу любой из начальных страниц и выбрав «Connector».
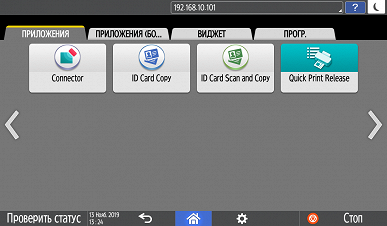
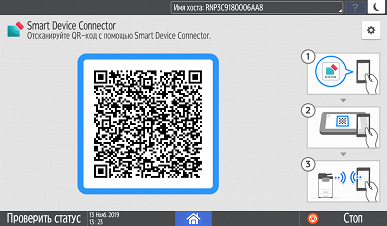
А мы воспользовались обычным поиском устройств в сети: наше МФУ было благополучно найдено, осталось только поставить «точку» в строчке с его названием и нажать «Добавить устройство».
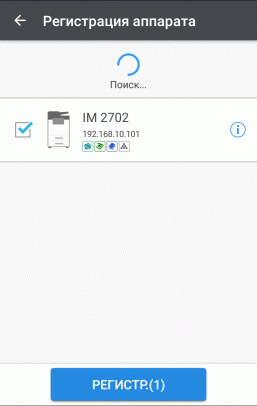
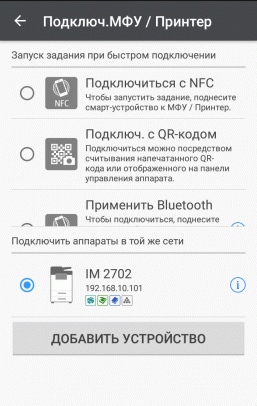
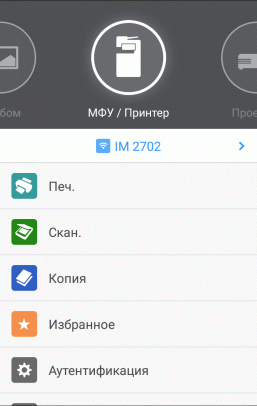
После этого можно переходить к работе. Начнем с распечатки документов или изображений: выбираем нужные, после чего задаем параметры печати, набор которых отображен на скриншотах.
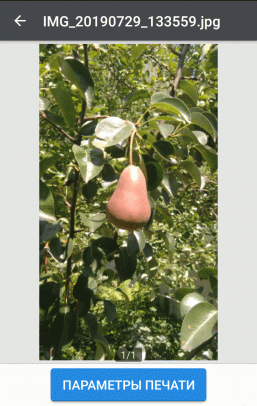
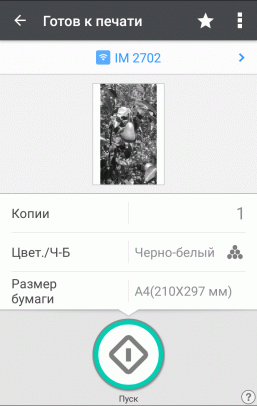
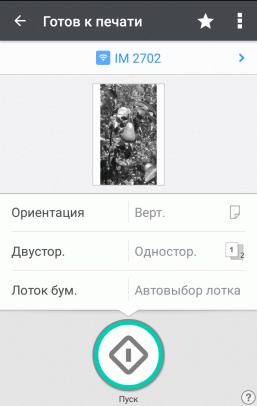
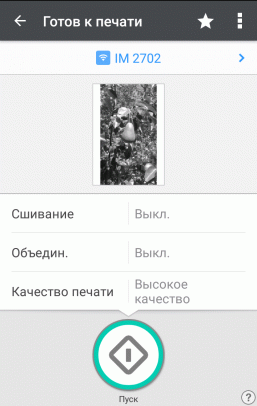
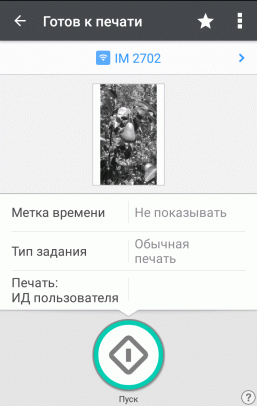
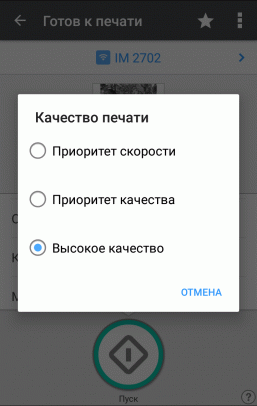
Сканирование также возможно, причем с использованием как планшета, так и АПД — прямого выбора нет, но приоритет имеет автоподатчик, и лишь если он пуст, происходит сканирование со стекла. Возможности в плане настроек также понятны из скриншотов.
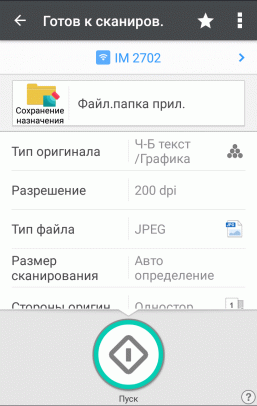
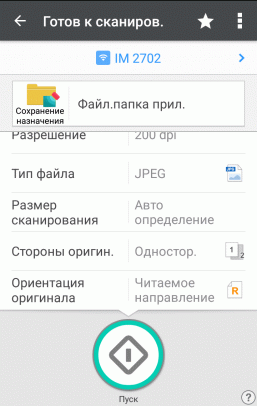
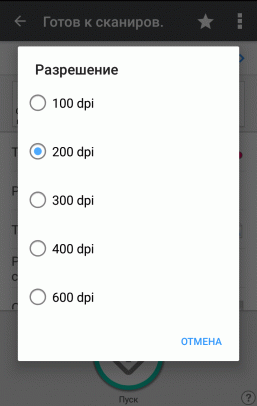
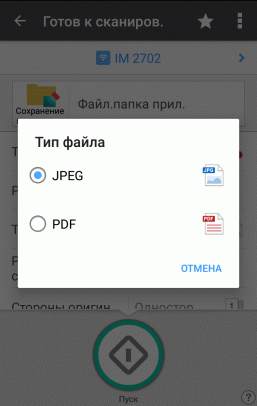
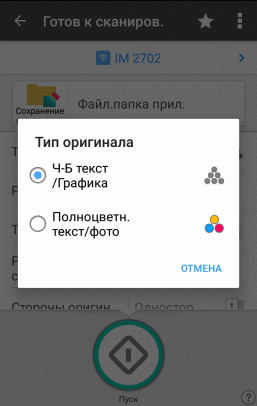
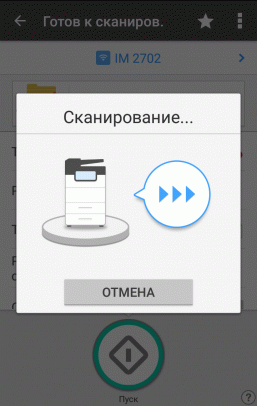
После сканирования открывается окно с изображением (или изображениями, если через АПД обрабатывалось несколько документов), в котором доступен просмотр с увеличением и задание имени файла для сохранения. Каких-то возможностей для редактирования самого скана нет.
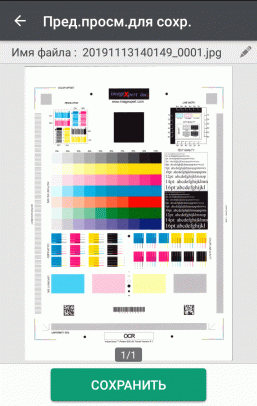
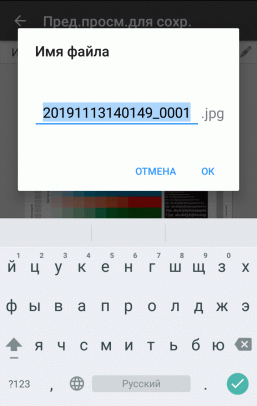
Еще одна функция, доступная из приложения на гаджете — управление копированием. Насколько она будет востребована, сказать сложно, но подобное уже встречалось нам при тестировании других МФУ.
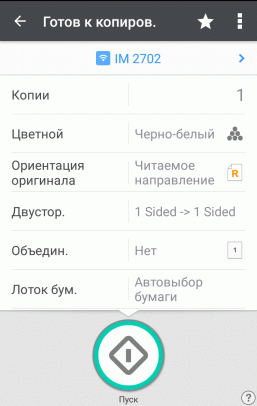
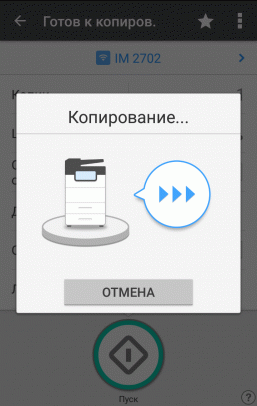
Кроме этого приложения, печатать можно и с использованием технологий Apple AirPrint, Mopria, Google Cloud Print.
Расширенное управление аппаратом доступно с помощью уже знакомого нам интерфейса Web Image Monitor, который вызывается в окне браузера мобильного устройства.
Другие способы сетевого взаимодействия
В основном они связаны с функцией сканирования. Экранная кнопка «Сканирование» открывает страницу с двумя вариантами сохранения: в папку и на электронную почту.
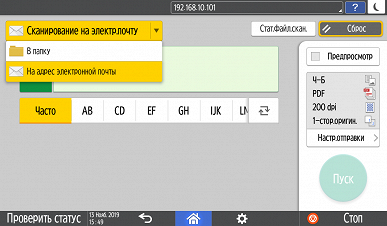
Здесь особых сюрпризов нет, такие возможности присутствуют у очень многих сетевых МФУ разных производителей. Для отправки на электронную почту надо предварительно задать параметры почтового сервера, а получателя выбирать из адресной книги или вводить его адрес вручную.
Под сохранением в папку подразумевается передача файла в общие папки сетевых компьютеров, зарегистрированные в адресной книге.
Когда этап выбора пройден, можно настроить параметры сканирования, аналогичные описанным выше для работы со сменным носителем.
Но при сетевом подключении с выходом в интернет появляется и еще одна особенность — расширение функциональных возможностей аппарата с помощью сайта приложений (Application Site), доступ к которому открывается по нажатию соответствующей кнопки на начальном экране.
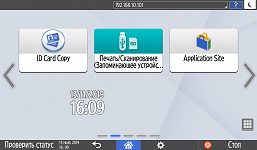
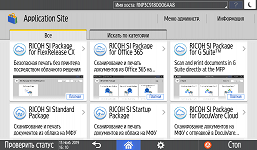
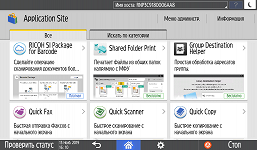
Набор имеющихся в настоящее время приложений понятен из скриншотов, для установки некоторых потребуется ввести код продукта, для других нужно включить JavaVM в настройках дополнительных функций (не с панели управления МФУ, а через веб-интерфейс).
Если для каких-то из установленных приложений появится обновление, информация об этом отобразится в виде сообщения.
Естественно, приложения можно не только устанавливать, но и удалять. Надо полагать, что их список в будущем будет пополняться.
Тестирование
Выход на готовность после включения занимает 38–40 секунд. Выключение длится 7–8 секунд.
Скорость копирования
Время копирования оригинала в масштабе 1:1, со стекла, от старта до полного выхода листа, два замера с усреднением.
| Размер | Тип оригинала | Время, сек |
|---|---|---|
| А4 | текст | 5,5 |
| текст/фото (фотоотпечаток) | 5,5 | |
| фото (глянц. фото) | 5,6 | |
| А3 | текст | 7,2 |
| текст/фото (фотоотпечаток) | 7,2 | |
| фото (глянц. фото) | 7,4 |
Для первой копии получилось чуть больше — 6,3 с (формат А4), но это вполне соответствует имеющемуся в спецификации значению времени выхода первой копии «не более 6,5 сек».
Смена установок типа оригинала для обоих форматов сколь-нибудь заметного влияния не оказывает.
Копирование А3 ожидаемо медленнее, чем А4, но разница вовсе не двукратная, а в пределах 30%-35%.
Максимальная скорость копирования текстового оригинала А4 в масштабе 1:1 (10 копий одного документа; тип оригинала «Текст») с использованием автоподатчика.
| Режим | Время выполнения, мин: сек | Скорость |
|---|---|---|
| 1 в 1-стор. | 0:26 | 23,1 стр/мин |
| 2×1-стор. в 2-стор. | 1:04 | 9,4 листов/мин |
| 2 в 2-стор. | 1:05 | 9,2 листов/мин |
Заявленная для одностороннего копирования А4 максималь
Полный текст статьи читайте на iXBT
