Игровой планшет Asus ROG Flow Z13 (2022) GZ301Z: присоединяемая клавиатура-чехол, опциональная графическая док-станция с Nvidia GeForce RTX 3080 Laptop
Asus ROG Flow Z13 — очень интересная игрушка, даже если вы не планируете всерьез приобретение подобного устройства. Это планшет, но, во-первых, с нормальной Windows, во-вторых, игровой, а в-третьих — с почти нормальной клавиатурой. При этом его вполне можно рассматривать и как 13-дюймовый ноутбук — непривычного формата, но ноутбуков привычного формата и без него хватает. Можно сказать, что это некая фантазия на тему трансформера, причем в ряде режимов более удобная, чем относительно распространенные ноутбуки-трансформеры. Ну, а если этого покажется мало, то к планшету можно прикупить еще и игровую станцию, причем это не просто внешняя видеокарта. Даже поглядеть на такое интересно, а если у вас будет возможность покрутить планшет в руках — не упускайте ее!

Конфигурация и комплектация
Согласно информации на российском сайте Asus, планшет ROG Flow Z13 (2022) существует во множестве модификаций (в России представлены аж 9), но по сути это две модели: в одной (GZ301ZA) используется процессор Intel Core i5–12500H, накопитель на 512 ГБ и только интегрированная графика процессора, а в другой (GZ301ZE) — Intel Core i9–12900H, накопитель на 1 ТБ и дискретная видеокарта Nvidia GeForce RTX 3050 Ti для ноутбуков. Различия между модификациями одной модели не всегда очевидны, но можно заметить, что в одном случае общий для всех остальных вариантов дисплей с разрешением 1920×1200 заменен на 4K-экран 3840×2400, а еще в одном случае графическая док-станция ROG XG Mobile идет сразу в комплекте с устройством. Все доступные варианты перечислены в таблице ниже, за основу взят протестированный нами экземпляр.
| Asus ROG Flow Z13 (2022) GZ301Z | ||
|---|---|---|
| Процессор | Intel Core i9–12900H (6+8 ядер/20 потоков, 2,9/5,0 ГГц, 45/115 Вт) в младшей модели устанавливается Intel Core i5–12500H |
|
| Оперативная память | 16 ГБ LPDDR5–5200 (8 чипов Micron MT62F1G32D4DR-031) в четырехканальном режиме память распаяна на плате, доступа к ней нет |
|
| Видеоподсистема | интегрированная графика Intel Xe Graphics, дискретная видеокарта Nvidia GeForce RTX 3050 Ti Laptop (4 ГБ GDDR6) |
|
| Экран | сенсорный, 13,4 дюйма, 1920×1200, IPS, глянцевый (Sharp LQ134N1JW54), 120 Гц, цветовой охват 100% sRGB, поддерживается работа с электронным пером в старшей модели может устанавливаться IPS-дисплей с разрешением 3840×2400 с охватом 85% DCI-P3 и частотой обновления 60 Гц |
|
| Звуковая подсистема | кодек Realtek, 2 динамика | |
| Накопитель | 1 × SSD 1 ТБ (Micron 2450 MTFDKBK1T0TFK, M.2 2230, NVMe, PCIe 4.0×4) в младшей модели устанавливается SSD на 512 ГБ |
|
| Оптический привод | нет | |
| Картовод | microSD (UHS-II) | |
| Сетевые интерфейсы | Проводная сеть | нет |
| Беспроводная сеть Wi-Fi | Wi-Fi 6E (Intel AX211D2W, 802.11ax, 2×2 MIMO, ширина канала до 160 МГц) | |
| Bluetooth | Bluetooth 5.2 | |
| Интерфейсы и порты | USB | 1 USB3 Gen2 Type-C (Thunderbolt 4, DisplayPort 1.4), 1 USB3 Gen2 Type-C (DisplayPort 1.4), 1 USB 2.0 Type-A |
| RJ-45 | нет | |
| Видеовыходы | 1 Thunderbolt 4/DisplayPort 1.4 (USB Type-C), 1 DisplayPort 1.4 (USB Type-C) с поддержкой G-Sync |
|
| Аудиовыходы | 1 комбинированный для гарнитуры (миниджек) | |
| Дополнительно | 1 разъем XGM для подключения графической док-станции | |
| Устройства ввода | Клавиатура | отсоединяемая, с независимой обработкой нажатий и с RGB-подсветкой (одна зона) |
| Тачпад | кликпад (отсоединяется вместе с клавиатурой) | |
| Сканер отпечатков пальцев | интегрирован в кнопку включения | |
| Камеры | веб-камера 720p @30 fps, без поддержки Windows Hello, тыльная камера 1920×1080 или 1600×1200 @30 fps, фото 8 Мп |
|
| Микрофоны | 3 микрофона, всенаправленное звучание | |
| Аккумулятор | 56 Вт·ч | |
| Габариты | с клавиатурой: 302×210×22 мм (толщина без выступа на задней панели — 20 мм), без клавиатуры: 302×205×16 мм (толщина без выступа на задней панели — 14 мм) |
|
| Масса без блока питания | 1,19 кг сам планшет + 350 г клавиатура (суммарно 1,54 кг) | |
| Адаптер питания | 100 Вт, 290 г, с кабелем на 1,55 м (+кабель на 0,9 м до розетки) | |
| Операционная система | Windows 11 Home |


Штатно в комплекте с планшетом, не считая бумажной документации, идет пристегиваемая физически клавиатура, выполняющая также роль «половинного» чехла (в общем-то, ее можно считать единым целым с планшетом) и 100-ваттный адаптер питания с сетевым шнуром (суммарная длина его двух кабелей — 2,45 м). Адаптер питания маленький и легкий, он может использоваться и для зарядки других устройств.

Предоставленный нам на тестирование вариант планшета штатно не оснащается графической док-станцией, но компания Asus вложила ее в комплект, чтобы мы могли оценить это решение. В таком случае комплектация увеличивается на собственно док-станцию с интерфейсным кабелем (он несъемный) и отдельный силовой кабель до розетки (преобразователь питания находится в корпусе док-станции).

Кроме того, чтобы планшет с клавиатурой и док-станцией было удобнее носить с собой (портативность!), в комплект добавляется сумка с накладным карманом. Карман можно отстегнуть, если в игры вы на выезде играть не собираетесь, а интерфейсных портов на корпусе планшета вам хватает. К сумке пристегиваются ручка и ремень на плечо. Выглядит результат весьма симпатично. А вот по объему — откровенно маловато: если брать с собой все кабели (а как иначе использовать док-станцию? да и не станешь же с док-станцией использовать планшет в автономном режиме?), то карман раздуется до максимума, будет с трудом застегиваться.


Внешний вид и возможности
Asus ROG Flow Z13 представляет собой планшет, но имеющий прочную симбиотическую связь с клавиатурой. Она физически сопрягается с корпусом планшета (хотя удерживается только с помощью магнитов) и обменивается данными по контактному интерфейсу. То есть это не тот случай, когда люди покупают по отдельности планшет и Bluetooth-клавиатуру, устанавливают беспроводное соединение, ставят планшет на подставку на стол, кладут перед ним клавиатуру и пытаются использовать эту комбинацию в качестве ноутбука. Собственно, для спокойной обстановки и удобного стола идея вполне работоспособная, но шаг вправо или влево — и «ноутбук» разваливается на части. ROG Flow Z13 в этом плане смотрится гораздо лучше, и удобству работы с этим планшетом в качестве ноутбука мы даже посвятим целую главу обзора.

На наш взгляд, покупатели ROG Flow Z13 в основном будут использовать его с пристегнутой клавиатурой: она обеспечивает защиту экрана у выключенного планшета, добавляет устойчивости в определенных ситуациях, приятна на ощупь при переноске. Снимать ее имеет смысл, когда потребление контента (уж вряд ли создание!) осуществляется в каких-нибудь экзотических позах — на весу, лежа, стоя в гамаке. Ну, или когда вы берете планшет в дорогу, точно понимаете, что будете только смотреть кино и читать новости, а 350 г веса критичны. С другой стороны, помимо бытового удобства, клавиатура может предложить лишь собственно клавиши для набора текста и маленький тачпад, а без них в случае сенсорного экрана часто можно обойтись. Ни интерфейсных портов, ни сканера отпечатков пальцев, ни усиленного охлаждения, ни дополнительной батареи — ничего этого она не добавляет.

С пристегнутой клавиатурой Asus ROG Flow Z13 — это очень компактный ноутбук: малы не только ширина и глубина (все-таки экран 13,4-дюмовый), но и толщина — всего 20 мм (без клавиатуры — 14 мм, но как раз эта цифра совсем не впечатляет, Android-планшеты гораздо тоньше). Вес самого планшета (1,19 кг) очень невелик, однако с клавиатурой получается уже 1,54 кг — вполне сопоставимо с ноутбуками, и даже больше, чем у многих из них.


Внешность мы бы назвали скорее неприметной, если бы не спецэффект: на тыльной стороне корпуса есть прозрачное окошко, через которое видно небольшую часть материнской платы. Окошко к тому же подсвечивается: при зарядке и работе от батареи — красным, а при работе от сети используется полноценная ARGB-подсветка, настраиваемая в фирменной утилите Armoury Crate и создающая сложные цветовые эффекты Aura. Проблема только в том, что собственно пользователь планшета никогда эту подсветку не увидит. Ну, зато внимание окружающих привлекается гарантированно.

В остальном же это просто черный алюминиевый корпус с гладкой, но не глянцевой поверхностью. Клавиши клавиатуры имеют примерно такой же цвет, а вот поверхность вокруг них и тачпада — более светлая и с эффектом прорезиненной ткани. Оборотная же сторона клавиатуры, которая обращена наружу у закрытого планшета и будет прилегать к руке пользователя или сумке, и вовсе матерчатая. Всё это и смотрится отлично, и на ощупь приятно, и отпечатков пальцев не собирает ни при каких условиях (разве что отпечатки мокрых пальцев).

Работа с клавиатурой и выдвигаемой сзади опорой очень важны для оценки удобства использования планшета в реальной жизни, поэтому мы посвятили данному вопросу отдельную главу.

Толщина боковых сегментов рамки вокруг экрана составляет 7 мм, верхнего — 11 мм, нижнего — 15 мм (это достойные, но далеко не рекордные показатели на сегодняшний день). От края пристегнутой клавиатуры отступ до края экрана даже отрицательный (то есть клавиатура перекрывает самый низ дисплея), но поскольку физически стыка в этом месте нет, они немного разнесены в пространстве, а взгляд пользователя всегда направлен сверху, то это не создает проблем, изображение на экране видно целиком. А вот если пытаться использовать навигацию с помощью сенсорного экрана, то пальцем бывает трудно попасть по нижнему краю дисплея, где как раз располагается панель задач в Windows и куда как раз необходимо часто тыкать — приходится использовать мизинец (и совсем коротко стричь ногти).

В верхнем сегменте рамки установлена веб-камера, которая предлагает традиционно низкое разрешение съемки (720p @30 fps), но результат гораздо приятнее, чем мы обычно видим в ноутбуках, на уровне лучших таких решений: шумы убраны, изображение светлое, явных подтормаживаний картинки не наблюдается. Рядом с глазком камеры установлен светодиод, сигнализирующий о ее работе, а по бокам расположены отверстия двух микрофонов. Еще одно отверстие микрофона расположено на тыльной стороне корпуса, так что планшет умеет писать звук с двух направлений.
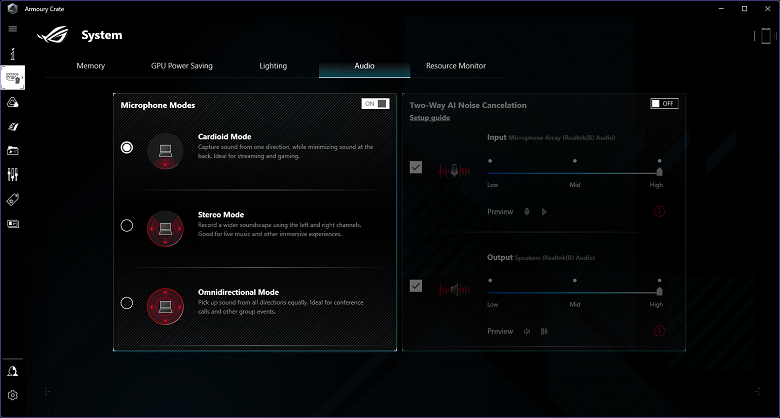
Это используется в фирменной утилите Armoury Crate, где на соответствующей вкладке доступен выбор режима работы микрофонов: запись направленного звука от пользователя (кардиоидный режим), запись стерео и запись окружающего звука. И все было бы хорошо, но микрофоны расположены слишком близко к кулерам планшета (сравните с типичным ноутбуком) и немедленно заглушаются при включении вентиляторов. В принципе, расслышать сказанное пользователем в эти моменты можно (особенно если тот наклонится к экрану и начнет говорить громче), но о комфортной беседе речь уже не идет.

Можно задействовать систему шумоподавления с применением AI на второй половине этой же вкладки, но нам так и не удалось получить стабильно хороших результатов: либо прорывается шум, либо голос сильно искажен, а зачастую слова просто теряются. Таким образом, стриминг с применением встроенных микрофонов невозможен, придется использовать внешний. А для разговоров по видеосвязи рекомендуем включать тихий режим работы кулеров (он ограничит производительность системы, но для данного применения это некритично) и находиться в прохладном помещении, чтобы снизить вероятность запуска вентиляторов.

Также у планшета есть тыльная камера, расположенная в левом верхнем углу корпуса (место удобное, пальцами перекрываться не будет, вспышки нет). Здесь параметры уже посерьезнее: фото 8 Мп, видео 1080p @30 fps или 1600×1200 @30 fps. Качество фотографий слабое:
Для тыльной камеры, разумеется, справедливо все сказанное выше про работу микрофонов, так что реальные сценарии для съемки на нее видео придумать сложно. Да и в любом случае данный планшет — далеко не айпад по весу и удобству работы с ним одной рукой, на такой не поснимаешь массовые мероприятия.


На верхней боковине у планшета есть только вентиляционные отверстия, а на нижней — только разъем сопряжения со штатной клавиатурой. Однако левая и правая боковины это не компенсируют.

Слева установлен всего один разъем USB Type-C, он соответствует скоростному режиму USB3 Gen2 и поддерживает работу в режиме Thunderbolt 4 и DisplayPort 1.4. Под резиновой заглушкой ниже на этом же боку скрывается комбинированный разъем для подключения графической док-станции ROG XG Mobile, включающий проприетарный интерфейс подключения видеокарты XGM и стандартный USB3 Gen2 Type-C — последний можно невозбранно использовать и как USB, и для вывода видео (поддерживается DisplayPort 1.4), и для зарядки — специализированного разъема питания у планшета нет, он может заряжаться через любой из двух портов USB Type-C. Заглушка никак не крепится к корпусу, и тут не знаешь, что хуже: так она быстро потеряется, а если бы имелся упругий крепеж, то она мешалась бы при использовании интерфейсных портов, была бы быстро отрезана и все равно потерялась бы. На наш взгляд, заглушку надо сразу снять и спрятать: всего два скоростных порта, один из которых постоянно занят зарядкой, не позволяют разбрасываться таким ресурсом.

Справа располагаются кнопка включения и качелька регулировки громкости (в таком порядке они нащупываются сверху вниз, причем кнопка питания практически не нащупывается), а в нижней части — порт USB 2.0 типа A (ну, видимо, для мышки, хотя что мешало поставить на всякий случай USB3?) и универсальный миниджек для гарнитуры. В самом низу — отверстие для выхода звука из динамика (на левом боку есть аналогичное).

В кнопку включения интегрирован сканер отпечатков пальцев, и при касании ее «откатанным» пальцем Windows автоматически разблокируется и выходит из режима сна, что удобно. Правда, если вы переносите планшет в руках, есть вероятность случайно разблокировать его таким образом. Аналогично, если включить планшет нажатием «правильным» пальцем, то Windows загрузится и не будет требовать пароль, сразу войдет на рабочий стол. К сожалению, кнопка выполнена заподлицо с боковой поверхностью, нащупать ее почти невозможно, а попытка приложить палец наугад или поелозить им «где-то в том районе» обычно приводит к выдаче сообщения, что палец не распознан. Пожалуй, стоило сделать ее немного выступающей — примерно как качельку регулировки громкости. Любопытно, что сохраненные отпечатки пальцев продолжают использоваться, даже если убрать пароль учетной записи: с ними достаточно коснуться кнопки питания спящего планшета, чтобы разблокировать Windows, а без них кнопку придется нажимать, да потом еще жать Enter или делать взмах по экрану.

Клавиатура 13-дюймовой модели по определению небольшая, о цифровом блоке здесь мечтать, конечно, не приходится, но нет и кнопок для редактирования текста. К тому, что уместилось на этой скромной площади, претензий нет: стрелочки обособленные, хотя и половинной высоты, алфавитно-цифровые клавиши вполне типичного размера (15,5×14,8 мм), раскладка стандартная, кнопка питания под пальцы не лезет.

По ощущениям при печати клавиатура практически не отличается от стандартных мембранных клавиатур ноутбуков: сами кнопки нащупываются и нажимаются хорошо, нажатия очень тихие, даже ход клавиш не самый маленький (Asus указывает 1,7 мм, по нашим измерениям получалось меньше). Единственный заметный недостаток — сильно продавливаемое основание. Впрочем, видели мы и полноценные ноутбуки, у которых оно продавливалось не хуже. В конце концов, можно отогнуть клавиатуру от экрана и уложить ее плоско на стол.

Имеется трехуровневая по яркости подсветка (четвертое состояние — выключена), яркость можно быстро менять с клавиатуры, а эффекты свечения настраиваются и переключаются в фирменной утилите Armoury Crate. Светодиоды подсветки — ARGB, но вся клавиатура представляет собой одну зону, то есть цвет (и яркость) свечения всех клавиш в один момент времени одинаковы. При работе от батареи подсветка гаснет автоматически, если более минуты не прикасаться к клавиатуре или тачпаду (это разумный период ожидания, но все-таки хотелось бы иметь возможность отключить или настроить этот эффект). С различимостью подсвечиваемых символов никаких проблем нет, светодиоды под клавишами практически не видны.

Перед клавиатурой расположен маленький (по нынешним временам) чуть заглубленный кликпад с размером сенсорной площадки 100×56 мм. Площадка поддерживает нажатия, соответствующие стандартным кнопкам мышки (слева и справа), и нажимается почти по всей площади (кроме правого дальнего угла), вполне равномерно. Поддерживаются все современные жесты и касания, в том числе прокрутка содержимого окна и вызов контекстного меню, переключение рабочих столов, сворачивание и разворачивание окон, которые осуществляются двумя, тремя или четырьмя пальцами, однако для горизонтальных жестов четырьмя пальцами места совсем впритык. К удобству работы с тачпадом нет нареканий, его можно быстро отключить сочетанием клавиш или из фирменной утилиты.

Разборка планшета пользователем не предусмотрена, так что не можем продемонстрировать вам его внутренности. Однако совсем уж без доступа внутрь владелец не останется: под отогнутой опорой можно найти щель картовода для карточек microSD и лючок для доступа к единственному накопителю в слоте M.2 — не очень распространенного форм-фактора 2230. Накопитель можно заменить самостоятельно. Также на тыльной стороне планшета можно обнаружить входные вентиляционные отверстия системы охлаждения — их нельзя перекрывать!

Слот картовода microSD
Лючок для доступа к SSD в слоте M.2
Удобство использования
В обзорах обычных ноутбуков этот раздел смотрелся бы странно. То есть, конечно, первый в жизни ноутбук вызывает много вопросов и безусловно требует привыкания, но мы, как правило, исходим из того, что все наши читатели представляют себе, что такое ноутбук и как им пользоваться в типичных сценариях. И поскольку Asus ROG Flow Z13 претендует на роль заменителя ноутбука, то давайте немного поговорим о том, как он себя в этом качестве проявляет с точки зрения банального бытового удобства.
Сразу оговоримся: мы можем предложить только собственные наблюдения за новым экземпляром планшета. Статистика сервисного центра по поломкам, опыт ежедневной эксплуатации в течение нескольких лет, большая база пользовательских отзывов — ничего этого у нас нет. И если в случае типового ноутбука явные вопросы к конструкции могут быть только по петлям и по контакту экрана с клавиатурой, то у Asus ROG Flow Z13 и разъемные соединения имеются, а некоторые особенности потенциально провоцируют возникновение неприятностей — вроде перевешивания тяжелого экрана с последующим падением из того положения, в котором вы всю жизнь успешно работали с ноутбуками.

Как вы уже поняли, клавиатура здесь отстегивается. Однако держится она на корпусе планшета очень хорошо. Сильные магниты гарантируют, что она не отвалится сама, как ни тряси эту конструкцию в воздухе — если только не трясти ее, держа именно за клавиатуру (но даже в этом случае она отделяется очень неохотно, да и никакого рационального объяснения такому поведению не подобрать).

Если же вы осознанно захотите клавиатуру снять, то выполнить эту операцию можно практически как угодно — потянуть строго перпендикулярно плоскости крепления, выполнить скручивающее движение (труднее), оттянуть сначала с одного бока… Рука по умолчанию пытается ухватить клавиатуру посередине, а там расположен нажимающийся тачпад, и ему усилие сжатия (чтобы прихватить покрепче), наверное, не очень полезно. Но если приучить себя браться сбоку от тачпада, то никаких проблем. Да, и еще клавиатуру почти невозможно отделить одной рукой, вам всегда потребуются обе.

Обратная операция выполняется очень легко благодаря тем же сильным магнитам. Стыковочная часть клавиатуры представляет собой гибкий «хвостик»: основание из полимерного материала (с общим «бархатным» покрытием с обратной стороны), на котором закреплены две металлические полоски с магнитами.

На приемной части боковины планшета, почти по всей ее длине, сделана выемка, в которую входит крайняя полоска «хвостика» клавиатуры, и уже внутри этой выемки расположены собственно интерфейсный разъем и два более значительных углубления, в которые попадают штырьки на полоске (для более прочного механического сопряжения). Соответствующие места на корпусе планшета тоже намагничены, причем правильным образом, так что обе полоски самостоятельно «присасываются» к корпусу в правильных местах, вщелкивая выступающие части. От пользователя требуется только приставить клавиатуру примерно к нужному месту (точно совмещать необходимости нет) и нужной стороной. Можно легко проделать это на весу.

Отклоняемая опора — другой важный элемент в ежедневном обращении с планшетом. В закрытом состоянии она примагничена к корпусу и абсолютно не болтается. Открыть ее, если планшет лежит на столе в штатном положении (на клавиатуре), легко с любой из трех сторон, но подцеплять нужно ногтем, пальцем не получится.

Во всех других положениях планшета опору можно отклонить, ухватившись за красный «флажок», выступающий сбоку. Он выполнен из упругого полимерного материала и не сломается, даже если сильно на него нажать (например, при запихивании планшета в узкую сумку).

Если вы разложили планшет с клавиатурой в рабочее положение ноутбука, то угол наклона экрана меняется довольно легко, но вам понадобятся обе руки, чтобы придерживать корпус и опору (или давить на опору с обеих сторон одновременно).

Если преодолеть усилие магнитов, опора распахнется на угол около 30°, что даст отклонение плоскости экрана от вертикали примерно на 20° — вполне устойчиво и комфортно для просмотра. Дальнейшее отклонение опоры приходится выполнять, прикладывая заметное усилие, так что самостоятельно под собственным весом планшет у вас на столе не разъедется. Промежуточных дискретных положений нет. Максимальный раствор опоры — около 160°, планшет в этом положении уже почти лежит горизонтально, отклоняясь от поверхности стола лишь на 10°. Торцевая плоскость опоры совсем тонкая, но все-таки не заостренная, стол царапать она не должна.

Разумеется, с Asus ROG Flow Z13 можно работать не только на столе, но для оценки того, насколько это удобно, надо принимать во внимание вес и габариты устройства —, а они существенно превосходят таковые у айпадов и типичных Android-планшетов, хотя сравнение с ноутбуками-трансформерами уже будет в пользу планшета Asus.
Если же попытаться пользоваться Asus ROG Flow Z13 с подключенной клавиатурой так, как мы используем в быту ноутбук, то здесь наши наблюдения следующие. Поставить ноутбук на колени — практически никаких проблем, но он будет придвинут близко: к самым коленкам его не отодвинешь, потому что нужно много места для отставленной опоры. Размещенный на коленях планшет стоит абсолютно устойчиво и позволяет работать с ним как с обычным ноутбуком. Опора не впивается в ноги (даже в голые) и не создает неприятных ощущений. Печатать на клавиатуре удобно, а вот тачпад оказывается слишком близко к животу, проще будет использовать сенсорный экран (и тут вновь напоминает о себе проблема с доступом к нижнему краю экрана). Работать с ноутбуком, поставив его себе на ноги, полусидя в кровати, можно без проблем и ограничений. А вот если закинуть ногу на ногу, то уравновесить Asus ROG Flow Z13 почти невозможно, тогда как с обычным ноутбуком это можно исхитриться сделать.
Если вы хотите какое-то время использовать планшет именно в планшетном режиме, используя навигацию сенсорного экрана, но клавиатуру далеко убирать не желаете, то ее теоретически можно «завернуть» назад, предварительно спрятав опору. Получится сравнительно удобно: клавиатура подмагнитится к корпусу сзади, не будет отваливаться, при этом подсветка погаснет, а функции кнопок и тачпада работать перестанут, так что случайные нажатия ничего не испортят. Однако эти случайные нажатия гарантированно будут происходить, что уменьшает комфорт, а главное — клавиатура в таком положении перекроет приточные вентиляционные отверстия, в ответ на что планшет снизит производительность, предупредив о случившемся пользователя. Мы, таким образом, не рекомендуем подобный вариант использования.
Графическая док-станция ROG XG Mobile
Планшет имеет на боку закрытый по умолчанию резиновой заглушкой блок разъемов для подключения ROG XG Mobile. Эта категория устройств представлена в арсенале Asus с 2021 года и представляет собой сочетание внешней видеокарты и док-станции. От рассмотренных нами ранее подобных решений, например Asus XG Station Pro и Gigabyte Aorus RTX 2080 Ti Gaming Box, модели GC31 (2021) и GC32 (2022) отличаются заметно большей компактностью за счет использования мобильных GPU. Видеокарта внутри в любом случае установлена мощная, иначе не было бы смысла во всей этой возне: в модели GC31, которую нами дали на тест, была Nvidia GeForce RTX 3080 Laptop, также есть варианты с Nvidia GeForce RTX 3070 Laptop и AMD Radeon RX 6850M XT. Но все-таки в случае ROG XG Mobile речь идет о потреблении условно 150 Вт вместо 450 Вт у моделей с полноценными десктопными видеокартами.

Эта графическая док-станция обходится без внешнего БП, конвертор AC/DC уместился в том же корпусе, а из комплектации у нее — только стандартный кабель до розетки. Весит она почти ровно килограмм. На одном из торцов установлен несъемный достаточно длинный (почти 40 см) кабель, которым ROG XG Mobile подключается к планшету. Этот кабель имеет два выхода: проприетарный интерфейс подключения видеокарты XGM (внутри это стандартный PCIe 3.0×8) и стандартный USB Type-C. Выходы жестко зафиксированы внутри одного очень большого коннектора, имеющего по бокам сопрягаемой части нажимаемые фиксаторы коннектора в разъеме. Для того чтобы программно установить сопряжение, надо передвинуть ползунок замка на плоской части коннектора в соответствующее положение, а чтобы отсоединить ROG XG Mobile от планшета — отключить ее программно (через значок в трее), передвинуть ползунок обратно и нажать на рычажки сбоку.


Разъем для подключения питания находится на противоположном торце, рядом с ним расположены и все интерфейсные порты, благодаря которым ROG XG Mobile имеет полное право называться док-станцией: 4 USB3 Gen1 Type-A, Ethernet-розетка RJ-45 (1 Гбит/с) и по одному видеовыходу DisplayPort 1.4 с поддержкой G-Sync и HDMI 2.0b.





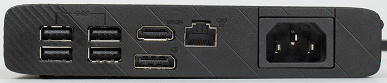
Честно говоря, нам не хватило в этом наборе хотя бы одного USB Type-C — не скорости ради, а для удобства подключения кабелей, флэшек и всего остального в вашем хозяйстве, что имеет такой разъем. Ведь если планшет получает питание через свой основной USB Type-C, а другой USB Type-C занят коннектором док-станции, то владелец остается без портов такого типа.

В качестве бонуса на боковой поверхности ROG XG Mobile есть картовод, причем уже для полноразмерных карт SD (UHS-II). Понятно, что за работу видеовыходов отвечает установленная внутри видеокарта, а все остальное функционирует за счет USB-концентратора, подключенного к соответствующему порту на планшете.

Что касается размещения ROG XG Mobile на столе, то оно возможно максимально гибкое: длина кабеля позволит расположить док-станцию за планшетом или слева, ее можно уложить горизонтально или поставить на бок, отогнув опору с плоской поверхности (получается симметрично с самим планшетом). Плохо то, что как ни располагай, а максимального удобства в использовании интерфейсных портов добиться не удастся: на фронтальном торце хотелось бы видеть 1–2 порта USB, а все остальное — сзади. В данном же случае либо к пользователю будет торчать толстый «хвост» (кабеля питания или интерфейсного кабеля) и ненужные спереди порты (Ethernet, видеовыходы), либо доступ к паре желаемых портов USB будет затруднен, либо и то, и другое одновременно. К тому же надо учитывать, что из вентиляционных отверстий торца, где закреплен интерфейсный кабель, при работе видеокарты дует мощный поток горячего воздуха, который по понятным причинам нежелательно направлять ни на планшет, ни на пользователя (разве что у вас в квартире холодно).

О функционировании графической док-станции мы расскажем в соответствующих разделах обзора.
Программное обеспечение
Планшет поставляется с Windows 11 Домашней редакции. Из набора фирменных утилит традиционно выделим MyAsus и Armoury Crate. Также на планшете после покупки (или сброса Windows) предустановлены бесплатная версия офисного пакета МойОфис Стандартный и средства защиты Kaspersky Total Security и McAfee Personal Security.
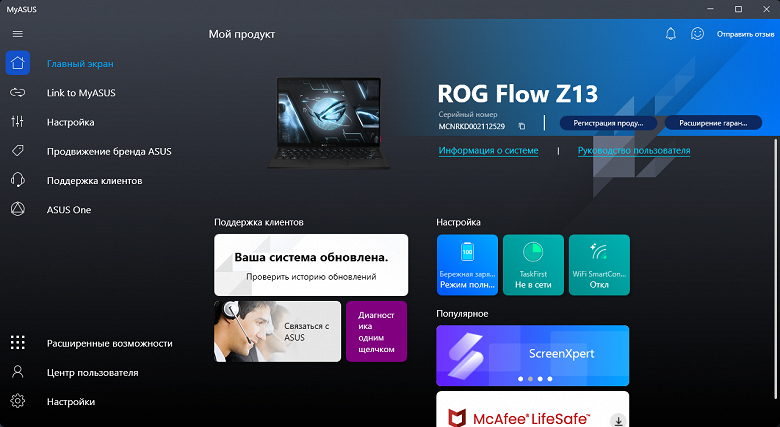
MyAsus — это сборник информации о системе, средств диагностики, контактов техподдержки, часто задаваемых вопросов и т. д. Также утилита позволяет следить за обновлениями драйверов и фирменного ПО. Из интересных нам связок с аппаратными особенностями — возможность включить режим продления службы батареи, заряжая ее не полностью (до 60%/80%/100%), если вам не требуется долгая автономная работа.


Утилита Armoury Crate отвечает за настройку аппаратной части. Главная ее функция — переключение профилей работы, определяющих производительность и шум планшета. Из дополнительных возможностей отметим вывод информации о работе кулеров (на момент тестирования это был единственный способ); быстрое включение/отключение кнопки Win, тачпада и звука при загрузке системы; наглядный мониторинг низкоуровневых параметров.
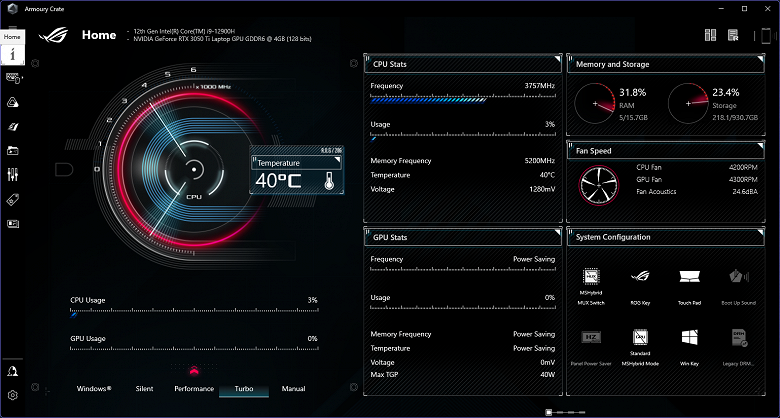
Благодаря тому, что в планшете установлен Mux-переключатель, дискретная видеокарта может быть подключена напрямую к видеовыходам и экрану самого планшета или же работать в более традиционном режиме, когда она только рендерит очередной кадр и пересылает его процессору, а выводом изображения занимается интегрированная графика процессора. Теоретически работа напрямую позволяет немного повысить быстродействие в играх, однако в таком режиме дискретная видеокарта чаще и больше активна и жрет много лишней энергии, что сказывается в том числе на автономности. Переключением режимов работы графики и автоматизацией этого процесса занимается как раз Armoury Crate: утилита позволяет вручную переключаться с интегрированной графики на дискретную, а при использовании интегрированной — выбрать один из трех сценариев сохранения энергии (автоматически переключаться в зависимости от нагрузки; автоматически переключаться при работе от сети, но всегда отключать дискретную при работе от батареи; вообще не использовать дискретную ради экономии энергии).
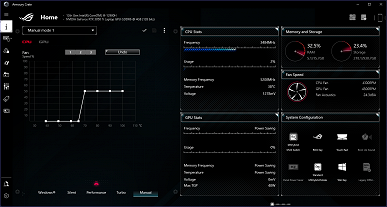

Основных профилей работы процессора и системы охлаждения здесь три: Silent, Performance и Turbo. Быстро менять профили (циклическим перебором) можно сочетанием клавиш Fn+F5. Профиль Silent, как ясно из названия, ограничивает производительность системы ради сохранения шума на приемлемом уровне. Turbo, наоборот, выставляет повышенные обороты кулеров, чтобы система охлаждения не стала ограничителем производительности. Performance предоставляет некоторый баланс между этими профи
Полный текст статьи читайте на iXBT
