Принт-сервер из хлама

Foxconn N-270 с доработанной системой охлаждения
В этой статье я расскажу, как создать принт-сервер из старого неттопа. Зачем нужен принт-сервер? Предположим, у вас есть принтер, который находится в кабинете или квартире, и вам необходимо обеспечить доступ к нему всем пользователям в этом помещении (офисе, квартире). Если принтер имеет Ethernet или Wi-Fi возможности, вы можете подключить его к сети стандартным способом. Однако, если принтер поддерживает только USB или даже LPT порт, в этом случае требуется использовать принт-сервер.
Что нужно для превращения принтера в сетевое устройство?
Неттоп или одноплатный компьютер (В моём случае Foxconn N-270).
Накопитель данных (может быть SSD, HDD или даже флешка).
Блок питания для неттопа.
Принтер.
LPT-адаптер (если принтер имеет только LPT-порт).
Локальная сеть (Ethernet или Wi-Fi)
Установка системы
В моём случае, я выбрал Debian 11, так как она соответствует техническим требованиям моего неттопа. При выборе операционной системы, вам также следует выбрать подходящую для вашего устройства. После выбора системы, вы легко сможете найти руководство по её установке.
У меня есть неттоп Foxconn N-270, у которого вышел из строя вентилятор. Я приобрел этот неттоп на Авито за 450 рублей. Он оснащен процессором Intel Atom N-270, который работает на тактовой частоте 1.6 GHz и имеет одно ядро. Кроме того, в этом неттопе установлена 1-гигабайтная планка оперативной памяти и 60-гигабайтный жесткий диск. Я рекомендую использовать SSD-диск или даже флешку, если неттоп может нормально загружаться с USB-накопителя.
Важно отметить, что система должна быть установлена без графического интерфейса, то есть только с использованием командной строки. Также при установке системы вам понадобится включить SSH.
Вход в систему
Для входа в систему вам понадобится монитор и клавиатура. Процедура входа в систему выполняется под пользователем root.
Установка принт-сервера CUPS:
Обновите Debian и все дополнительные пакеты до последней версии, используя команду:
(при возникновении ошибки bash: sudo — команда найдена. Просто уберите sudo из каждой команды).
sudo apt-get updatesudo apt-get upgradeУстановите необходимые пакеты для сервера печати CUPS и связанные компоненты, вводя следующую команду:
sudo apt-get install cups avahi-daemon avahi-discoverДополнительно установите Foomatic, который облегчит настройку принтеров в Debian и других операционных системах:
sudo apt-get install foomatic-db foomatic-db-engineНастройка конфигурационного файла CUPS.
Для разрешения доступа к веб-интерфейсу управления CUPS с любого устройства в локальной сети, выполните следующие шаги:
Откройте конфигурационный файл CUPS в текстовом редакторе nano:
sudo nano /etc/cups/cupsd.confНайдите строку «Listen localhost:631» и удалите ее или закомментируйте символом »#» в начале строки.
# Only listen for connections from local machine.
#Listen localhost:631
Port 631Для открытия доступа к админ-панели CUPS через локальную сеть, выполните следующие изменения в конфигурационном файле:
# Restrict access to the server...
Order allow,deny
Allow @Local /// add
# Restrict access to configuration files...
AuthType Default
Require user @SYSTEM
Order allow,deny
Allow @Local /// add
Сохраните изменения и закройте файл.
Для сохранения в редакторе nano необходимо нажать Ctrl+x.
Перезапустите службу CUPS, чтобы применить настройки:
sudo service cups restartЕсли эта команда не сработает попробуйте:
reboot –fВеб-интерфейс CUPS стал доступен из браузера по адресу http://IP-адрес:631.
(посмотреть адрес неттопа можно в админеке роутера, командой ifconfig
или ip addr show)

Добавление и настройка принтера в CUPS
В веб-интерфейсе CUPS в разделе «Администрирование» выполните следующие шаги:
Нажмите на кнопку «Добавить принтер», чтобы добавить принтер.
В параметрах сервера установите галочку возле опции «Разрешить совместный доступ к принтерам, подключенным к этой системе».
Таким образом, вы добавите принтер и разрешите совместный доступ к принтерам, подключенным к системе, в веб-интерфейсе CUPS.

В веб-интерфейсе CUPS, после нажатия на кнопку «Добавить принтер», будет отображен список подключенных принтеров в системе. Выберите необходимый принтер из этого списка.
После нажатия кнопки «Добавить принтер» в веб-интерфейсе CUPS, возможно будет выведено предупреждение о том, что сайт не использует защищенное соединение HTTPS. В этом случае, следуйте инструкции ниже:
Нажмите на опцию «Всё равно перейти» или «Продолжить» (зависит от браузера), чтобы продолжить доступ к веб-интерфейсу CUPS.
На открывшейся странице будет запрошен ввод пароля. В поле «Пользователь» введите «root», а в поле «Пароль» введите пароль, который вы указывали при установке системы для пользователя root.
Нажмите на кнопку «Войти» или «ОК», чтобы подтвердить введенные данные.
После успешной аутентификации вы сможете продолжить процесс добавления принтера в систему через веб-интерфейс CUPS.
Выберите ваш принтер.
Затем, можно изменить Название и Описание принтера, не забывая установить флажок для Разрешения совместного доступа к данному принтеру.
Наиболее захватывающее момент заключается в указании драйвера для принтера. Если нашей модели не найдено, мы выбираем аналогичную по параметрам. Если возникают проблемы или ошибки при печати, мы повторяем все шаги по добавлению принтера.
После настройки типа бумаги и разрешения печати мы видим успешное добавление принтера в систему.
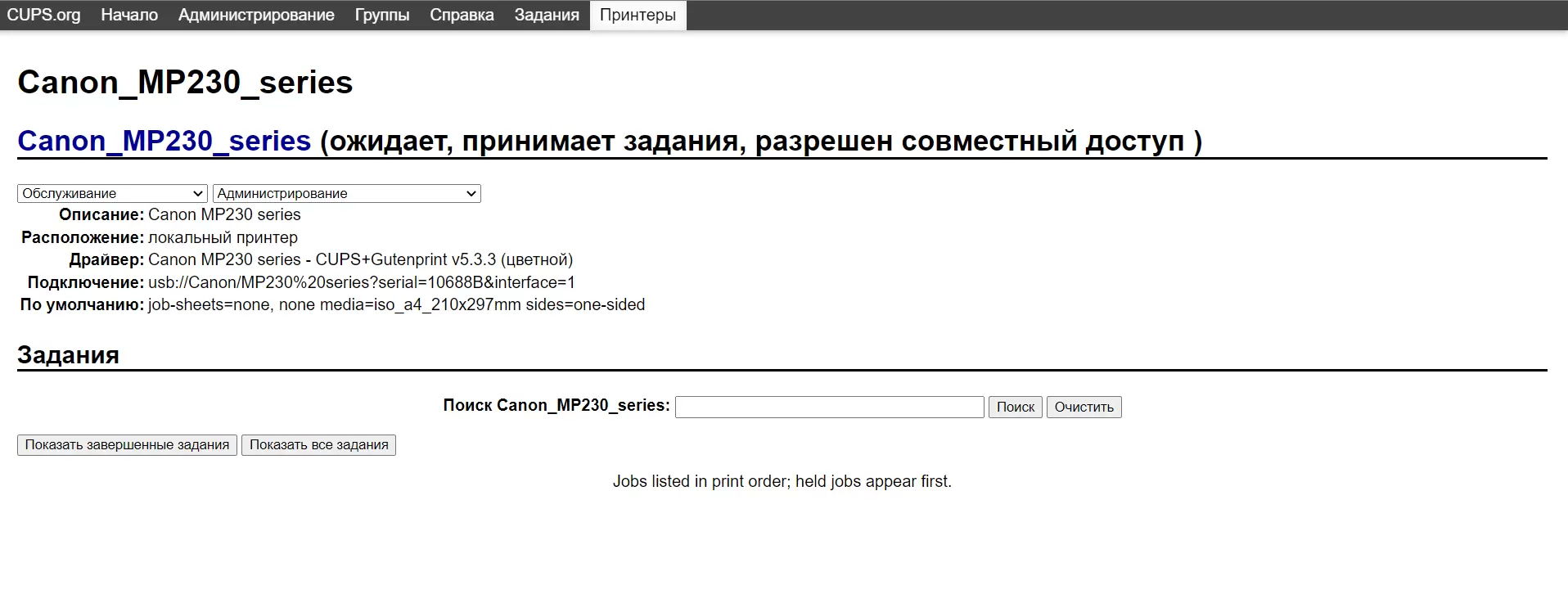
Для установки сетевого принтера в Windows 10, выполните следующие шаги:
Нажмите на кнопку «Пуск» в левом нижнем углу экрана Windows.
В появившемся меню выберите «Настройки» (значок шестеренки) или щелкните на значке «Настройки» в панели задач.
В окне «Настройки» выберите раздел «Устройства».
В меню слева выберите «Принтеры и сканеры».
Нажмите на кнопку «Добавить принтер или сканер».
Windows начнет поиск доступных принтеров в сети. Подождите, пока процесс завершится.
Когда сетевой принтер будет обнаружен, он отобразится в списке доступных устройств. Выберите нужный принтер из списка.
Нажмите на кнопку «Далее» и следуйте инструкциям на экране для завершения установки принтера.
После завершения этих шагов сетевой принтер будет добавлен в систему Windows 10 и будет доступен для печати.

Если вам необходимо использовать принтер на более ранних версиях Windows например win7 то вам понадобится адрес принтера его можно найти в адресной строке в разделе принтеры.

В моём случае Canon_MP230_series это название принтера.
Благодарю вас за то, что дочитали эту статью, и надеюсь, что она была полезной для вас. Важно продолжать совершенствовать свои навыки в администрировании Linux и Windows.
Прошу вас не судить эту статью слишком строго, поскольку это мой первый опыт в написании подобных материалов. Я старался передать полезную информацию и помочь вам разобраться с настройками принт-сервера и установкой сетевых принтеров. Если у вас есть какие-либо вопросы или комментарии, буду рад помочь вам.
