Как работать с Google Analytics и Яндекс Метрикой?
Если вы хотите знать, как ведут себя пользователи на вашем сайте, надо использовать системы аналитики: они собирают необходимую информацию и предоставляют ее в виде удобных отчетов. Сегодня поговорим о двух из них — Яндекс.Метрике и Google Analytics.
Рассмотрим, какие основные метрики и определения используются в отчетах, расскажем о cookies, выясним, как GA определяет источник трафика и многое другое.

Не оставим без внимания и Яндекс.Метрику — посмотрим на основные настройки, приведем примеры правильного размещения рекламных кампаний, научимся настраивать цели и отслеживать продажи на сайте с помощью e-commerce модуля.
Статья рассчитана на начинающих аналитиков, которые имеют минимальный опыт работы с этими системами аналитики или вообще никогда с ними не сталкивались. Но и для опытных специалистов материал будет полезным: освежите знания и, возможно, узнаете что-то новое и интересное.
Как счетчик аналитики собирает данные
Google Analytics и Яндекс.Метрика — системы аналитики для интернет-сайтов и мобильных приложений, которые собирают данные о поведении пользователей и предоставляют их в виде удобно читаемых отчетов.
Системы аналитики собирают данные в три этапа:
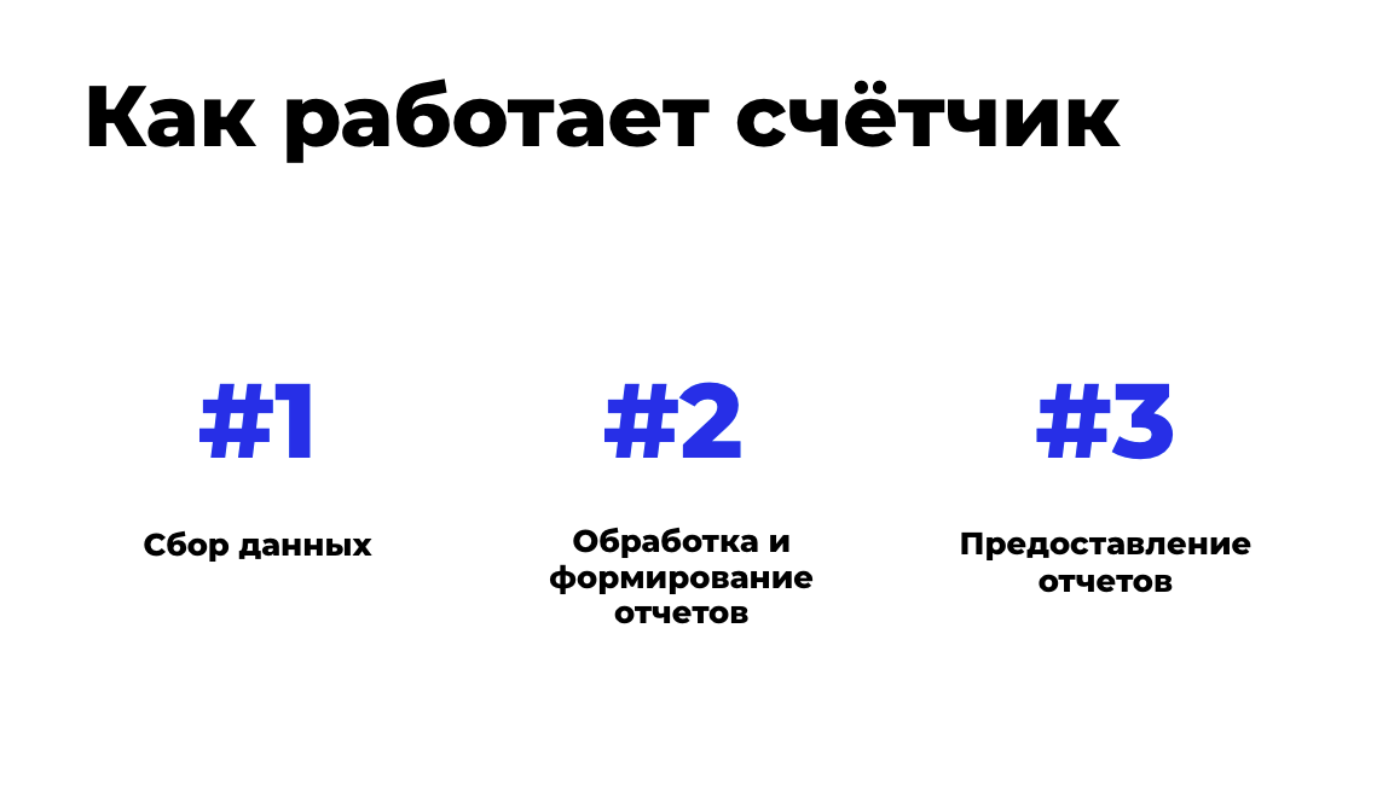
Пользователь заходит на сайт с установленным счетчиком Яндекс.Метрики или Google Analytics. Скрипт отслеживает его поведение и собирает данные о том, какие страницы он посетил, через какой браузер просматривал ресурс, из какой страны (города) и т.п. и откуда пришел (через поисковую систему, с контекстной рекламы, другого сайта и т.п.).
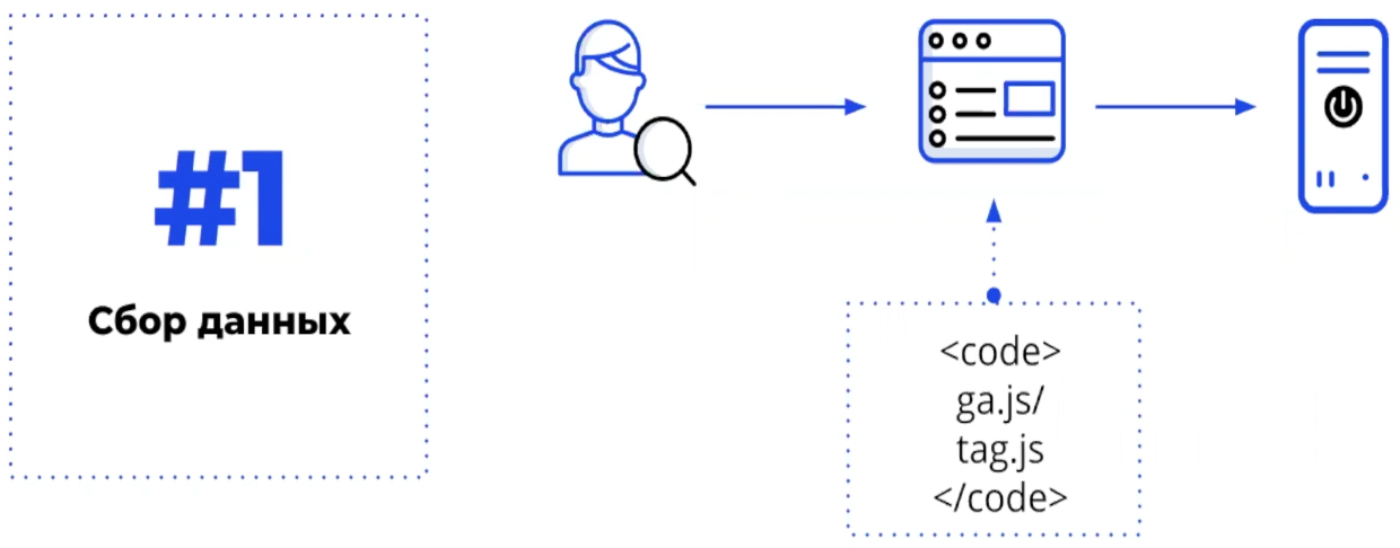
Собранная информация помещается в хранилище данных и сортируется по определенным показателям. Системы автоматически формируют отчеты, которые на третьем этапе просматривает владелец ресурса или аналитик: в удобной форме показываются важные для принятия решений показатели.
Статистику смотрят через web-интерфейс или подгружают через API. Первый распространен больше, ниже можете посмотреть на пример автоматически сформированного отчета в Google Analytics.
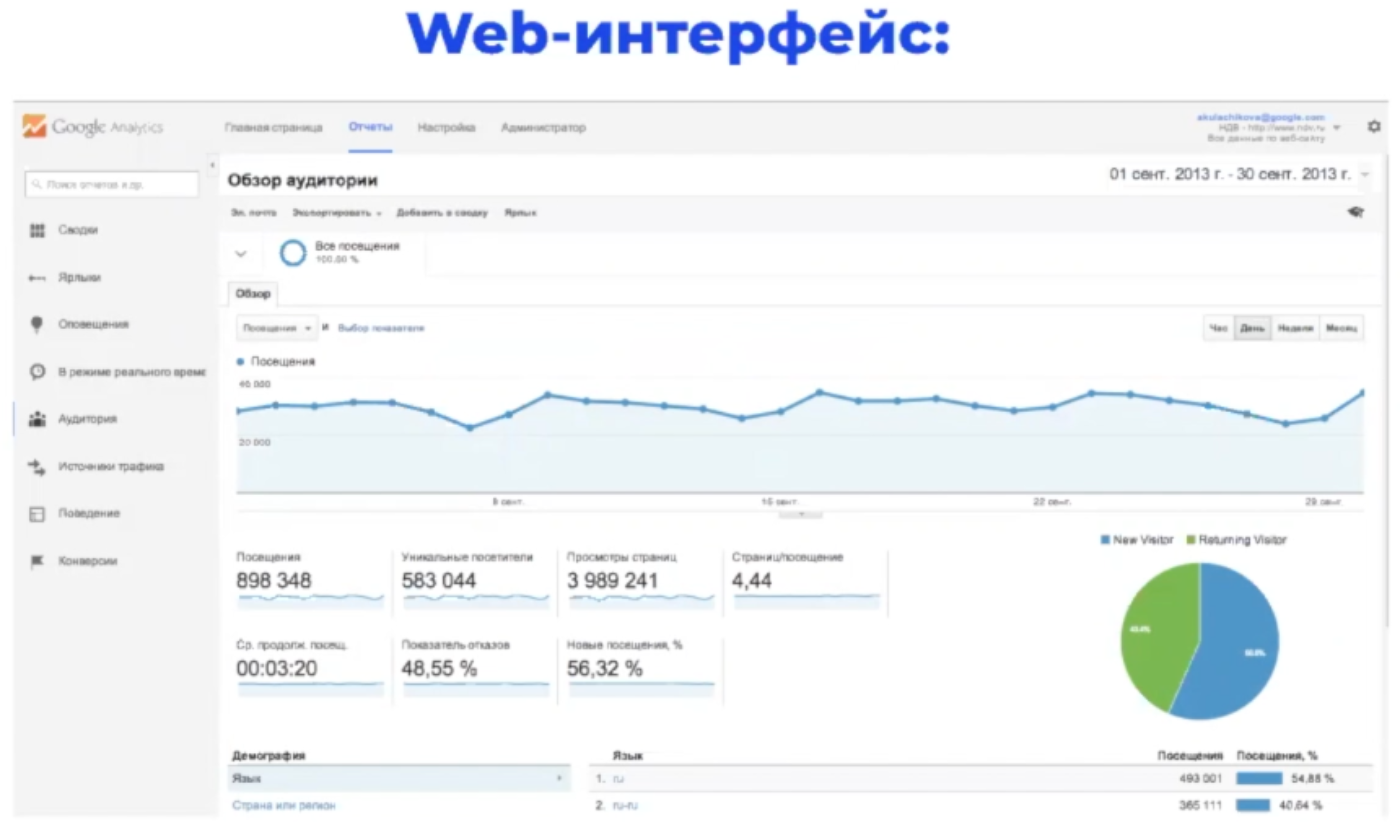
У Google Analytics есть небольшой минус: система собирает информацию не более чем о 500 действиях (хитов) одного пользователя на сайте. Достигнув лимита, запись прекращается для минимизации нагрузки серверов. Как правило, этот недостаток затрагивает крупные проекты с большими объемами данных. У Яндекс.Метрики такого ограничения нет.
Системы аналитики научены не считать одного и того же пользователя уникальным посетителем. После первого посещения человеку присваивается «куки» (cookie) — небольшой текстовый файл, являющийся его уникальным идентификатором. Благодаря информации из документа следующее посещение одного и того же человека не будет считаться уникальным.
Стоит отметить, что системы аналитики не дают информацию со 100-процентной точностью. Во-первых, один и тот же человек может использовать несколько браузеров: тогда каждый раз он будет считаться уникальным посетителем. Во-вторых, некоторые пользователи интернета часто «чистят куки», то есть удаляют свой персональный идентификатор.
Разброс точности бывает разным: где-то несколько процентов, где-то 20–30%. Все зависит от типа сайта, тематики и ряда других факторов. Тем не менее, Яндекс.Метрика и Google Analytics остаются безоговорочными лидерами среди инструментов аналитики, ими пользуются многие специалисты для получения важной информации о поведении посетителей веб-ресурсов.
Основные настройки Google Analytics
В Google Analytics много настроек и новички часто теряются в их обилии. Давайте пройдемся по установке правильных параметров с самого начала, чтобы вы получали правильные и качественные данные для принятия эффективных решений.
Самое первое — установка правильного времени при создании счетчика. Оно должно соответствовать часовому поясу, в котором вы проживаете или просматриваете отчеты. Если счетчик уже создан, проверьте параметр в «Настройках представления».
Максимальный объем данных поступает, если код счетчика установлен правильно: на всех страницах перед закрывающим тегом. Если поставить скрипт внизу сайта, то он будет не всегда срабатывать и это приведет к потере значительной части ценной информации.

Ручная установка кодов на каждой странице — утомительный и долгий процесс. Для минимизации временных затрат воспользуйтесь Google Tag Manager (или другой аналогичной системой). Вы сможете установить на сайт один скрипт, а остальные коды добавлять через удобный и интуитивно понятный интерфейс. Кстати, впоследствии при работе со скриптами рекламных систем, пикселей, опросников и т.п. вам также пригодится этот инструмент.
Структура аккаунта Google Analytics
Посмотрим, как выглядит стартовая страница аккаунта в Google Analytics:
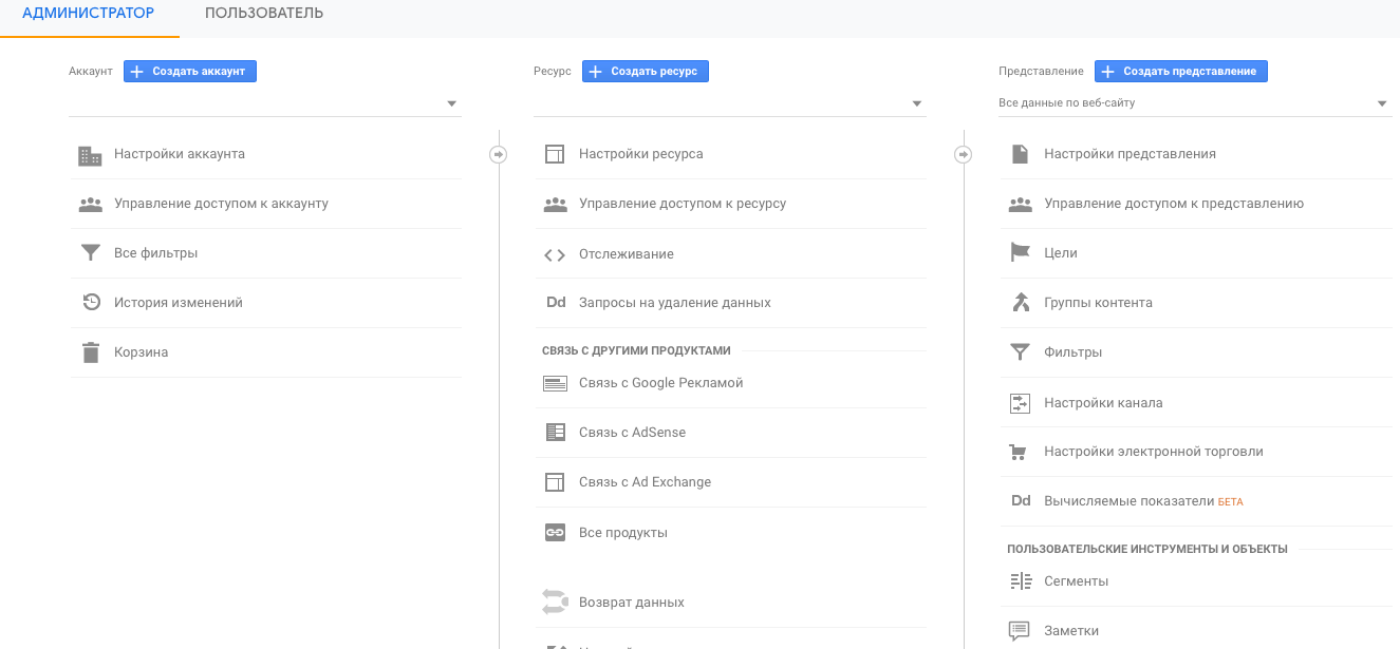
Стартовая страница разделена на 3 раздела:
- Общий аккаунт — относится к бизнесу в целом.
- Ресурсы — меню по отдельным сайтам, приложениям и т.п.
- Варианты представления данных — различные форматы отчетов (например, можно посмотреть общие данные по тому или иному ресурсу, по определенным регионам, источникам трафика и т.п.).
Структура аккаунт выглядит следующим образом:
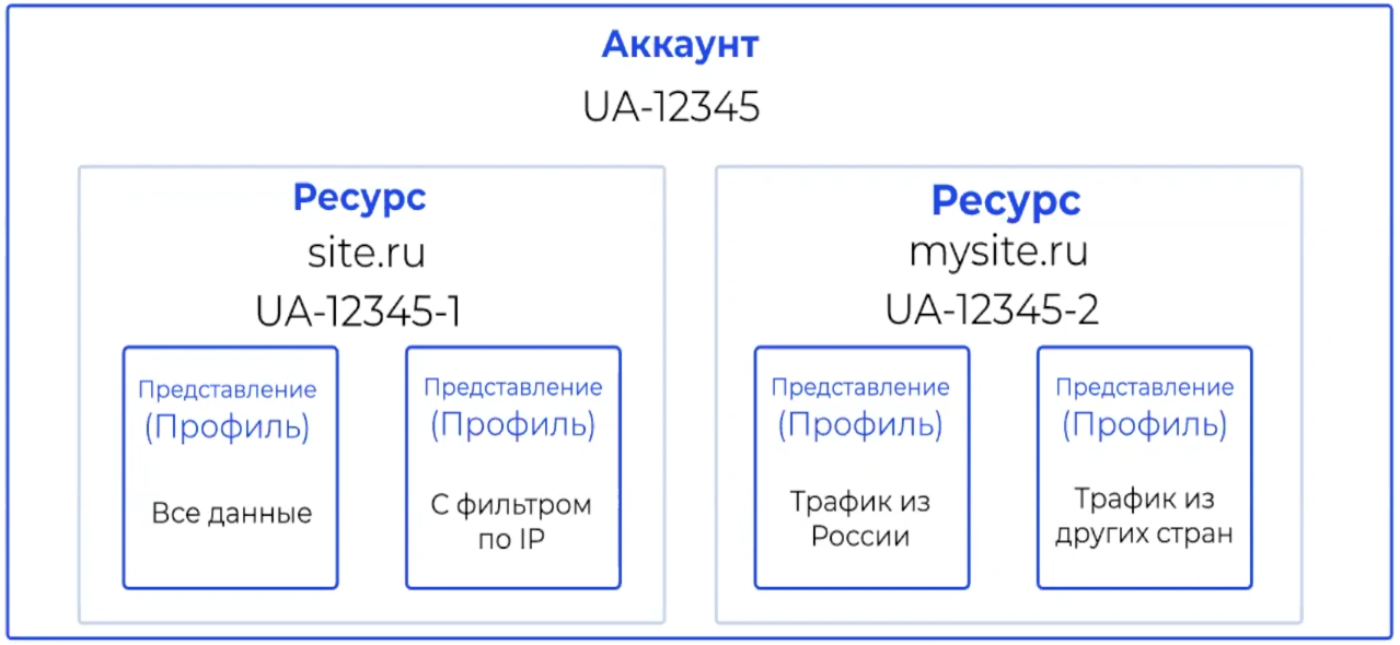
Центр — общий аккаунт, который включает в себя множество ресурсов, относящихся к разным сайтам или приложениям. Для каждого доступна установка разных фильтров по предоставлению данных: например, показ трафика только из России, из определенных рекламных источников и т.п.
Чтобы структура аккаунта была правильной, сначала составьте список всех ресурсов и подумайте, какие срезы данных хотите по ним получать. Прежде чем переходить к настройке фильтров, ознакомьтесь с парочкой ценных советов:
- Оставляйте представление по всему трафику (без каких-либо ограничений). Так вы сможете найти потерянные данные в случае неправильной настройки фильтров.
- Оставляйте представление по всему трафику, кроме пользователей с внутренним IP. Это откроет доступ к данным без посещений сотрудников компаний, которые используют сайт или приложений для выполнения рабочих задач.
Фильтры в Google Analytics
Кроме установки фильтров по трафику из определенных стран или регионов, о которые говорили в предыдущем разделе, есть множество других. Например, для отслеживания трафика и его поведения на определенных страницах, разделах или поддоменах сайта. Прежде чем перейти к добавлению и настройке новых фильтров в аккаунте, посмотрите, когда в них возникает потребность.
Фильтры нужны для:
- исключения трафика с внутренних IP-адресов (корпоративный трафик, разработчики и подрядчики);
- предоставления отчетов по трафику с определенных стран или регионов;
- просмотра трафика с определенных рекламных кампаний с ограниченными доступа для подрядчиков;
- анализа поведения пользователей на определенных страницах, разделах и поддоменах;
- исключения трафика ботов;
- замены одних данных на другие в отчетах.
Добавление и настройка фильтров
Фильтры создают одним из двух способов:
- «Панель администратора» —> «Аккаунт» —> «Все фильтры».
- «Представление» —> «Фильтры»
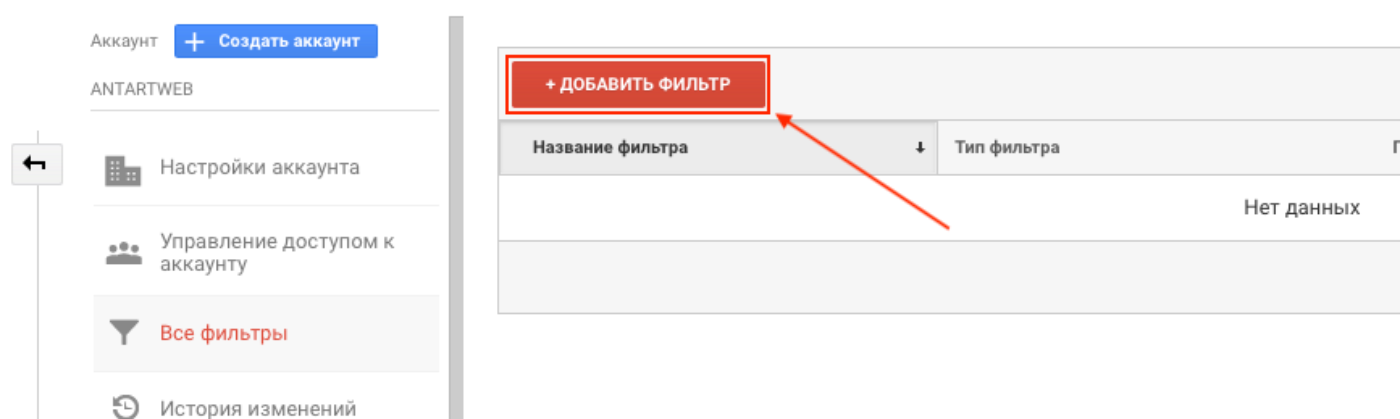
Попадаем на страницу создания и настройки. Вот пример исключения определенного IP-адреса:
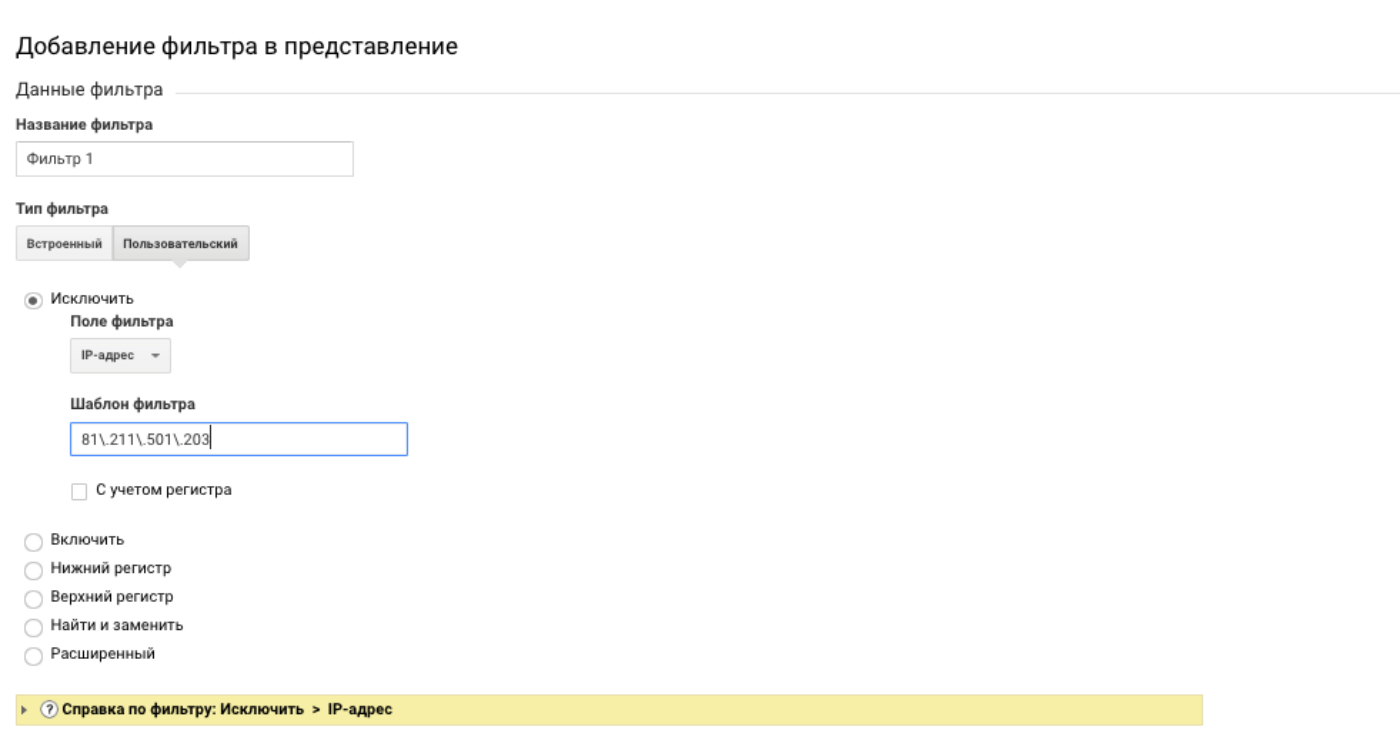
Обратите внимание на «тип фильтра». Встроенные — шаблонные варианты от Google. Они годятся для исключения или добавления трафика из разных источников в отчеты. Пользовательские — более гибкие варианты, подходят для углубленной аналитики. Например, в отчетах можно учитывать или не учитывать пользователей, чьи устройства не поддерживают NFC и т.д.
Если один фильтр предусматривает указание множественных значений (как в примере с IP), используйте регулярные выражения:
- [ | ] — используется в качестве оператора «ИЛИ» для поиска соответствий;
- [ ^ ] — требует, чтобы указанные данные находились в начале поля;
- [ $ ] — требует, чтобы указанные данные находились в конце поля;
- [ () ] — используется для создания элемента, а не принятия значения по умолчанию;
- [ \ ] — преобразует символ регулярного выражения в обычный символ.
Символы очень полезны, когда для одного фильтра задается несколько условий. Например, вы хотите получать данные о трафике с основных городов деятельности компании или продукта: Москвы и Санкт-Петербурга. Для этого подойдет символ [ | ].
Все созданные фильтры хранятся в библиотеке, оттуда их можно применять к любым проектам (сайтам, приложениям и т.п.) через панель администратора.
Перед использованием новых параметров к основным проектам проводите тестирование на корректность работы. Для этого создайте тестовую площадку, примените к ней новые фильтры и проверьте правильность функционирования.
Еще один важный момент — фильтры работают по убыванию, поэтому отслеживайте противоречия между ними. Например, если первый оставляет трафик только из Москвы, то второму, который настроен на сбор данных об аудитории из Сочи, не останется данных, потому что они все исключены первым фильтром.
Функции контекстно-медийной системы и отчеты по аудиториям
Google Analytics включает в себя много функций, начинающим аналитикам сложно сходу разобраться с таким объемом данных. Рассмотрим, какие настройки здесь доступны и определим наиболее важные, которых хватит на первом этапе работы.
Начнем с «Настроек ресурса»:
- Правильно укажите URL проекта, не забудьте выбрать соответствующий префикс: http или https.

- Выберите отрасль бизнеса (сайта, приложения, иных площадок). В дальнейшем это поможет при просмотре отчетов по бенчмаркам — эталонным показателям других компаний.
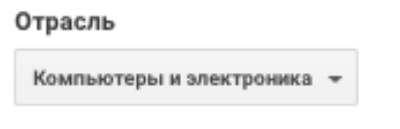
- Если на площадку поступает трафик из множества источников (например, запущено несколько крупных рекламных кампаний), тогда в расширенных настройках разрешите пометку вручную (значения UTM), чтобы интегрировать рекламные системы.

- Включите отчеты по демографическим группам и категориям интересов, чтобы получать данные о возрасте, поле и интересах пользователей.

- Свяжите Google Analytics с Search Console по выбранной площадке (об этом более подробно поговорим далее).
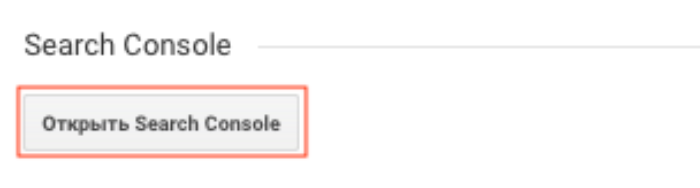
- Активируйте добавление показателя «Пользователи» в отчеты.
Связь с Google Search Console
Продвигая сайт компании, ценную информацию получают из отчетов по поисковым запросам. Но если вы зайдете в него сейчас, то никаких данных не увидите. Дело в том, что эта информация относится к конфиденциальной, поэтому Google так просто ее не разглашает.
Поэтому необходима связать сайт в Google Search Console и Google Analytics. Конечно, вся информация на 100% не откроется, но большую часть получить удастся.
Связка занимает немного времени и осуществляется в 3 этапа:
- Зарегистрируйтесь в Google Webmaster Tools.
- Добавьте площадку в Google Search Console и подтвердите права (обычно это делают путем добавления специального мета-тега между тегами).
- Зайдите в панель администратора Google Analytics и в «Настройках ресурса» нажмите «Открыть Search Console». Следуйте инструкциям сервиса для завершения связки.
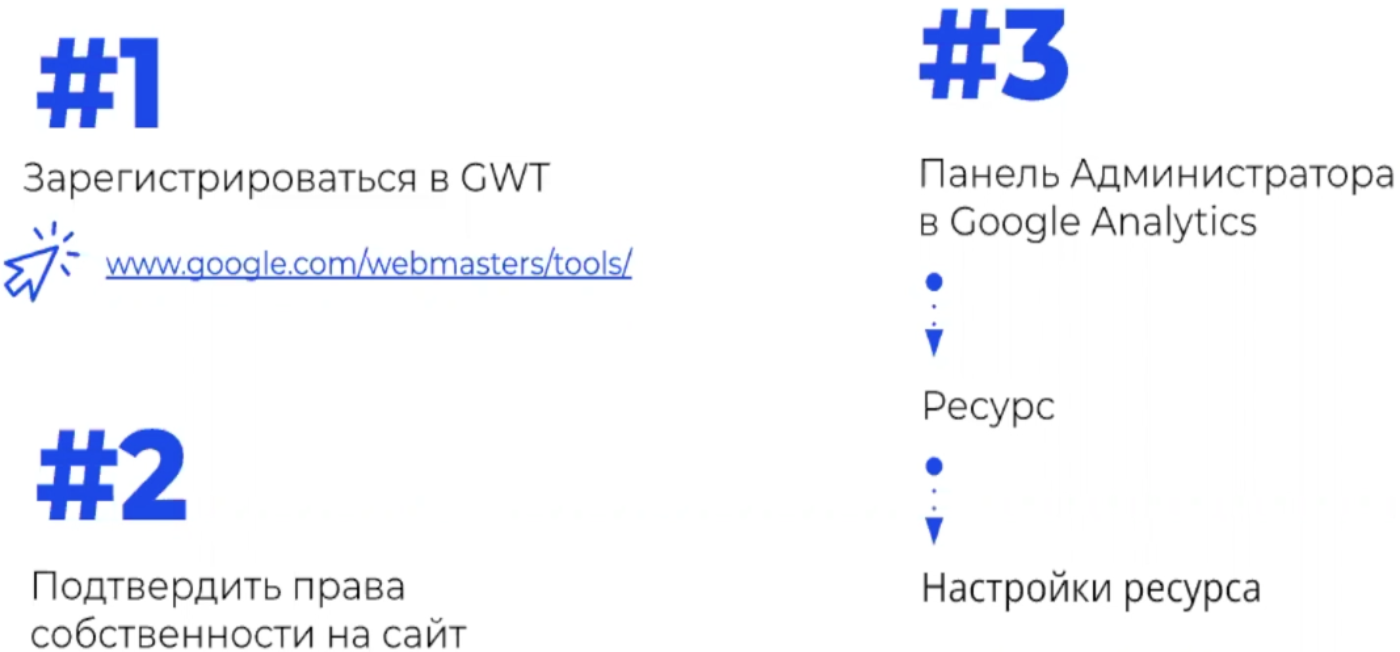
Обратите внимание на важный момент: чтобы связка прошла успешно, проходите авторизацию в обоих сервисах с одного аккаунта Google.
Отчеты «Поисковая оптимизация» найдете на главной странице системы аналитики: «Отчеты» —> «Источники трафика» —> «Search Console» —> «Запросы». Здесь доступна информация о самых популярных запросах, по которым сайт находят в поисковой системе, какую в среднем позицию они занимают в выдаче и CTR кликов.
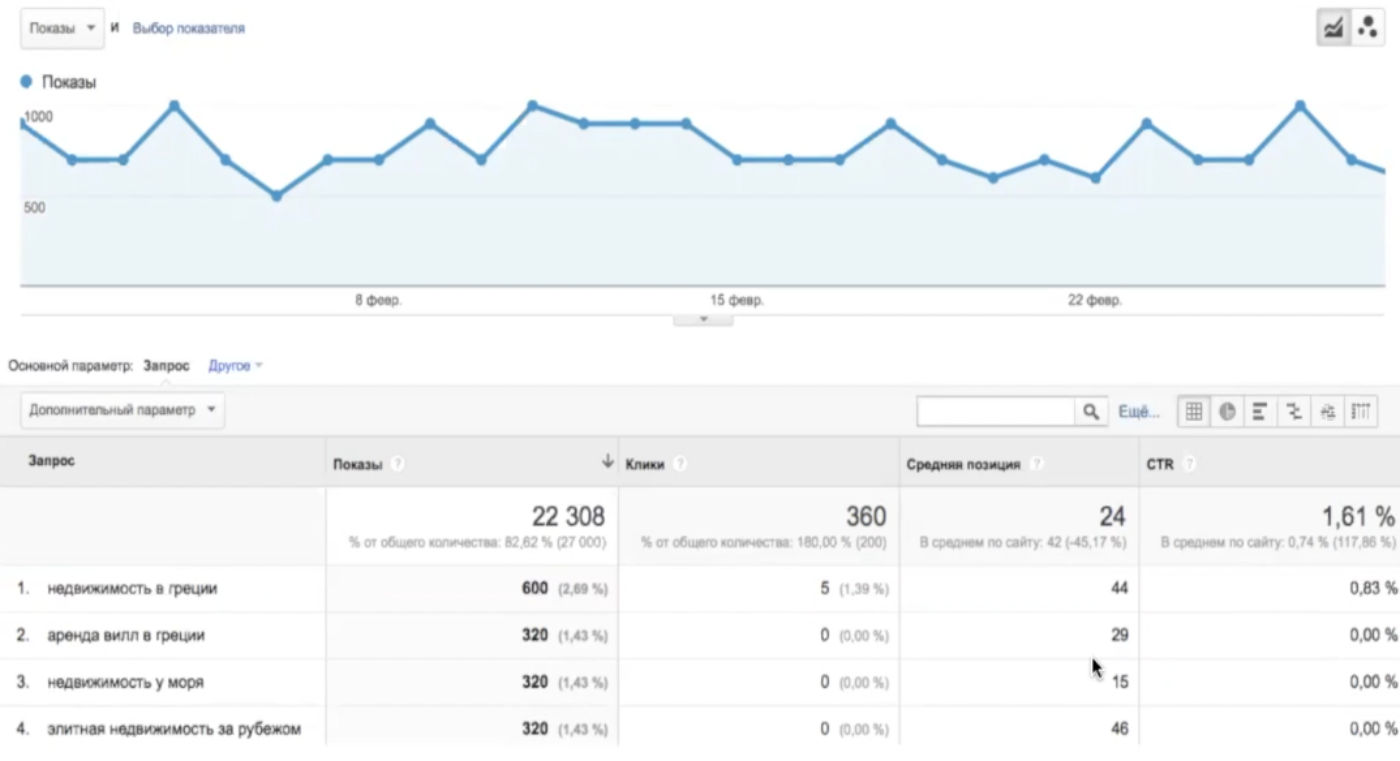
Стоит отметить, что сразу после связки данные посмотреть не получится. Системам нужно время для синхронизации. Как правило, отчет становится доступным в течение 24 часов. Еще одна особенность — информация появляется с задержкой в 2 дня. То есть сегодня, 19 июня, доступен отчет за 17 июня и ранее. Если хотите использовать данные в работе для улучшения площадок, работайте оперативно, так как они хранятся в системе 3 месяца, а после автоматически удаляются.
Отслеживание
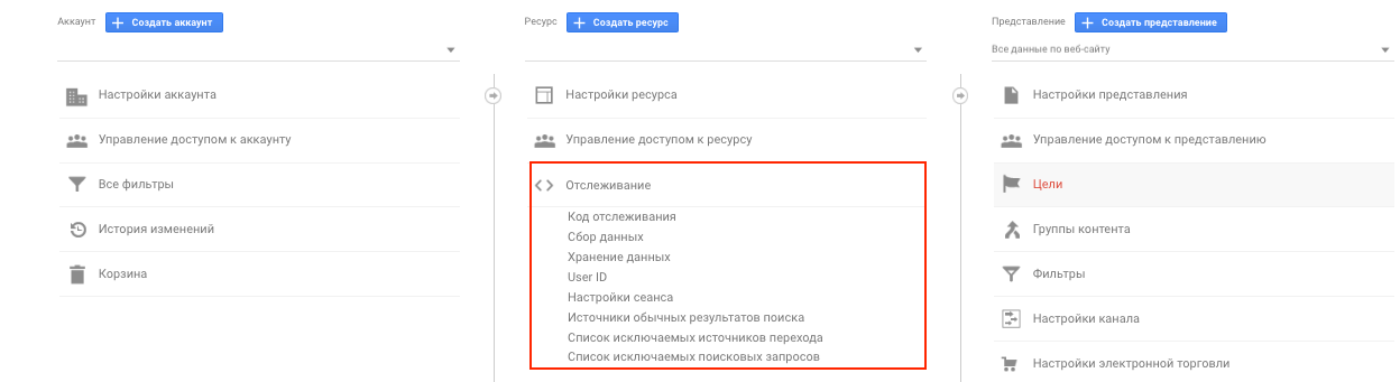
В разделе «Отслеживание» есть несколько важных пунктов, на которые стоит обратить внимание в процессе настройки площадки.
Во-первых, убедитесь, что используете последний и актуальный код отслеживания. После технических работ и нововведений в сервисе он может меняться.
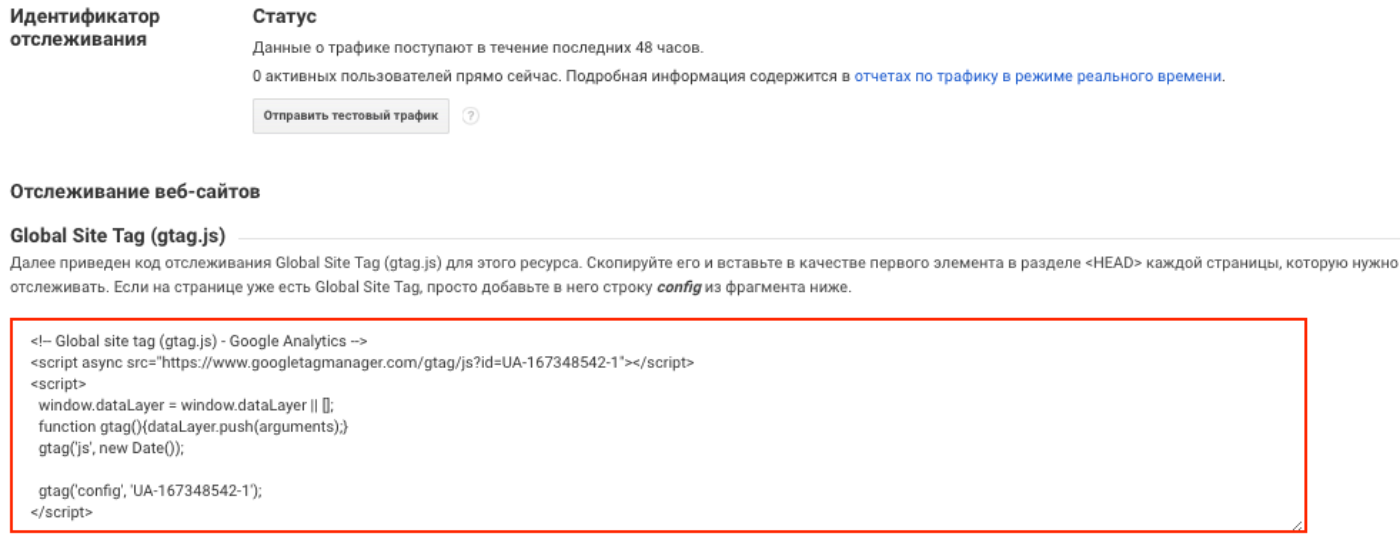
Во-вторых, проверьте, что активированы функции отчетов по рекламе и ремаркетинга (последний нужен для возвращения потенциальных клиентов на сайт и «дожимания» до целевого действия) в «Сборе данных».
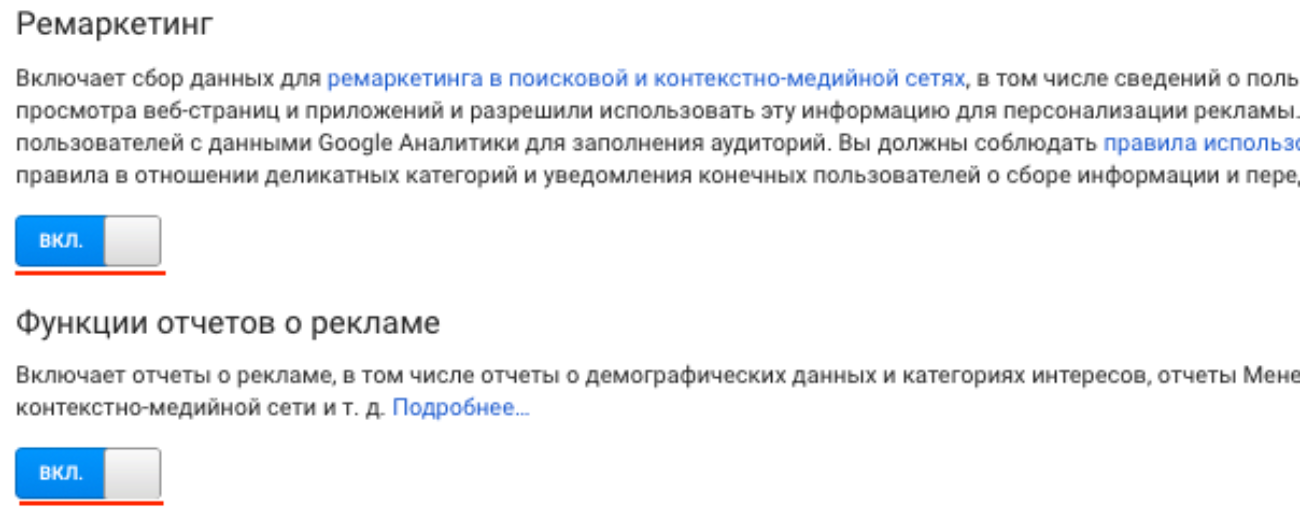
В-третьих, настройте хранение данных о пользователях и событиях «без срока действия» и активируйте функцию сброса при новом действии в подразделе «Хранении данных».
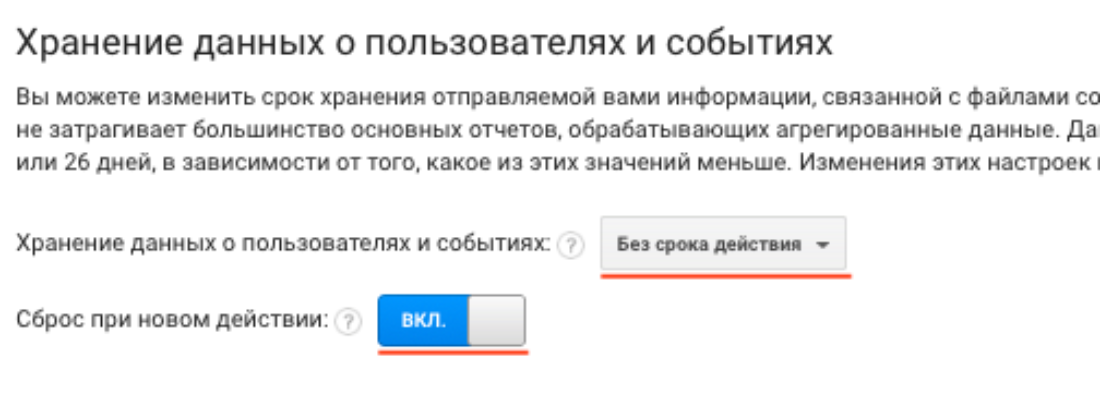
И еще один важный подраздел — список исключаемых источников перехода. Здесь указывают сайты, которые не хотят видеть в источниках трафика.
Например, у вас интернет-магазин с возможность онлайн-оплаты товаров через платежный сервис. Клиент попадает туда с корзины, совершает платеж и возвращается на сайт. Если сервис не будет добавлен в список исключений, Google Analytics каждый такой возврат будет принимать за нового посетителя, так как он пришел со стороннего ресурса.
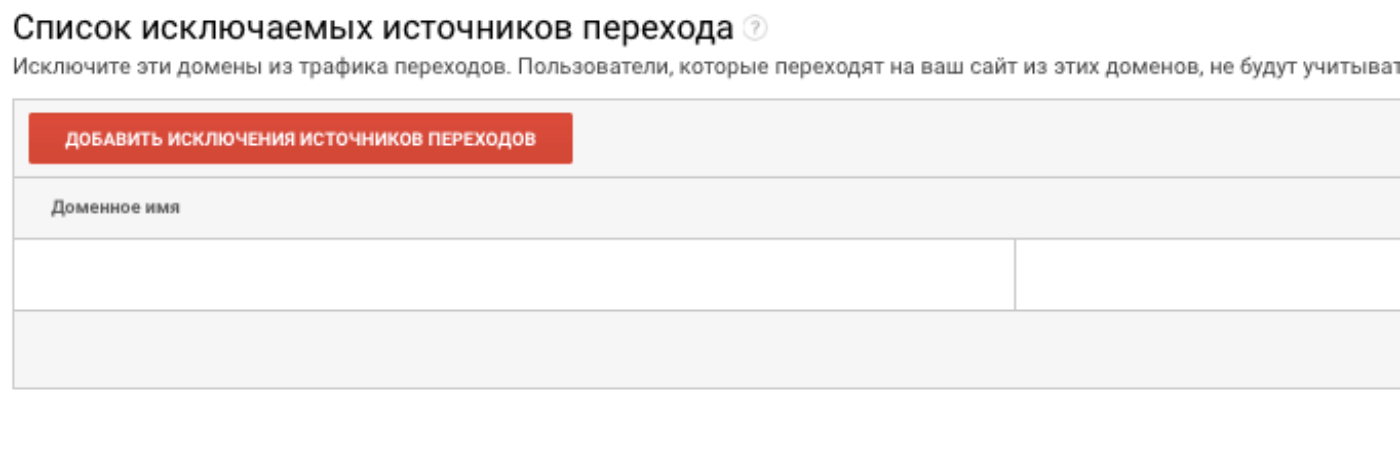
Такая аналитика будет неточной, вы не сможете объективно оценивать ключевые показатели (например, конверсию). Поэтому добавляйте сайты платежных сервисов и другие ненужные площадки в список исключений.
Связь с Google Рекламой
Если вы продвигаете ресурс через Google Ads, свяжите аккаунт с Google Analytics. Это позволит отслеживать конверсии и другие важные показатели для оптимизации рекламных стратегий и бюджетов.
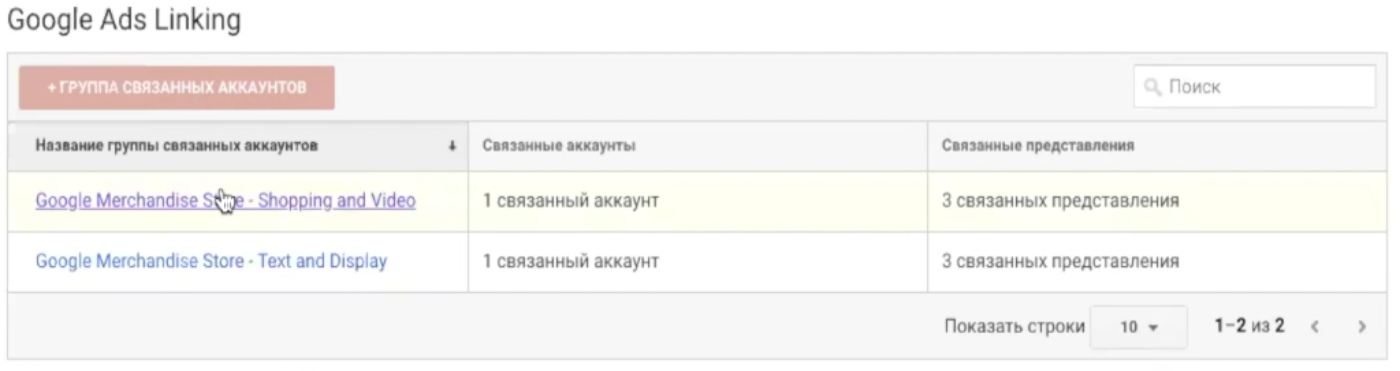
Выберите аккаунт, с которым хотите настроить связку с ресурсом. Если аккаунтов несколько, то указывайте все для получения информации в максимальном объеме. Далее настройте связь, а именно типы представлений, в которых хотите получать данные.
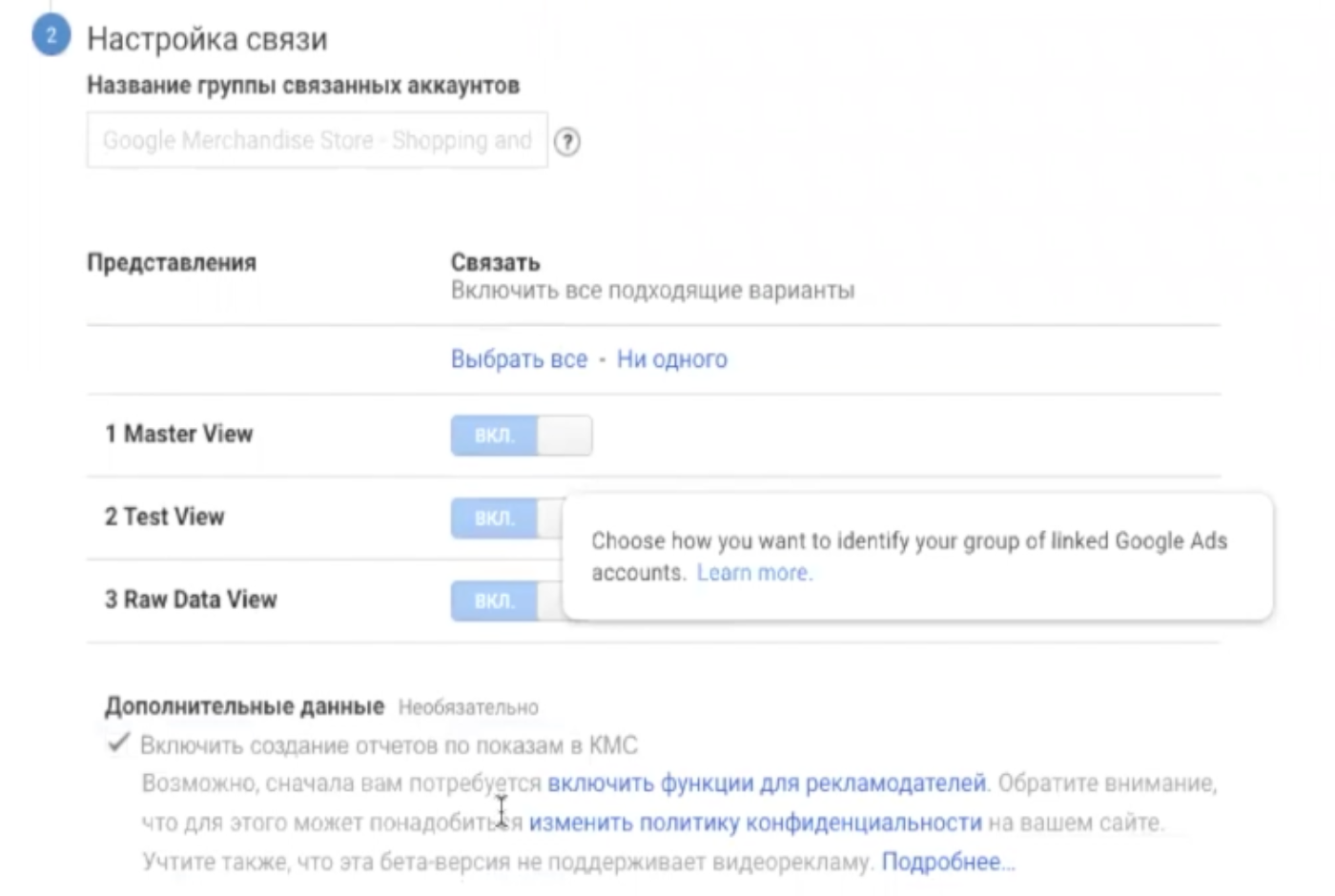
Благодаря этому получите подробные отчеты о рекламных кампаниях, а также сможете отправлять сегменты в Google Ads для ретаргетинга. Это поможет «дожать» потенциальных клиентов и увеличить объемы продаж.
Настройка представлений
Рассмотрим, в каких представления возможно получать данные в Google Analytics. Но прежде проверим основные настройки. Во-первых, посмотрите правильность указания домена ресурса и часового пояса.
Во-вторых, исключите нужные параметры запроса URL. В это поле вводят различные параметры (например, фильтры товаров) через запятую. Рекомендуем ответственно подойти к этой настройке, так как в противном случае получаемые отчеты будут некорректными.
В-третьих, активируйте чекбокс «Исключить обращения роботов и «пауков». Тогда в аналитике не будут отображаться данные о посещении площадки роботами поисковых систем, различными проверщиками и грабберами. Конечно, полностью исключить попадание такой информации в отчет нельзя, так как роботов существует огромное количество и знать обо всех невозможно, но при активации функции корректность данных существенно увеличится.
Настройка поиска по сайту
Еще один полезный блок — настройка отслеживания внутреннего поиска. Функция полезна для ресурсов, у которых есть внутренняя система для поиска различных документов (например, статей, товаров и т.п.).
С помощью внутреннего поиска вы получите сведения о том, что ищут пользователи и потенциальные клиенты на площадке. Такая информация — возможные точки роста: определение новых популярных товаров, интересный для аудитории контент и т.д. Удовлетворяя результаты их поиска, вы повысите вовлеченность посетителей, что положительно скажется на ключевых метриках.

Отслеживание поиска по сайту активируется в настройках представления («Панель администратора» —> «Представление» —> «Настройки представления»):
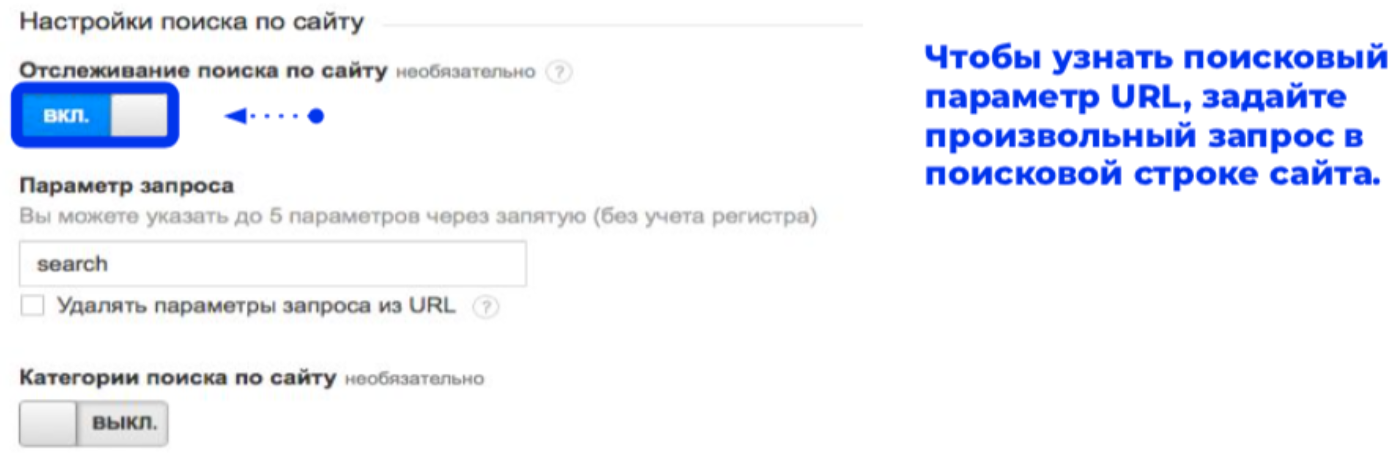
Обратите внимание на пункт «Параметр запроса»: неправильная настройка приведет к некорректности данных. Чтобы правильно определить параметр, осуществите поиск внутри ресурса по любому запросу. Первое значение после основного URL — и есть искомый параметр:

Отчет по внутреннему поиску находится в отдельной вкладке:
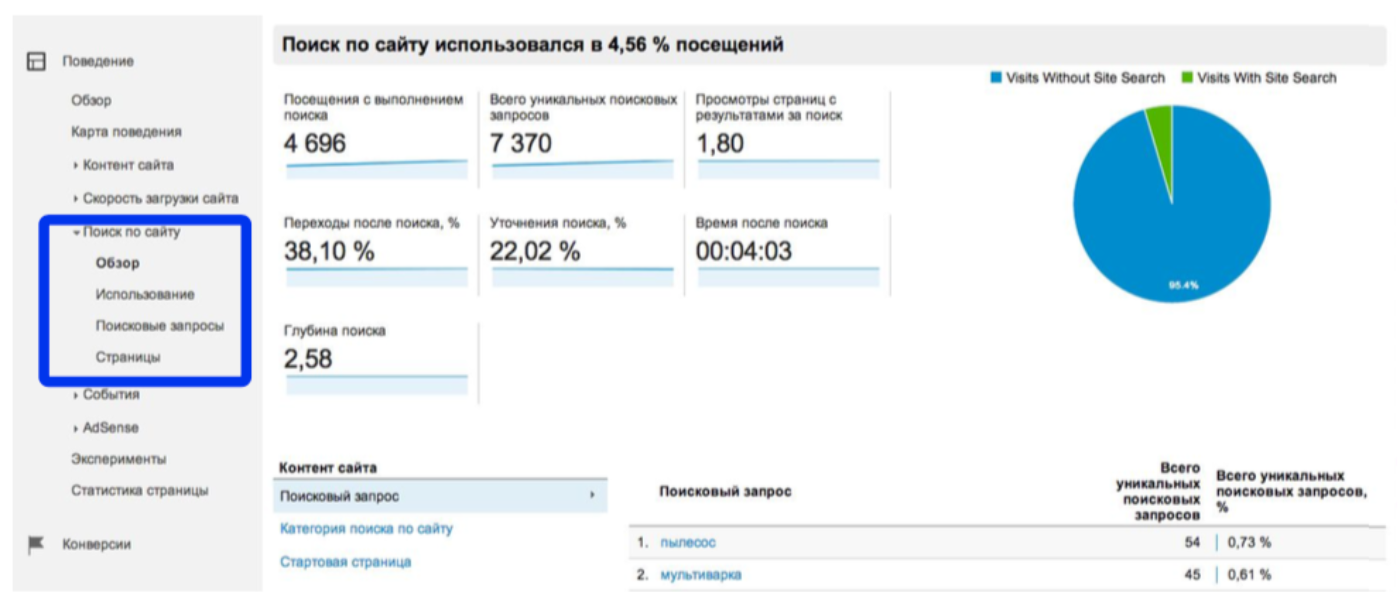
Грамотный аналитик или продакт-менеджер на основе этих данных определяет точки роста: какие товары/контент можно добавить, где доработать поисковую оптимизацию и т.п.
Важный момент! Данные о внутреннем поиске появляются в Google Analytics в течение 48 часов после завершения настройки.
Уровни доступа
В компаниях принято настраивать разные уровни доступа для сотрудников и подрядчиков. Есть три разновидности доступов: на уровне всего аккаунта, конкретного ресурса или конкретных представлений.
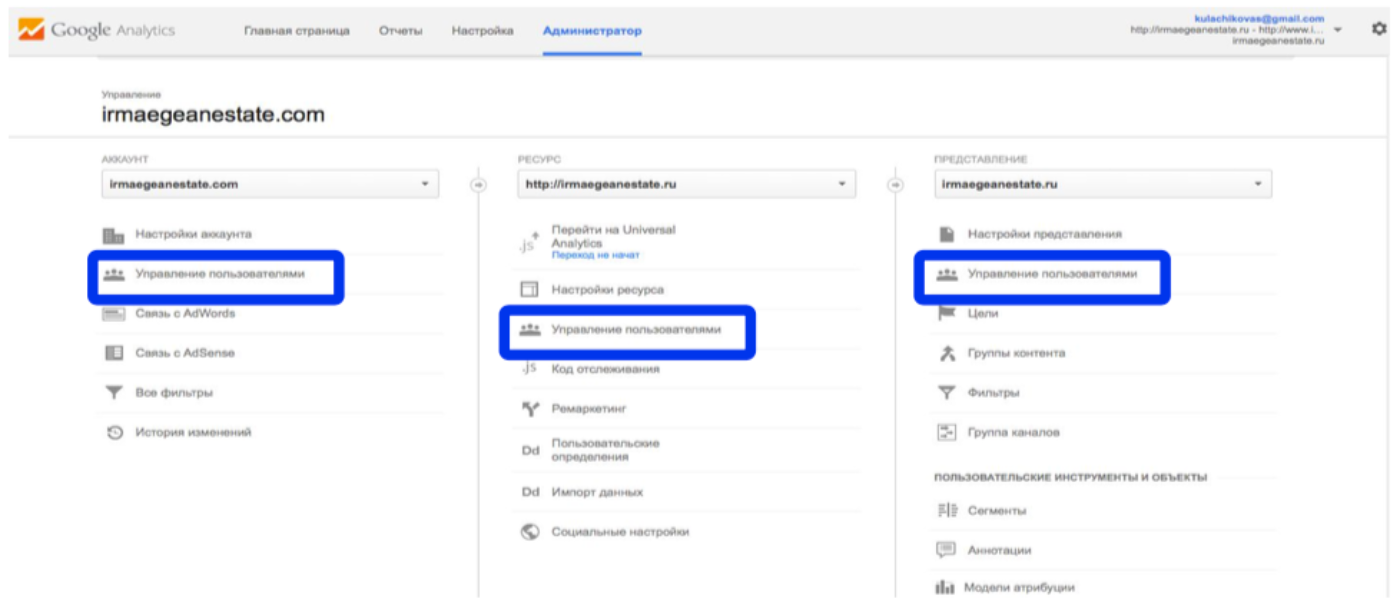
Чтобы выдать разрешение, зайдите в раздел «Управление пользователями», укажите адрес Google-почты, выберите полномочия и нажмите «Добавить».
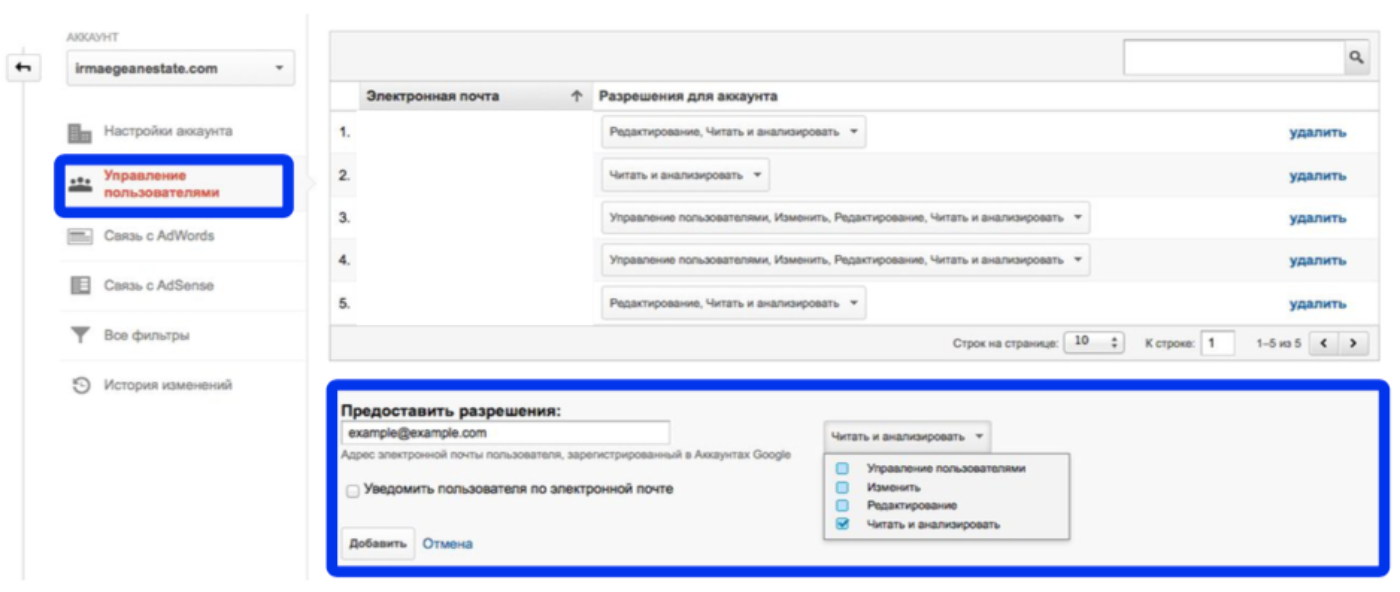
Регулярно просматривайте раздел «История изменений», чтобы контролировать сотрудников и подрядчиков. Там описаны все действия, совершенные в аккаунте, конкретном ресурсе или представлении. Они привязаны к логинам пользователям, что позволяет удобно определять, кто именно и что делал.
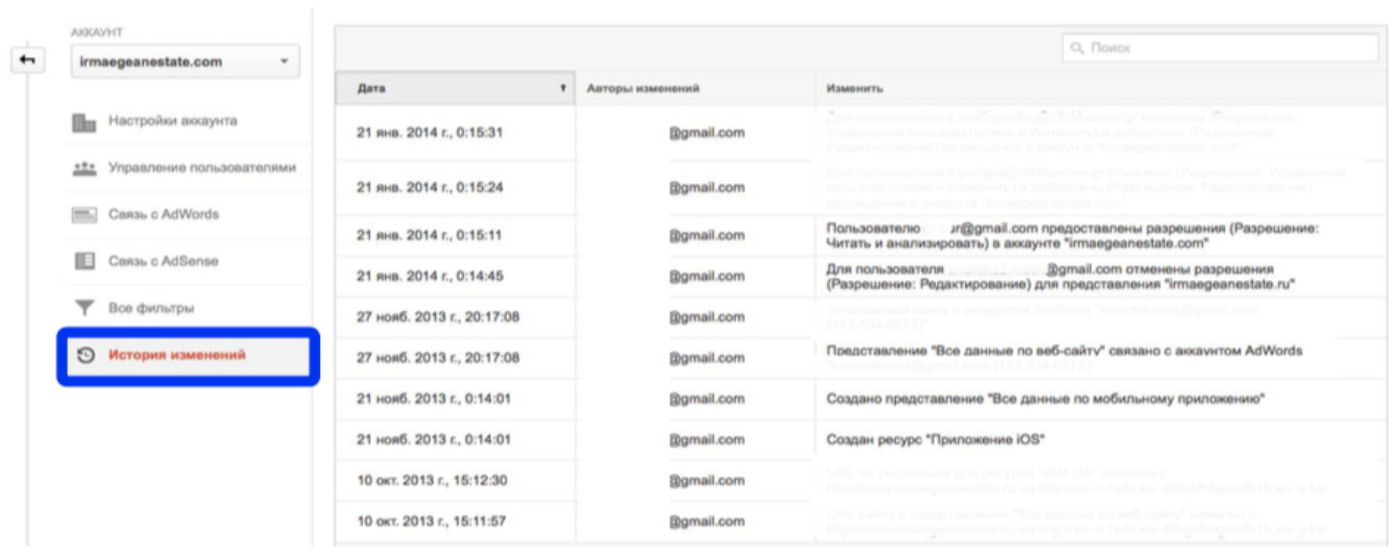
Оповещения
Оповещения — удобная функция, которая позволяет получать оперативные уведомления в случае изменения целевой метрики.
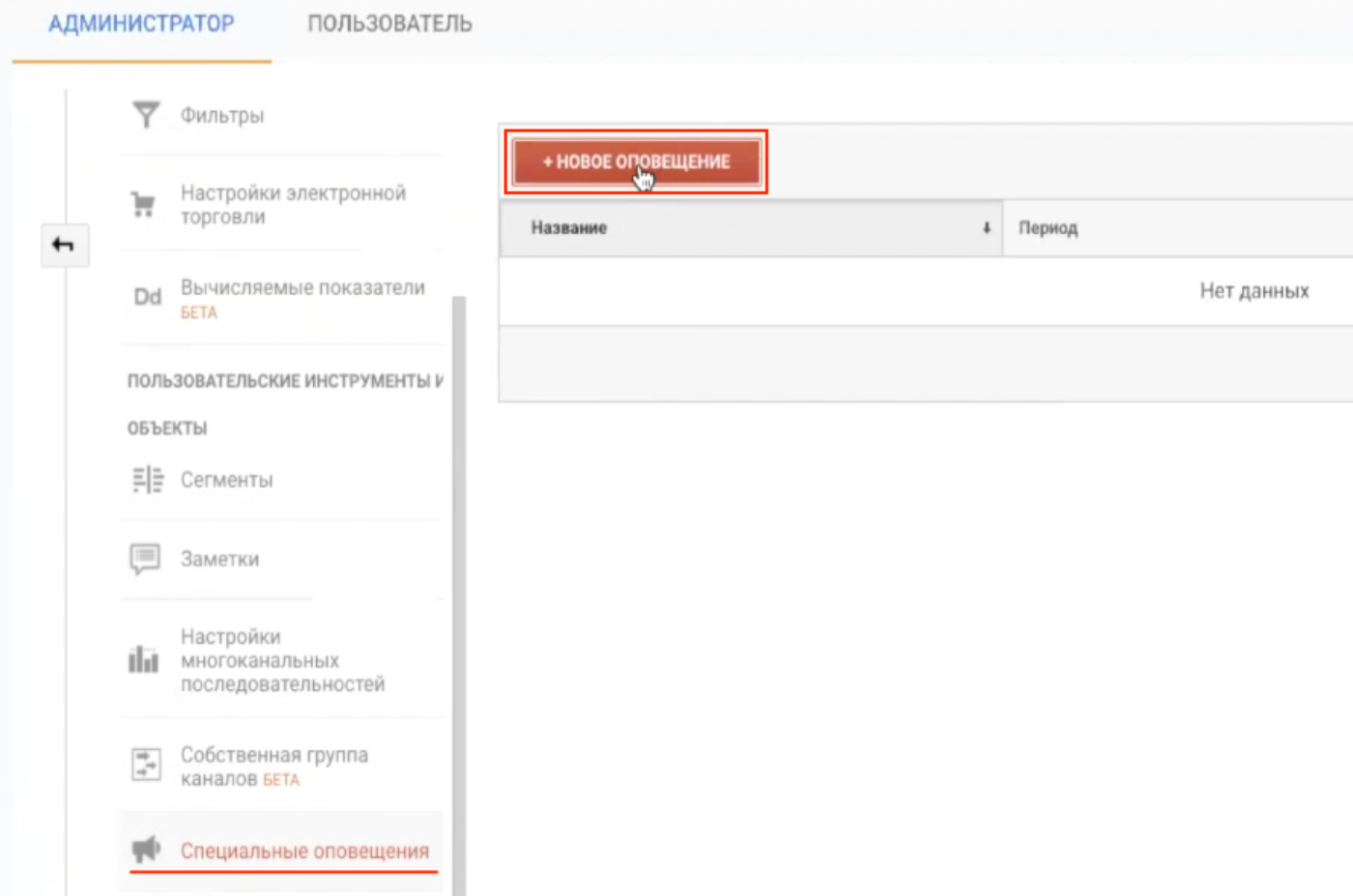
Количество оповещений не ограничено. Настраиваются легко и быстро через интуитивный интерфейс. Укажите понятное название, период, на что необходимо смотреть. Например, можно сделать оповещение на уменьшение трафика на 80% по сравнению с предыдущим днем.
Эта функция полезна, если вы работаете с большим количеством площадок и не имеет чисто физической возможности регулярно отслеживать показатели каждой. Оповещения помогут своевременно реагировать на нестандартные отклонения метрик от привычных показателей и вносить изменения для корректировки ситуации.
Основные настройки Яндекс.Метрики
Для наглядности описываемых настроек рекомендуем пользоваться демо-счетчиком Яндекс.Метрики. Он доступен по адресу: metrika.yandex.ru/about
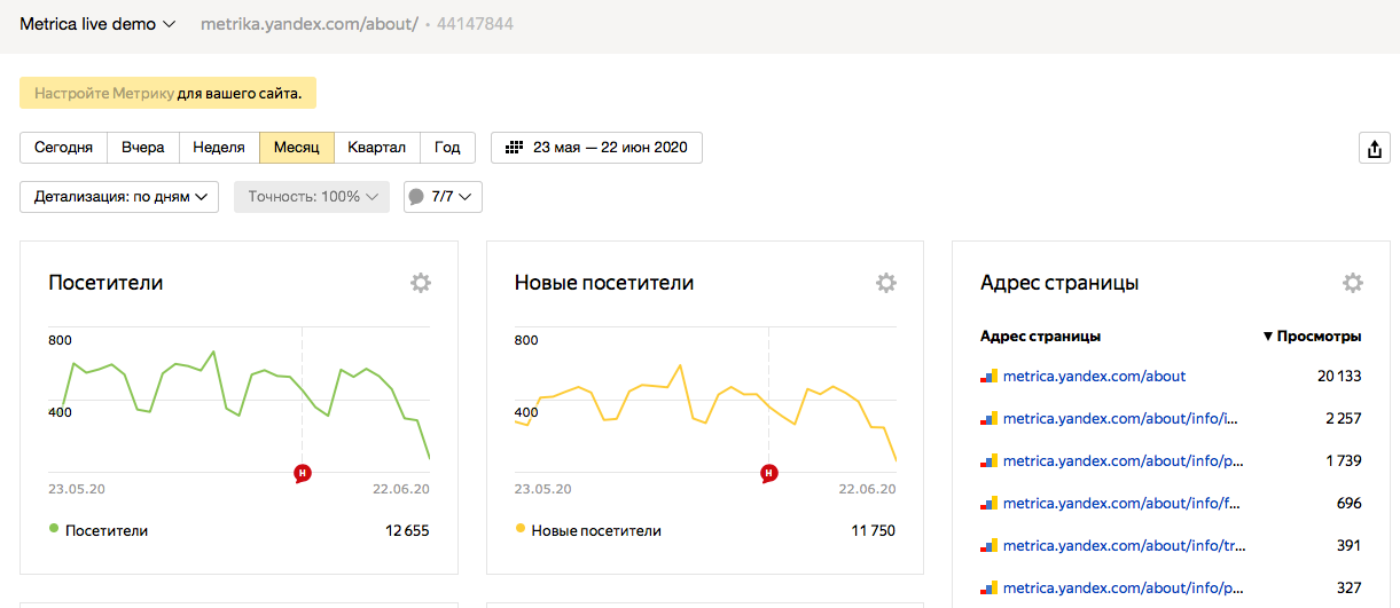
Сразу отметим, что по сравнению с Google Analytics в Яндекс.Метрике нет такой разветвленности аккаунта. Вы авторизуетесь в почте, переходите в metrika.yandex.ru и видите список всех подключенных ресурсов. Можно заходить в статистику каждого по отдельности и просматривать нужную информацию. В этом плане метрика более проста для начинающих аналитиков и продакт-менеджеров в плане восприятия.
Создание и установка счетчика
Создание счетчика в Яндекс.Метрике похоже на аналогичную процедуру в Google Analytics. Чтобы приступить, зайдите на главную страницу сервиса (заранее авторизуйтесь в аккаунте) и нажмите «Добавить счетчик».

Форма настройки вам уже знакома, если ранее работали с счетчиком в Google Analytics.
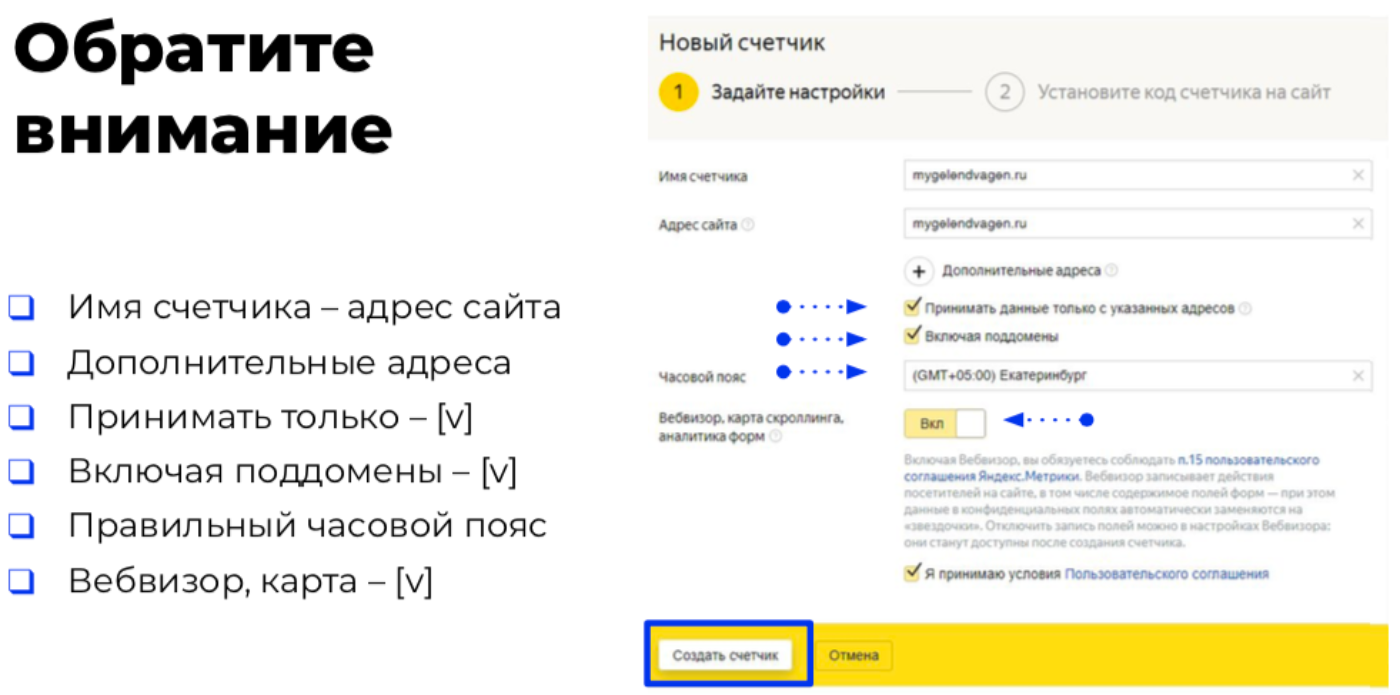
- Имя счетчика — произвольное название, для удобства туда вписывают домен ресурса.
- Адрес сайта — URL площадки, данные по которой хотите отслеживать.
- Дополнительные адреса — как правило, здесь указывают поддомены (например, актуально для бизнеса, работающего в разных городах).
- Часовой пояс — должен совпадать с тем, в котором вы живете. В противном случае метрика будет показывать некорректные данные.
- Вебвизор — активируйте эту функцию, чтобы в будущем анализировать поведение пользователей на сайте.
Обратите внимание на два чекбокса: «Принимать данные только с указанных адресов» и «Включая поддомены», чтобы случайно не попали неинтересные и маловажные с точки зрения аналитики данные.
«Электронная коммерция» полезна для интернет-магазинов. Функция позволяет отслеживать заявки, заказы, продажи и т.п. Собранные данные помогают повышать юзабилити, находить новые точки роста и многое другое.
«Контентная аналитика» — углубленный анализ досмотра страниц, скроллинга, переходов между статьями и разделами и т.д. Уточняет поведение пользователей, помогает отслеживать их «путь» на сайте и многое другое. Актуально для площадок с блогами и информационными разделами.
После окончания настроек нажмите «Добавить счетчик». Система за несколько секунд сформирует html-код счетчика. Его, как и в случае с Google Analytics, нужно установить на все страницы сайта. Можно сделать вручную, но лучше воспользоваться Tag Manager или специальными плагинами, которые упрощают и ускоряют это действие.
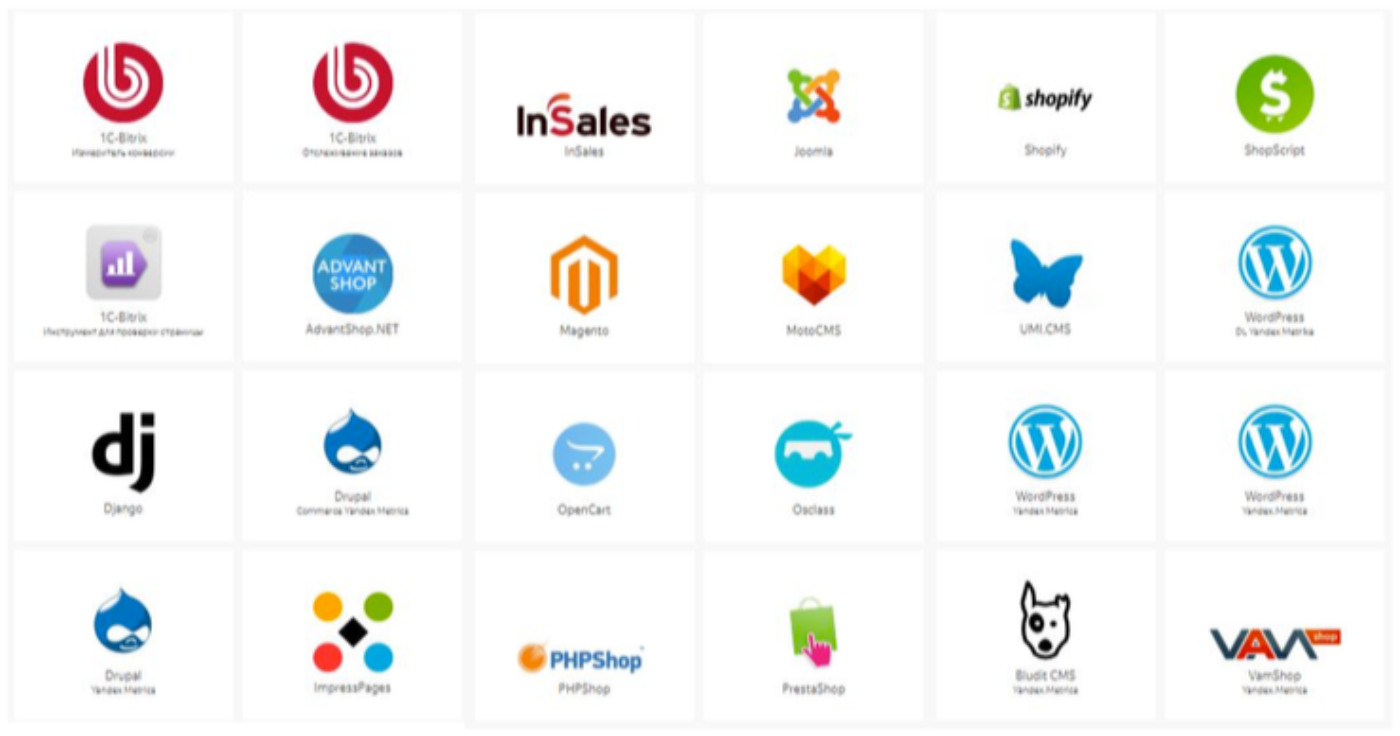
Например, для самой популярной CMS — Wordpress — есть одноименный плагин «Яндекс Метрика». В настройках добавляете код счетчика и плагин автоматически расставляет его на всех страницах для корректного сбора данных о поведении пользователей.
Другие настройки счетчика
После создания и установки счетчика на площадку сделайте дополнительные настройки.
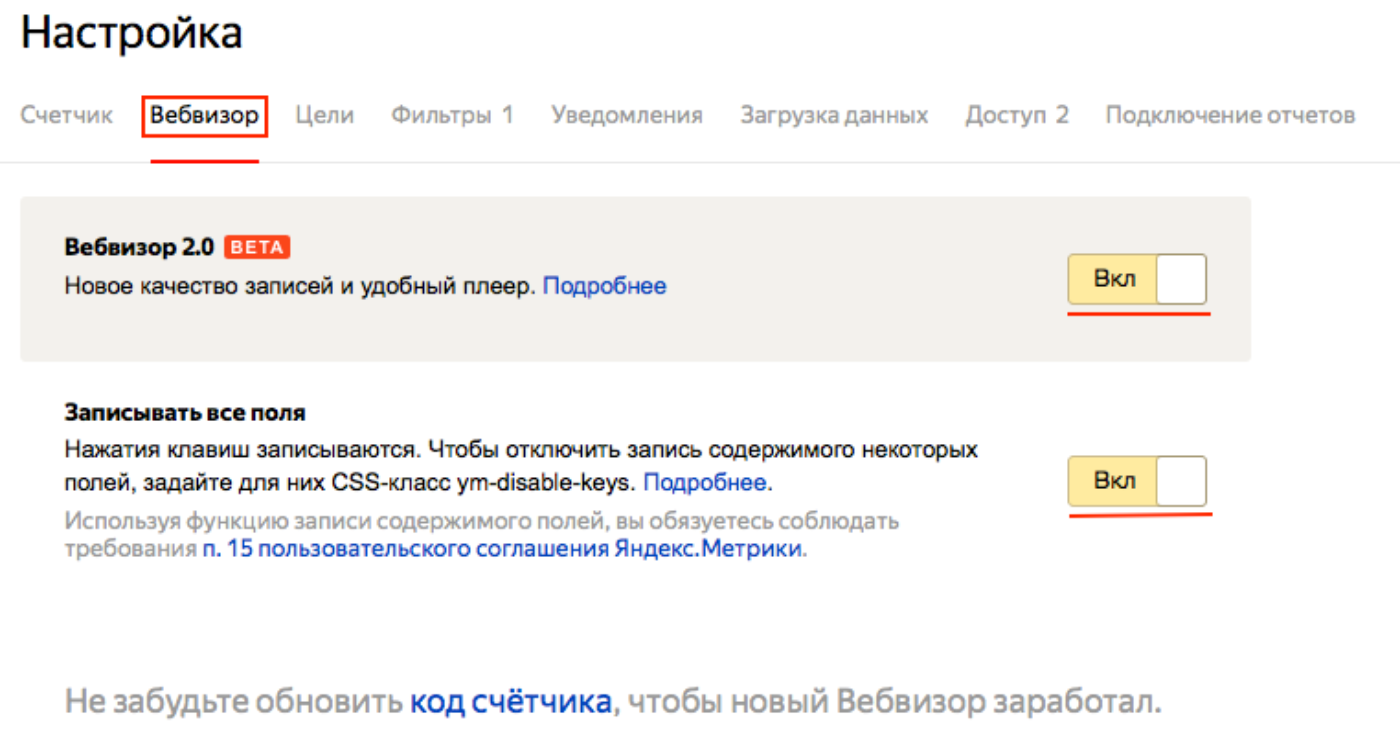
Рекомендуем активировать Вебвизор 2.0 — он позволяет собирать больше данных, отслеживать поведение пользователей мобильной версии ресурса, переходы между вкладками, взаимодействие с динамическими полями и т.п.
«Записывать все поля» актуально для сайтов, где есть раздел с отзывами, комментариями и т.п. Так вы сможете просматривать, что писали пользователи в различных полях. При этом персональные данные (имя, адрес электронной почты, номер телефона и т.п.) не фиксируются.
«Фильтры» в метрике работают так же, как и в Google Analytics. Например, вы можете исключить учет трафика ваших сотрудников или подрядчика. Можете активировать чекбокс «не учитывать мои визиты». Тогда всегда при авторизации в Яндекс.Почте ваши визиты на сайте не будут отображаться в статистике.
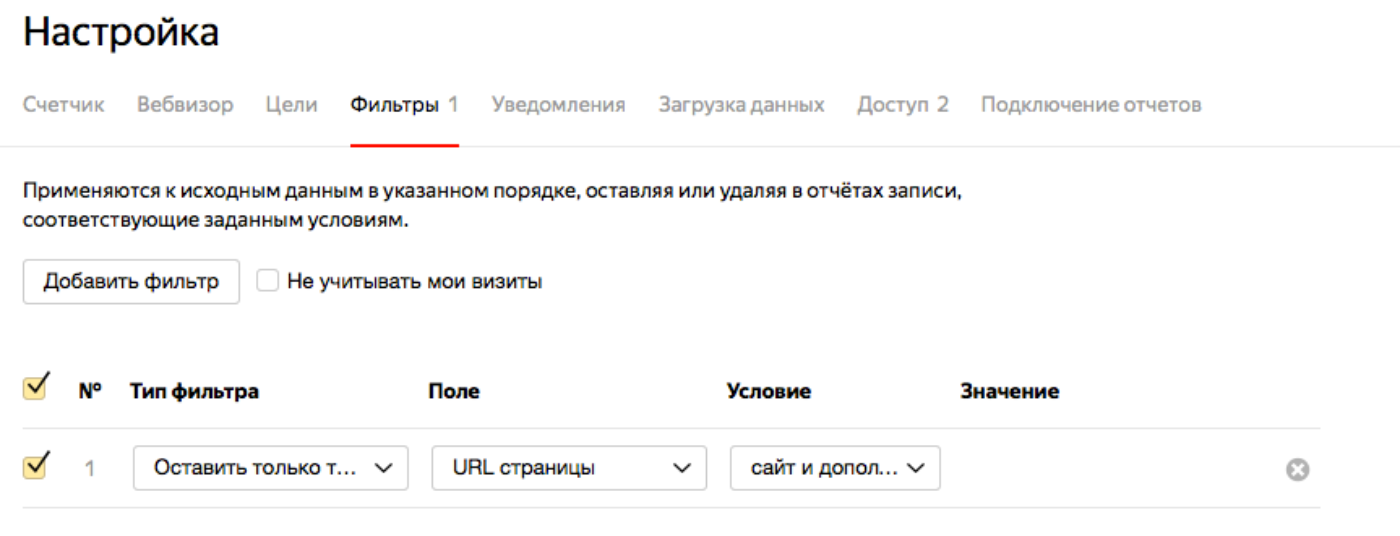
«Уведомления» в метрике работают и настраиваются проще, чем в GA. Доступен один тип — оповещение на электронную почту или смс-сообщением, если сайт перестал работать полностью (например, сбои на хостинге и другие технические проблемы). Активируется параметр установкой соответствующего чекбокса. Для уведомлений по SMS действуют гибкие настройки: можете установить время оповещений, в какие дни это можно делать и т.п.
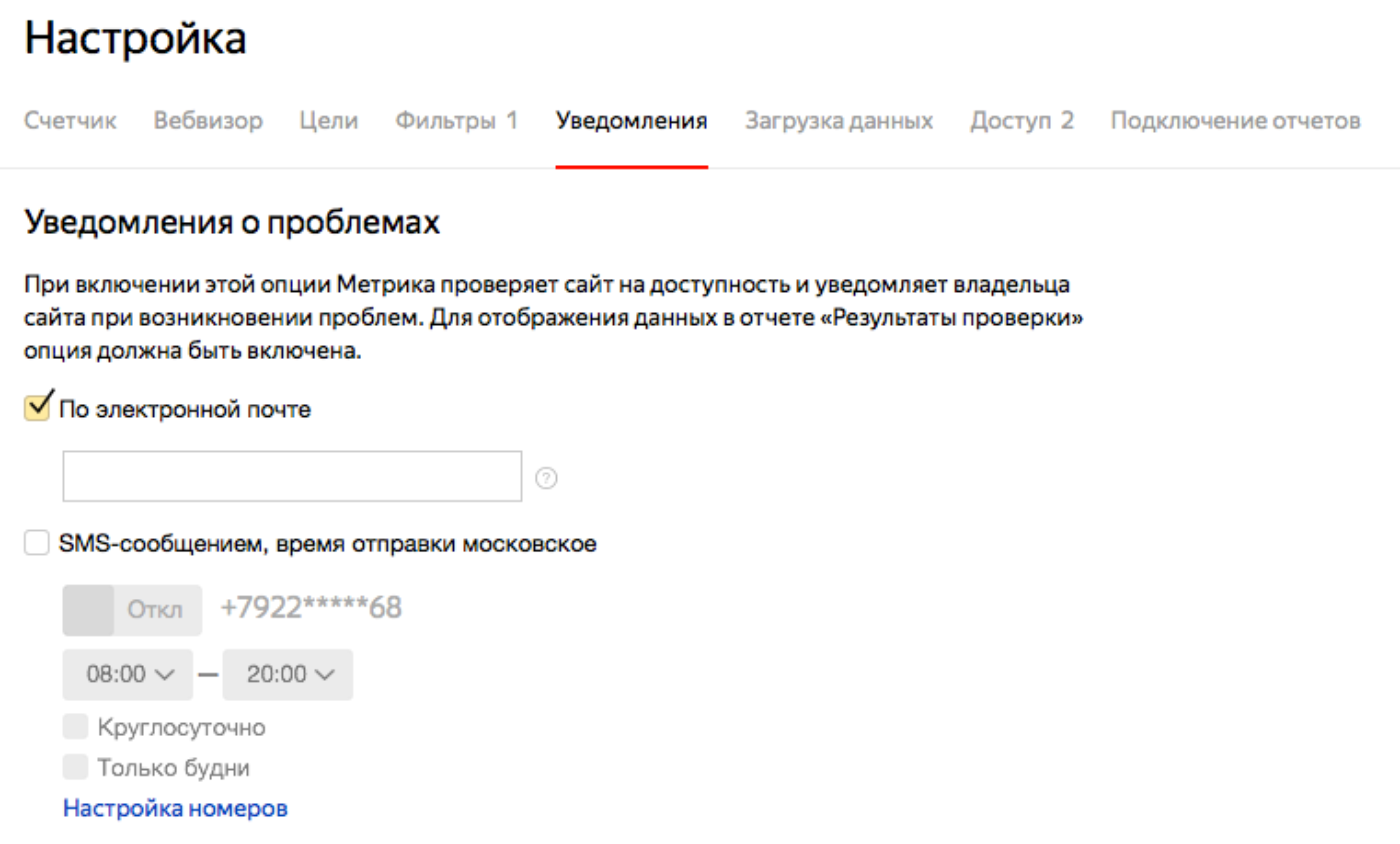
«Доступы» — еще один важный пункт, который позволит скрыть статистику и ценные данные от «любопытных» глаз. В первую очередь, отключите публичный доступ. Тогда ваши конкуренты не смогут посмотреть информацию по конверсиям, по каким поисковым запросам продвигается площадка и т.п.
При необходимости давайте конкретным людям персональный доступ. В Яндекс.Метрике он делится на два уровня: для аккаунта и в качестве представителя. В первом случае пользователь сможет смотреть данные по конкретной площадке, во втором — получит доступ ко всему аккаунту и всем ресурсам, привязанным к нему.
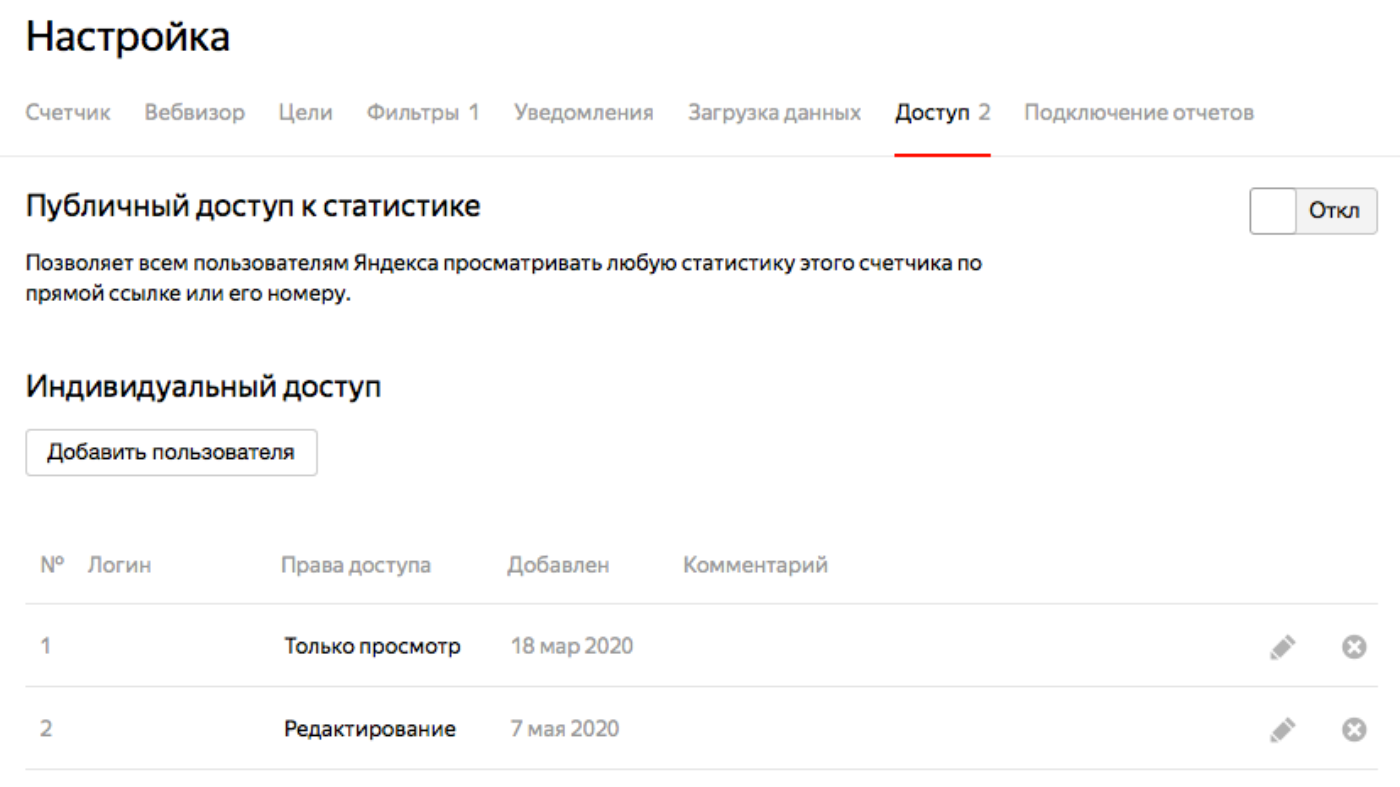
Сортировка по меткам
Установка меток актуальна для владельцев большого количества ресурсов или для площадок с поддоменами (например, у компании на поддоменах сайты для разных городов).
Основному ресурсу и его ответвлениям устанавливают метки (их добавляют самостоятельно, называют произвольно). По каждой метке доступен просмотр сводных данных: общее количество визитов и просмотров. Так аналитики быстрее анализируют общую посещаемость сайта.
Яндекс.Метрика и Google Analytics — одни из основных инструментов, которыми должен пользоваться аналитик. Они собирают информации об источниках трафика, поведении пользователей, конверсиях и т.п. и формируют удобно читаемые отчеты. В этой статье приведены основные настройки счетчиков — начальный этап работы с инструментами.
