[Перевод] Руководство по локализации для iOS

Локализация — это процесс, когда вы создаете для вашего приложения поддержку других языков. Часто вы сначала делаете приложение с англоязычным интерфейсом и затем локализуете его на другие языки, например, на японский.
Процесс локализации — трудоемкий, а его шаги потихоньку меняются по мере обновления XCode. Этот пост объясняет каждый шаг на основе последней версии XCode (7.3.1).
Переведено в Alconost
Перед началом работ по локализации убедитесь, что выбрали опцию «Использовать базовую интернационализацию» (Use Base Internationalization).
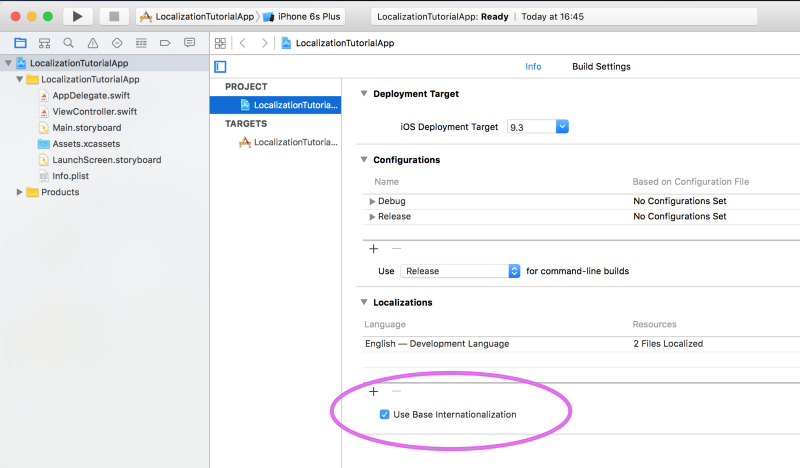
Что такое базовая интернационализация?
При создании проекта XCode автоматически генерирует ресурсы и структуру файлов для языка по умолчанию.
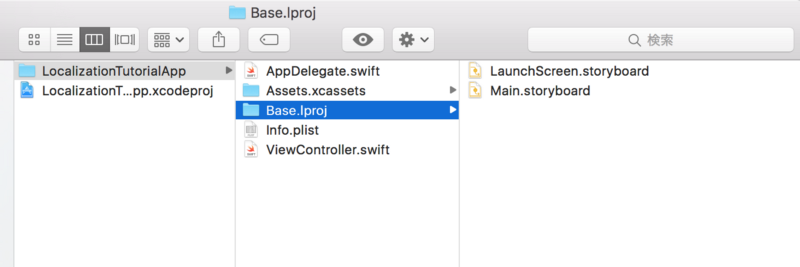
Это — так называемый базовый (Base) язык. Если вы делаете приложение для глобального рынка, в ваших базовых языковых ресурсах, как правило, будут тексты на английском языке.
Добавление новой локализации
Итак, у нас есть используемая по умолчанию базовая структура языковых ресурсов. Давайте добавим поддержку нового языка.
Выберите файл своего проекта в навигаторе (Project Navigator), затем выберите свой проект в списках проектов (Project) и целевых параметров (Targets). Откройте вкладку «Информация» (Info) и нажмите кнопку »+» под блоком «Локализации» (Localizations). Теперь выберите язык, который хотите поддерживать, из представленных в выпадающем списке.
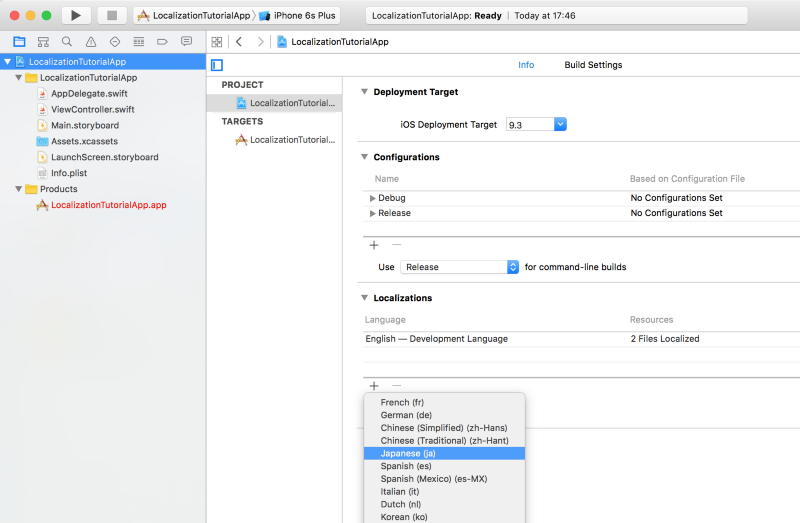
XCode откроет диалог с набором ресурсов, которые необходимо добавить для нового языка. Нажатие кнопки «Завершить» (Finish) создаст эти файлы в папке нового языкового проекта под названием [новый язык].lproj. (В этом примере добавлена поддержка японского языка, соответственно, создана папка ja.lproj.)
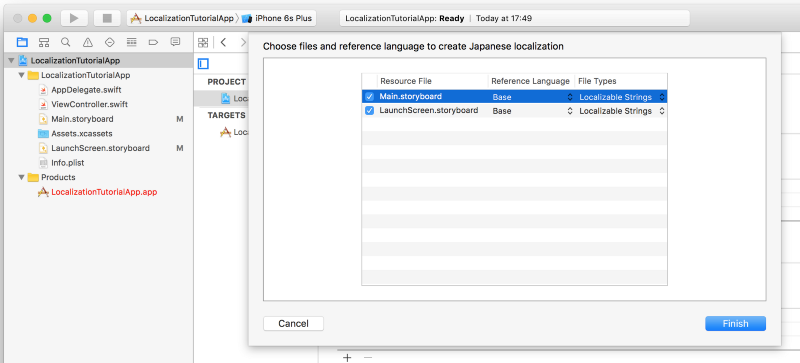
Теперь у нас есть структура файлов в папке проекта, как в примере ниже.
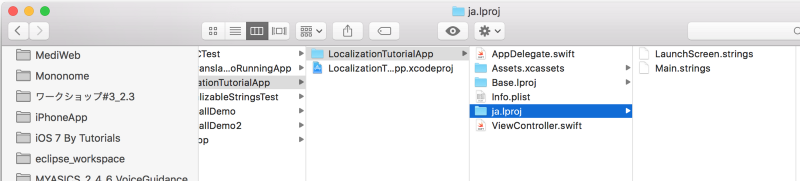
Где файл Localizable.strings?
Файл Localizable.strings — там, где вы добавляете данные перевода как пары «ключ/значение».
Ранние версии XCode по умолчанию генерировали файл Localizable.strings, копии которого можно было легко создавать для других языков.
Последние версии XCode не создают файл Localizable.strings по умолчанию.
Чтобы добавить файл Localizable.strings, выберите File → New → File, а затем файл Strings (Strings File) на вкладке ресурсов (Resource) для iOS, задайте имя Localizable.strings и создайте файл.
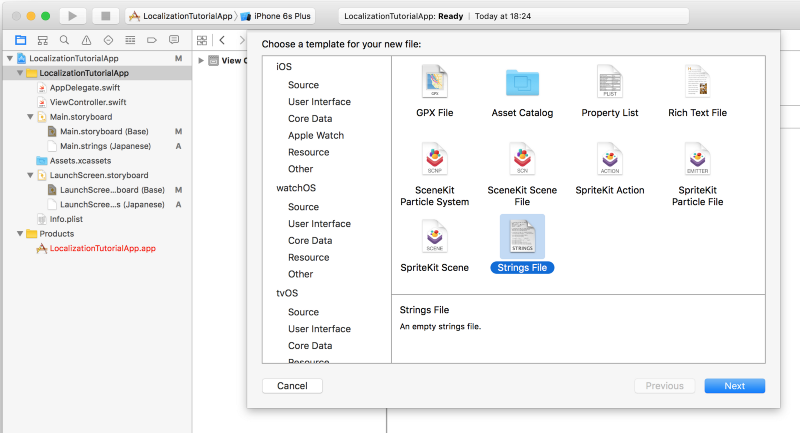
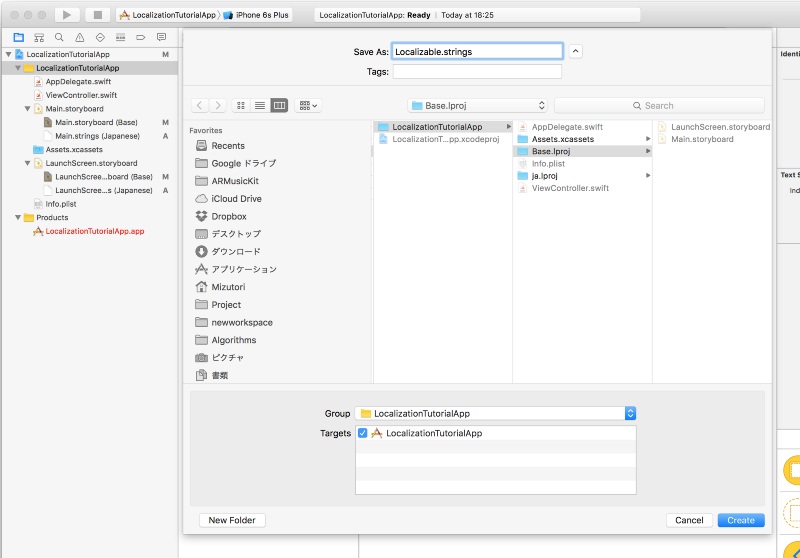
Теперь у вас есть файл Localizable.strings для базового (Base) языка, как в примере ниже.
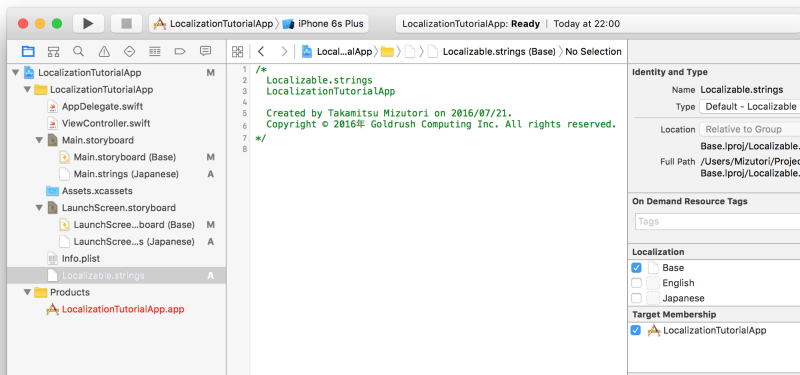
Чтобы добавить Localizable.strings для японского языка, выберите японский (Japanese) в обозревателе (File Inspector). Это создаст новый файл Localizable.strings file в папке ja.lproj.
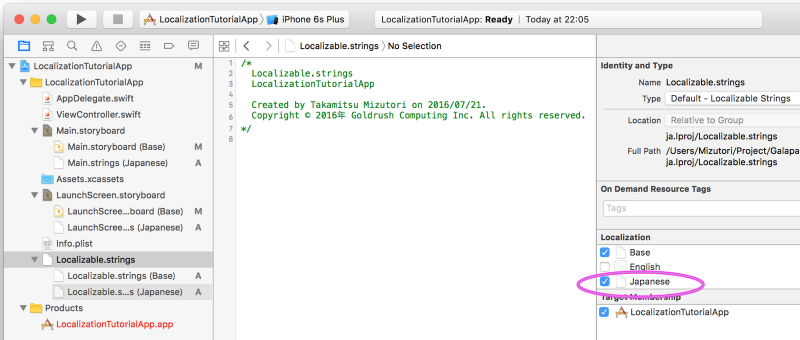
Теперь у нас есть два файла Localizable.strings: один в папке Base.lproj, другой — в папке ja.lproj.
Давайте добавим слова и фразы, используемые в приложении, в файл Localizable.strings базового языка.
Ниже — пример добавления «Welcome» = «Welcome»;
Левая часть — это так называемый ключ, с помощью которого потом метод NSLocalizedString извлекает текст (значение) из правой части. Так выглядит этот тип данных — пары «ключ/значение».
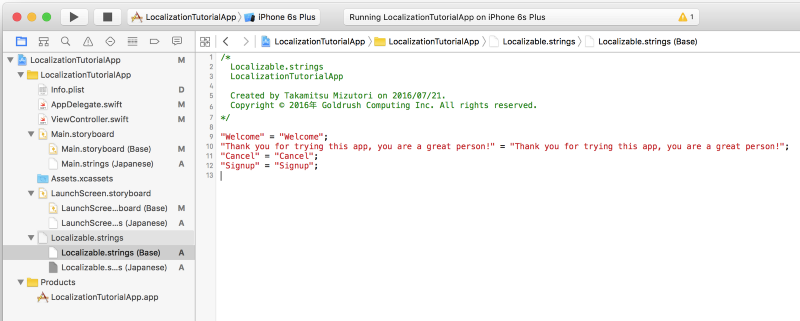
Ниже — пример метода NSLocalizedString. Мы устанавливаем ключ как первый параметр метода, таким образом позволяя ему извлечь соответствующее значение из файла Localizable.strings и вернуть его. В этом примере мы получаем локализованные строки для заголовка, сообщения и кнопок уведомления.
let alertTitle = NSLocalizedString("Welcome", comment: "")
let alertMessage = NSLocalizedString("Thank you for trying this app, you are a great person!", comment: "")
let cancelButtonText = NSLocalizedString("Cancel", comment: "")
let signupButtonText = NSLocalizedString("Signup", comment: "")
let alert = UIAlertController (title: alertTitle, message: alertMessage, preferredStyle: UIAlertControllerStyle.Alert)
let cancelAction = UIAlertAction (title: cancelButtonText, style: UIAlertActionStyle.Cancel, handler: nil)
let signupAction = UIAlertAction (title: signupButtonText, style: UIAlertActionStyle.Default, handler: nil)
alert.addAction (cancelAction)
alert.addAction (signupAction)
presentViewController (alert, animated: true, completion: nil)
Запуская приложение, мы видим уведомление с текстами на английском языке.
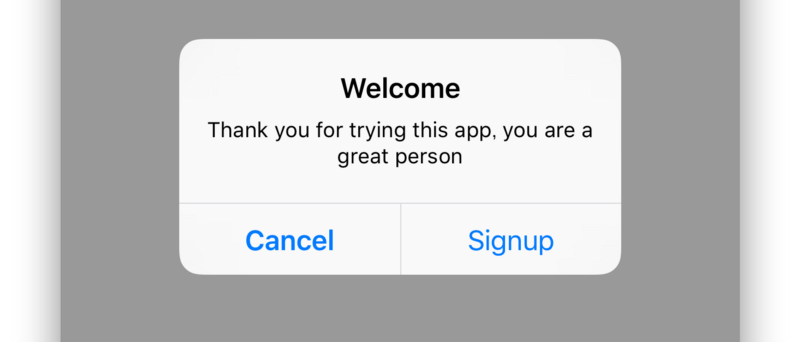
Следующий шаг: добавляем тексты на японском языке в файл Localizable.strings в папке ja.lproj. Используем те же ключи, но заменяем значения на соответствующие переводы на японский язык.
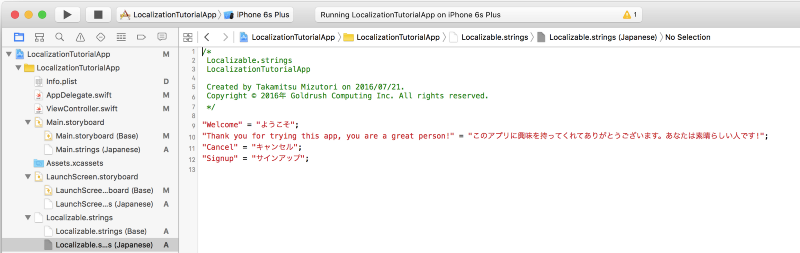
Затем в симуляторе iOS переключаем язык телефона на японский, запускаем приложение и видим уведомление с текстами на японском языке.
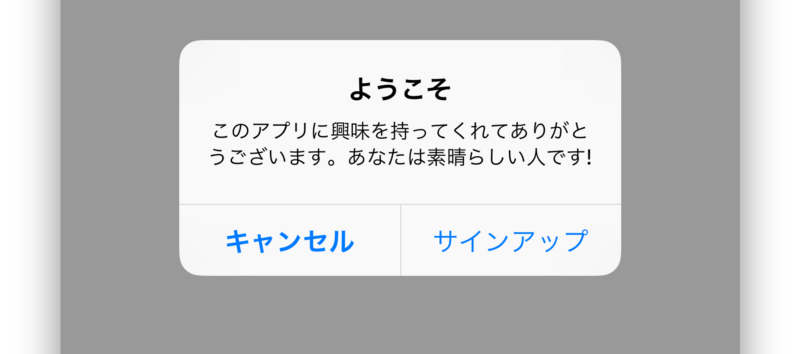
Переключать язык телефона каждый раз, когда надо проверить результаты локализации, слишком трудозатратно. В XCode предусмотрена удобная возможность переключать языки только для приложения, когда оно запущено в симуляторе iOS.
Чтобы сделать это, выберите Edit Scheme из выпадающего меню в левом верхнем углу окна XCode и поменяйте язык приложения (Application Language) с системного (System Language) на японский (Japanese). (Если потерялись, смотрите на скриншот ниже.)
Эта конфигурация не переключит язык телефона в симуляторе, но поменяет язык среды в приложении на указанный вами. Это удобно, когда вы добавляете несколько языков и хотите переключаться между ними для проверки результатов локализации.
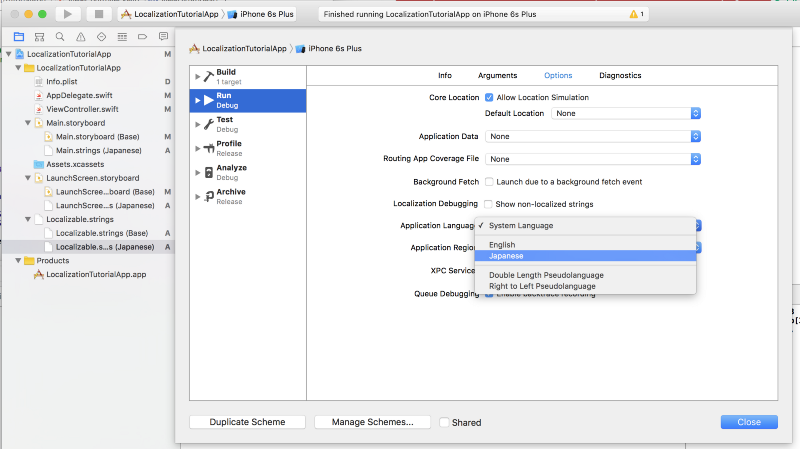
Локализация сторибордов
Что ж, теперь мы знаем, как извлечь локализованные тексты с помощью NSLocalizedString и как подготовить данные в файлах Localizalbe.strings.
Этого достаточно, чтобы программно показывать локализованные тексты пользователям.
Следующий шаг — поддержка локализации текстов, заданных в сторибордах (Storyboards), например, названий кнопок. Если вы задаете названия кнопок или ярлыков в сторибордах и не меняете эти тексты программно в контроллерах представлений (ViewControllers), вам придется делать локализацию ваших .storyboard-файлов.
Чтобы добавить данные перевода к словам, используемым в сторибордах, дла начала выберите файл сториборда в навигаторе (Project Navigator), затем найдите и добавьте японский (Japanese) в обозреватель (File Inspector) справа. Это создаст файл [StoryboardFileName].strings в папке ja.lproj. В примере ниже для файла Main.storyboard создан файл Main.strings (Japanese).
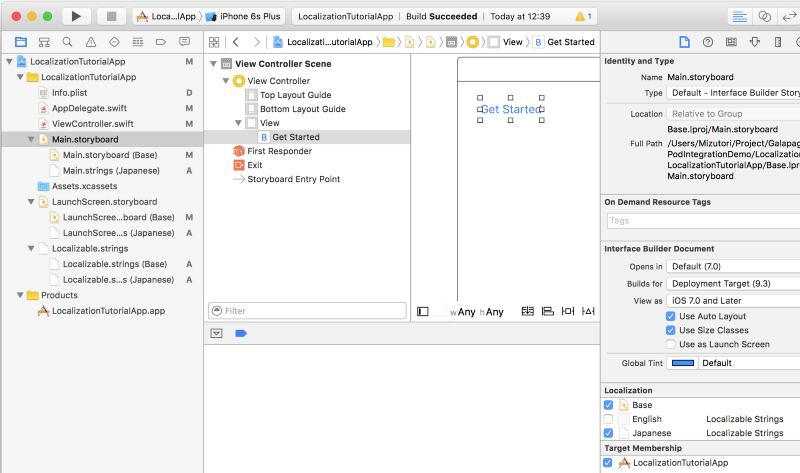
В файле Main.strings вы увидите нечто подобное.
/* Class = "UIButton"; normalTitle = "Get Started"; ObjectID = "qs4-6I-gUp"; */
"qs4-6I-gUp.normalTitle" = "Get Started";
Замените часть «Get Started» на соответствующую японскую фразу.
/* Class = "UIButton"; normalTitle = "Get Started"; ObjectID = "qs4-6I-gUp"; */
"qs4-6I-gUp.normalTitle" = "始める";
Запустите приложение. Убедитесь, что название кнопки правильно локализовано на японский.
Что не так с файлами [Storyboard].strings
Единственная проблема в том, что файл Main.strings не обновляется, когда вы добавляете новые компоненты пользовательского интерфейса в файл сториборда.
Потому вам всегда придется сначала определиться с компонентами интерфейса и только потом создавать Main.strings, включая, например, японскую локализацию в обозревателе (File Inspector).
Локализация названия приложения
Чтобы локализовать название приложения или что-нибудь другое из файла Info.plist, создайте файл InfoPlist.strings.
Выберите Go to File → New → File, затем файл Strings (Strings File) на вкладке ресурсов (Resource) для iOS и задайте имя InfoPlist.strings. Сохраните файл InfoPlist.strings в папке Base.lproj. (Теперь XCode отнесет этот файл InfoPlist.strings к базовому языку.)
Обычно мы локализуем эти два значения в файле info.plist:
- CFBundleDisplayName — название приложения в том виде, в котором оно отображается на главном экране;
- NSHumanReadableCopyright — информация об авторских правах (например: 2014, Goldrush Computing Inc. Все права защищены).
Укажите название приложения и информацию об авторских правах для этих ключей, как в примере ниже.
/*
InfoPlist.strings
LocalizationTutorialApp
Created by Takamitsu Mizutori on 2016/07/25.
Copyright 2016年 Goldrush Computing Inc. All rights reserved.
*/
«CFBundleDisplayName» = «MyApp»;
«NSHumanReadableCopyright» = »2016 Goldrush Computing Inc. All rights reserved.»;
Затем в обозревателе (File Inspector) выберите японский, чтобы добавить InfoPlist.strings в папку ja.lproj (для этого файл InfoPlist.strings должен оставаться выделенным).
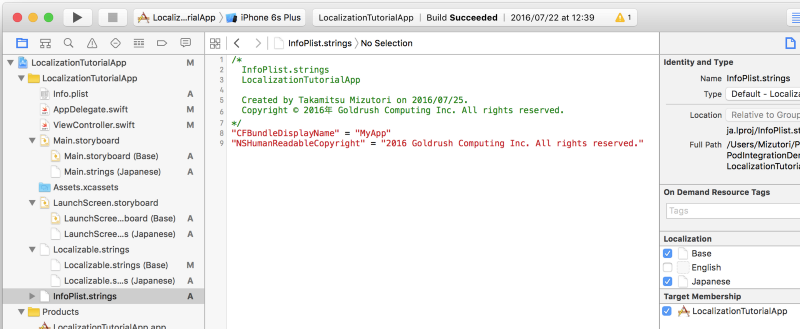
В файле InfoPlist.strings (Japanese), замените значения переводами на японский, как в примере.
/*
InfoPlist.strings
LocalizationTutorialApp
Created by Takamitsu Mizutori on 2016/07/25.
Copyright 2016年 Goldrush Computing Inc. All rights reserved.
*/
«CFBundleDisplayName» = «マイアプリ»;
«NSHumanReadableCopyright» = »2016年 Goldrush Computing Inc. All rights reserved.»;
Запустите приложение и посмотрите, правильно ли название вашего приложения локализовано на японский.

Вот и весь процесс локализации приложения на другой язык.
О переводчике
Перевод статьи выполнен в Alconost.
Alconost занимается локализацией приложений, игр и сайтов на 60 языков. Переводчики-носители языка, лингвистическое тестирование, облачная платформа с API, непрерывная локализация, менеджеры проектов 24/7, любые форматы строковых ресурсов.
Мы также делаем рекламные и обучающие видеоролики — для сайтов, продающие, имиджевые, рекламные, обучающие, тизеры, эксплейнеры, трейлеры для Google Play и App Store.
Подробнее: https://alconost.com
Комментарии (3)
23 февраля 2017 в 14:19
0↑
↓
А как же поддержка языков, где направление письма справа налево?23 февраля 2017 в 15:41
0↑
↓
С недавних пор никаких проблем с RTL языками нет. Если интерфейс верстался с autolayout-ом и использованием Leading/Trailing constraints, то все будет работать из коробки — достаточно просто добавить файлы с переводами в точности как для европейских языков. Интерфейс будет отзеркаливаться автоматически.
23 февраля 2017 в 15:41
0↑
↓
переключать языки только для приложения, когда оно запущено в симуляторе iOS.
Работает и при отладке на устройстве, т.е. не только в симуляторе.
