Программа 3D-сканирования Artec Studio: профессиональный инструмент для создания объемных моделей
Имея под рукой 3D-принтер, очень хочется повторить на нем какой-то объект — не из тех, модели которых в разных форматах можно скачать в интернете, а свой собственный. Это может быть деталь устройства, купить которую для ремонта не представляется возможным, или любимая игрушка детей, или еще какой-то предмет, построить программную 3D-модель которого либо сложно, либо невозможно (в том числе потому, что для подобного моделирования нужны и дорогие программы, и навык работы с ними).
Поэтому владелец 3D-принтера очень скоро начинает задумываться и о 3D-сканере. Однако сканирование с целью последующей печати объемных копий — это лишь одно из множества возможных применений 3D-сканеров, самое очевидное с точки зрения частных энтузиастов 3D-печати с их относительно дешевыми принтерами, но далеко не самое важное и востребованное. Чаще речь идет о вполне профессиональных и коммерческих задачах, начиная от простейших, вроде весьма популярного среди продвинутой публики создания 3D-портретов людей, на которых делаются неплохие деньги, и заканчивая созданием образов уникальных музейных экспонатов, интерьеров помещений, участков земной поверхности при археологических и палеонтологических раскопках. 3D-сканеру найдется работа в медицине, производстве одежды и обуви, архитектуре, системах безопасности и во многих других областях человеческой деятельности, перечислять которые мы не будем, благо сообщений об этом в интернете и так хватает.
Конечно, между сканером и принтером или устройством отображения полученного скана — например, монитором, должно быть какое-то программное обеспечение, в точности так, как это происходит с «бумажным» сканированием. Правда, мы уже выяснили в предыдущих обзорах, что до интеграции в операционные системы поддержки не то, что 3D-сканеров, но даже 3D-принтеров пока еще очень далеко, поэтому на данном этапе производители 3D-сканеров обычно занимаются еще и разработкой программного обеспечения для сканирования и преобразования сканов в пригодные для последующего использования 3D-модели.
Наше знакомство с подобной продукцией мы начнем с компании Artec Group (в слове «Артек» ударение на второй слог), основанной в 2007 году и к настоящему времени разработавшей и серийно выпускающей линейку компактных, но вполне профессиональных сканеров, работающих под управлением ПО, в котором используются собственные алгоритмы обработки. Компания международная, но с удовлетворением отметим, что один из центров разработки и производства находится в Москве.
Как и у многих других производителей 3D-оборудования, продукция компании пока еще не рассчитана на массового пользователя, прежде всего из-за цены, хотя сканеры Artec заметно, порой в 2–3 раза, дешевле функциональных аналогов с сопоставимыми характеристиками. Конечно, здесь всё будет зависеть от спроса: компания не собирается оставаться в рамках разработки и производства продукции для профессионалов с солидными средствами, но, по мере появления возможностей, не обойдет вниманием и потребителей с ограниченным бюджетом.
Поскольку тема достаточно емкая, для начала мы познакомимся с программой Artec Studio, позволяющей быстро создавать объемные модели различных объектов, используя одну или несколько моделей сканеров Artec или сенсоров некоторых других производителей. В ней предусмотрено не только управление сканированием, но и обработка полученных данных, а также оптимизация сетки и другие операции, необходимые для создания качественной 3D-модели, которую можно будет отправить на принтер или станок, импортировать в программы 3D-моделирования либо использовать в любых других целях.
Установка Перед началом работы следует завести учетную запись на сайте my.artec3d.com, что поможет онлайн-регистрации программного обеспечения и упростит доступ к дистрибутивам и некоторым информационным материалам. Эта учетная запись будет действительна для всех сайтов и сервисов Artec, включая viewshape.com — ресурс для обмена 3D-моделями.
На случай, если по соображениям безопасности компьютер не подключен к сети интернет, есть возможность и офлайн-активации. Правда, все равно потребуются учетная запись и компьютер с доступом в интернет: на нем будет создан специальный файл, который с помощью флэшки или иного носителя придется перенести на компьютер с Artec Studio.
Лицензия имеет привязку к конкретной конфигурации компьютера, и любой апгрейд «железа», включая смену жесткого диска, приведет к потере активации ПО. Собственно, ничего страшного в этом нет: если изменение конфигурации плановое, то можно самостоятельно деактивировать лицензию, а потом, после апгрейда, вновь ее активировать. Не очень удобно в таких случаях лишь то, что деактивация подразумевает и деинсталляцию самой программы. В случае офлайн-активации деактивировать лицензию нельзя.
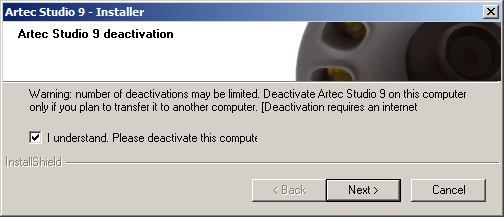 Если замена составных частей компьютера была вызвана неисправностью или провести деактивацию попросту забыли, то восстановить лицензию можно с помощью службы поддержки компании. Инструкция утверждает, что количество деактиваций и последующих активаций может быть ограничено, но нас заверили, что в реальности этого нет: если не получится в режиме online, то уж с помощью службы поддержки всегда можно восстановить активацию.
Если замена составных частей компьютера была вызвана неисправностью или провести деактивацию попросту забыли, то восстановить лицензию можно с помощью службы поддержки компании. Инструкция утверждает, что количество деактиваций и последующих активаций может быть ограничено, но нас заверили, что в реальности этого нет: если не получится в режиме online, то уж с помощью службы поддержки всегда можно восстановить активацию.
Устанавливаемая программа Artec Installation Center (AIC) поможет уточнить, какое количество лицензий доступно и уже активировано, выдаст список установленных сканеров Artec и поможет активировать их, а клик правой кнопкой по строчке с названием программы отобразит данные, которые могут потребоваться при обращении в службу технической поддержки. AIC отследит появление новых версий ПО и поможет обновить приложения.
При инсталляции ПО устанавливаются и руководства пользователя на английском и русском языках — PDF-файлы Manual-9.2.0-RU и Manual-9.2.0-EN. Несмотря на разные названия, у нас установились совершенно одинаковые файлы на английском языке, однако это временное явление: перевод на русский язык появился совсем недавно, и его не успели включить в дистрибутив. На официальном сайте русскоязычное руководство на момент начала работы с программой мы тоже найти не смогли, однако ссылка на него всё же обнаружилась в личном кабинете, а в дистрибутив его должны включить в ближайшее время.
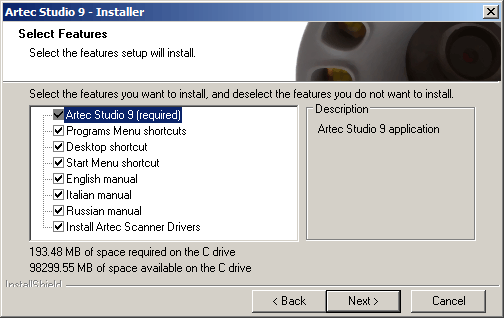 Помимо Artec Studio, есть еще и Artec SDK — набор алгоритмов, документации и примеров, то есть конструктор, с помощью которого любой пользователь, имеющий сканер Artec (устройства других производителей не поддерживаются) и Visual Studio, сможет собрать свое приложение или плагин. Одним из примеров использования SDK является интеграция сканеров Artec c ПО Autodesk Memento.
Помимо Artec Studio, есть еще и Artec SDK — набор алгоритмов, документации и примеров, то есть конструктор, с помощью которого любой пользователь, имеющий сканер Artec (устройства других производителей не поддерживаются) и Visual Studio, сможет собрать свое приложение или плагин. Одним из примеров использования SDK является интеграция сканеров Artec c ПО Autodesk Memento.
В настоящее время Artec SDK распространяется в бета-версии, а потому может устанавливаться на любое число компьютеров без ограничений, и AIC отобразит его как «Не установлен». Если вы не собираетесь делать свои программы или плагины, поддерживающие сканеры Artec, то этот SDK можно не устанавливать.
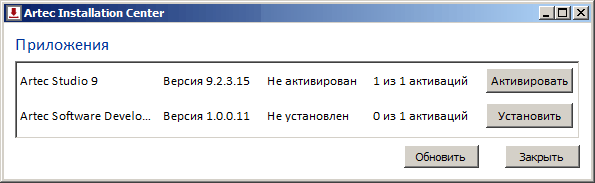 Немного о службе техподдержки Artec: достаточно написать письмо на адрес support@artec-group.com и в произвольной форме изложить суть проблемы, можно на русском языке. Ответ гарантируется в течение 24 часов, в выходные дни может быть несколько дольше, однако и по выходным инженеры службы стараются не оставлять клиентов без внимания. И это не только декларация: наше общение с техподдержкой компании было и оперативным, и плодотворным.
Немного о службе техподдержки Artec: достаточно написать письмо на адрес support@artec-group.com и в произвольной форме изложить суть проблемы, можно на русском языке. Ответ гарантируется в течение 24 часов, в выходные дни может быть несколько дольше, однако и по выходным инженеры службы стараются не оставлять клиентов без внимания. И это не только декларация: наше общение с техподдержкой компании было и оперативным, и плодотворным.
Требования к компьютеру Для установки ПО потребуется компьютер с операционной системой Windows 7 или 8, причем в любой версии, не обязательно Professional. Но надо учитывать, что текущая версия программы Artec Studio 9.2 может быть установлена только на 64-разрядной ОС, а прежние версии работали и на 32-битных.
Специальной версии для Mac OS нет, но можно запускать ПО Artec на тех Macbook, где через BootCamp или виртуальную машину установлена Windows. Надо учитывать, что в случае виртуальной машины становятся недоступными некоторые функции видеокарт.
К конфигурации компьютера тоже есть определенные требования, часть из них носит рекомендательный характер, но есть и обязательные: видеокарта непременно должна быть NVidia или ATI, с видеопроцессорами Intel или FirePro M6100 FireGL V программа запустится, но ряд функций не будет доступен, о чем при каждом запуске будет напоминать предупреждение:
 Причем наиболее оптимальными будут видеокарты NVidia GeForce 400 серии и выше, имеющие не менее 1 ГБ памяти. Карты Quadro желательно использовать лишь в случаях, когда планируется использовать режим стерео (и есть соответствующий дисплей), в противном случае GeForce будет лучшим выбором.
Причем наиболее оптимальными будут видеокарты NVidia GeForce 400 серии и выше, имеющие не менее 1 ГБ памяти. Карты Quadro желательно использовать лишь в случаях, когда планируется использовать режим стерео (и есть соответствующий дисплей), в противном случае GeForce будет лучшим выбором.
И с драйверами тоже возможны варианты: так, с драйвером от Microsoft для нашей карты GeForce запуск Artec Studio сопровождался показанным выше предупреждением, и лишь когда мы поставили самый свежий драйвер от NVidia, оно перестало появляться. При смене драйвера деактивация не нужна.
Из менее критических требований перечислим следующие: рекомендуются процессоры Intel Core i5 или i7, ОЗУ не менее 8 гигабайт (а лучше 12 и более), минимум 300 МБ свободного места на жестком диске (для повышения быстродействия желательно использовать SSD) и, конечно, свободный порт USB 2.0 для подключения сканера — причем именно 2.0: корректная работа с USB 3.0 в настоящее время не гарантируется, и в любом случае желательно, чтобы к данному контроллеру USB был подключен только сканер. Быстродействие будет пониженным при использовании процесссоров Intel Xeon и AMD, а также видеокарт в конфигурации SLI.
Для тестирования мы использовали компьютер в конфигурации Intel i5–4570S 2,90 ГГц / 8 ГБ, то есть не самый мощный. И в качестве накопителя использовался HDD, а не SSD. Опробовались видеокарты NVidia GeForce: 8800GTX (768 МБ) и GTX 980 (4 ГБ).
Использование сканеров и сенсоров Наиболее полно возможности Artec Studio раскроются совместно со сканерами Artec, однако можно использовать и устройства сторонних производителей — Microsoft Kinect, Asus Xtion, PrimeSense Carmine, правда, в AIC они отображаться не будут, а для работы с ними придется установить драйверы от производителя. Поддержка Kinect 2, выпущенного Microsoft в 2014 году, в Artec Studio запланирована на 2015 год, в текущей версии этот новый сенсор не поддерживается.
Мы начали знакомство с Artec Studio, используя сенсор Microsoft Kinect, для чего пришлось скачать и установить Kinect SDK (v. 1.6, доступна на сайте Microsoft). Надо сказать, что Kinect — это не сканер, а недорогой сенсор, используемый в игровых консолях Xbox; у нас был Xbox 360 Kinect. Его возможности в плане сканирования крайне ограничены, можно работать только с достаточно крупными объектами, сопоставимыми с размерами человеческой фигуры, причем он не только не передает мелкие детали, но скорее выдает общий контур, хотя и узнаваемый. Отличия хорошо видны на картинке: желтая фигурка получена с помощью Kinect, а зеленая — сканера Artec.
 Тем не менее, мы сочли, что для первого знакомства с ПО Artec вполне годится и Kinect. Главное (и, пожалуй, единственное) его достоинство — гораздо более низкая стоимость в сравнении даже с самыми недорогими 3D-сканерами профессионального класса вроде Artec Eva Lite.
Тем не менее, мы сочли, что для первого знакомства с ПО Artec вполне годится и Kinect. Главное (и, пожалуй, единственное) его достоинство — гораздо более низкая стоимость в сравнении даже с самыми недорогими 3D-сканерами профессионального класса вроде Artec Eva Lite.
Artec Studio поддерживает и работу с несколькими сканерами, но важно, чтобы каждый из них подключался к собственному контроллеру USB 2.0. Если нужного количества контроллеров в компьютере нет, можно установить дополнительные платы расширения PCI-Express USB 2.0.
Мы подключали Kinect и к порту USB 3.0, каких-то отличий в положительном или отрицательном плане замечено не было, наличие мыши на том же USB-контроллере (2.0 или 3.0) также не мешало работе сканера. Но это вовсе не означает, что прислушиваться к пожеланиям производителя относительно USB-подключений не обязательно, тем более, что то же самое заявляют и другие производители 3D-сканеров или сенсоров и ПО для них.
После установки сканера (подключения его собственного блока питания в розетку 220 В, а USB-кабеля — в соответствующий порт компьютера) он автоматически появится и в программе Artec Studio: «Файл — Настройки — Съемка». Правда, отображается не собственное наименование сканера, а его тип в соответствии с зоной охвата, для сканеров Artec:
L: крупные объекты — человек во весь рост и сопоставимые с ним предметы, S: отдельные части человеческой фигуры (голова, рука) и предметы аналогичного размера, M: мелкие предметы типа карандаша или ключа, а также отдельные детали крупных предметов, Spider: то же, что S, но с повышенной точностью. Надо отметить, что отображается именно тип устройства, определяющий настройки сканирования и процессинга, и приведенный список вовсе не означает, что, например, сканер Artec Spider не может работать с объектами размером в метр.
Устройства других производителей здесь называются «Сторонний 3D-сенсор». Собственные наименования также будут присутствовать — например, в диалоговом окне «Съемка».
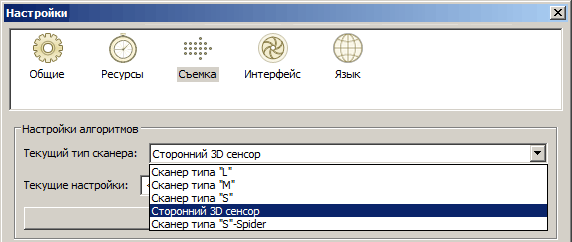 Соответственно автоматически будут выбраны и настройки алгоритмов. Для съемки с использованием выбранного сканера можно использовать стандартные настройки, но есть возможность и для их задания вручную.
Соответственно автоматически будут выбраны и настройки алгоритмов. Для съемки с использованием выбранного сканера можно использовать стандартные настройки, но есть возможность и для их задания вручную.
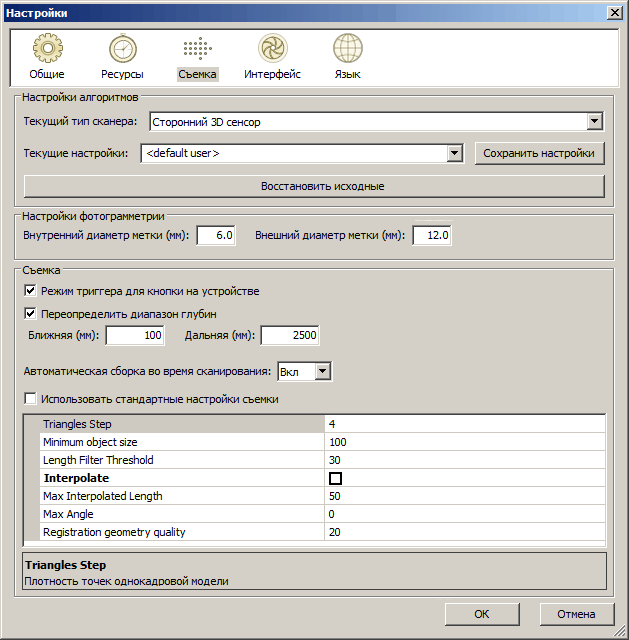 Структура окна программы
Окно Artec Studio имеет вид, вполне привычный по редакторам 2D-изображений: центральную его часть занимает 3D-вид отсканированного объекта (у нас это был обычный офисный стул), слева и вверху находятся панели инструментов и режимов, справа — рабочая область, в которой отображаются данные, загруженные в программу (сканы, результаты их обработки и т.д.), внизу — окно журнала, где выводится список выполненных команд и дополнительные сообщения (с уточнением времени). Соотношение между размерами 3D-вида, рабочей области и окна журнала можно менять, чтобы установить удобный для выполняемых в данный момент действий способ отображения.
Структура окна программы
Окно Artec Studio имеет вид, вполне привычный по редакторам 2D-изображений: центральную его часть занимает 3D-вид отсканированного объекта (у нас это был обычный офисный стул), слева и вверху находятся панели инструментов и режимов, справа — рабочая область, в которой отображаются данные, загруженные в программу (сканы, результаты их обработки и т.д.), внизу — окно журнала, где выводится список выполненных команд и дополнительные сообщения (с уточнением времени). Соотношение между размерами 3D-вида, рабочей области и окна журнала можно менять, чтобы установить удобный для выполняемых в данный момент действий способ отображения.
При работе с 3D-видом рабочую область и окно журнала можно и вовсе скрыть.
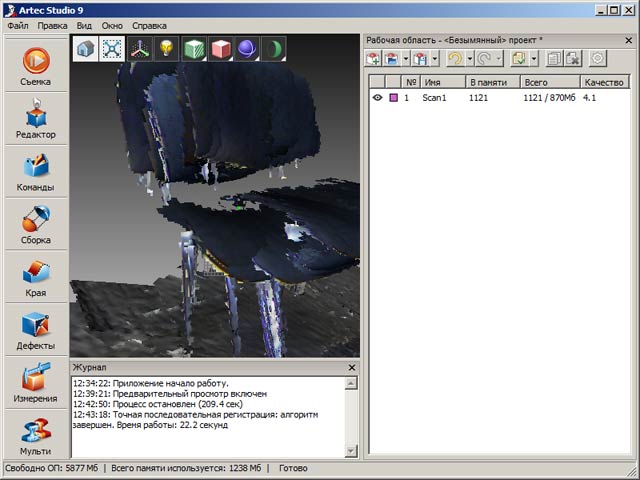 Примечание: в окне 3D-вида показана не готовая модель, а один необработанный скан, поэтому изображение такое размазанное
При выборе режима работы кнопками левой панели появляется дополнительная панель инструментов, соответствующих выбранному режиму. Ее ширину также можно в некоторых пределах менять, чтобы оставить оптимальный размер окна 3D-вида.
Примечание: в окне 3D-вида показана не готовая модель, а один необработанный скан, поэтому изображение такое размазанное
При выборе режима работы кнопками левой панели появляется дополнительная панель инструментов, соответствующих выбранному режиму. Ее ширину также можно в некоторых пределах менять, чтобы оставить оптимальный размер окна 3D-вида.
 В верхней части окна 3D-вида во всех режимах, кроме съемки, появляется еще одна небольшая панель для быстрого доступа к инструментам, состав которой зависит от выбранного режима.
В верхней части окна 3D-вида во всех режимах, кроме съемки, появляется еще одна небольшая панель для быстрого доступа к инструментам, состав которой зависит от выбранного режима.


В самой нижней части окна программы находится строка состояния, где отображаются сведения об использовании оперативной памяти и ходе выполнения текущей операции.
 В рабочей области окна отображается текущий проект — список входящих в него сканов и результатов их обработки. Двойной клик по строчке с определенным сканом выдаст список всех входящих в него кадров, которые можно рассматривать по отдельности или включить режим проигрывания (быстрого последовательного отображения). Кадры можно редактировать или удалять — например, если человек во время сканирования его фигуры сделал какое-то движение; ряд таких кадров в списке помечен словом «Ошибка» в столбце «Качество».
В рабочей области окна отображается текущий проект — список входящих в него сканов и результатов их обработки. Двойной клик по строчке с определенным сканом выдаст список всех входящих в него кадров, которые можно рассматривать по отдельности или включить режим проигрывания (быстрого последовательного отображения). Кадры можно редактировать или удалять — например, если человек во время сканирования его фигуры сделал какое-то движение; ряд таких кадров в списке помечен словом «Ошибка» в столбце «Качество».
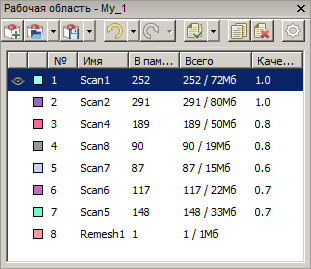
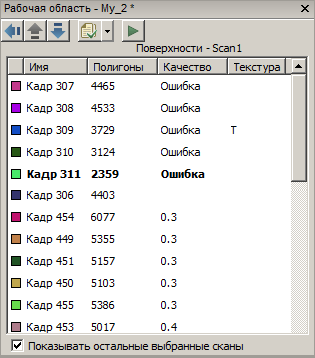 Такие неудачные кадры также можно перенести в другой скан, чтобы пересчитать и подкорректировать отдельно с помощью алгоритмов Artec Studio.
Такие неудачные кадры также можно перенести в другой скан, чтобы пересчитать и подкорректировать отдельно с помощью алгоритмов Artec Studio.
Перед тем, как перейти к сканированию, надо немного рассказать о том, как происходит получение образа модели с помощью 3D-сканера.
Последовательность действий Сначала несколько слов об алгоритмах вычисления позиции сканера относительно объекта или сцены. Поскольку есть разные принципы регистрации (контактные и бесконтактные, активные и пассивные), для примера возьмем тот же Kinect.
Он содержит две камеры. Первая — это инфракрасный дальномер; встроенный проектор облучает объект ИК-лучами, отражения которых воспринимаются камерой на основе CMOS-датчика и формируют сведения о геометрической форме. Вторая — подобие web-камеры с разрешением 640×480 точек, снимающей текстуру поверхности объекта в цвете.
Информацию о геометрии и текстуре вполне разумно использовать совместно, чтобы повысить точность совмещения сканируемых поверхностей. Правда, это увеличит время обработки либо потребует повышенной вычислительной мощности от компьютера.
Поэтому, если форма объекта достаточно сложна и не содержит больших частей с плоской, сферической или цилиндрической формой, то для регистрации можно обойтись и только дальномером. К тому же не все сканеры имеют текстурную камеру.
Но если объект не имеет цветовой текстуры (например, окрашен равномерно), а форма его очень гладкая (близка к цилиндрической или сферической), и особенно если он очень велик по размерам, то приходится пользоваться метками — специальными значками, с помощью клея или магнитов размещаемыми на поверхности объекта или на окружающих предметах.
Кроме того, при использовании определенных типов сканеров возможны проблемы, связанные с особенностями некоторых объектов. Так, оптические методы сканирования плохо пригодны для объектов прозрачных или черных, содержащих блестящие или бликующие участки. А сканеры с малым разрешением не способны передавать мелкие детали — например, волосы и т.п.
Поэтому объект порой надо предварительно подготавливать — в зависимости от его особенностей либо нанести метки на сам объект или на окружающие предметы, либо покрыть черные, прозрачные или блестящие участки каким-то легкоудаляемым веществом вроде талька. И, конечно, выбрать наиболее подходящий сканер: например, Kinect категорически не годится для небольших объектов и для передачи мелких деталей.
Подготовленный объект сканируется — записывается последовательность кадров. Затем надо удалить всё лишнее: подставку (стол или пол) и попавшие в объектив окружающие предметы или их части. Некоторые кадры могут получиться неудачными — например, дрогнула рука оператора, держащая сканер; их можно удалить или перенести в отдельные сканы. Естественно, в программе сканирования такие действия должны быть предусмотрены.
Зачастую объект невозможно или сложно отсканировать сразу целиком, поэтому крайне желательно, чтобы программа позволяла делать несколько сеансов и затем объединять полученные частичные сканы. В таких случаях в процесс добавляется этап их сборки и, возможно, оптимизации кадров во всех сканах для их последующей обработки (в Artec Studio это называется глобальной регистрацией). При этом могут обнаружиться еще какие-то элементы, не относящиеся к сканируемому объекту и не удаленные на предыдущем этапе, тогда добавляется еще один сеанс редактирования.
Но на полученных сканах зафиксировано множество поверхностей, а нам нужна одна, описывающая наш образец целиком. Поэтому следующим этапом является склейка, по результатам которой вновь может потребоваться редактирование.
Полученная модель может быть излишне сложной, и при сохранении файл будет чрезмерно большим. Значит, может потребоваться оптимизация для уменьшения количества полигонов без заметного ухудшения геометрии модели.
Последний этап — наложение цветовой текстуры, если, конечно, производилась ее съемка и подразумевается сохранение в файле.
Вот и всё, осталось только сохранить модель в выбранном формате. Программа сканирования должна поддерживать экспорт в наиболее востребованные форматы, пригодные для передачи на печать или публикации на соответствующих web-ресурсах.
Это общий алгоритм; теперь можно посмотреть, как он реализован в Artec Studio.
Режим сканирования Данный режим включается по нажатию кнопки «Съемка» — именно режим, но не само сканирование.
В настройках есть возможность выбора метода позиционирования: геометрия+текстура, только геометрия и по меткам. Правда, для сторонних сенсоров типа Kinect доступны только два (правый скриншот).

 Также предоставляется возможность задания некоторых параметров, набор которых может несколько отличаться для разных моделей сканеров Artec и сторонних сенсоров.
Также предоставляется возможность задания некоторых параметров, набор которых может несколько отличаться для разных моделей сканеров Artec и сторонних сенсоров.
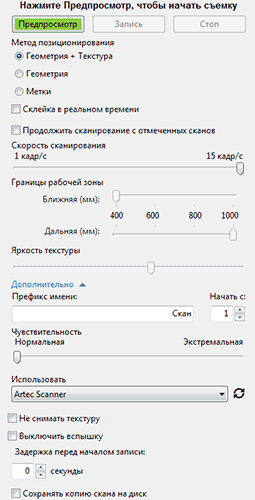 Например, «Яркость текстуры», «Чувствительность» и «Выключить вспышку» при работе с Kinect не будут доступны.
Например, «Яркость текстуры», «Чувствительность» и «Выключить вспышку» при работе с Kinect не будут доступны.
Сканеры Artec производят съемку поверхностей с частотой до 15–16 кадров в секунду, для сенсоров типа Kinect можно выставить и вдвое большее значение, однако особого смысла в этом нет: мы же не снимаем киносюжет с быстро движущимися объектами, а плавно перемещаем сканер вокруг неподвижного образца (или наоборот: медленно вращаем образец в «поле зрения» сканера), и нам лишь нужно, чтобы соседние кадры имели области с достаточной степенью перекрытия для последующего совмещения. Если же скорость перемещения будет велика, появится соответствующее предупреждение, которое может сопровождаться и звуковым сигналом.
 Поэтому чрезмерное повышение частоты кадров приведет лишь к бесполезному «разбуханию» объема скана, выраженного в мегабайтах, и увеличит время на его обработку. Какие-то количественные оценки здесь дать трудно: всё будет зависеть от параметров компьютера, на котором установлена программа.
Поэтому чрезмерное повышение частоты кадров приведет лишь к бесполезному «разбуханию» объема скана, выраженного в мегабайтах, и увеличит время на его обработку. Какие-то количественные оценки здесь дать трудно: всё будет зависеть от параметров компьютера, на котором установлена программа.
Еще один важный параметр — рабочая зона, которую определяют ближняя и дальняя границы. Прежде всего, они определяются техническими характеристиками самого сканера или сенсора, хотя в некоторых пределах их можно переопределять, жертвуя точностью: «Настройки — Съемка».
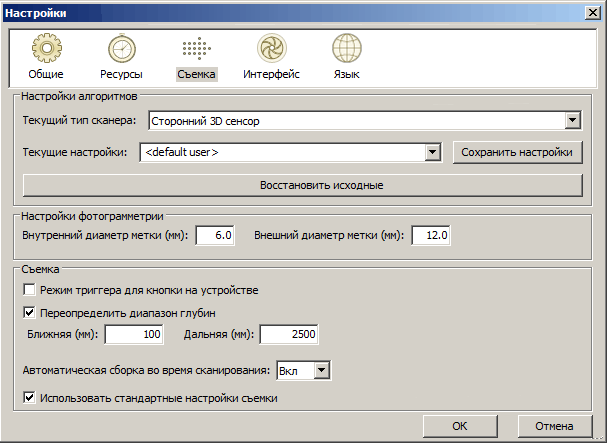 Для конкретного объекта рабочую зону лучше уточнять, чтобы, с одной стороны, в «поле зрения» попадал минимум посторонних предметов, а с другой — какие-то части сканируемого объекта не оказались отсеченными.
Для конкретного объекта рабочую зону лучше уточнять, чтобы, с одной стороны, в «поле зрения» попадал минимум посторонних предметов, а с другой — какие-то части сканируемого объекта не оказались отсеченными.
Для задания рабочей зоны имеется вполне наглядный инструмент — дальномер, набор гистограмм в левой части окна 3D-вида, отображающих распределение точек получаемых поверхностей по расстоянию до сканера.
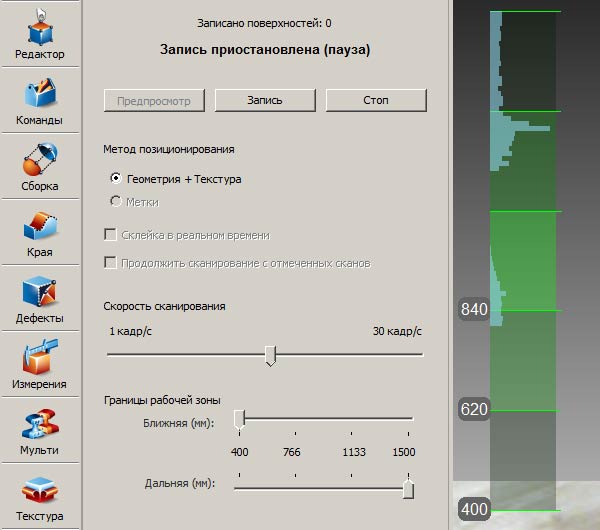 В процессе сканирования они выполняют еще одну функцию: их цвет свидетельствует о состоянии процесса регистрации. Например, в случае сбоя гистограмма становится красной.
В процессе сканирования они выполняют еще одну функцию: их цвет свидетельствует о состоянии процесса регистрации. Например, в случае сбоя гистограмма становится красной.
Рабочую зону лучше определять заранее, в режиме предварительного просмотра, хотя возможна и ее корректировка во время сканирования.
Если выбрать режим склейки в реальном времени, то кадры будут объединяться прямо во время сканирования, по завершению которого мы получим «склеенную» модель. Казалось бы, только так и надо делать, чтобы избежать лишних шагов при обработке, однако склейка производится графическим процессором, и ее возможности определяются производительностью видеокарты и объемом имеющейся на ней оперативной памяти. Для оптимизации ресурсов можно использовать имеющуюся настройку («Настройка — Ресурсы»), задающую баланс между разрешением (размер вокселя, т.е. шаг триангуляционной сетки) и зоной сканирования (в виде размера стороны куба).
 Сканер нужно перемещать вокруг или вдоль объекта (небольшие объекты можно помещать на вращающееся основание), и тут очень полезной может быть кнопка «Пуск/Пауза» на корпусе сканера, которой нет у Kinect. В какой-то мере ее может заменить задержка старта записи, которую можно задавать в пределах 1…100 секунд, 0 соответствует немедленному началу записи после нажатия соответствующей кнопки в окне программы. Правда, время, оставшееся до старта, никак не отображается, и узнать, что запись уже началась, можно лишь по появлению цветных окантовок на изображении в окне 3D-вида.
Сканер нужно перемещать вокруг или вдоль объекта (небольшие объекты можно помещать на вращающееся основание), и тут очень полезной может быть кнопка «Пуск/Пауза» на корпусе сканера, которой нет у Kinect. В какой-то мере ее может заменить задержка старта записи, которую можно задавать в пределах 1…100 секунд, 0 соответствует немедленному началу записи после нажатия соответствующей кнопки в окне программы. Правда, время, оставшееся до старта, никак не отображается, и узнать, что запись уже началась, можно лишь по появлению цветных окантовок на изображении в окне 3D-вида.
После выхода из режима «Съемка» производится совмещение отснятых сканов — точная регистрация (грубая производится и во время съемки, чтобы можно было наблюдать за результатами сканирования). Это может занять некоторое время, поэтому не пытайтесь сразу предпринимать какие-то действия и следите за сообщениями в строке состояния. В результате некоторых корректировок может потребоваться еще одна точная регистрация, тогда ее можно запустить самостоятельно из панели «Команды».
В соответствии с описанным выше алгоритмом можно переходить к редактированию.
Просмотр и редактирование моделей Управление положением наблюдения в окне 3D-вида осуществляется с помощью мыши и осваивается очень быстро. Увеличение-уменьшение регулируется колесиком мыши (ступенчато) или ее движениями с нажатой правой кнопкой (плавно), при нажатой левой кнопке перемещается точка наблюдения вокруг центра, задаваемого двойным кликом, а если нажаты обе кнопки мыши, то ее перемещение передвигает объект по окну.
Для наиболее удобного отображения можно задавать и выбирать очень многое: вид проекции — перспективная или ортогональная, точку обзора — слева, справа, сверху и т.д., режимы отрисовки, затенения, освещения, отображения цвета, текстуры, а также внутренних поверхностей. Есть даже средство для сохранения скриншотов окна 3D-вида.
В общем, набор средств, обеспечивающих удобство просмотра, достаточно широкий, но всё это лишь вспомогательные механизмы для главного: редактирования. Точнее, исправления дефектов сканирования, включая как устранение всего лишнего — например, попавших в «поле зрения» сканера части посторонних предметов, так и обратную операцию — заполнение неотсканированных участков.
Редактировать можно как скан целиком, так и отдельные его кадры. Для этого имеется целый набор инструментов:
 При использовании любого из них можно задавать ряд параметров либо выбирать определенные установки:
При использовании любого из них можно задавать ряд параметров либо выбирать определенные установки:
 Надо помнить, что некоторые инструменты доступны только в определенных режимах. Так, для скана нельзя использовать «кисть удаления выбросов», а для отдельного кадра можно (но править каждый кадр из нескольких сотен — дело неблагодарное, и лучше использовать такие инструменты для 3D-модели).
Надо помнить, что некоторые инструменты доступны только в определенных режимах. Так, для скана нельзя использовать «кисть удаления выбросов», а для отдельного кадра можно (но править каждый кадр из нескольких сотен — дело неблагодарное, и лучше использовать такие инструменты для 3D-модели).
Речь может идти не только о сканах, полученных с помощью Artec Studio. Функция импорта позволит загрузить другие модели в форматах OBJ, STL, PLY, WRL, PTX и заняться их обработкой. При этом есть функция автоматического поиска и исправления дефектов в них, в том числе на этапе импорта.
Для примера возьмем знакомого нашим читателям по предыдущим обзорам динозавра, в имеющейся у нас модели которого есть два дефекта у правой передней лапы: висящий в воздухе элемент, немного напоминающий двупалую кисть животного, а также вырост в форме фасолины в районе локтевого сгиба. На скриншоте они помечены стрелками.
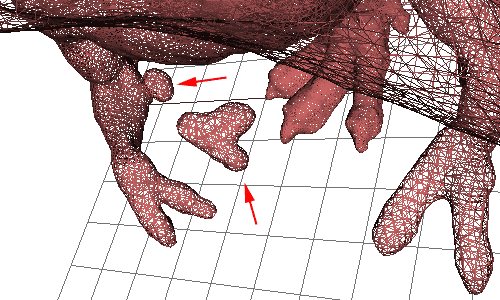 Имеющимися средствами мы легко удалили оба дефекта:
Имеющимися средствами мы легко удалили оба дефекта:
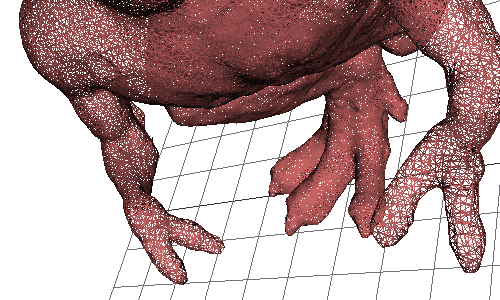 Конечно, быстро производить операции редактирования поначалу не получается, но подчеркнем: необходимый инструментарий подробно описан в руководстве пользователя (в том числе и на русском языке), приемы его использования достаточно просты и осваиваются быстро, особенно если есть хоть небольшой навык работы с 2D-редакторами типа Adobe Photoshop.
Конечно, быстро производить операции редактирования поначалу не получается, но подчеркнем: необходимый инструментарий подробно описан в руководстве пользователя (в том числе и на русском языке), приемы его использования достаточно просты и осваиваются быстро, особенно если есть хоть небольшой навык работы с 2D-редакторами типа Adobe Photoshop.
Сборка сканов и глобальная регистрация Чтобы получить модель, отсканированные и отредактированные сканы надо свести воедино — зарегистрировать, для чего в Artec Studio предусмотрена операция сборки. Выбираем нужные сканы и открываем окно этой операции.
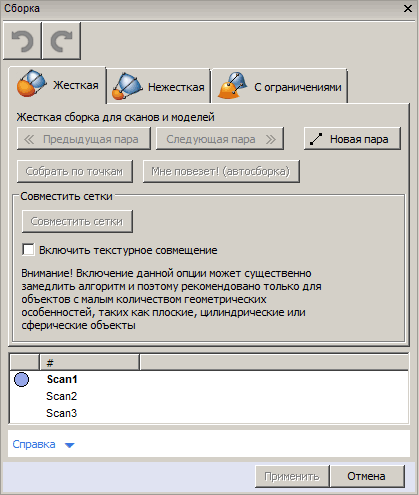 Один из сканов, первый в списке, считается зарегистрированным, относительно него будет производится регистрация остальных. В качестве «базового» можно выбрать и другой скан.
Один из сканов, первый в списке, считается зарегистрированным, относительно него будет производится регистрация остальных. В качестве «базового» можно выбрать и другой скан.
Самый простой способ — автоматическая жесткая сборка. Однако во многих случаях, связанных прежде всего с недостаточной площадью перекрытия сканов и низким качеством текстуры, она заканчивается неудачей, и тогда приходится поработать.
Для начала сканы можно совместить вручную, перетаскивая их мышью. Точность такого совмещения мала, и эта операция в основном используется как предварительная для других методов.
Более точными являются такие способы, как ручная сборка по точкам: на двух сканах отмечаем пары точек (лучше несколько), соответствующих одним и тем же участкам объекта, и нажимаем кнопку «Собрать по точкам».
Для объектов, снятых с текстурой, можно задействовать и текстурное совмещение, но для этого требуется значительная вычислительная мощность, и на конкретном компьютере время выполнения процедуры сборки может заметно возрасти.
Для совмещения поверхностей (кадров) в рамках одного скана предусмотрена сборка с ограничениями. А для объектов, которые в процессе сканирования могут менять форму (человек или животное), используется нежесткая сборка — алгоритм, помимо перемещения и вращения предусматривающий еще и деформацию. Правда, работает он не со сканами, а с предварительно подготовленными на их основе промежуточными моделями.
Любую операцию можно отменить или повторить, для чего в панели «Сборка» предусмотрены соответствующие кнопки.
После того, как сборка сканов завершена, нужно перевести все однокадровые поверхности в единую систему координат, то есть осуществить глобальную регистрацию. Для сложных объектов, сканированных с высоким разрешением, эта операция может занимать много времени и потребовать большого объема оперативной памяти.
У этой операции есть три задаваемых параметра. Прежде всего, это алгоритм: только геометрия или геометрия и текстура (во втором случае время выполнения может существенно возрасти). Еще задается минимальное расстояние между соседними особыми точками на поверхности и количество итераций.
 Если осуществить глобальную регистрацию сразу для всех сканов не удается, можно попробовать проделать ее для двух из них, между которыми остается разрыв. Если после этого разрыв сократился, операцию следует повторить, увеличив количество итераций. Действия надо продолжать до полного совмещения всех сканов.
Если осуществить глобальную регистрацию сразу для всех сканов не удается, можно попробовать проделать ее для двух из них, между которыми остается разрыв. Если после этого разрыв сократился, операцию следует повторить, увеличив количество итераций. Действия надо продолжать до полного совмещения всех сканов.
Получение модели По завершении глобальной регистрации возможен еще один этап редактирования — например, для удаления выбросов, для чего в меню «Команды» предусмотрена соответствующая операция.
После этого можно переходить к объединению всех полученных данных в единую полигональную модель — к склейке. Artec Studio предусматривает три вида склейки:
быстрая: способ наиболее оперативный и наименее требовательный к вычислительной мощности компьютера (включая объем памяти), но после него может потребоваться дополнительная обработка результатов,
гладкая: более ресурсоемкий способ, который лучше всего подходит для создания моделей человеческого тела, а также для поверхностей с частично отсутствующими 3D-данными,
точная: несколько быстрее гладкой склейки, дает лучшую детализацию и хорошо подходит для реконструкции мелких деталей и тонких краев.
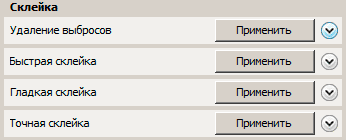 У каждого вида склейки есть от двух до четырех задаваемых параметров:
У каждого вида склейки есть от двух до четырех задаваемых параметров:
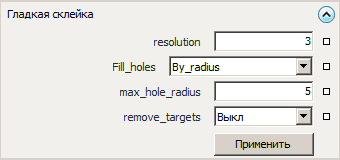 Отметим: названия параметров команд и т.п. в русскоязычном интерфейсе программы чаще всего не переведены. Возможно, потому, что дословный перевод всё равно останется непонятным без дополнительных комментариев, имеющихся в руководстве пользователя.
Отметим: названия параметров команд и т.п. в русскоязычном интерфейсе программы чаще всего не переведены. Возможно, потому, что дословный перевод всё равно останется непонятным без дополнительных комментариев, имеющихся в руководстве пользователя.
Полученная после склейки модель может содержать дефекты (более того: чаще всего так оно и будет), которые придется удалять. Для этого в Artec Studio предусмотрен целый инструментарий:
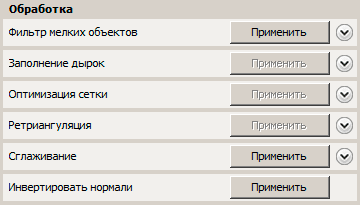 Алгоритмы работают автоматически, но можно задавать некоторые параметры.
Алгоритмы работают автоматически, но можно задавать некоторые параметры.
Выполнять команды обработки можно путем запуска каждой из них вручную, но можно включить и автоматический запуск избранной последовательности команд:
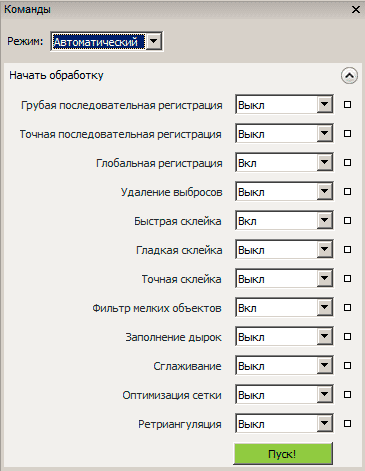 Тогда оператору не придется постоянно уделять внимание происходящему — это удобно с учетом того, что выполнение отдельных команд может занимать значительное время. Но есть и обратная сторона: чаще всего по результатам той или иной операции надо принимать решение о дальнейших действиях, поэтому автоматический режим явно предназначен для обработки однотипных объектов, последовательность команд (с определенными значениями их параметров) для которых заранее проработана. В таких случаях наличие пакетного режима обработки будет весьма полезным.
Тогда оператору не придется постоянно уделять внимание происходящему — это удобно с учетом того, что выполнение отдельных команд может занимать значительное время. Но есть и обратная сторона: чаще всего по результатам той или иной операции надо принимать решение о дальнейших действиях, поэтому автоматический режим явно предназначен для обработки однотипных объектов, последовательность команд (с определенными значениями их параметров) для которых заранее проработана. В таких случаях наличие пакетного режима обработки будет весьма полезным.
Последним действием будет текстурирование — наложение на полученную модель цветовой текстуры, если она была отснята при сканировании и потребуется при использовани
Полный текст статьи читайте на iXBT
