Ноутбук Huawei MateBook D14: портативная модель на AMD Ryzen 5 3500U
Стоило нам в прошлом обзоре пожаловаться на очень редко попадающие на тест ноутбуки с процессорами AMD Ryzen, как компания Huawei представила в России свои новые ноутбуки, среди которых есть Huawei MateBook D14 и Honor MagicBook 14 (очень похожие друг на друга), основанные на AMD Ryzen 5 3500U. Обе эти модели уже побывали в нашей лаборатории, и сегодня мы публикуем обзор первой из них — в день начала ее продаж.

В отличие от косвенно упомянутого HP Envy x360 13, Huawei MateBook D14 не умеет превращаться в планшет. Это типичный тонкий, легкий, красивый, низкопроизводительный ноутбук с отличной автономностью — ультрабук по-старому. (Но, конечно, ноутбук на процессоре AMD никогда не получил бы официального названия «ультрабук».) Может ли он быть «рабочей лошадкой», зависит от того, какой работой вы собираетесь его нагружать. Ну, а мы в обзоре постараемся рассказать о его особенностях и возможностях, замерить уровень производительности и шума — словом, все как обычно.
Конфигурация и комплектация
Пока в России представлены всего несколько ноутбуков Huawei (все — линейки MateBook), у большинства из них всего по одной модификации, нет даже модификаций, отличающихся лишь цветом корпуса. Наверное, стоит упомянуть, что 15,6-дюймовая модель MateBook D15 тоже основана на процессоре AMD Ryzen 5 3500U и вообще близка по конфигурации к MateBook D14, только аккумулятор там значительно менее емкий. Остальные модели основаны на платформах Intel. Приводим характеристики протестированного нами ноутбука в таблице:
| Huawei MateBook D14 (Nbl-WAQ9R) | ||
|---|---|---|
| Процессор | AMD Ryzen 5 3500U (4 ядра/8 потоков, 2,⅓,7 ГГц, 15 Вт) | |
| Оперативная память | 2×4 ГБ DDR4–2400 (Samsung M471A5244CB0, распаяны на плате) | |
| Видеоподсистема | интегрированная графика AMD Radeon Vega 8 (1 ГБ) | |
| Экран | 14 дюймов, 1920×1080, IPS, полуматовый (BOE TV140FHM-NH1) | |
| Звуковая подсистема | кодек Realtek ALC256, 2 динамика | |
| Накопитель | 1 × SSD 512 ГБ (WDC PC SN730, M.2, NVMe, PCIe x4) | |
| Оптический привод | нет | |
| Картовод | microSD | |
| Сетевые интерфейсы | Проводная сеть | нет |
| Беспроводная сеть Wi-Fi | Realtek RTL8822CE (802.11ac, 2×2) | |
| Bluetooth | Bluetooth 5.0 | |
| Интерфейсы и порты | USB | 1 USB 3.1 Type-A + 1 USB 2.0 Type-A + 1 USB 2.0 Type-C |
| RJ-45 | нет | |
| Видеовыходы | 1 HDMI | |
| Аудиовыходы | 1 комбинированный для гарнитуры (миниджек) | |
| Устройства ввода | Клавиатура | с подсветкой |
| Тачпад | кликпад | |
| Дополнительно | сканер отпечатков пальцев (встроен в кнопку включения) | |
| IP-телефония | Веб-камера | 720p30 (сенсор OV9734) |
| Микрофон | есть | |
| Аккумулятор | 56 Вт·ч | |
| Габариты | 323×215×21 мм (толщина самого корпуса — 17 мм) | |
| Масса без блока питания | 1,38 кг | |
| Адаптер питания | 65 Вт с разъемом USB Type-C, с универсальным кабелем на 1,8 м | |
| Операционная система | Windows 10 Домашняя |

К нам на тестирование попал ноутбук из предварительной поставки, он не был укомплектован ни коробкой, ни, что несравнимо важнее, адаптером питания. Правда, адаптер в данном случае вполне заменим, так как используется стандартное решение с разъемом USB Type-C и отдельным USB-кабелем (Type-C—Type-C), а не с проприетарным штекером. И необходимый USB-кабель у нас в комплекте был: действительно толстый и длинный, заряжаться с ним будет удобно. На кабеле даже закреплена стяжка с липучкой — типичная для ноутбучных адаптеров.
Внешний вид и эргономика

Как мы уже сказали, ноутбук выполнен в привлекательном алюминиевом корпусе, тонком (17 мм, а по краям еще меньше) и легком (1,38 кг). У металлических частей на ярком свету заметен легкий сиреневатый оттенок. Все металлические поверхности матовые, без какого-либо узора, приятные на ощупь и разве что совсем чуть-чуть скользкие. Легкий ноутбук без труда извлекается вертикально из рюкзака, не проскальзывает в руках. Форма корпуса типичная: нижняя часть у боковин спереди заметно скошена, сбоку корпус производит впечатление клиновидного, но на самом деле он примерно одинаковой толщины в центральной части и примерно одинаково, закругляясь, сужается к краям. На матовой крышке выделяется зеркальный логотип Huawei.

Крышка отклоняется ровно на 180°, но корпус стоит на достаточно высоких ножках, так что она до самого последнего момента не касается поверхности стола и потому не будет терять товарный вид. В любом положении крышка фиксируется довольно жестко, она не люфтит и не сбивает свое положение, если случайно задеть ее рукой, однако открыть крышку одной рукой практически невозможно, даже несмотря на удобную выемку по центру снизу.


Интерфейсных разъемов у ноутбука вызывающе немного — это, к сожалению, типично для решений такого класса. Задняя панель пустая (ее перекрывает сдвигающаяся вниз крышка), спереди только два отверстия микрофонов (немного необычное размещение, но дело тут в расположении веб-камеры).


Слева — разъемы USB 2.0 Type-C (используемый в том числе и в качестве разъема питания) с индикатором зарядки, USB 3.1 Type-A и видеовыход HDMI. Да, на передачу данных порт с разъемом Type-C работает со скоростью USB 2.0. Справа — порт USB 2.0 Type-A и комбинированный миниджек для подключения гарнитуры. Для Ethernet-розетки высота боковых граней маловата, но вряд ли именно это стало причиной отсутствия у ноутбука проводной сети — просто производители не хотят обременять современные портативные решения проводами. От портов USB выключенного ноутбука мобильные устройства не заряжаются. Светодиод у разъема питания (USB Type-C) медленно мигает белым цветом, оповещая об идущей зарядке, а при наполнении аккумулятора до 100% начинает гореть белым ровно.

Оба динамика здесь расположены не на скосах, а практически на плоской части дна, но у ноутбука довольно высокие ножки, так что при установке на стол звук не заглушается. Динамики для разнообразия не носят громких названий, но поддерживают технологию Dolby Atmos. Ближе к задней части на днище расположена полоса с перфорацией, через нее вентилятор единственного кулера всасывает холодный воздух.

Huawei называет экран в MateBook D14 безрамочным, но это совсем не так — во всяком случае, если сравнивать со смартфонами компании. Рамка вокруг экрана действительно довольно тонкая, но все-таки ее толщина составляет почти 6 мм, а главное — отчетливо виден ее пластиковый контур. В этом смысле ноутбуки, у которых вся внутренняя поверхность крышки прикрыта стеклянной пластиной, и границ выключенного экрана под ней не разглядеть, могут претендовать на звание безрамочных с бо́льшим основанием. Впрочем, визуально экран MateBook D14 смотрится, повторимся, очень хорошо, и к тому же он не глянцевый (как раз из-за отсутствия этой стеклянной пластины).

Оригинально решена проблема безопасности при использовании веб-камеры: камера спрятана под «кнопкой» в верхнем ряду клавиатуры, при нажатии она выскакивает, повторное нажатие прячет ее обратно. При работе камеры ярко горит сигнальный светодиод, так что несанкционированно заснять вас враги не смогут. Однако расположение камеры вносит ожидаемые коррективы в ракурс съемки: если типичная веб-камера требует усесться перед ноутбуком ровно (и смотреть чуть вверх), то в данном случае удобнее всего будет откинуться перед ноутбуком в кресле (и смотреть чуть вниз). Максимальное разрешение съемки — 1280×720, однако качество на удивление неплохое, даже в потемках. С такой камерой уже не стыдно выступать в прямом эфире по видеосвязи из дома.


Конечно, мы не надеялись увидеть у 14-дюймового ноутбука полноразмерную клавиатуру с цифровым блоком, но имеющимся местом создатели распорядились не очень рачительно, оставив довольно большие поля слева и справа от клавиатуры. (Зато за них удобно придерживать корпус при переноске.) «Стрелочки» ожидаемо совмещенные, верхний ряд клавиш — уменьшенного размера, «Ё» зауженная. Проблема с размещением набора клавиш для редактирования текста (Home/End, PgUp/PgDn) решена просто: этих кнопок нет, их функции выполняют аккорды «стрелочек» с Fn (они, кстати, нигде не подписаны). По умолчанию верхний ряд клавиш служит для управления параметрами работы ноутбука (изменение громкости, яркости экрана, включение подсветки клавиатуры, выключение микрофона, беспроводных сетей и т. д.), а кнопки F1—F12 нажимаются с Fn. Для Fn здесь реализовано запоминание состояния (как, например, у Caps Lock), и прямо в кнопке установлен соответствующий индикатор. В итоге можно быстро перейти к использованию функциональных клавиш в каком-нибудь профессиональном приложении, а при его закрытии — отключить нажатую Fn и вернуться к прямому управлению громкостью, яркостью экрана и пр. Это быстрее и удобнее, чем переключать функции кнопок верхнего ряда клавиатуры в фирменной утилите (и несравнимо быстрее и удобнее, чем каждый раз нажимать еще и Fn).

Клавиатура имеет мембранный механизм и островное расположение клавиш, кнопки в меру крупные, удобные: расстояние между центрами клавиш в одном ряду составляет 18,5 мм, а между их краями — 3 мм. Печатать на клавиатуре комфортно, она практически не издает звуков при печати, звук зависит только от силы, с которой вы давите на клавиши. Ход клавиш совсем мелкий — 1,1 мм.

Имеется двухуровневая по яркости подсветка (третье состояние — выключена). Любопытно, что, вопреки общей практике, здесь даже в более ярком режиме подсветка совсем слабая — самый тусклый режим подсветки у обычных ноутбуков заметно ярче. Тем не менее, символы на клавишах становятся видны лучше, а если печатать в темноте и на черном фоне (или при выкрученной совсем в ноль яркости дисплея), то тускло видны еще и края клавиш. Таким образом, подсветка функциональная и визуально приятная, но наблюдать такое непривычно. Подсветка автоматически гаснет примерно после 15 секунд бездействия, настройки таймаута нет и отключить гашение подсветки нельзя. В целом это, безусловно, неудобно, но поскольку максимальная яркость подсветки очень невысокая, отключение и включение подсветки не воспринимается как значимый зрительный стимул, так что не раздражает. И все-таки, очень хотелось бы видеть настройку гашения.

Почти впритык под клавиатурой расположен чуть заглубленный тачпад размером 121×65 мм (сравнительно большой). Он не имеет выделенных клавиш, нажатие можно выполнить практически по всей площади сенсорной панели, нажатие условно в правом нижнем углу воспринимается как нажатие правой кнопки мыши. Авторы статьи не относятся к числу поклонников кликпадов, невозможность выполнить нажатие вдоль верхнего края площадки раздражает, но, справедливости ради, нижний край прожимается адекватно и равномерно, пользоваться тачпадом можно. А вот быстро отключить тачпад нельзя, выделенной клавиши в верхнем ряду для выполнения этой функции нет.


Сканер отпечатков пальцев у ноутбука тоже есть, но расположен он достаточно неочевидно: интегрирован в кнопку включения. Таким образом, если вы пропустили мимо глаз рекламу ноутбука и не прочитали руководство пользователя, то о наличии сканера догадаться трудно, потому что информационных значков на поверхности рядом нет. На практике никаких сложностей такое расположение не создает, механизм кнопки достаточно тугой, чтобы не выключить случайно компьютер вместо авторизации по отпечатку. Сам же сканер типичный: стандартно поддерживается встроенной функцией Hello в Windows 10 и позволяет как быстро разблокировать ноутбук, так и авторизоваться в различных сервисах, срабатывает практически мгновенно, допускает прикладывание немного влажных (но все-таки не мокрых) пальцев.

Открутив несколько винтиков со шлицом Torx («звездочка»), можно снять нижнюю панель корпуса. Это открывает доступ к единственному кулеру, несъемной батарее, модулю беспроводной связи и SSD-накопителю в слоте M.2. Слотов для модулей памяти нет, да и чипы, по всей видимости, распаяны на плате с обратной стороны. Излишне говорить, что апгрейд памяти не предусмотрен.
Программное обеспечение
Ноутбук поставляется с Windows 10 Домашней редакции без предустановленных сторонних приложений. Единственная фирменная утилита Huawei (PC Manager) не выводит низкоуровневую информацию о компьютере, не позволяет выбрать профиль производительности или настроить работу системы охлаждения. Зато в ней собраны все типичные возможности, которые предлагают современные ноутбуки: проверить наличие проблем на аппаратном уровне и обновлений для драйверов, связаться с техподдержкой и прочитать базовую информацию о распространенных проблемах.
Из более интересных настроек отметим возможность переключить функции клавиш верхнего ряда на клавиатуре (какие из них работают с нажатием Fn, а какие напрямую) и включить режим продления службы батареи.
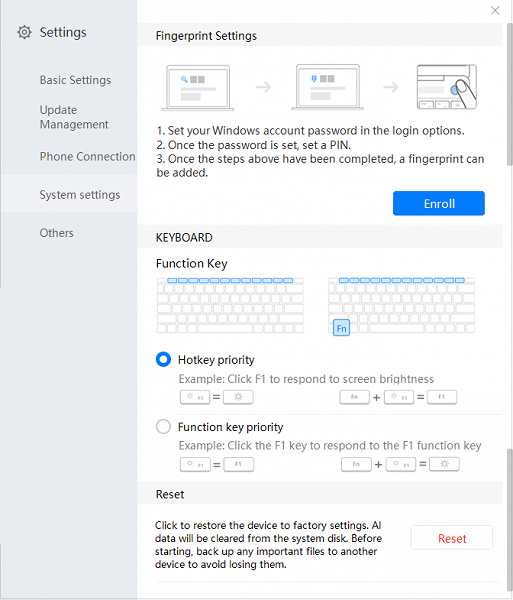
В PC Manager предусмотрена интересная функция сопряжения ноутбука со смартфоном. Это должно позволить выполнять оперативный бэкап мобильных фотографий и видеороликов, а также управлять смартфоном с компьютера. К сожалению, для сопряжения подходят только свежие модели Huawei или Honor (как минимум с EMUI 9.0 или Magic UI 2.0), каковых у авторов статьи под рукой не оказалось. К моменту тестирования ноутбука Honor MagicBook 14 мы постараемся добыть подходящий смартфон и раскрыть эту тему в обзоре.
Запущенный PC Manager создает в Windows дополнительный Центр уведомлений (с иконкой в трее), где хранит в том числе ссылки на последние сохраненные на компьютере документы и историю содержимого буфера обмена, а также позволяет запустить разные утилиты, от захвата экрана до калькулятора. Утилита захвата экрана понравилась тем, что помимо захвата собственно картинки выбранной области, она сразу же распознаёт и выводит рядом все текстовые строки, которые ей удалось обнаружить в этой области — может быть полезно, например, для перевода.
Экран
В ноутбуке Huawei MateBook D14 используется 14-дюймовая IPS-матрица BOE TV140FHM-NH1 с разрешением 1920×1080 (отчет MonInfo).
Внешняя поверхность матрицы черная, жесткая и полуматовая (зеркальность хорошо выражена). Какие-либо специальные антибликовые покрытия или фильтр отсутствуют, нет и воздушного промежутка. При питании от сети или от батареи и при ручном управлении яркостью (автоматической подстройки по датчику освещенности нет) ее максимальное значение составило 274 кд/м² (в центре экрана на белом фоне). Отметим, что по умолчанию яркость экрана заметно снижается в случае вывода темных изображений, однако это поведение можно отключить в настройках графического ядра. Максимальная яркость не очень высокая. Впрочем, если избегать прямого солнечного света, то даже такое значение позволяет как-то использовать ноутбук на улице даже летним солнечным днем.
Для оценки читаемости экрана вне помещения мы используем следующие критерии, полученные при тестировании экранов в реальных условиях:
| Максимальная яркость, кд/м² | Условия | Оценка читаемости |
|---|---|---|
| Матовые, полуматовые и глянцевые экраны без антибликового покрытия | ||
| 150 | Прямой солнечный свет (более 20000 лк) | нечитаем |
| Легкая тень (примерно 10000 лк) | едва читаем | |
| Легкая тень и неплотная облачность (не более 7500 лк) | работать некомфортно | |
| 300 | Прямой солнечный свет (более 20000 лк) | едва читаем |
| Легкая тень (примерно 10000 лк) | работать некомфортно | |
| Легкая тень и неплотная облачность (не более 7500 лк) | работать комфортно | |
| 450 | Прямой солнечный свет (более 20000 лк) | работать некомфортно |
| Легкая тень (примерно 10000 лк) | работать комфортно | |
| Легкая тень и неплотная облачность (не более 7500 лк) | работать комфортно |
Эти критерии весьма условны и, возможно, будут пересмотрены по мере накопления данных. Отметим, что некоторое улучшение читаемости может быть в том случае, если матрица обладает какими-то трансрефлективными свойствами (часть света отражается от подложки, и картинку на свету видно даже с выключенной подсветкой). Также глянцевые матрицы даже на прямом солнечном свету иногда можно повернуть так, чтобы в них отражалось что-то достаточно темное и равномерное (в ясный день это, например, небо), что улучшит читаемость, тогда как матовые матрицы для улучшения читаемости нужно именно загородить от света. В помещениях с ярким искусственным светом (порядка 500 лк), более менее комфортно работать можно даже при максимальной яркости экрана в 50 кд/м² и ниже, то есть в этих условиях максимальная яркость не является важной величиной.
Вернемся к экрану тестируемого ноутбука. Если настройка яркости равна 0%, то яркость снижается до 3,2 кд/м². Таким образом, в полной темноте яркость его экрана получится понизить до комфортного уровня.
Яркость регулируется с помощью ШИМ, однако частота модуляции очень высокая, порядка 6 кГц, поэтому никакого мерцания не видно ни при каких обстоятельствах, также наличие модуляции не выявляется в тесте на стробоскопический эффект. Приведем графики зависимости яркости (вертикальная ось) от времени (горизонтальная ось) при различных значениях настройки яркости:
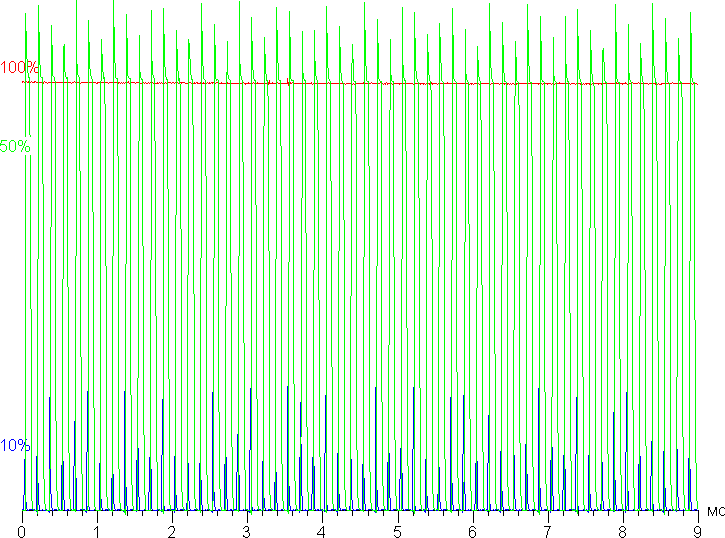
В этом ноутбуке используется матрица типа IPS. Микрофотографии демонстрируют типичную для IPS структуру субпикселей (черные точки — это пыль на матрице фотоаппарата):
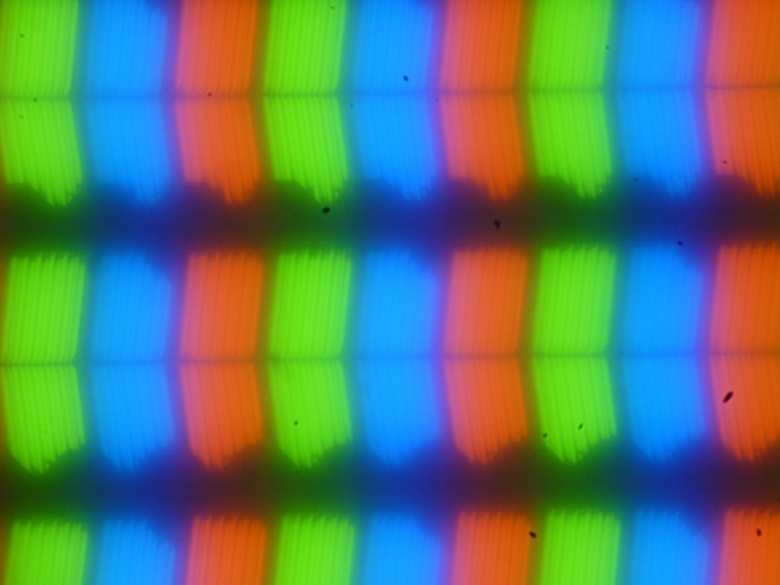
Фокусировка на поверхности экрана выявила хаотично расположенные микродефекты поверхности, отвечающие собственно за матовые свойства:
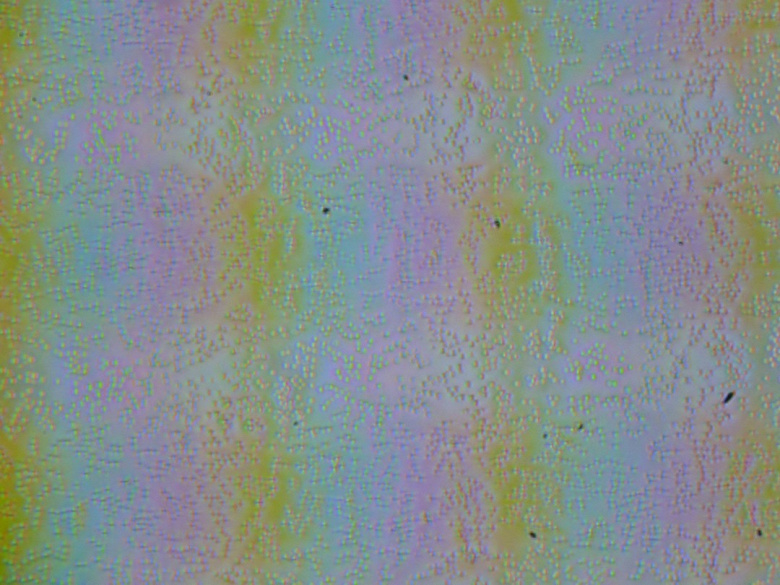
Зерно этих дефектов в несколько раз меньше размеров субпикселей (масштаб этих двух фотографий примерно одинаковый), поэтому фокусировка на микродефектах и «перескок» фокуса по субпикселям при изменении угла зрения выражены слабо, из-за этого нет и «кристаллического» эффекта.
Мы провели измерения яркости в 25 точках экрана, расположенных с шагом 1/6 от ширины и высоты экрана (границы экрана не включены). Контрастность вычислялась как отношение яркости полей в измеряемых точках:
| Параметр | Среднее | Отклонение от среднего | |
|---|---|---|---|
| мин., % | макс., % | ||
| Яркость черного поля | 0,24 кд/м² | −8,0 | 27 |
| Яркость белого поля | 275 кд/м² | −5,3 | 4,5 |
| Контрастность | 1200:1 | −20 | 5,0 |
Если отступить от краев, то равномерность белого поля очень хорошая, а черного поля и, как следствие, контрастности — намного хуже. Контрастность, по современным меркам, для данного типа матриц типичная. Фотография ниже дает представление о распределении яркости черного поля по площади экрана:
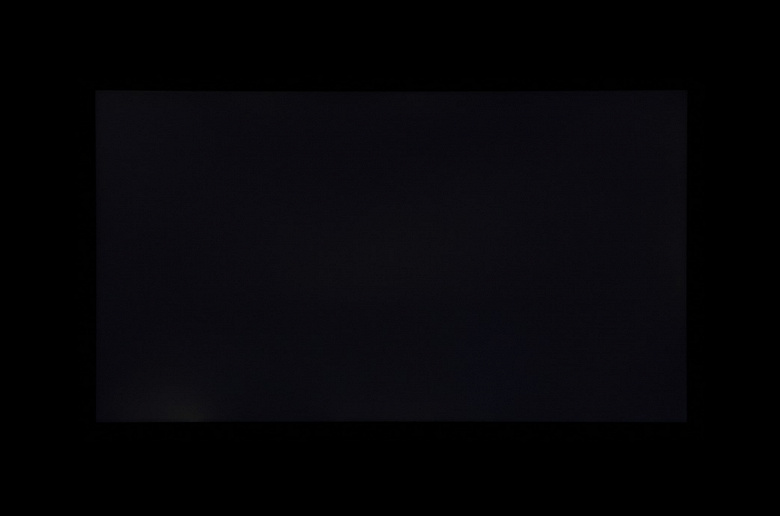
Видно, что черное поле местами (в основном ближе к нижнему краю) немного высветляется. Впрочем, неравномерность засветки черного видно только на очень темных сценах и в почти полной темноте, значимым недостатком ее считать не стоит.
Экран имеет хорошие углы обзора без значительного снижения яркости и сдвига цветов даже при больших отклонениях взгляда от перпендикуляра к экрану и без инвертирования оттенков (но IPS-матрицы в мониторах обычно в этом плане лучше). Черное поле при отклонении по диагонали сильно высветляется и приобретает красно-фиолетовый оттенок.
Время отклика при переходе черный-белый-черный равно 30 мс (17 мс вкл. + 13 мс выкл.), переход между полутонами серого в сумме (от оттенка к оттенку и обратно) в среднем занимает 39 мс. Матрица небыстрая, разгона нет.
Мы определяли полную задержку вывода от переключения страниц видеобуфера до начала вывода изображения на экран (напомним, что она зависит от особенностей работы ОС Windows и видеокарты, а не только от дисплея). При 60 Гц частоты обновления (а другое значение и не доступно) задержка равна 10 мс. Это небольшая задержка, она абсолютно не ощущается при работе за ПК, но в очень динамичных в играх, возможно, приведет к некоторому снижению результативности.
Далее мы измерили яркость 256 оттенков серого (от 0, 0, 0 до 255, 255, 255) при настройках по умолчанию. График ниже показывает прирост (не абсолютное значение!) яркости между соседними полутонами:
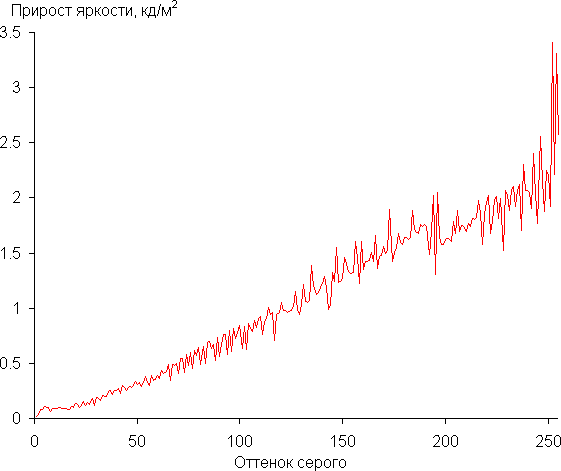
Рост прироста яркости более-менее равномерный, и каждый следующий оттенок значимо ярче предыдущего. В самой темной области хорошо различаются все оттенки:
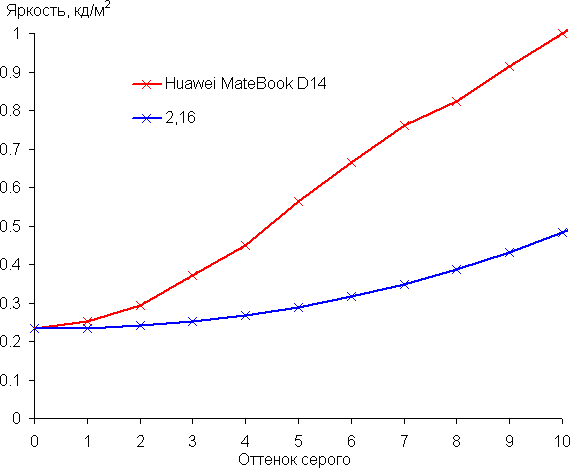
Аппроксимация полученной гамма-кривой дала показатель 2,16, что близко к стандартному значению 2,2, при этом реальная гамма-кривая немного отклоняется от аппроксимирующей степенной функции:
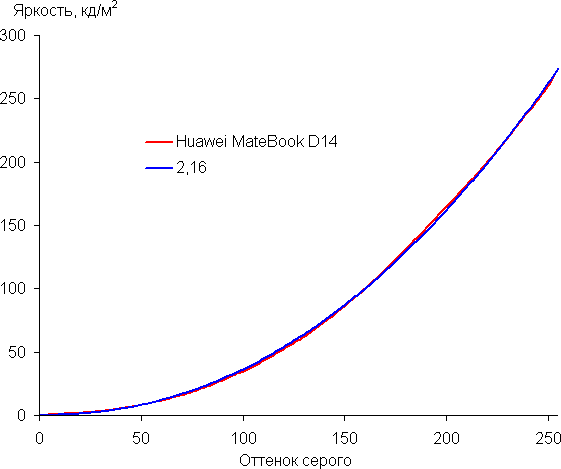
Цветовой охват заметно у́же sRGB:
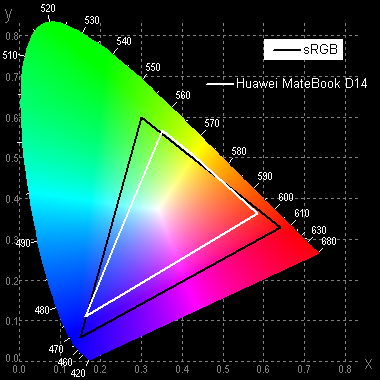
Поэтому визуально цвета на этом экране бледноваты. Ниже приведен спектр для белого поля (белая линия), наложенный на спектры красного, зеленого и синего полей (линии соответствующих цветов):
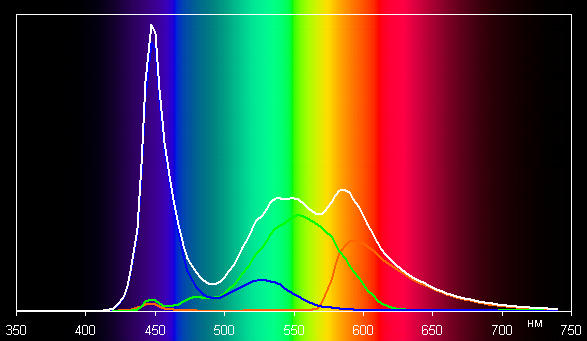
Такой спектр с относительно узким пиком синего и с широкими горбами зеленого и красного цветов характерен для экранов, в которых используется белая светодиодная подсветка с синим излучателем и желтым люминофором. Спектры показывают, что светофильтры матрицы значительно подмешивают компоненты друг к другу, что и сужает цветовой охват.
Баланс оттенков на шкале серого хороший (графики Без корр. на рисунках ниже), так как цветовая температура несильно выше стандартных 6500 К, а отклонение от спектра абсолютно черного тела (ΔE) ниже 3, что для потребительского устройства считается отличным показателем. При этом цветовая температура и ΔE мало изменяются от оттенка к оттенку — это положительно сказывается на визуальной оценке цветового баланса. (Самые темные области шкалы серого можно не учитывать, так как там баланс цветов не имеет большого значения, да и погрешность измерений цветовых характеристик на низкой яркости большая.)
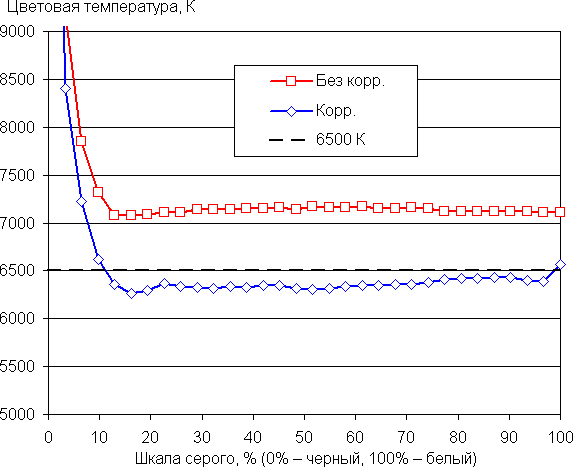
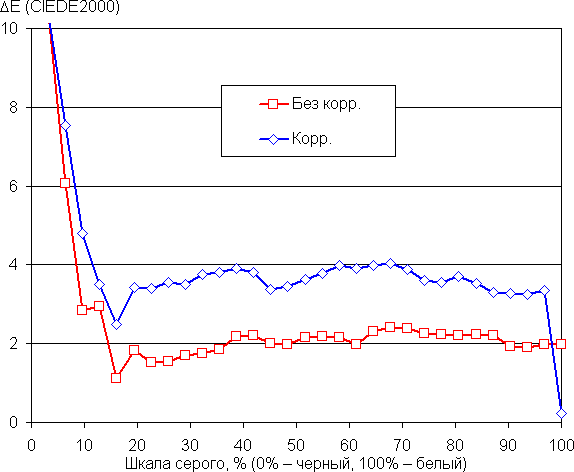
Дополнительно, двигая точку на цветовом круге в настройках экрана, мы попытались подправить цветовой баланс. Результат представлен на графиках выше с подписью Корр.
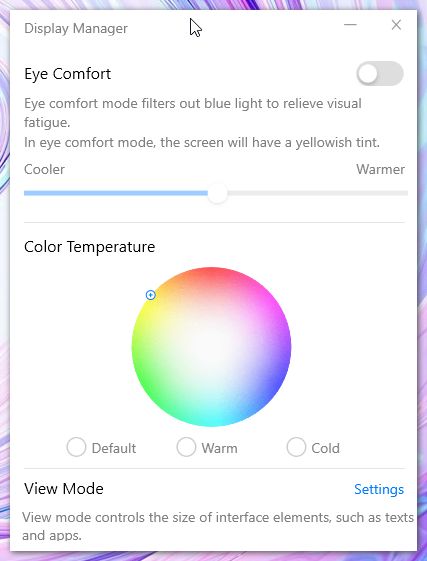
Коррекция на белом поле удалась, но на оттенках серого ΔE стала выше. Обычно такое поведение можно исправить, снизив значение настройки Контрастность, но ее нет. В итоге функция настройки цветового баланса бесполезна.
Включение опции Eye Comfort снижает интенсивность синей компоненты; насколько именно — можно подправить ползунком (в Windows 10 соответствующая настройка есть и так). Почему такая коррекция может быть полезной, рассказано в статье про iPad Pro 9,7″. В любом случае, при работе за ноутбуком на ночь глядя лучше снизить яркость экрана до минимального, но еще комфортного уровня. Желтить картинку нет никакого смысла.
Подведем итоги. Экран этого ноутбука имеет достаточно высокую максимальную яркость (до 274 кд/м²), чтобы устройством можно было пользоваться светлым днем вне помещения, загородившись от прямого солнечного света. В полной темноте яркость можно понизить до комфортного уровня (вплоть до 3,2 кд/м²). К достоинствам экрана можно причислить невысокое значение задержки вывода, отсутствие мерцания, хорошую равномерность белого поля, хороший цветовой баланс. К недостаткам — низкую стабильность черного к отклонению взгляда от перпендикуляра к плоскости экрана и узкий цветовой охват. В целом качество экрана невыдающееся.
Звук
Традиционно, аудиосистема ноутбука основана на кодеке Realtek, а вывод звука осуществляется через 2 динамика (в данном случае они расположены практически на днище корпуса, в передней части). По субъективным ощущениям, акустическая система у Huawei MateBook D14 средней громкости, без явных дефектов в звучании даже на максимальной громкости, без явных особенностей. Мы измерили максимальную громкость встроенных громкоговорителей при воспроизведении звукового файла с розовым шумом, и она составила 72,3 дБА — это действительно средний уровень.
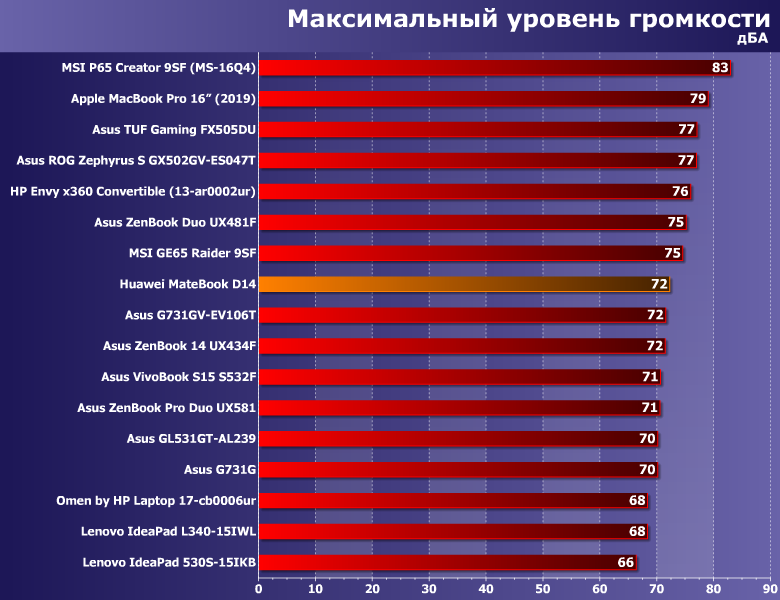
Аппаратное тестирование звукового тракта выхода на наушники с использованием звуковой карты Creative E-MU 0202 продемонстрировало привычно высокие показатели:
| Тест | 16 бит, 44 кГц | 16 бит, 48 кГц |
|---|---|---|
| Неравномерность АЧХ (в диапазоне 40 Гц — 15 кГц), дБ | −0,05, −0,51 | −0,06, −0,46 |
| Уровень шума, дБ (А) | −90,9 | −91,1 |
| Динамический диапазон, дБ (А) | 90,9 | 91,1 |
| Гармонические искажения, % | 0,00330 | 0,00305 |
| Гармонические искажения + шум, дБ (A) | −82,2 | −80,1 |
| Интермодуляционные искажения + шум, % | 0,011 | 0,011 |
| Взаимопроникновение каналов, дБ | −86,5 | −82,5 |
| Интермодуляции на 10 кГц, % | 0,00956 | 0,00901 |
| Общая оценка | Очень хорошо | Очень хорошо |
Утилита Dolby Atmos позволяет переключать звуковые профили, использовать параметрический эквалайзер, включать объемный звук, автоматически регулировать громкость звука. Явного выигрыша от ее использования мы не обнаружили.
Работа от батареи

Емкость батареи ноутбука составляет 56 Вт·ч. Чтобы дать представление о том, как эти цифры соотносятся с реальной длительностью автономной работы, мы проводим тестирование по нашей методике с использованием скрипта iXBT Battery Benchmark v1.0. Яркость экрана при тестировании выставляется на 100 кд/м² (в данном случае это соответствует примерно 44% яркости), так что ноутбуки с относительно тусклыми экранами не получают преимущества.
| Сценарий нагрузки | Время работы |
|---|---|
| Работа с текстом | 13 ч. 47 мин. |
| Просмотр видео | 8 ч. 10 мин. |
Длительность автономной работы Huawei MateBook D14 примерно соответствует тому, что мы видели у HP Envy x360 13, и это совершенно логично: конфигурация у ноутбуков очень близкая, емкость батареи почти одинаковая (у Huawei чуть больше), экран у HP чуть меньше. В целом же это очень долгое время автономной работы — как раз то, на чем специализируются компактные ноутбуки.
Мы не приводим оценки для времени полной зарядки батареи, потому что, повторимся, штатного зарядного устройства у нас не было. Конечно, ноутбук удавалось заряжать для проведения тестирования, однако без по-настоящему мощного адаптера питания этот процесс длился по многу часов. Так что даже если у вас дома имеется купленный для зарядки смартфона адаптер питания с USB-выходом и поддержкой Power Delivery, вряд ли он рассчитан на мощность 65 Вт, и в полном смысле заменить ноутбучный он не сможет. С другой стороны, это, по-видимому, лишь вопрос времени, так как нынешние смартфоны комплектуются все более и более мощными зарядниками. Через год-другой эти адаптеры могут полностью унифицироваться.
Добавим, что, согласно официальным данным, комплектный адаптер питания заряжает батарею ноутбука до 46% всего за 30 минут — с учетом ее емкости это действительно очень быстро. Мы воспользовались для быстрой проверки аналогичным адаптером от Honor MagicBook 14, и от него наш ноутбук заряжался с мощностью около 40 Вт (при проценте заряда батареи 60%—80%).
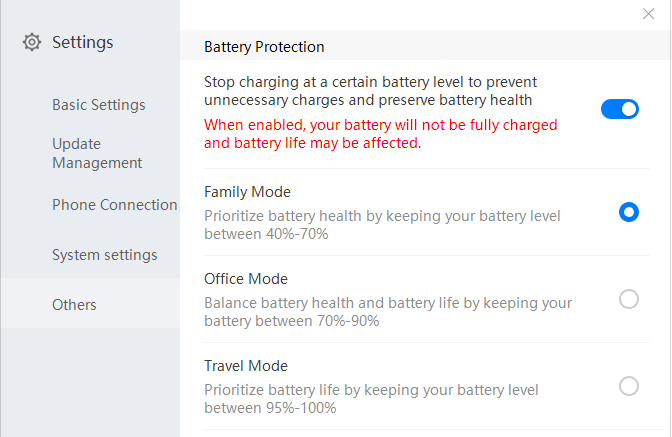
В фирменной утилите PC Manager можно включить режим продления службы батареи, выбрав, насколько недозаряжать аккумулятор, в соответствии с типичным профилем использования ноутбука.
Работа под нагрузкой и нагрев
Система охлаждения здесь традиционная для ноутбуков без дискретной видеокарты и с 15-ваттным процессором: площадка на процессоре, тепловая трубка до радиатора у задней стенки корпуса, единственный вентилятор. Холодный воздух всасывается в основном через отверстия на днище корпуса, а горячий выдувается назад, в щель между корпусом и кожухом на петлях крышки. Дальше горячий воздух направляется частично вниз, а частично вверх, прямо на экран, и для экрана это не очень полезно. В последнее время мы часто наблюдаем такую организацию выхлопа, которая вроде бы удобна: горячий воздух не нагревает руку пользователя с мышкой и не колышет лежащие на столе листы бумаги. Однако при откидывании экрана крышка у тонких ноутбуков обычно уезжает немного вниз и перекрывает выход горячему воздуху, так что тут есть и свои недостатки.

Чтобы оценить, как меняются параметры работы компонентов системы (температуры, частоты и пр.) при разных сценариях нагрузок, приведем табличку (для процессора даны через дробь максимальное/установившееся значения):
| Сценарий нагрузки | Частоты CPU, ГГц | Температура CPU, °C | Потребление CPU, Вт | Частоты GPU, МГц | Температура GPU, °C | Потребление GPU, Вт |
|---|---|---|---|---|---|---|
| Максимальная нагрузка на процессор | 3,70/2,85 | 75/71 | 19 | |||
| Максимальная нагрузка на видеокарту | 1000 | 54 | 15 | |||
| Максимальная нагрузка на процессор и видеокарту | 2,10 | 62 | 18 (сумм.) | 500 | 53 | 18 (сумм.) |
К сожалению, используемые нами утилиты еще не очень хорошо «знают» платформу AMD, и частоту вращения вентилятора в ноутбуке они определить не могли.
В целом, с задачей охлаждения компонентов кулер ноутбука справляется полностью, перегрева и тротлинга не наблюдается ни в одном сценарии нагрузки. Но, конечно, и паспортные частоты под нагрузкой компоненты не держат: установившаяся частота процессора составляла лишь 2,85 ГГц, а при добавлении нагрузки на видеокарту — и вовсе 2,1 ГГц, тогда как интегрированный видеоускоритель «в одиночестве» работал на частоте 1 ГГц (близко к штатной 1,2 ГГц), но при нагрузке еще и на процессор опускался примерно до 500 МГц. Потребление APU Ryzen 5 3500U под нагрузкой в данном случае доходит до 18–19 Вт, так что если уровень шума не будет высоким, ноутбук должен «бесплатно» оказаться немного более быстрым, чем его одноклассники.
Ниже приведены термоснимки, полученные после долговременной работы ноутбука под максимальной нагрузкой на CPU и GPU:
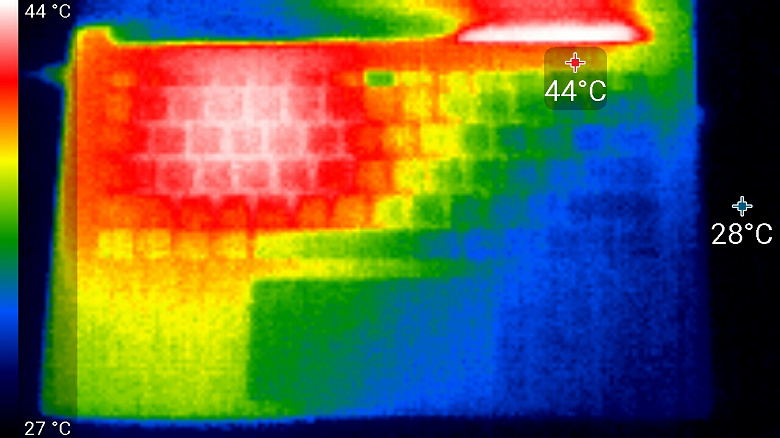
Сверху

Снизу
Под максимальной нагрузкой работать с клавиатурой не очень комфортно, так как место под левым запястьем ощутимо нагревается. Держать ноутбук на коленях тоже неприятно, так как левое колено ощущает значительный нагрев днища ноутбука. Отметим существенный нагрев матрицы экрана (верхний снимок, вверху справа), что не очень хорошо.
Уровень шума
Измерение уровня шума мы проводим в специальной звукоизолированной и полузаглушенной камере. При этом микрофон шумомера располагается относительно ноутбука так, чтобы имитировать типичное положение головы пользователя: экран откинут назад на 45 градусов, ось микрофона совпадает с нормалью, исходящей из центра экрана, передний торец микрофона находится на расстоянии 50 см от плоскости экрана, микрофон направлен на экран. Нагрузка создается с помощью программы powerMax, яркость экрана установлена на максимум, температура в помещении поддерживается на уровне 24 градусов, но ноутбук специально не обдувается, поэтому в непосредственной близости от него температура воздуха может быть выше. Для оценки реального потребления мы также приводим (для некоторых режимов) потребление от сети (аккумулятор предварительно заряжен до 100%):
| Сценарий нагрузки | Уровень шума, дБА | Субъективная оценка | Потребление от сети, Вт |
|---|---|---|---|
| Бездействие | 16,4 (фон) | бесшумно | 13 |
| Максимальная нагрузка на процессор | 32,0 | отчетливо слышно | 30* |
| Максимальная нагрузка на видеокарту | 34,8 | отчетливо слышно | 30* |
| Максимальная нагрузка на процессор и видеокарту | 34,8 | отчетливо слышно | 30* |
| * Потребление ограничено используемым неродным блоком питания, аккумулятор при этом разряжается. |
Если ноутбук не нагружать совсем, то его система охлаждения работает в пассивном режиме, то есть бесшумно. Впрочем, практика показала, что малейшая нагрузка заставляет вентиляторы вращаться, и шум от системы охлаждения уже становится заметным. В случае большой нагрузки на видеокарту шум от системы охлаждения умеренный, при нагрузке же только на процессор система охлаждения субъективно работает и вовсе тихо. Если ноутбук лежит на столе, то шум от системы вентиляции совсем не раздражает, однако если держать его на весу или на коленях, то появляется какое-то неприятное гудение.
Для субъективной оценки уровня шума применим такую шка
Полный текст статьи читайте на iXBT
