Монохромный лазерный принтер Ricoh P 801: производительная модель формата А4
Новые лазерные принтеры Ricoh P 800 / P 801 обеспечивают монохромную печать со скоростью до 55 / 60 страниц А4 в минуту соответственно. Устройства рассчитаны на бесперебойную высокопроизводительную работу и не требуют частого обслуживания, что в сочетании с тонер-картриджами увеличенного ресурса обеспечивает низкую стоимость как отпечатка, так и владения.
Эти принтеры штатно оснащены устройством автоматической двусторонней печати, проводными интерфейсами USB 2.0 и Ethernet. Они пришли на смену ранее выпускавшимся моделям Ricoh SP 5300DN / SP 5310DN.
Мы рассмотрим аппарат Ricoh P 801.

Характеристики, комплектация, расходные материалы, опции
Вот характеристики, заявленные производителем:
| Функции | монохромная печать |
|---|---|
| Технология печати | лазерная |
| Размеры (В×Ш×Г) | 365×443×410 мм |
| Вес нетто | 18 кг |
| Электропитание | максимум 1,4 кВт, 220—240 В AC, 50/60 Гц |
| Экран | монохромный ЖК, диагональ 6,1 см (измерено нами) |
| Внешние порты | стандартные: USB 2.0 (Тип В), Ethernet 10/100/1000, NFC Tag, 2 × USB 2.0 (тип А) для опциональных внешних устройств опции: Wi-Fi 802.11n/g/b/a, двунаправленный IEEE 1284/ECP |
| Разрешение при печати | 1200×1200 dpi |
| Скорость печати (A4) | до 60 стр./мин. |
| Стандартные лотки, вместимость при 80 г/м² | подающие: выдвижной 500 листов, обходной 100 листов приемный: 500 листов |
| Поддерживаемые форматы носителей | А4, А5, А6, В5, В6 нестандартные размеры: ширина 105—216 мм, длина 148—356 мм конверты DL, C5, C6 |
| Поддерживаемые операционные системы | Windows 7, 8, 8.1, 10; Windows Server 2008, 2012/R2, 2016 Mac OS X 10.11 и выше UNIX Sun Solaris, HP-UX, RedHat Linux, SCO OpenServer, SAP |
| Месячная нагрузка: рекомендованная пиковая |
16 000 стр. 275 000 стр. |
| Гарантия | 3 года |
| Информация на сайте производителя | ricoh.ru |
| Стоимость | 55 тысяч рублей на момент подготовки обзора |
Полная таблица характеристик
Относительно разрешения печати есть разночтения: на страницах официального сайта, включая доступные для скачивания информационные брошюры, значится 1200×1200 dpi, а в списке технических характеристик руководства пользователя, которое мы скачали в разделе Support сайта производителя, указано 600×600 dpi, но в то же время среди доступных настроек перечислены 300×300, 600×600 и 1200×1200 dpi. Остается гадать, какое значение соответствует физическому разрешению печати — 600×600 или все же 1200×1200 dpi.
А для скорости печати нет указаний на режим — односторонний или двусторонний.
Сведения о рекомендованной и пиковой месячных наработках мы нашли в одном из информационных бюллетеней.
Во время тестирования принтер еще не был широко представлен в розничной торговле, поэтому цену приводим ориентировочную: около 55 тысяч рублей.
Вместе с принтером поставляются:
- бункер для отработанного тонера,
- компакт-диск с ПО и документацией,
- несколько печатных инструкций,
- кабель питания.
Кроме того, уже установлены стартовый тонер-картридж на 11 тысяч отпечатков (у модели P 800 — на 10 тысяч), а также фотобарабан.
Расходные материалы такие:
- стандартный тонер-картридж на 25 500 отпечатков (А4, ISO/IEC 19752),
- тонер-картридж повышенной емкости на 40 000 отпечатков (только для модели P 801),


- принт-картридж (фотобарабан) на 500 000 отпечатков,
- бункер для отработанного тонера (сведений о наработке не найдено).

Список опций немалый.
Особо отметим дополнительные лотки вместимостью по 500 листов (здесь и далее речь идет об офисной бумаге плотностью 80 г/м², если не указано иное), которых может быть до четырех. Таким образом, общий запас бумаги для двух штатных и четырех дополнительных лотков составит 2600 листов.
Поскольку высота принтера с несколькими опциональными лотками получается немалой, можно приобрести специальную роликовую платформу, которая заодно облегчит перемещение устройства.
Есть целый набор дополнительных внутренних модулей, перечислим лишь некоторые:
- адаптер беспроводной сети Wi-Fi 802.11a/b/g/n,
- дополнительный адаптер Ethernet,
- жесткий диск (позволяет хранить документы для печати),
- двунаправленный интерфейс IEEE 1284/ECP (параллельный порт),
- модуль PostScript 3.
Одновременное использование проводного и беспроводного адаптеров не предусмотрено, исключая вариант с прямым подключением, о котором будет сказано ниже.
Внешний вид, особенности конструкции, подготовка к работе
Несмотря на высокую производительность и немалую вместимость штатных лотков, аппарат получился довольно компактным, и место для его размещения долго выбирать не придется.

Форма устройства — «кубик» с заметными выступами на левой и правой боковых стенках. Верхняя треть имеет темно-серый цвет, остальные наружные части молочно-белые. Все поверхности матовые, глянцевой сделана только полупрозрачная полоска спереди справа, за которой находятся светодиодные индикаторы.
На верхней плоскости расположена ниша приемного лотка, справа от нее и ближе к фронтальной панели находится панель управления.

Внизу спереди находится основной (выдвижной) лоток, оснащенный выставляемым вручную указателем формата бумаги.

Над ним расположен откидной обходной лоток с вытяжным удлинителем, обеспечивающим нормальное размещение бумаги формата А4. Справа от него — круглый выключатель питания.

Еще выше находится крышка, откидывающаяся движением вверх и назад и закрывающая место установки тонер-картриджа. Если эта крышка открыта, можно откинуть среднюю часть фронтальной панели вместе с обходным лотком, чтобы получить доступ не только картриджу с тонером, но и к принт-картриджу (блоку фотобарабана).



Выступ на левой стенке — это крышка отсека для бункера отработанного тонера.


Среднюю часть задней стенки занимает еще одна крышка, закрывающая тракт прохождения бумаги.

Ближе к правому боку на задней стенке расположены разъемы: внизу для кабеля питания, выше — интерфейсные Ethernet, USB type B, а также два USB type A, предназначенные для внешних устройств (например, устройства идентификации карт).

Над ними находится заглушка слота для дополнительных модулей — адаптера беспроводной сети или платы параллельного порта.

Все разъемы находятся в нишах, поэтому кабели не будут заметно выступать за габариты принтера. Однако между его задней стенкой и ближайшей вертикальной поверхностью надо предусмотреть место на случай, если потребуется открыть заднюю крышку для извлечения застрявшего носителя.
Кроме того, конструкция основного лотка предусматривает увеличение его длины для укладки листов нестандартной длины (в таблице параметров мы указали, что она может составлять до 356 мм). На этот случай в нижней части задней стенки принтера имеется шторка, позволяющая удлиненному лотку «выглядывать» назад, что также потребует соответствующего промежутка до вертикальной стенки, находящейся позади аппарата.
Инструкция рекомендует переносить принтер вдвоем, и даже на задней стенке есть наклейка с соответствующим изображением. Однако и одному человеку вполне по силам переставить его с места на место или переместить из комнаты в комнату. Удобству захвата руками способствуют выемки в нижних частях боковых стенок.


Подготовка к работе не составляет труда, действия описаны в прилагаемой бумажной инструкции по быстрой установке. Из непривычного упомянем необходимость установки бункера для отработанного тонера, который обычно устанавливается на заводе, а здесь его должен поставить на место владелец — возможно, для того, чтобы показать простоту этой процедуры.
После первого включения питания можно выбрать язык меню (русский также доступен), в это время происходит первоначальная подкачка тонера, занимающая чуть менее 5 минут.
Затем предлагается задать основные настройки: дату и время, а также параметры интерфейсов. В штатной поставке их два — проводной сетевой (по умолчанию для получения параметров используется DHCP) и USB (если планируется использовать локальное подключение, то сначала непременно надо активировать USB-порт, который по умолчанию выключен).
Панель управления, меню
Панель управления состоит из выступающей части, обеспечивающей наклон ЖК-дисплея в сторону оператора, и слегка изогнутого участка с кнопками и светодиодными индикаторами.

Сразу под дисплеем находятся кнопки выбора, их функции в соответствии с текущим состоянием отображаются в нижней строке дисплея.
Четыре кнопки для навигации по меню расположены в виде кольца в правой части панели, слева и ближе к передней плоскости есть еще шесть кнопок для управления режимами и настройками, в том числе вызов меню, приостановка-возобновление и отмена текущего задания.
Индикаторы обычные для подобных принтеров: питания (синий, не горит в режиме энергосбережения), ошибки (красный/желтый) и ввода данных (синий).
Имеющийся дисплей современным пользователям, избалованным отличными ЖК-экранами разных гаджетов, покажется примитивным: монохромный, с низким разрешением. Однако свои задачи он выполняет вполне нормально — надписи читаются без труда, углы обзора достаточны для большинства случаев. Разве что порой можно пожалеть о том, что наклон дисплея не регулируется, но можно и потерпеть: оператору или администратору не потребуется очень уж долго «общаться» с принтером с помощью панели управления, даже если не использовать другие возможности для настройки вроде веб-интерфейса.
Само по себе меню является достаточно простым в освоении — не только опытный админ, но даже более-менее продвинутый пользователь вполне способен понять логику управления и добраться до нужной настройки, причем без долгого изучения инструкций.
Исходная страница (или страница режима готовности) отображает состояние основных расходных материалов в виде иконок. Иконки мелкие, но довольно наглядные, они в графическом виде показывают остаток тонера, а также бумаги в каждом лотке (вероятно, при наличии опциональных лотков иконок станет больше, по числу лотков, поэтому их размер и выбран не очень крупным).
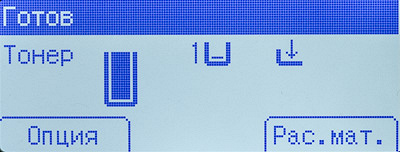
Во время печати в средней части экрана отображаются наименование выводимого на печать файла, выбранный лоток и формат/тип бумаги в нем.

Кроме того, в верхней строчке экрана выводятся сообщения о состоянии — например, «Готов», «Печать…» или «Невозможна связь DHCP с сервером».
А в режиме энергосбережения на дисплее появляется соответствующая надпись.
Среди прочего в меню есть страница состояния расходных материалов (но информации там немногим больше, чем на странице готовности) и счетчик (у него единственное значение: общее количество отпечатков).

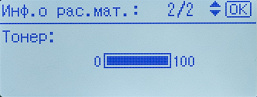

Имеется большой набор различных настроек, как обычных для подобного рода принтеров, так и специфических.


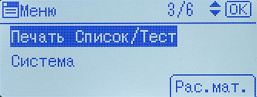



Настраиваются различные таймеры, параметры самой панели управления, поведение после ошибок.






Есть пункты, связанные с отображением некоторой полезной информации, с работой в сети и с параметрами печати.



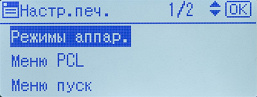




В настройках системы встречаются не очень понятные пункты вроде «Задн.вытяжн.вентилятор» со значениями ВКЛ и ВЫКЛ. Речь явно о включении и выключении заднего вытяжного вентилятора, но для чего пользователю или админу дана возможность управлять этим вентилятором (который к тому же по умолчанию выключен), скачанная нами PDF-инструкция не сообщает.

Отметим: доступный для скачивания мануал в формате PDF является сокращенной версией инструкции, а расширенные сведения имеются в HTML-справке, которую также можно скачать в разделе поддержки официального сайта. И там как раз поясняется: «для уменьшения запаха можно включить или выключить задний вытяжной вентилятор»; запаха мы не чувствовали, поэтому включать этот вентилятор не стали.
Можно настроить аппарат на ограничение его использования неавторизованными пользователями, и тогда перед началом работы потребуется выполнить аутентификацию либо по коду пользователя, либо со вводом логина и пароля. Правда, отсутствие буквенно-цифрового блока кнопок на панели управления делает эту процедуру не самой удобной.
В процессе работы с меню существенных замечаний к его русификации у нас не появилось. Из мелочей упомянем разве что такую установку, как «немой режим» — обычно его называют тихим, что лучше передает назначение: снижение шумности за счет уменьшения скорости печати (именно такое название мы видели и у другой печатающей техники Ricoh). Есть и другие примеры не самых корректных переводов или не очень удачных сокращений, но они особо не мешают правильному восприятию.

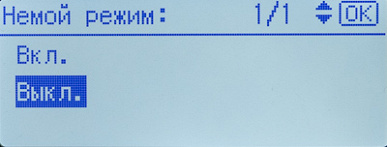
Локальное подключение USB, настройки драйвера печати
Мы традиционно рассматриваем настройки драйверов на примере USB-подключения, даже если производительность устройства делает такой вариант использования маловероятным.
В случае с Ricoh P 801 разработчики явно намекают, что принтер лучше использовать как сетевой, напомним: интерфейс USB по умолчанию отключен. Тем не менее, начнем именно с локального подключения, задействовав предварительно этот порт в настройках меню.



На тестовом компьютере была установлена ОС Windows 10 (32-битная). Как обычно делается при USB-подключениях, компьютер с принтером соединяются кабелем не до установки ПО, а по запросу.
Программа установки запускалась с диска из комплекта. Сначала выбираем установку с диска (есть еще вариант установки онлайн), затем уточняем способ подключения.
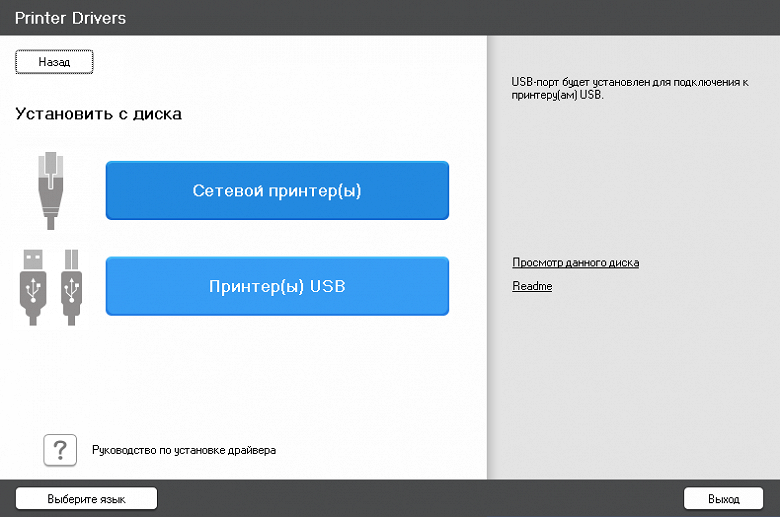
На следующем этапе подтверждаем, что устанавливается новый принтер (но можно обновить и уже установленный), и выбираем нужный:
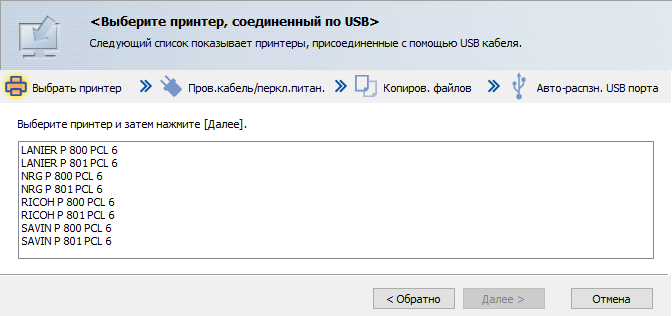
Напомним, что техника Ricoh может поставляться с разными торговыми марками, включая перечисленные на скриншоте.
Следует напоминание, что USB-кабель не должен соединять принтер и компьютер, и это нужно подтвердить для продолжения установки. После завершения копирования файлов появляется запрос на подключение принтера:
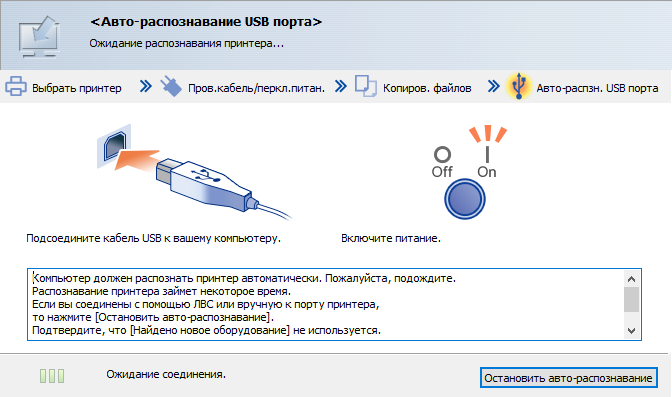
Установка заканчивается вопросом, надо ли сделать Ricoh P 801 принтером по умолчанию, после чего получаем готовый к использованию драйвер PCL 6.

Интерфейс настроек в драйвере отличается от того, что мы видели для PCL 6 у других печатающих устройств Ricoh, но разница чисто «косметическая» — установки те же, только немного иначе скомпонованы. Но, конечно, все подобные драйверы в достаточной степени похожи.
Первая закладка окна драйвера содержит наиболее употребимые установки.

Помимо стандартных, можно определить и пользовательский размер бумаги, о чем мы говорили выше.
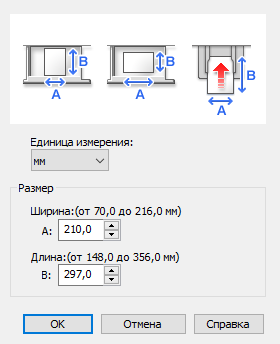
При выборе типа бумаги описания не только словесные, но и с указанием диапазонов плотности в граммах на квадратный метр, то есть при смене носителя не надо будет постоянно пользоваться инструкцией для уточнений, как это было у принтеров некоторых других производителей.
Можно задавать печать буклетов, а также размещать от 2 до 16 страниц документа на одном листе с соответствующим уменьшением.
На второй закладке набор настроек и установок гораздо шире. Так, можно задать масштабирование вывода в пределах от 25 до 400 процентов, вставлять обложки и разделительные листы, печатать постеры, разбивая страницу на 2, 4 или 9 листов с увеличением для последующей склейки:



Немало установок посвящено качеству печати. Помимо разрешения (600×600 и 1200×1200 dpi), к ним относятся приоритет (скорость — нормальный — качество), целых две ступени экономии тонера, а также дополнительные настройки, окно с которыми не очень корректно названо «Баланс цвета», хотя речь в нем идет о яркости и контрастности, которые можно задавать как для документа в целом, так и по отдельным компонентам: тексту, графике и фотоизображениям (если, конечно, документ смешанный).
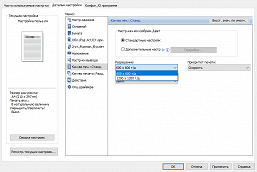
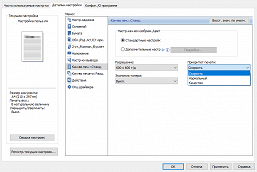


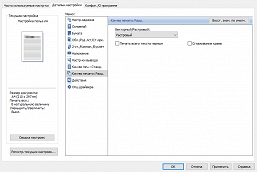
Есть функция «Печать от края к краю», но это не та печать без полей, которая встречается в струйных фотопринтерах: инструкция говорит лишь о максимально возможном увеличении размера области печати. На деле получается следующее: по передней и задней (коротким) кромкам листа ничего заметно не меняется, но по боковым (длинным) сторонам поля действительно уменьшаются почти до нуля.
Вот только включения «немого» (или тихого) режима средствами драйвера мы не нашли.
Третья закладка посвящена настройке не печати, а первых двух закладок — например, можно определить, какая их них будет открываться при вызове настроек, что очень удобно, например, при необходимости часто менять какие-то конкретные установки.
Сетевое подключение Ethernet
Как уже говорилось, в штатной комплектации сетевой интерфейс единственный — проводной, поэтому некоторые функции, отображаемые на страницах встроенного меню, не могут быть реализованы. Так, для прямого подключения потребуется установка опционального адаптера Wi-Fi, и тогда можно будет подключить один компьютер или смартфон к принтеру по беспроводному каналу, причем одновременно можно задействовать и проводное подключение для других компьютеров.
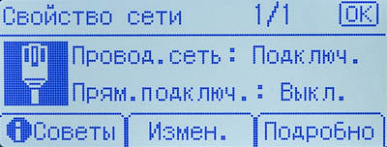

Установку драйвера начинаем заново — с диска. Выбираем сетевой способ подключения:
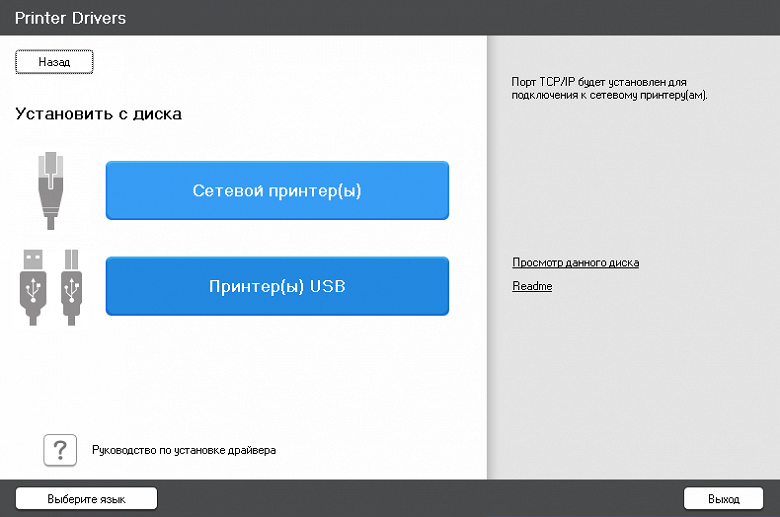
Затем следует запрос, действительно ли принтер готов к работе в сети:

После этого происходит поиск принтеров в сети, выбираем нужный:

На этапе установки драйвера можно задать имя и назначить принтер используемым по умолчанию.
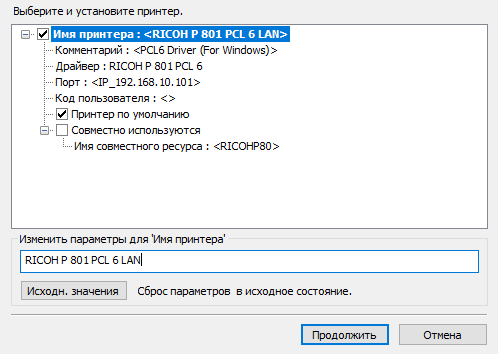
По запросу перезагружаем компьютер и получаем установленный драйвер PCL 6, его интерфейс и возможности точно такие, как описано выше.
Web Image Monitor
Набрав в адресной строке браузера IP-адрес принтера, получаем знакомое нам по предыдущим моделям Ricoh окно веб-интерфейса Web Image Monitor, для которого можно выбрать и русский язык. Отличия, конечно, есть, но они не носят принципиальный характер.
Как видно на скриншотах, можно посмотреть состояние аппарата, включая показания счетчиков (на этот раз не одного общего, а с деталировкой).

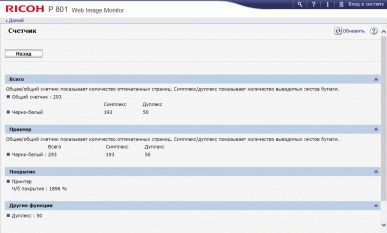
Закладка «Управление устройством» сейчас имеет единственную страницу «Конфигурация» с основными настройками принтера, причем они доступны только для просмотра, а чтобы их поменять, необходимо авторизоваться, нажав кнопку «Вход в систему» в верхнем правом углу.
На начальном этапе пользователь один — администратор (логин admin), его пароль по умолчанию пустой, достаточно просто нажать «ОК». Но, конечно, при необходимости можно задать собственный пароль.
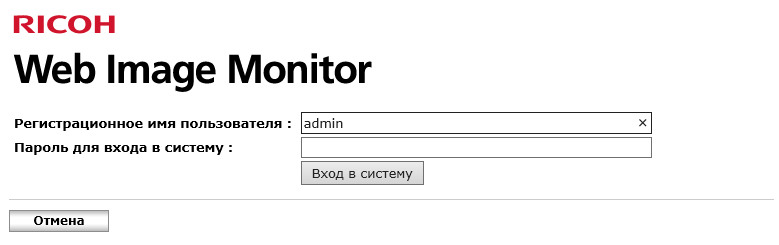
После этого список страниц, доступных из упомянутой закладки, и состав страницы «Конфигурация» расширятся, можно будет менять настройки и установки.
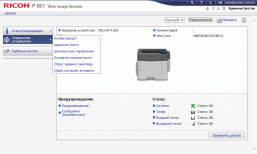
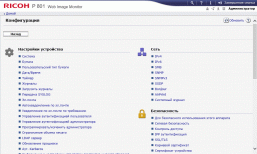

По понятным причинам вносить изменения гораздо удобнее, чем с панели управления самого принтера.
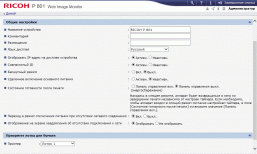
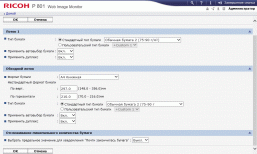
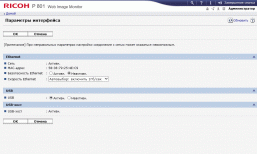
Различных пунктов и значений в них очень много, не все они могут быть однозначно понятными сразу, поэтому имеется и справка, которую можно изучать в режиме онлайн либо скачать на свой компьютер и вызывать с него.
Работа с мобильными устройствами
Для использования принтера совместно с мобильными устройствами опция Wi-Fi-адаптера вовсе не обязательна, достаточно проводного подключения. Главное, чтобы оба аппарата было в одной сети, пусть и в разных ее сегментах. Именно в таких условиях мы и опробовали печать с Android-смартфона.
Один из вариантов — использование приложения Ricoh Smart Device Connector, которое доступно в Play Market (во время тестирования предлагалась версия 3.9.3).

Как обычно, после установки приложения следует «прописать» в нем принтер, для чего предусмотрено несколько способов, но не все они реализуемы с конкретным печатающим устройством.
В спецификации Ricoh P 801 упомянута возможность использования NFC, а в HTML-инструкции даже уточняется расположение NFC-метки:

Поскольку поддержка NFC есть не в каждом современном мобильном гаджете, мы все же опробовали другой вариант — с QR-кодом, который распечатывается на листе бумаги из меню принтера («Интерфейс хост-компьютера — Smart Device Connector — Печать QR-кода»).
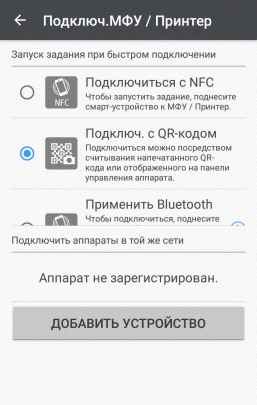

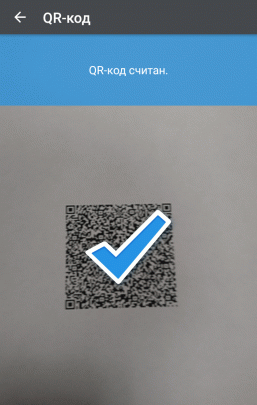
Процедура закончилась успешно, главное — после обнаружения принтера не забыть поставить «точку» в строчке с его названием и нажать «Добавить устройство».

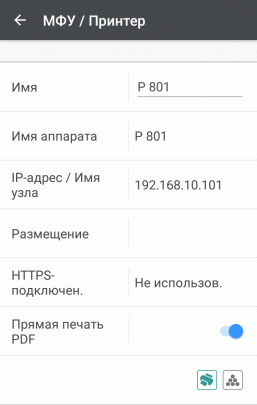

После этого можно переходить к печати документов или изображений: выбираем нужные и задаем параметры печати.
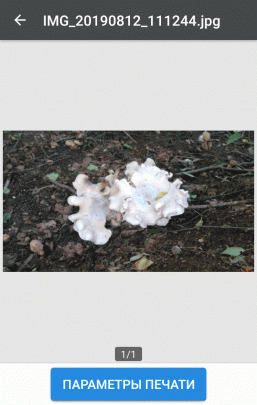

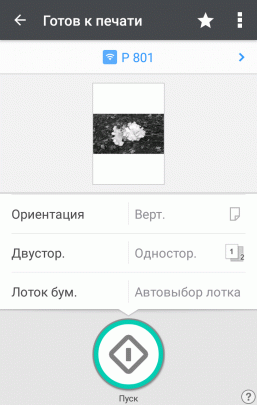
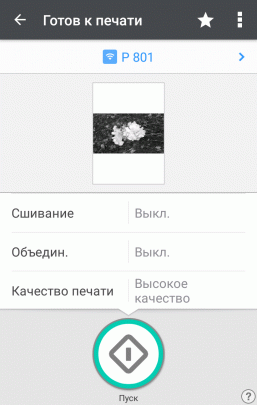
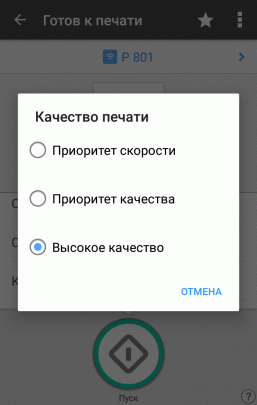
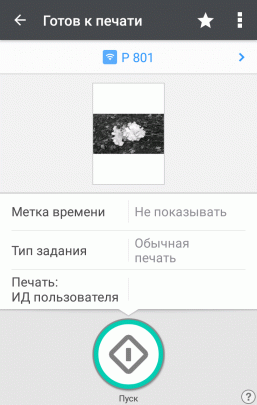
Расширенное управление принтером доступно с помощью уже знакомого нам интерфейса Web Image Monitor, который вызывается в окне браузера мобильного устройства.
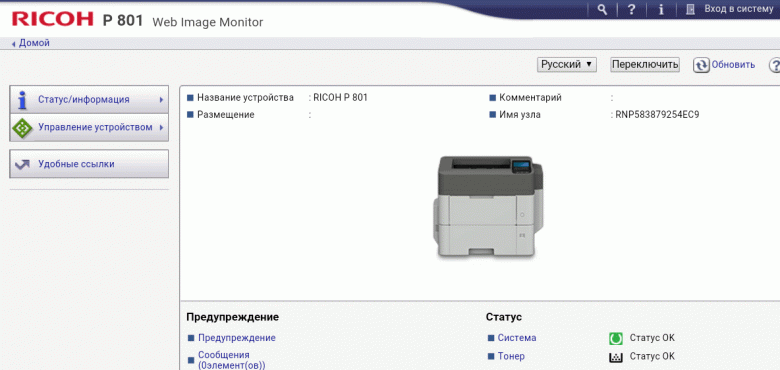
Возможно использование и сервиса Google Cloud Print, а для обладателей гаджетов Apple — технологии AirPrint.
Тестирование
При включении страница готовности на дисплее возникает через 14–15 секунд, индикатор Power перестает мигать и загорается постоянно еще через 4–5 секунд, но работа механизмов после этого слышна около 25 секунд, итого примерно 45 секунд. В какой момент принтер становится готовым к печати заданий, определить сложно, разве что в виде интервала: от 18–19 до 45 секунд.
После нажатия кнопки Power для выключения принтера появляется сообщение о том, что время ожидания может составлять до 4 минут. При USB-подключении у нас все происходило гораздо быстрее: питание отключалось всего за 6–8 секунд, хотя при сетевом варианте выключение могло затянуться почти до полутора минут.
Скорость печати
Во всех тестах использовалась бумага плотностью 80 г/м² с подачей из выдвижного лотка (если не указано иное).
Тест максимальной скорости печати (текстовый файл PDF, печать 11 листов, установки по умолчанию, отсчет времени с момента выхода первого листа, чтобы исключить время передачи данных), два замера с усреднением:
| Разрешение | Приоритет | Время, с | Скорость, стр/мин |
|---|---|---|---|
| 600×600 dpi | Скорость | 9,8 | 61,2 |
| Качество | 9,9 | 60,6 | |
| Качество, бумага «Плотная 3 (171—220 г/м²)», обходной лоток | 15,5 | 38,7 | |
| 1200×1200 dpi | Скорость | 9,9 | 60,6 |
| Качество | 10,0 | 60,0 | |
| Качество, «немой» режим | 19,5 | 30,8 |
Максимальная скорость печати с обычной офисной бумагой для всех опробованных вариантов установок практически одинакова и в точности соответствует заявленному значению.
Переход к существенно более плотной бумаге ожидаемо приводит к заметному, более чем на треть, снижению скорости печати, это необходимо для нормального запекания тонера.
«Немой» (или тихий) режим уменьшает скорость примерно вдвое, степень влияния на шумность оценим чуть позже.
Печать 20-страничного файла PDF А4 при разных способах подключения (приоритет печати «нормальный», остальные установки по умолчанию):
| Установки | USB | LAN | ||
|---|---|---|---|---|
| Время, мин: сек | Скорость, стр/мин | Время, мин: сек | Скорость, стр/мин | |
| 600×600 dpi, односторонний | 0:28 | 42,9 | 0:29 | 41,4 |
| 1200×1200 dpi, односторонний | 0:29 | 41,4 | — | |
| 1200×1200 dpi, односторонний, «немой» режим | 0:49 | 24,5 | ||
| 600×600 dpi, двусторонний | 0:40 | 30,0 | 0:41 | 29,3 |
| 1200×1200 dpi, двусторонний | 0:43 | 27,9 | — | |
| 1200×1200 dpi, двусторонний, «немой» режим | 1:09 | 17,4 |
Печать идет равномерно, без пауз. Скорость получилась меньше и заявленной, и полученной в предыдущем тесте, однако здесь учитывается и время, затраченное на обработку и передачу задания.
Смена разрешения также не оказывает ощутимого влияния, а двусторонняя печать снижает производительность примерно на треть, то есть дуплекс в Ricoh P 801 все же не самый быстрый (но и не самый медленный).
Включение «немого» (тихого) режима уже не столь существенно снижает время выполнения задания, поскольку сказывается только на самой печати, но не на обработке-передаче. Пользователя как раз и интересует именно задание в целом, а не какой-то отдельный этап.
Оба способа подключения показали одинаковую скорость, незначительная разница скорее объясняется погрешностью измерений. Но надо учитывать: в нашей тестовой сети присутствовали только принтер и один компьютер, а при наличии интенсивного трафика от других сетевых устройств время выполнения задания может увеличиться.
Печать 20-страничного файла DOC (текст набран шрифтом Times New Roman 10 пунктов, заголовки 12 пунктов, из MS Word), приоритет печати «нормальный», разрешение 600×600 dpi, остальные установки по умолчанию, подключение USB.
| Печать | Время, с | Скорость |
|---|---|---|
| Односторонняя | 27,3 | 43,9 стр/мин |
| Двусторонняя | 35,6 | 33,7 стр/мин |
Скорость печати в данном тесте также меньше максимальной заявленной и лишь чуть больше, чем в случае с PDF-файлом (это говорит о том, что обработка формата PDF происходит быстро — у некоторых принтеров из числа протестированных нами разница между PDF и DOC была существенной).
Дуплекс показал примерно тот же результат, что и в предыдущем тесте: неплохо, но бывает и лучше.
Измерение шума
Замеры производятся при расположении микрофона на уровне головы сидящего человека и на расстоянии одного метра от принтера.
Фоновый уровень шума менее 30 дБА — тихое офисное помещение, из работающей техники, включая освещение и кондиционер, только сам принтер и тестовый ноутбук.
Замеры делались для следующих режимов:
- (A) режим готовности,
- (B) печать тиража односторонняя,
- © печать тиража двусторонняя,
- (D) печать тиража односторонняя, «немой» режим,
- (E) максимальное значение при инициализации после включения.
Поскольку во многих режимах шум неравномерный, в таблице приведены максимальные значения уровня для перечисленных режимов, а через дробь — кратковременные пиковые.
| A | B | C | D | E | |
|---|---|---|---|---|---|
| Шум, дБА | 32,0 | 59,5 / 63,0 | 60,5 / 63,5 | 56,5 / 59,0 | 52,0 |
В режиме готовности (столбец А) работает встроенный вентилятор, поэтому аппарат издает негромкий звук, который в очень тихой комнате и с близкого расстояния заметен, но в значительной степени теряется на фоне обычных звуков офисного помещения. В любом случае равномерный тихий шум без выраженных высокочастотных составляющих не раздражает.
Включение «немого» (тихого) режима шумность уменьшает заметно, однако ценой почти двукратного снижения скорости печати.
В режиме энергосбережения аппарат практически не шумит.
Тест тракта подачи
За время предыдущего тестирования на обычной бумаге плотностью от 80 до 100 г/м² нами было напечатано более 300 листов, из них свыше 50 с использованием дуплекса. Проблем, в том числе с двусторонней печатью, не было.
Спецификация говорит о пределе в 120 г/м² для выдвижного лотка и дуплекса, в 220 г/м² для обходного лотка.
Мы опробуем работу с бумагой, плотность которой превосходит заявленную, при этом не ставим задачу непременно заставить аппарат «подавиться», просто опробуем бумагу с плотностью, которая на одну-две ступени (из числа имеющихся у нас) превосходит заявленный максимум.
Принтер нормально справился со следующими заданиями:
- односторонняя печать, подача из обходного лотка: бумага 250 г/м², дважды по 5 листов;
- двусторонняя печать, подача из выдвижного лотка: бумага 160 г/м², дважды по 10 листов.
При этом для бумаги 250 г/м² выбиралась установка «Плотная 3 (171—220 г/м²)», проблем с запеканием тонера не обнаружено.
Конверты: инструкция прямо не запрещает их подачу из выдвижного лотка (или лотка 1) и лишь говорит об их размещении либо в обходном лотке, либо в опциональных выдвижных лотках.
Тем не менее, в настройках драйвера попросту невозможно одновременно задать лоток 1 и конверт, поэтому для опробования печати на таком носителе мы пользовались обходным лотком.
У нас нашлись конверты с размером, близким к C5, проблем с ними также не наблюдалось. Укладывать их в этот лоток следует лицевой стороной вверх и нижней кромкой направо. При наличии опциональных лотков конверты в них следует располагать лицевой стороной вниз.
Качество отпечатков
Текстовые образцы
Уверенная читаемость при разрешении 600 dpi начинается с 6-го кегля для шрифтов с засечками и 4-го без засечек, 2-й кегль в любом случае разобрать невозможно.
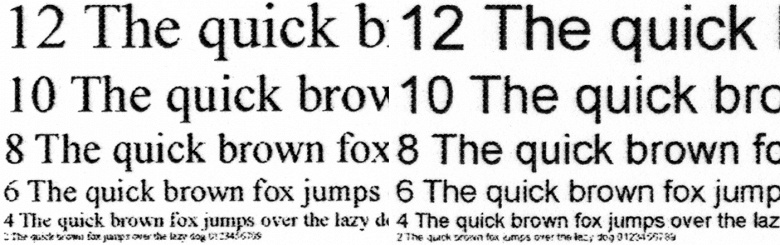
Разрешение 600×600 dpi, сильно увеличено
Повышение разрешения до 1200 dpi видимой невооруженным глазом разницы не дает, лишь при очень тщательном сравнении и с использованием сильной лупы можно заметить кое-какие отличия.
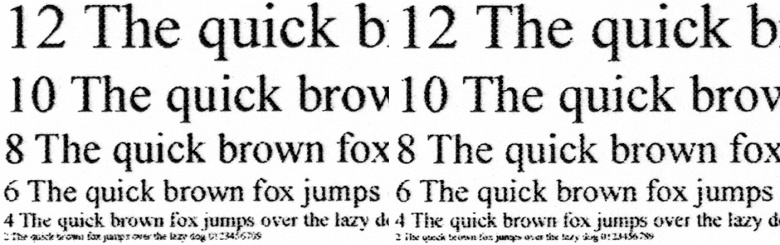
Разрешение: слева 600×600 dpi, справа 1200×1200 dpi (сильно увеличено)
На читаемости повышение разрешения не сказывается вовсе, то же можно сказать и в отношении смены приоритета в установках драйвера («Скорость — Нормальный — Качество»). Но и время печати во всех этих случаях получается одинаковым, поэтому рекомендовать какую-то определенную установку нет смысла.
Однако с высокой вероятностью можно сделать вывод, что физическим разрешением печати является именно 600×600 dpi.
Напомним, что для экономии тонера предусмотрены две градации (подобное редко встречается у печатающих устройств). Включение режима «Экономия тонера 1» делает заливку чуть более бледной, растр — чуть более заметным, а уверенная читаемость шрифтов малых кеглей сдвигается на одну ступень в сторону увеличения. Но в целом документ имеет вполне достойный вид и может использоваться не только для внутреннего употребления.
Отпечаток в режиме «Экономия тонера 2» от первой ступени экономии отличается еще более бледной заливкой, хотя и не на пределе читаемости. По разборчивости шрифтов они практически одинаковые, и оценить этот вариант можно как вполне приемлемый чер
Полный текст статьи читайте на iXBT
