МФУ Ricoh SP C360SNw: цветной светодиодный аппарат «3 в 1» формата А4

Компания Ricoh представляет линейку цветных многофункциональных устройств SP C360/361 формата А4. Два из них, SP C360SFNw и SP C361SFNw — это аппараты »4 в 1», сочетающие возможности печати, копирования, сканирования и работы с факсимильными сообщениями, а в третьем SP C360SNw нет функции факса.
Производитель заявляет их как компактные модели, предназначенные для небольших рабочих групп, но имеющие вполне серьезную производительность, а используемая LED-технология позволяет печатать с разрешением 1200 dpi на той же скорости, что и для 600 dpi.
Чтобы максимально соответствовать потребностям современного офиса, в этих МФУ есть устройство автоматической двусторонней печати (дуплекс), а также автоподатчик оригиналов, способный за один проход обработать обе стороны документа.
Аппараты оснащены тремя интерфейсами, наиболее востребованными в настоящее время: локальным USB и двумя сетевыми — проводным и беспроводным. Кроме того, поддерживается технология NFC, а для повышения оперативности работы есть возможность подключения сменных носителей.
Для справки уточним: в линейке есть еще принтер Ricoh SP C360DNw.
Мы рассмотрим работу с устройствами линейки на примере модели Ricoh SP C360SNw. Отсутствующая в индексе буква «F» как раз и показывает, что функции факса в этом аппарате нет, она имеется в Ricoh SP C360SFNw, а в Ricoh SP C361SFNw добавляется печать из веб-браузера и магазина приложений со смарт-панели, возможность базовой интеграции с софтом Basic Smart Integration, а также использование тонер-картриджей сверхвысокой емкости (о них скажем позднее). Отрадно, что потребителю предоставлена возможность выбора в соответствии со своими потребностями.
Характеристики, комплектация, расходные материалы, опции
Вот характеристики, заявленные производителем:
| Функции | Цветные и монохромные: печать, сканирование, копирование, двусторонний однопроходный податчик оригиналов, дуплекс |
|---|---|
| Технология печати | Светодиодная |
| Размеры (В×Ш×Г), мм | 547×420×540 |
| Вес нетто, кг | 41,5 |
| Электропитание | максимум 1200 Вт, 220–240 В AC, 50/60 Гц |
| Экран | цветной сенсорный, диагональ 7″ (17,8 см) |
| Стандартные порты | USB 2.0 (Тип В) Wi-Fi IEEE802.11 a/b/g/n Ethernet 10/100/1000 USB 2.0 (тип А) для накопителей flash, слот для SD-карт |
| Разрешение при печати | 1200×1200 dpi |
| Скорость печати (A4, ч/б и цвет): односторонняя двусторонняя |
до 30 стр./мин до 28 стр./мин |
| Стандартные лотки, вместимость при 80 г/м² | Подающие: выдвижной 250 листов, обходной 100 листов Приемный: 150 листов |
| Поддерживаемые форматы носителей | A4, A5, А6, B5, B6 конверты DL, C5, C6 |
| Поддерживаемые операционные системы | Windows Vista, 7, 8, 10; Windows Server 2008/R2, 2012/R2, 2016 Mac OS X 10.9 и выше UNIX Sun Solaris, HP-UX, SCO OpenServer, RedHat Linux, IBM AIX, Citrix XenApp |
| Месячная нагрузка: рекомендованная максимальная |
1000–7500 75000 |
| Гарантийный срок | 3 года |
| Данная модель на сайте производителя |
Полная таблица характеристик
| Общие характеристики | |
|---|---|
| Функции | Цветные и монохромные: печать, сканирование, копирование |
| Технология печати | Светодиодная |
| Размер (В×Ш×Г), мм: | 547×420×540 |
| Вес нетто, кг | 41,5 |
| Электропитание | 220–240 В AC, 50/60 Гц |
| Потребляемая мощность: в режиме сна в режиме готовности при печати максимальная |
не более 1,5 Вт не более 43,6 Вт не более 512 Вт не более 1200 Вт |
| Экран | цветной сенсорный, диагональ 7″ (17,8 см) |
| Память | 2 ГБ |
| Жесткий диск | нет |
| Стандартные порты | USB 2.0 (Тип В) Wi-Fi IEEE802.11 a/b/g/n Ethernet 10/100/1000 USB 2.0 (тип А) для накопителей flash, слот для SD-карт |
| Месячная нагрузка: рекомендованная максимальная |
1000–7500 75000 |
| Ресурс картриджей (по стандарту ISO/IEC 19798, А4) regular yield high yield ultra high yield |
Черный 2500 страниц, цветные по 1500 страниц Черный 7000 страниц, цветные по 5000 страниц Черный 10000 страниц, цветные по 9000 страниц |
| Условия эксплуатации | температура: 15–25 °C; влажность: 30%—70% |
| Уровень звукового давления в режиме ожидания при копировании |
не более 20,0 дБА не более 61,8 дБА |
| Гарантия | 3 года (жизненный цикл 5 лет или 450 тысяч отпечатков — что наступит раньше) |
| Устройства работы с бумагой | |
| Стандартные лотки, вместимость при 80 г/м² | Подающие: выдвижной 250 листов, обходной 100 листов Приемный: 150 листов |
| Дополнительные подающие лотки | есть (на 250 или 500 листов) |
| Дополнительные приемные лотки | нет |
| Встроенное устройство двусторонней печати (duplex) | есть |
| Поддерживаемые материалы для печати | Обычная бумага, конверты, этикетки |
| Поддерживаемые форматы носителей | A4, A5, А6, B5, B6 конверты DL, C5, C6 |
| Поддерживаемая плотность бумаги | односторонняя печать: 56—220 г/м² дуплекс: 56—163 г/м² |
| Печать | |
| Разрешение | 1200×1200 dpi |
| Время выхода первой страницы: монохром цвет |
7,2 сек 8,6 сек |
| Скорость печати (A4, ч/б и цвет): односторонняя двусторонняя |
до 30 стр./мин до 28 стр./мин |
| Поля печати (минимальные) | около 3,5 мм с каждой из сторон (измерено нами) |
| Сканер | |
| Тип | цветной планшетный CIS, сканирование с двух сторон за один проход |
| Автоподатчик документов | есть, до 50 листов при 80 г/м² |
| Плотность при работе с АПД | 52—128 г/м², устройство подачи удостоверений — 128—300 г/м² |
| Разрешение при сканировании | до 600×600 dpi (оптическое) |
| Максимальный размер области сканирования | 216×297 мм (с АПД: 216×600 мм) |
| Скорость сканирования документа A4: монохром цвет |
30 стр./мин (200–300 dpi) 20 стр./мин (200 dpi), 10 стр./мин (300 dpi) |
| Копирование | |
| Макс. количество копий за цикл | 999 |
| Изменение масштаба | 25%—400% |
| Дополнительные функции копирования | Копирование ID-карт |
| Время выхода первой копии (монохром/цвет) | 14 / 18 сек |
| Скорость копирования (A4): одностороннее (монохром/цвет) двустороннее (монохром/цвет) |
30 / 20 стр./мин 30 / 28 стр./мин |
| Прочие параметры | |
| Поддерживаемые операционные системы | Windows Vista, 7, 8, 10; Windows Server 2008/R2, 2012/R2, 2016 Mac OS X 10.9 и выше UNIX Sun Solaris, HP-UX, SCO OpenServer, RedHat Linux, IBM AIX, Citrix XenApp |
| Печать с мобильных устройств | Google Cloud Print Apple AirPrint Mopria NFC Ricoh Smart Device Connector |
В комплекте:
- кабель питания,
- четыре тонер-картриджа (черный и три цветных),
- компакт-диск с ПО,
- бумажные инструкции по первоначальной установке и другие информационные материалы на разных языках, включая русский.
Кабель USB и патч-корд для LAN нужно приобретать самостоятельно.
Список расходных материалов, как и для других цветных лазерных/светодиодных принтеров, достаточно длинный.
Прежде всего, это тонер-картриджи четырех цветов. Они бывают трех типов: regular yield или стандартные (черный K на 2500 и цветные CMY по 1500 отпечатков, здесь и далее в соответствии со стандартом ISO/IEC 19798), high yield или повышенной емкости (черный 7000, цветные по 5000), ultra high yield или сверхвысокой емкости (черный 10000, цветные по 9000). Однако к серии SP C360 подходят только первые два типа, а третий, самый ёмкий, можно устанавливать только в SP C361SFNw.
В комплекте поставляются стартовые картриджи, аналогичные regular yield.
Блоки барабана рассчитаны на разное количество отпечатков: для черного цвета на 15 тысяч, для CMY — на 12 тысяч.
Емкость для отработанного тонера придется заменять примерно через 13 тысяч отпечатков.
Самыми «долгоиграющими» являются блок промежуточного переноса — его наработка составляет 100 тысяч страниц, и блок термозакрепления, рассчитанный на 150 тысяч отпечатков.
При этом расчет ведется для заданий, содержащих 3 страницы А4/Letter с заполнением 5%, если же постоянно печатать по одной странице, то наработка может оказаться меньше.
Естественно, все эти детали тоже есть в комплекте.
Из опций предусмотрены два варианта дополнительных подающих лотков: TK1230 рассчитан на 250 листов офисной бумаги, TK1240 на 500; установить можно только один из них. Добавка по весу составит соответственно 5,6 и 6,1 килограммов (конечно, без учета бумаги), по потребляемой мощности — не более 12,2 Вт. Таким образом, максимальный запас бумаги может достигать 850 листов.
Есть и более специфические аксессуары, например, считыватель карт NFC Type P14, а также тумбы для удобного размещения аппаратов.
Внешний вид, особенности конструкции
Геометрия аппарата своеобразна: по фронту он узкий, зато по высоте и глубине размеры немаленькие. Таким образом, при установке на столе МФУ будет занимать не самую большую часть его ширины, особенно если учесть отсутствие каких-либо крышек, открывающихся вправо или влево.
При установке под нависающими полками для нормальной работы со сканером надо предусмотреть запас по высоте не менее 81–82 см. В узкую нишу аппарат поставить тоже не получится: по бокам у него вентиляционные прорези, а слева еще и выходят интерфейсные кабели.

В прочем конструкция вполне обычна: внизу печатающий блок, над ним «столик» сканера с автоподатчиком оригиналов, в промежутке ниша приемного лотка, в которую помещается до 150 листов (здесь и далее речь об офисной бумаге плотностью 80 г/м²). В расцветке темно-серый цвет сочетается с молочно-белым.

На фронтальной плоскости находятся подающие лотки — обходной (он откидывается на угол около 45 градусов) вместимостью до 100 листов и нижний выдвижной, в него можно уложить 250 листов.

Вся передняя панель также откидывается вперед, открывая доступ к механизмам подачи бумаги в случае застревания и некоторым заменяемым частям, включая бункер для отработанного тонера. Фиксируется эта крышка расположенной справа защелкой.

Слева от выдвижного лотка находится круглая кнопка Power.
Над передней частью печатающего блока находится панель управления, имеющая две важных особенности. Первая — цветной сенсорный ЖК-экран большого для МФУ такого класса размера: его диагональ составляет 7 дюймов (почти 18 см). Вторая — способ крепления: передняя кромка панели соединяется с корпусом МФУ шарниром, позволяющим менять положение экрана от почти горизонтального до вертикального. Усилие поворота немалое, что позволяет не беспокоиться за положение панели при касаниях к сенсорному экрану.

Таким образом, работать с аппаратом будет одинаково удобно оператору любого роста и с любого положения, сидя или стоя, тем более, что запас яркости и контрастности, а также углы обзора вполне приличные.

Надо отметить, что поверхность экрана, в отличие от имеющихся в очень многих других принтерах и МФУ, не глянцевая, а скорее матовая. Это уменьшает блики от источников света и отражение окружающих предметов (а также физиономии самого оператора), к тому же и отпечатки пальцев, которыми неизбежно и очень быстро покрывается сенсорный экран, не так заметны.
На левом торце панели есть средства для работы со сменными носителями. Причем если порт USB 2.0 для флешек в подобных устройствах фактически стал стандартным оснащением, то отдельный слот для SD-карт встречается гораздо реже.
На правом торце панели под двумя крышечками скрываются пара разъемов и кнопки, но они не предназначены для пользователя.

Слева от панели управления находится метка NFC для взаимодействия с мобильными устройствами.
Как уже отмечалось, автоподатчик сканера позволяет обрабатывать обе стороны документа за один проход, что характерно далеко не для любого МФУ данной ценовой категории.
Есть и еще одна, совсем уж редкая особенность: отдельное приспособление для подачи удостоверений (точнее, оригиналов на очень плотной бумаге или на пластике). На левом торце автоподатчика имеется специальная прорезь, через которую и подаются такие документы, причем по одному — смысл не в подаче из стопки, а в обработке обеих сторон за один проход. Причем предусмотрены два варианта: для оригиналов формата ID-карт есть просто небольшое углубление, а для более крупных, вплоть до А4, есть откидная крышечка со сдвижными боковыми ограничителями.


Когда такой оригинал вставляется в прорезь, он автоматически подается внутрь на небольшое расстояние, обеспечивающее его удержание. Выход после сканирования осуществляется в приемную часть автоподатчика, для удобства извлечение небольших документов можно приподнять подающий лоток АПД.

Верхняя крышка аппарата вместе со сканером откидывается в направлении вверх-назад, под ней находятся тонер-картриджи, барабаны, а также светодиодные линейки, которые время от времени надо обслуживать, удаляя возможные загрязнения. В комплекте нам досталась предназначенная для этой цели салфетка, смоченная специальным составом и герметично упакованная.


Аппарат весит более 41 кг даже без бумаги, поэтому переносить его следует вдвоем. Для захвата руками с обеих сторон по бокам снизу предусмотрены углубления, вот только их следовало бы сделать поглубже, чтобы вес не приходился лишь на крайние фаланги пальцев.

Автономная работа
Панель управления
Каких-либо кнопок на панели нет вообще, всё взаимодействие осуществляется через сенсорный экран. Дополнительных индикаторов тоже немного: справа вверху — питания (синий, в режиме сна он медленно мигает), слева внизу — состояния (горит красным при возникновении ошибок и мигает желтым для предупреждений, например, о малом остатке тонера) и ввода данных (мигает в процессе получения заданий). Для моделей, имеющих модуль факса, над индикатором ввода данных есть еще один светодиод, отображающий состояния для этой функции.

Упомянем и менее заметный индикатор, который находится на левом торце панели и загорается при установке SD-карты.
Сенсорный экран воспринимает жесты для масштабирования, перелистывания, прокрутки, перетаскивания, а также двойное и долгое нажатие.
На начальном экране крупными иконками отображаются ярлыки основных функций, которые могут занимать до пяти экранных страниц. Вверху и внизу имеются кнопки меньшего размера для служебных операций, а также информационные поля, на которых отображаются некоторые системные сообщения; эти элементы присутствуют всегда, независимо от смены экранных страниц или перехода к какой-либо функции.
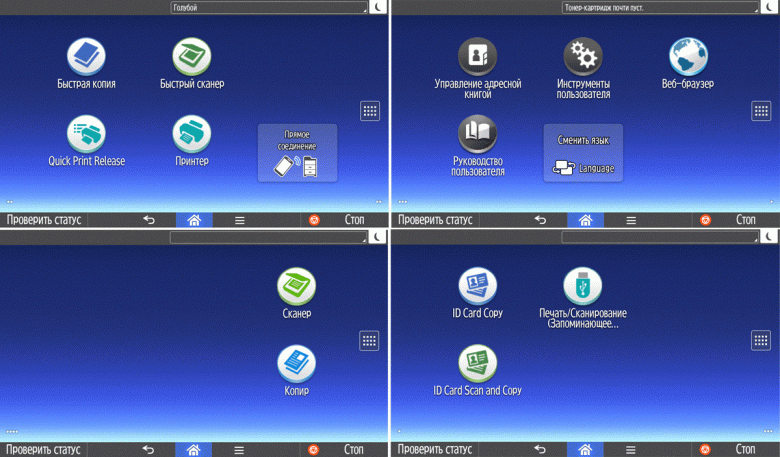
Содержимое начального экрана можно изменять: по-своему сгруппировать имеющиеся ярлыки, добавить новые для часто используемых функций. Предусмотрены и разные украшательства вроде смены обоев.
Разбросанные по пяти начальным страницам крупные иконки можно оперативно отобразить на одном экране, нажав на имеющийся справа квадратик с тремя рядами точек. Иконки будут меньше, но зато найти нужную проще.
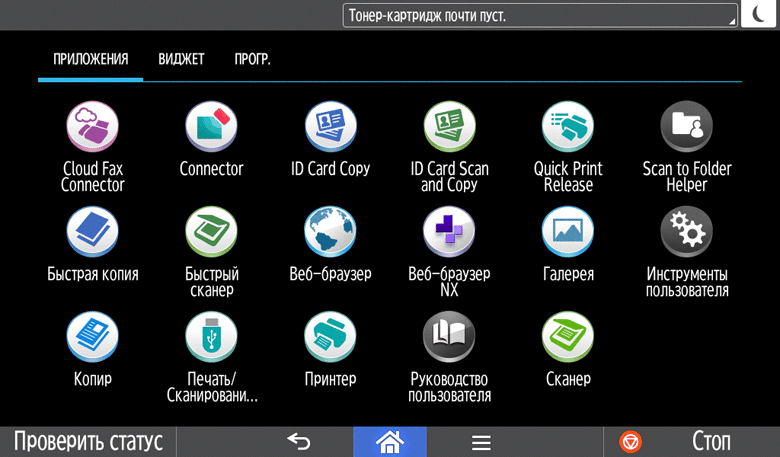
Для каждой из основных функций имеется соответствующий инструментарий: выбор параметров в виде крупных прямоугольных иконок, а также тот или иной набор управляющих кнопок. Кроме этого, в графическом виде отображаются и некоторые установки (например, цветной или монохромный режим копирования).
Для экрана можно выбрать различные языки, включая русский. Русификация каких-то нареканий не вызывает, разве что некоторые справочные сообщения всё же не переведены.
Чувствительность экрана хорошая, иногда даже слишком: порой касания с целью прокрутки приводят к выбору какого-то элемента меню, задетого краешком пальца (а не задеть трудно: свободного места в некоторых случаях бывает маловато). Отдельные вспомогательные элементы управления имеют небольшой размер, и попасть в них пальцем не так просто, но серьезных претензий в этом плане нет.
Некоторые системные настройки отрабатываются не сразу, а после перезапуска (выключения-включения) МФУ.
В меню есть настройки, связанные с расходными материалами. Первая касается срока появления оповещений о грядущей необходимости замены, вторая — поведения аппарата в случаях, когда замена не может быть произведена своевременно.
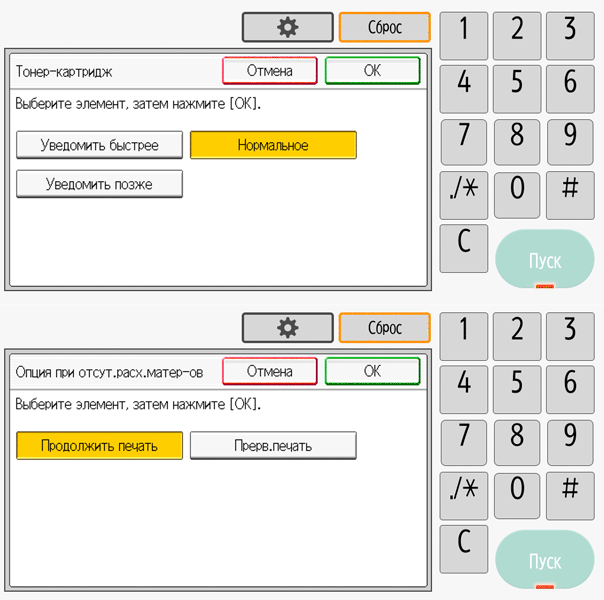
Правда, у нас не получилось проверить, что будет, например, если закончится тонер какого-то цвета.
Более подробно работа с панелью управления будет описана при рассмотрении конкретных функций из числа основных.
Копирование
Набор задаваемых параметров вполне обычный, он включает два режима цветности, одно- или двустороннее копирование (в том числе односторонние оригиналы в двусторонние копии и наоборот), выбор формата бумаги и лотка, масштабирование (включая объединение двух страниц оригиналов на одной копии), регулировку плотности изображения, тип оригинала (текст, фото, смешанный, а также оригиналы с темным фоном — для него обещают осветление), сортировку для тиражей многостраничных документов.
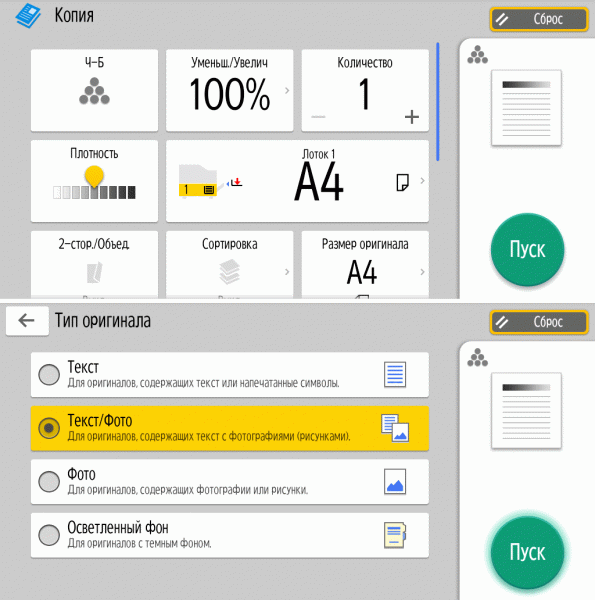
Задается размер оригинала — стандартными установками до А4 или прямым вводом длины и ширины. По умолчанию используется размер бумаги в выбранном лотке.
Прямого выбора между сканированием со стекла и с автоподатчика нет, приоритет имеют оригиналы, помещенные в АПД.
Максимальное задаваемое количество копий 999. Как и у многих других МФУ, это значение не очень-то согласуется с возможностями подающих лотков даже при оснащении опциональным 500-листовым — добавлять бумагу всё равно придется, но с вместимостью приемного лотка ситуация еще хуже: вынимать отпечатки при изготовлении такого тиража придется семь раз. И это сказано о случае, когда документ имеет всего одну страницу…
Тираж можно задавать либо имеющимися в соответствующем поле небольшими кнопками »+» и »−», либо напрямую — числовым значением, используя всплывающую экранную клавиатуру.
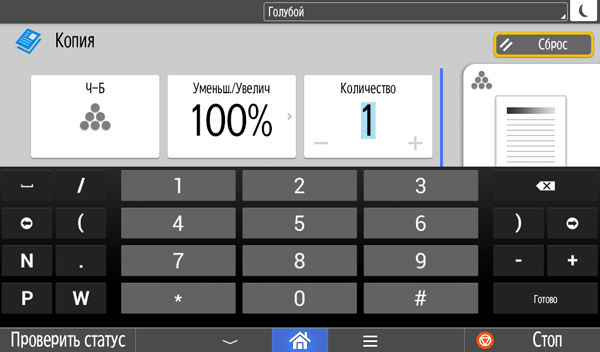
Помимо копирования ID-карт с использованием возможностей АПД, есть и «классическая» процедура снятия копий с удостоверений, в результате которой на одной странице копии размещаются два разворота или две стороны документа.
Копирование сопровождается анимированной картинкой с некоторыми полезными сведениями, по которой удобно наблюдать за процессом тиражирования.
Мы опробовали осветление фона, сделав цветную и монохромную копии текста, напечатанного на бумаге розового цвета. Честно говоря, ожидали большего: интенсивность фонового цвета практически не изменилась, разве что на черно-белой копии он стал зернистым, а вокруг букв текста на обеих копиях появились светлые ореолы, которые в монохромном режиме сделали часть текста трудночитаемой.
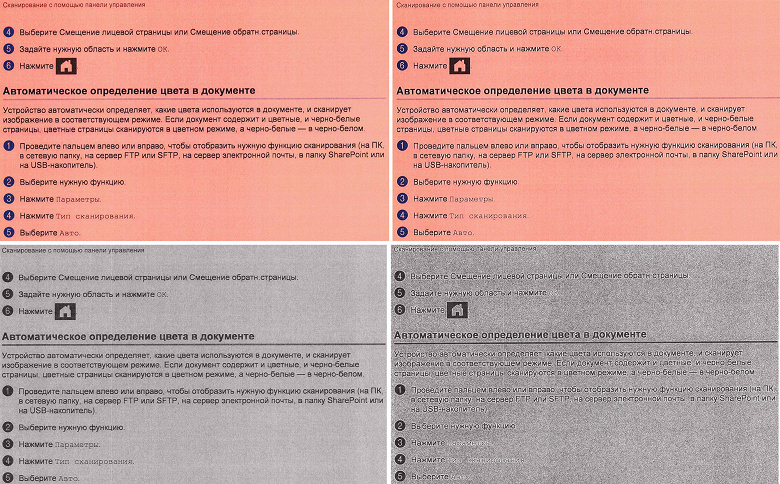 цветной и монохромный режимы; слева — без осветления фона, справа — с осветлением
цветной и монохромный режимы; слева — без осветления фона, справа — с осветлениемВозможно, для каких-то других оригиналов результат будет лучше, но вряд ли можно рассчитывать, что кто-то будет каждый раз делать пробы.
Работа со сменными носителями
Как сказано выше, МФУ «умеет» работать с накопителями USB-flash и SD-картами. Но, конечно, не с любыми — есть ограничения: емкость не должна превышать 32 ГБ, в отношении файловой системы инструкция говорит о FAT16 и FAT32. Поддерживаются карты SD и SDHC, но не SDXC; не предусмотрена работа с внешними USB-концентраторами и картоводами, а также использование USB-удлинителей.

При установке накопителя в соответствующий порт или слот экран на несколько секунд отображает строчку с сообщением об этом, а в левой части нижней строчки появляется крошечная кнопочка с изображением флешки или SD-карты, нажатие на которую позволит извлечь носитель без опасения потерять данные. В инструкции она называется «Media Information», вот только никакой информации о носителе не выводится (правда, указание остатка свободного места в мегабайтах присутствует на экране сканирования на носитель).
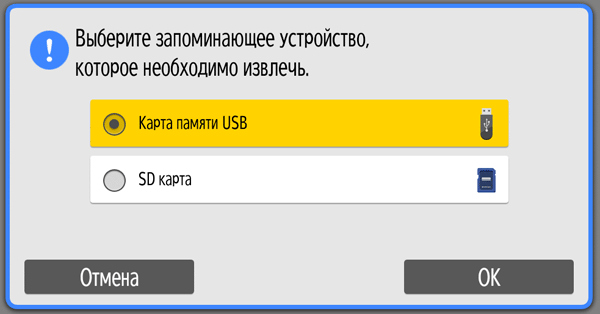
Можно одновременно вставлять оба типа накопителей, тогда на кнопочке появятся сразу оба изображения, а нажатие на нее позволит выбрать, что именно нужно извлечь.
Если использование сменных носителей противоречит правилам безопасности компании, то его можно запретить в настройках.
Печать со сменных носителей
Поддерживаются форматы JPEG (версии Exif 1.0 и выше), TIFF (без сжатия либо сжатые методами MH, MR или MMR) и PDF (оригинальные Adobe PDF в версиях 1.7 и выше). Поскольку пользователь чаще всего не знает о соответствии предназначенного для распечатки файла упомянутым версиям, не надо удивляться, что какие-то файлы напечатать не получится.
Находим и нажимаем иконку «Печать/Сканирование (Запоминающее устройство)», в открывшемся окне выбираем нужную операцию — в нашем случае печать, при установке сразу обоих накопителей далее следует окно выбора.
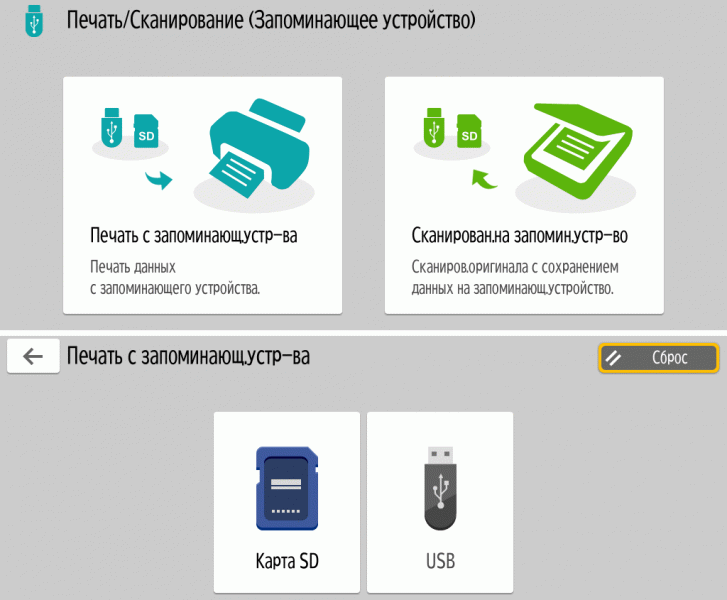
Выбираем нужный, после чего появляется полное подобие «проводника» Windows с содержимым носителя, папками и файлами, причем можно задать показ списком или плитками. Длинные имена и кириллица отображаются нормально. Очень удобно, что показываются только поддерживаемые форматы: при наличии большого количества разных файлов это сильно облегчает поиск.
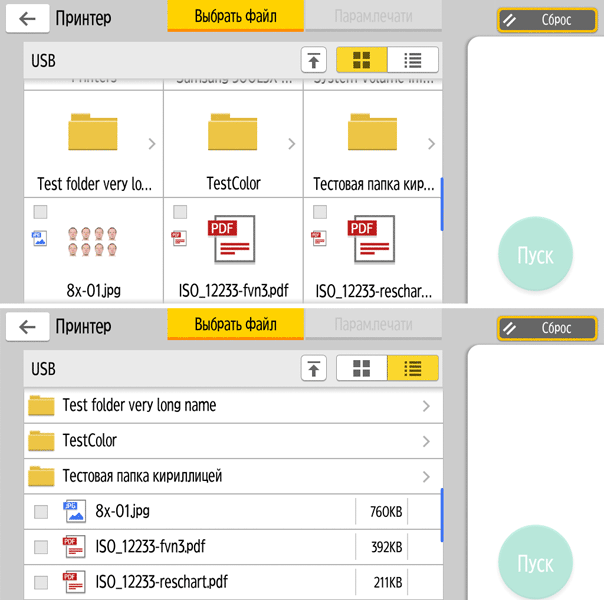
Менее удобно другое: если сменный носитель установлен только один, этап выбора накопителя всё равно возникает. Разработчикам в этом плане есть над чем подумать при выпуске следующей версии firmware.
Набор настроек печати примерно тот же, что и для копирования. Появляется и выбор градаций разрешения печати, но в своеобразном виде: для файлов JPEG и TIFF их три, все на 600 dpi, а отличие в пометках «Быстро», «Стандартно», «Высокое качество». Для PDF добавляется четвертая, на 1200 dpi.
Можно выбрать несколько файлов и напечатать их в одном сеансе. Однако эти файлы должны быть одного типа и находиться в одной папке. Естественно, печататься все они будут с одним набором настроек.
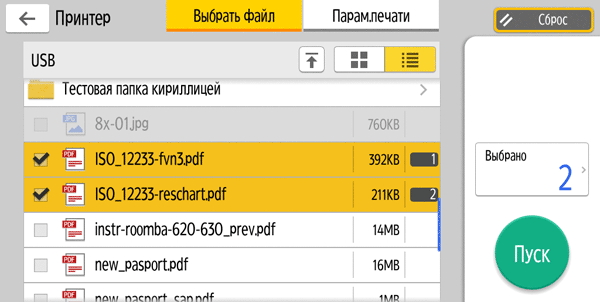
Предварительного просмотра и выбора диапазона печати для многостраничных документов нет.
Сканирование на сменный носитель
Первые этапы процедуры те же, что и для печати. Затем следует выбор места для сохранения файла (создание папки не предусмотрено, можно лишь использовать имеющиеся), при этом над экранной кнопкой «Пуск» отображается остаток свободного места на носителе.
Набор настроек вполне понятный: тип оригинала (черно-белый — текст и текст/фото, шкала серого, цветной — текст/фото и глянцевое фото), разрешение (пять значений от 100 до 600 dpi), одно- или двустороннее сканирование.
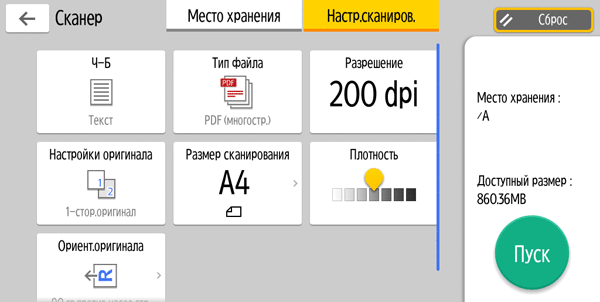
Размер оригинала, как и при копировании, выбирается из стандартных форматов или задается самостоятельно, при частом использовании нестандартных размеров установку можно запомнить и использовать впоследствии.
Приоритет также имеют оригиналы, помещенные в автоподатчик.
При выборе формата сохранения озадачивает установка «TIFF/JPEG (одностр.)» — с одностраничностью всё ясно, но всё же: TIFF или JPEG? Оказывается, выбор происходит автоматически, в зависимости от заданного типа оригинала: черно-белые будут сохраняться как TIFF, цветные и в градациях серого — как JPEG.
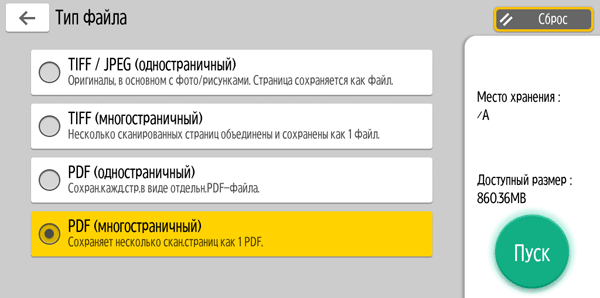
Соответственно и формат «TIFF (многостраничный)» можно выбрать только для черно-белого сканирования. PDF, одно- и многостраничный, выбирается для любого типа документа.
Сделав выбор, нажимаем «Пуск», дальнейшее будет немного отличаться для сканирования с АПД и со стекла. Если документы помещаются в автоподатчик, то они сканируются (процесс также сопровождается анимированной картинкой), а сканы сохраняются в виде файлов с длинными именами, в которых сначала идет дата-время, а потом трехзначный номер.
Работа со стекла имеет промежуточные этапы. После собственно сканирования следует запрос: завершить процедуру, обработать следующий оригинал или отменить процесс. Кроме того, можно оперативно изменить некоторые настройки. Лишь после нажатия «Заверш. сканир.» происходит сохранение сканов в виде файлов; если выбор не сделан в течение минуты, это будет сделано автоматически.
Естественно, сканы до записи на носитель хранятся в памяти МФУ, объем которой ограничен. Анимированная картинка показывает остаток свободной памяти в процентах; во время наших тестов скан 30 листов при 300 dpi в монохромном режиме занял 30% памяти, в цветном 46%.
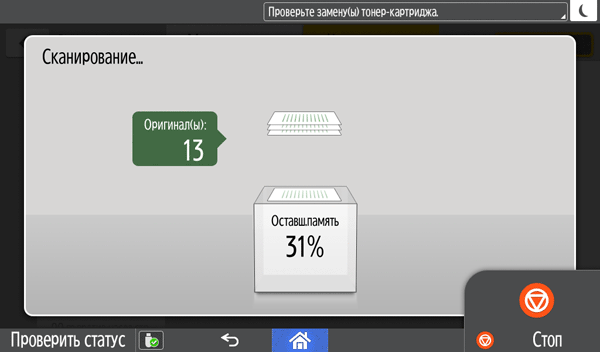
Мы всё же опробовали, что произойдет при сканировании большого количества оригиналов в цвете и с максимальным разрешением — оказалось, ничего страшного: по исчерпании свободной памяти процесс был прерван (это сопровождалось звуковым сигналом), экранное сообщение предложило произвести сохранение или отменить процедуру.

Потом вполне можно было продолжить работу с оставшимися документами, разве что при сохранении в единый многостраничный PDF таких файлов получится два или более.
Локальное подключение по USB
Установка драйверов печати
Если для установки используется диск из комплекта, то сначала предлагается выбор: устанавливать драйверы с него или скачать с сайта.
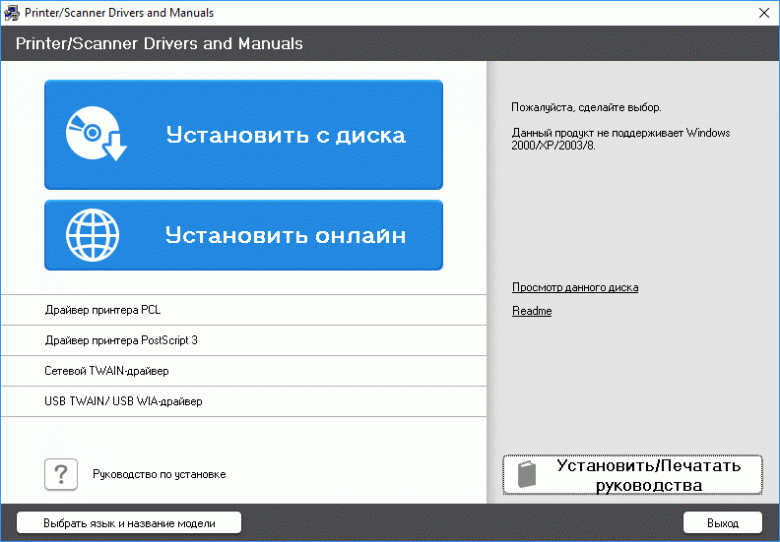
Казалось бы: самая большая верхняя кнопка должна запускать установку полного набора с компакт-диска, но при наведении на нее курсора справа появляется примечание, что устанавливаться будет только драйвер PCL 6.
Если есть необходимость и в других драйверах, то лучше выбирать в нижних строчках и устанавливать их по отдельности — PCL 6/5с и PS для печати, TWAIN и WIA для сканирования с USB-подключением и сетевой TWAIN. А можно скачать свежие версии с официального сайта; на сайте можно скачать и сетевой драйвер WIA, который в списке диска почему-то отсутствует.
Если нажать верхнюю кнопку, следующим этапом идёт выбор подключения. Пока выбираем USB, но само МФУ не подключаем, следуя общему правилу: это делается по запросу программы установки, в данном случае есть даже специальное напоминание.
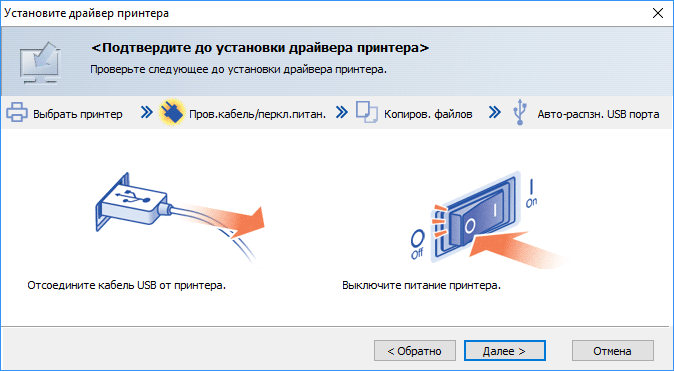
Далее возникает этап уточнения модели; не удивляйтесь, увидев в списке иные названия, кроме Ricoh: техника этого производителя издавна поставлялась под разными торговыми марками.
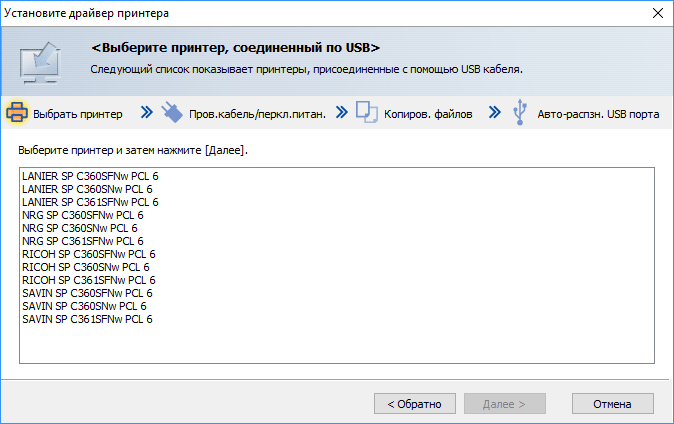
Выбираем нужный, дожидаемся окончания процесса, подключаем аппарат кабелем и получаем установленный принтер.
Установка этого драйвера путем запуска соответствующего файла, скачанного с сайта Ricoh, идет по тому же сценарию, разве что список моделей уже не содержит другие торговые марки.
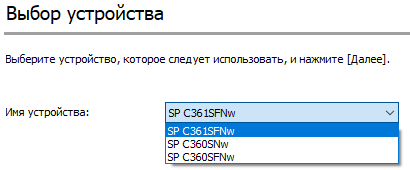
Для PCL 5c и PS нет инсталлятора, приходится пользоваться мастером установки принтера, вручную указывая путь к файлам, полученным при распаковке скачанного архива.
Для драйверов печати нет и деинсталляции, в FAQ на сайте Ricoh рекомендуется просто удалять их, используя возможности оснастки «Устройства и принтеры» Windows.
Интерфейсы всех трех драйверов и предоставляемые ими возможности по выбору параметров печати в достаточной степени близки и вполне привычны по другим принтерам, поэтому остановимся лишь на некоторых моментах.
Окно PCL 6 имеет три закладки, на первой имеется набор часто используемых параметров.
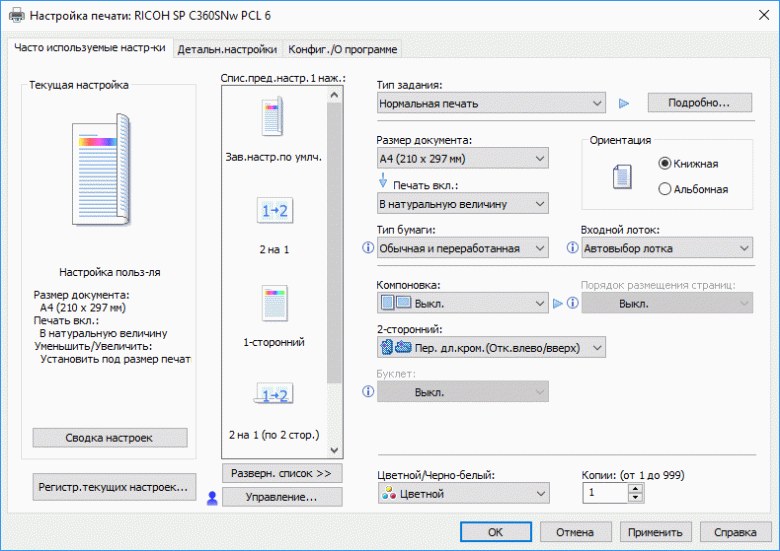
Выбор типа бумаги не заставляет задумываться относительно задания плотности: диапазоны указаны для каждой установки. Зато есть пять типов специальной бумаги, здесь без справки не обойтись.
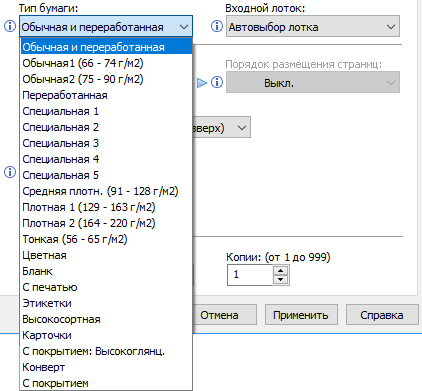
Можно совместить на одном отпечатке от 2 до 16 страниц документа с соответствующим уменьшением; реально имеет смысл задавать не более четырех-шести, иначе даже при печати с максимальным разрешением теряется читаемость (конечно, это зависит от размера используемого в документе шрифта), причем без режима экономии тонера.
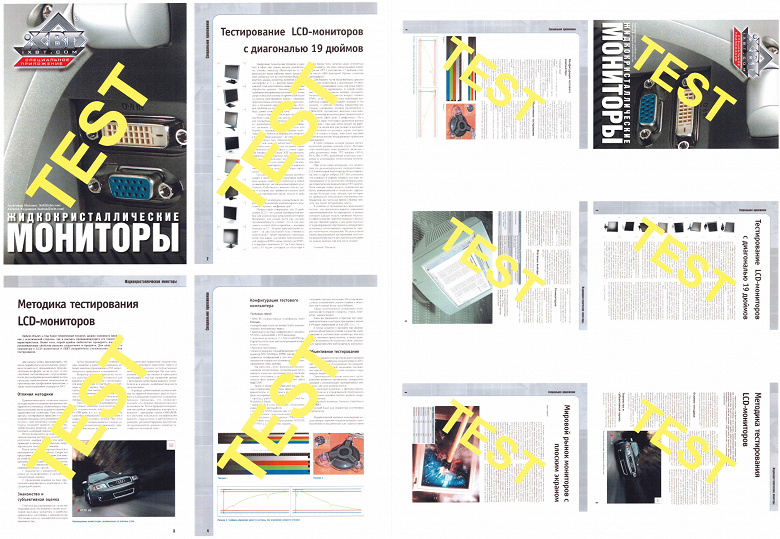
Предусмотрено и изготовление баннеров длиной до 1260 мм.
Закладка с детальными настройками имеет собственное меню, поэтому количество задаваемых параметров получается очень большим.
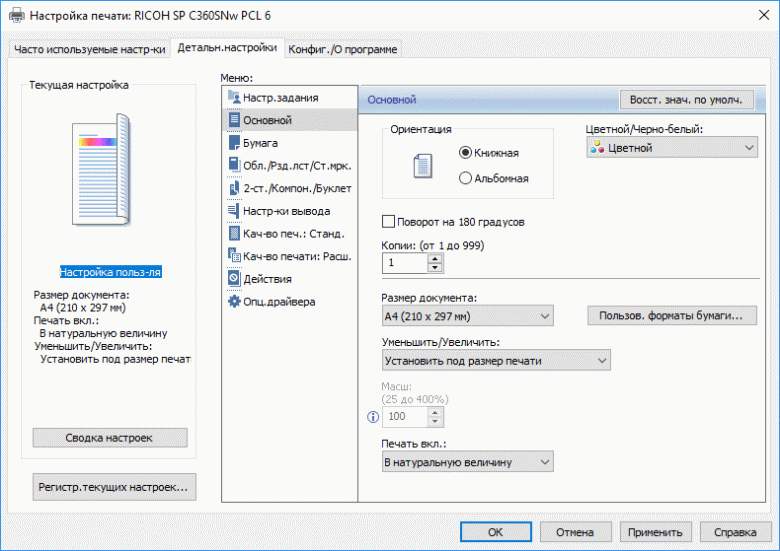
На качество печати влияют несколько установок, самый очевидный из них — разрешение.
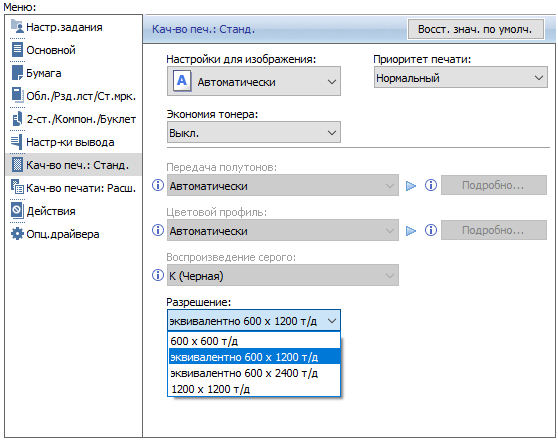
Кроме того, можно указать приоритет.
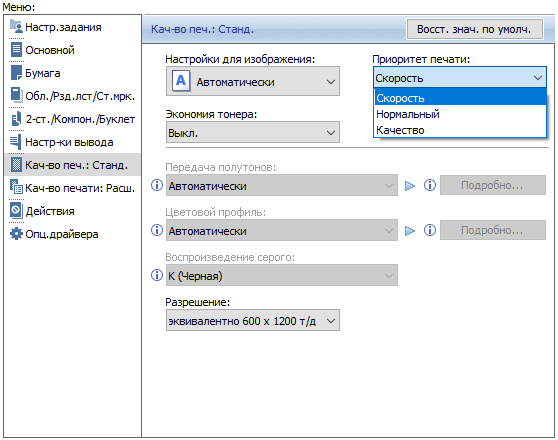
Для правильной передачи оттенков серого имеются четыре установки.
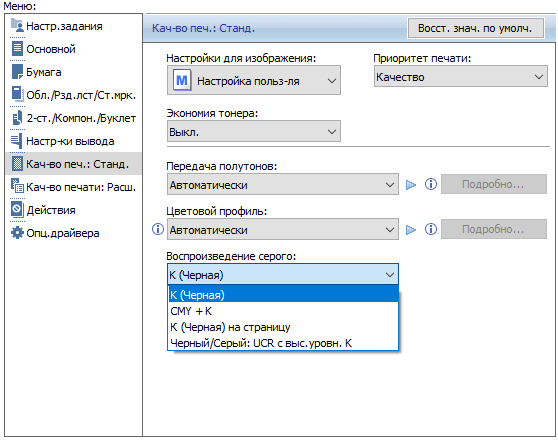
Есть отдельные настройки для передачи полутонов и задание цветового профиля.
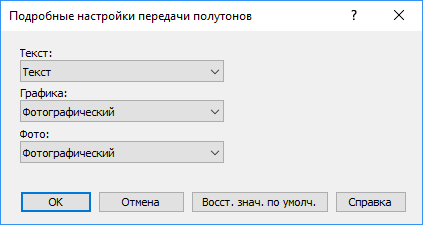
Третья закладка окна драйвера позволяет определить наиболее удобный вид интерфейса пользователя.
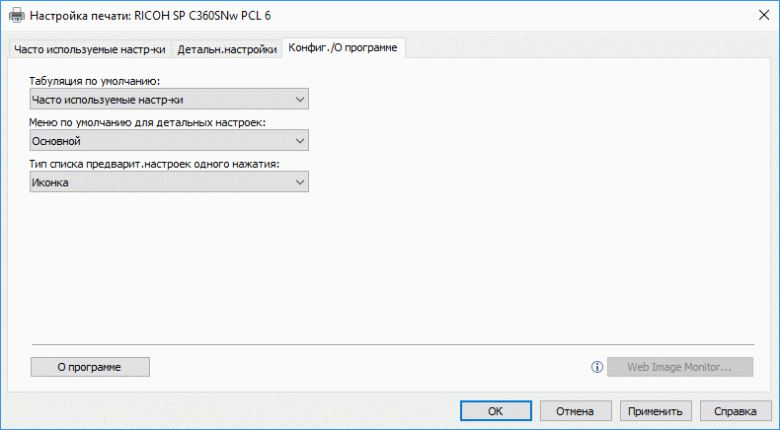
Интерфейс и возможности драйвера PS отличаются мало, а вот окно драйвера PCL 5c выглядит иначе.
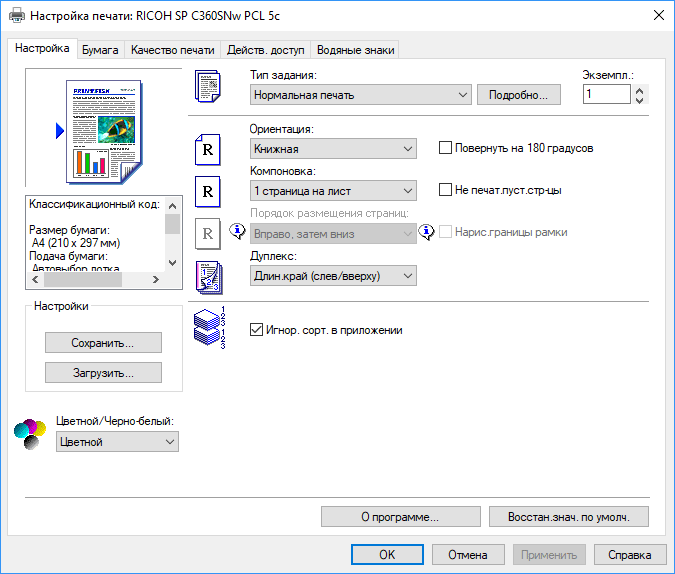
Здесь можно установить разрешение 300 или 600 dpi для монохромной и 600 dpi для цветной печати, а также выбрать некоторые параметры, влияющие на качество.
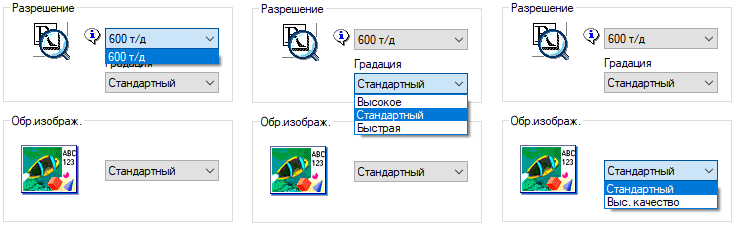
Доступен и режим экономии тонера.
Сканирование при USB-подключении
Запускаем установку с диска или используем скачанный с официального сайта файл TWAIN-драйвера и получаем сканер с названием TypeGeneric USB Scanner.
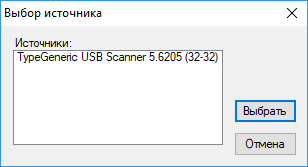
Окно интерфейса драйвера озаглавлено иначе, с привязкой к производителю — Ricoh Scanner Driver Ver.5. Вид его совершенно иной, чем у других производителей, однако вполне похож на знакомый нам по другой модели МФУ Ricoh. Причем содержимое окна можно выбирать в зависимости от целей и степени подготовленности оператора, в самом простом случае оно содержит ряд предустановленных наборов параметров и дает возможность задавать лишь некоторые дополнительные функции.
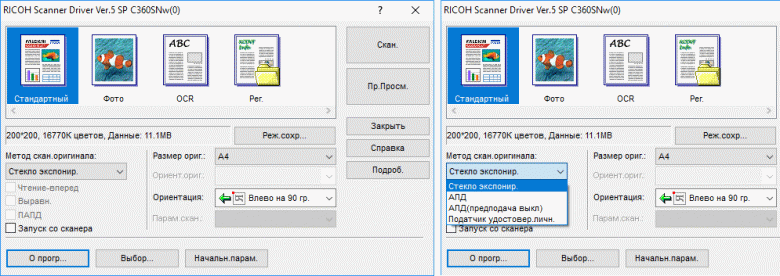
Можно развернуть его, отобразив подробные настройки, а также вывести окно предварительного просмотра, который возможен и при работе с АПД.
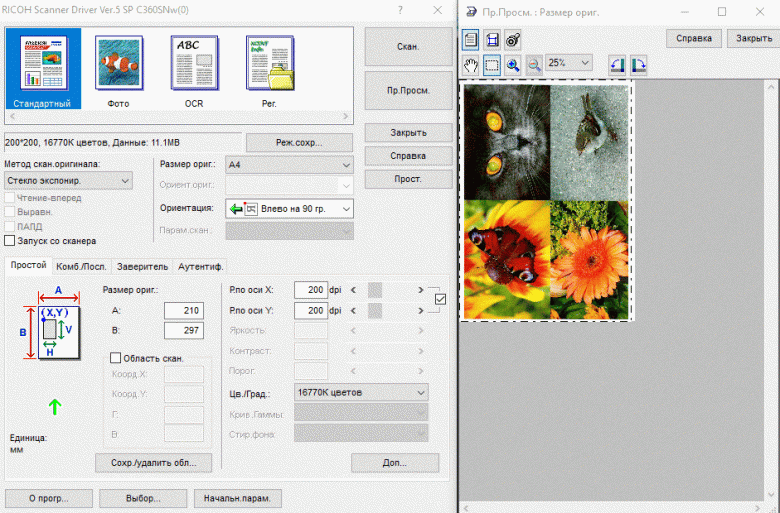
Интересно, что разрешение можно задавать раздельно по каждой из осей, причем для цветного сканирования максимум разрешения в TWAIN-драйвере почему-то находится на уровне 353 dpi, а максимальное заявленное значение 600 dpi доступно только для монохромного (двоичного и градаций серого).
В ряде случаев может быть удобна функция «Запуск со сканера», при которой сканирование инициируется не с компьютера, а начинается лишь после нажатия появляющейся на ЖК-экране МФУ кнопки. Такое может быть полезно при работе с книгой или с большой стопкой оригиналов, которая не помещается в АПД.

Драйвер WIA для USB целенаправленно нам установить так и не удалось: с диска вместо обоих драйверов сканирования ставится только TWAIN, а скачанный с официального сайта инсталлятор WIA-USB и вовсе содержит драйвер TWAIN, но более ранней версии, чем в инсталляторе TWAIN. Во всяком случае, именно так утверждают надписи в окнах предварительных этапов установки.
Однако на каком-то этапе в списке доступных устройств для функции Acquire («Получить изображение») имеющегося на тестовом компьютере графического приложения появилась строчка «WIA-TypeGeneric Scanner (USB)», которая всё же позволила работать с нашим МФУ и задавать параметры — выбирать разрешение до 600 dpi, задавать режим цветности и определять источник (планшет или автоподатчик).
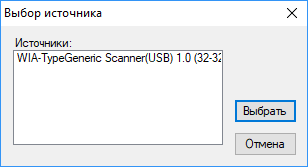
Чем-то необычным интерфейс этого драйвера не отличается от случаев использования WIA с другими сканерами, поэтому скриншотов мы не приводим.
Для драйвера TWAIN появляется соответствующая строчка в оснастке «Программы и компоненты» Windows, поэтому его удаление сложностей не вызывает.
Подключение по локальной сети
Одновременно по обоим интерфейсам, Ethernet и Wi-Fi, устройство в локальной сети работать не может, необходимо выбрать нужный в настройках МФУ.
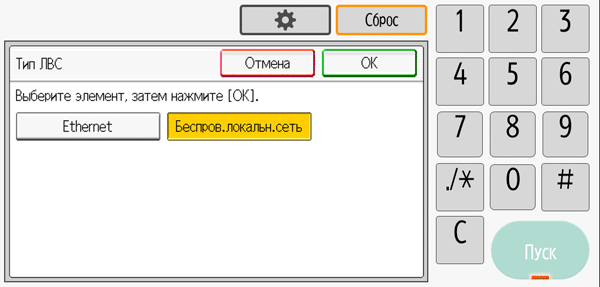
По умолчанию включено автоматическое получение параметров по DHCP, но можно задавать их и вручную.
Для отработки внесенных изменений придется выключить-включить аппарат.
Проводное подключение Ethernet
Установку драйверов сетевого принтера мы производили с диска, выбрав PCL 6 и PCL 5c.
При этом этапа поиска устройства в сети нет, вместо него открывается окно с предложением указать порт — точнее, IP-адрес принтера, который приходится уточнять либо через панель управления МФУ, либо через интерфейс роутера, к которому оно подключено.
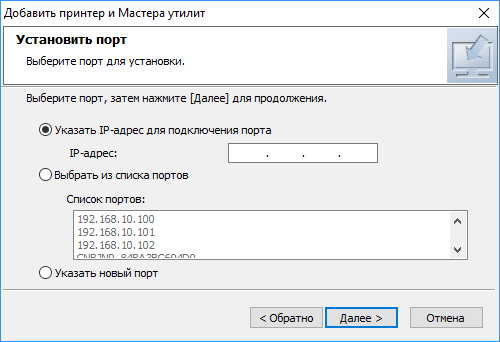
После запроса на конкретизацию модели, некоторого ожидания и пере
Полный текст статьи читайте на iXBT
