МФУ Epson M2140: компактное монохромное решение для малого офиса
В данном обзоре мы рассмотрим еще одно многофункциональное устройство из серии »Фабрика печати Epson», на этот раз монохромное — Epson M2140.
Чтобы сделать цену максимально привлекательной, производитель в этой модели отказался от очень многих функций и удобств: нет автоподатчика документов для сканирования и копирования, интерфейс единственный — USB 2.0, никакие опции не предлагаются. Но автоматическая двусторонняя печать все же осталась: без нее трудно себе представить современное печатающее устройство.
Характеристики, комплектация, расходные материалы
Вот характеристики, заявленные производителем:
| Функции | монохромные печать и копирование цветное и монохромное сканирование |
|---|---|
| Технология печати | струйная |
| Размеры (Ш×Г×В) | 375×347×302 мм |
| Вес нетто | 6,2 кг |
| Электропитание | максимум 17 Вт, 220—240 В AC, 50/60 Гц |
| Экран | цветной, диагональ 3,7 см |
| Стандартные порты | USB 2.0 (Тип В) |
| Разрешение при печати | 1200×2400 dpi |
| Скорость печати A4: односторонняя Draft / ISO двусторонняя |
до 39 / 20 стр/мин до 9 стр/мин |
| Стандартные лотки, вместимость при 80 г/м² | подающий: 250 листов приемный: 100 листов |
| Поддерживаемые форматы носителей | A4, A5, А6, B5, B6 конверты №10, DL, C6 |
| Поддерживаемые операционные системы | Windows macOS X Linux |
| Месячная нагрузка: рекомендованная максимальная |
5000 стр. 20 000 стр. |
| Гарантийный срок | 36 месяцев или 100 000 отпечатков |
| Описание на сайте производителя | epson.ru |
| Средняя цена | |
| Розничные предложения |
Полная таблица характеристик
В представительстве компании нас заверили, что указанное в таблице разрешение печати является физическим.
Вместе с МФУ поставляются:
- кабель питания (длина 1,7 м),
- два контейнера с чернилами,
- компакт-диск с ПО,
- бумажные инструкции на разных языках, включая русский, и гарантийный талон.
Все это упаковано в хорошо оформленную коробку из качественного картона, имеющую по бокам прорези для захвата руками при переноске.

Главными расходными материалами являются контейнеры с чернилами. Их два вида:
- стандартной емкости (L) с ориентировочным ресурсом 2000 отпечатков, код C13T01L14A, обозначение на этикетке »110S» (для европейских потребителей),
- большой емкости (XL) на 6000 отпечатков, код C13T03P14A, обозначение »110».
В комплекте с МФУ поставляются два контейнера XL по 120 мл в каждом. Заявляется, что их должно хватить на 11 тысяч отпечатков — это меньше, чем 2×6000, но учитывается еще и расход чернил на первоначальное заполнение системы.
Чернила используются пигментные, чего и следует ожидать от монохромного принтера: в отличие от водорастворимых, они дают черный цвет без оттенка. Правда, они не очень хороши для печати на глянцевой бумаге — это придется учитывать. Кроме этого, пигментные чернила более влагостойкие и светостойкие, быстрее высыхают и мало расплываются на рыхлой бумаге.
Как и в любом струйном принтере, имеется емкость для отработанных чернил (абсорбер или «памперс»). Во многих моделях его замена относится к компетенции авторизованных сервисных центров, но в М2140 абсорбер может заменяться пользователем, процедура описана в инструкции.

Там же приведен и код оригинального абсорбера — T04D1 (артикул C13T04D100). Есть и немного двусмысленная фраза »Пользователь может приобрести …»: на странице с перечнем расходных материалов для M2140 официального сайта во время написания обзора абсорбера не было, перечислены только контейнеры с чернилами и несколько видов бумаги для печати.
В представительстве Epson нас заверили, что абсорбер для M2140 можно приобрести у любого из авторизованных партнеров. Даже если его не будет в наличии в день обращения, то доставить под заказ должны непременно.
Нам подсказали и примерную наработку до заполнения абсорбера: 100 тысяч отпечатков. И это немного утешает: вопрос поиска этой детали станет актуальным отнюдь не вскоре после приобретения, особенно если не увлекаться прочисткой печатающей головки, при которой немалое количество чернил попадает в «памперс».
Внешний вид, особенности конструкции, первая заправка
Даже внешне аппарат выглядит очень легким, можно даже сказать — воздушным. Его конфигурация стандартна для подобных устройств: внизу печатающий блок, вверху планшет сканера, между ними приемный лоток. Но за счет отсутствия автоподатчика документов, обычно имеющего заметную высоту, узел сканера получается тонким, а высота проема под ним немалая, и все это вкупе создает упомянутое впечатление.

В цветовой гамме сочетаются молочно-белый и черный цвета. Все поверхности, кроме окна ЖК-экрана, сделаны матовыми, и это очень практичное решение.
Крышка сканера тонкая и легкая, она фиксируется только в полностью открытом положении (угол чуть более 90°). Высота МФУ с открытой крышкой сканера составляет 57 см — учитывайте это при выборе места для размещения.

Слева из узла сканера выдается вперед панель управления, плоскость которой отклоняется от горизонтали примерно на 30°, подробнее о ней расскажем чуть позже.
Конфигурация печатающего блока МФУ M2140 отличается от других побывавших у нас представителей «Фабрики печати» прежде всего отсутствием расположенного справа и заметно выходящего за габариты принтера модуля, содержащего емкости для чернил (от одной в монохромных моделях до четырех и более в цветных). В новых моделях производитель старается разместить эти емкости компактнее, а в рассматриваемом нами аппарате единственная емкость просто встроена внутрь: заливная горловина находится под откидной крышечкой в правом переднем углу печатающего блока, а ниже на передней стенке имеется окно, через которое можно визуально оценить остаток чернил.


Процедура заправки описана в инструкции и достаточно проста. Она сделана максимально удобной: сжимать бутылочку, чтобы ускорить перетекание жидкости, не надо, а когда уровень чернил достигнет верхней отметки, процесс автоматически остановится. Кроме того, специальный клапан системы «Ink Lock» не позволит чернилам выливаться при неосторожном обращении.
Вероятно, именно конструкцией заливной горловины в печатающем блоке и наличием клапана в контейнере и отличаются расходные материалы для М2140 — вряд ли сами чернила иные, чем у других аналогичных устройств из серии «Фабрика печати Epson».
Первая заправка производится при выключенном МФУ, а последующие дозаправки можно делать в любое время в соответствии с несложной процедурой, описанной в инструкции.
Первоначальная заливка длится минуты полторы, при этом содержимое контейнера целиком перетекает во встроенную емкость принтера, уровень получается даже чуть ниже максимума.
Включаем питание, первое запрашиваемое действие — выбор языка, русский тоже доступен. Примерно полминуты принтер проводит подготовительные действия (перемещает головку, вращает валы), затем на экране отображается приглашение начать инициализацию — для этого достаточно нажать кнопку «Пуск», после чего в течение десяти минут слушаем издаваемые принтером звуки, не самые тихие и приятные. На экране отображается прогресс-индикатор и сообщение про эти 10 минут, у нас процесс занял немного меньше времени: 9 минут 31 секунду. Уровень чернил в окошке чуть опустился.
За происходящим можно наблюдать, открыв крышку отсека с печатающей головкой. Впоследствии открытая крышка вызовет появление сообщения:

Дальше можно запустить настройку качества печати, выбрав «Отрег.(рек.)» (то есть «Отрегулировать (рекомендуется)») в появившемся экранном сообщении, а можно и отложить это действие до подключения к компьютеру. В любом случае надо будет загрузить бумагу.
Как обычно, подающий лоток находится в нижней части фронтальной панели. Но конструкция его весьма своеобразная: если потянуть за углы передней стенки лотка, то эта стенка откинется вниз. Вот теперь уже можно выдвинуть лоток, потянув за откинутую стенку, тогда становятся доступными боковые ограничители ширины носителя. Но если ограничители уже выставлены в соответствии с форматом, то лоток можно и не выдвигать, а просто просунуть стопку бумаги.


При закрытой передней стенке в лоток нормально помещаются носители форматом до А4 включительно, и лишь для более длинных (например, Legal) стенку лотка придется откинуть.
Сделать это можно и с другой целью: если надо перенаправить вывод отпечатков не в приемный лоток, а вперед, открываем переднюю стенку лотка и опускаем вниз переднюю кромку рычага-переключателя вывода — так инструкция называет серую фигурную пластину, которая направляет листы либо вперед, либо вверх (в приемный лоток). Это полезно при использовании носителей, не допускающих значительного изгиба, а также имеющих высокую плотность. При этом надо пользоваться задним слотом подачи, через который носители подаются по одному. В этом слоте также есть боковые ограничители ширины.

Наличие бумаги отслеживается только на этапе ее подачи при выполнении задания на печать или копирование, а до этого никакой индикации отсутствия носителей не будет. Но это не слишком большая проблема для принтера с USB-подключением.
Для тех, кто еще внимательно не ознакомился со спецификацией, отметим: диапазон плотностей носителей, подаваемых из выдвижного лотка, довольно узкий: 64—90 г/м², то есть фактически его можно загружать только обычной офисной бумагой (хотя инструкция не исключает еще и подачу из него конвертов). А задний слот позволит использовать очень плотную, до 256 г/м², бумагу.
Верхняя половина фронтальной панели также откидывается, открывая доступ к тракту прохождения бумаги для извлечения застрявших листов.

Нижняя часть приемного лотка тоже является крышкой, она закрывает отсек с печатающей головкой, механизмами ее перемещения и трубками для подачи чернил.

В левой части задней стенки находятся разъем для кабеля питания и порт USB для подключения к компьютеру.

Всю ее середину занимает узел, который в инструкции назван «задней крышкой». На самом деле, это целый блок с роликами подачи, он извлекается целиком и фиксируется защелками. Вынимать его следует для извлечения застрявших носителей.

Наконец, в правом заднем углу печатающего блока находится абсорбер, закрытый крышкой, для снятия которой придется удалить один винт.


Автономная работа
Панель управления, меню настроек
Элементов на панели управления немного: ЖК-экран, левее — кнопки возврата к начальному экрану и Power, правее — блок для навигации по меню с дополнительной кнопкой вызова подсказки, а ближе к правому краю две более крупные кнопки «Старт» и «Стоп».
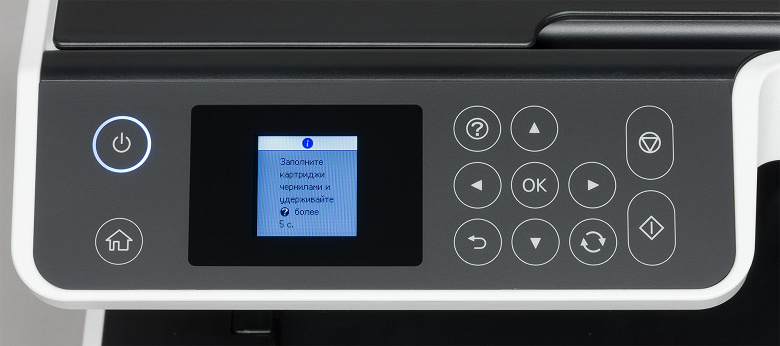
Кнопки мембранные, их размер, усилие нажатия и четкость срабатывания нареканий не вызывают.
ЖК-экран почти квадратный и совсем крошечный, его диагональ всего 3,7 см — такой мы видели в портативном принтере Epson WorkForce WF-100W. Это полноцветный экран с достаточным запасом яркости и контрастности, углы обзора по вертикали и горизонтали не очень большие, но вполне приемлемые. И он не сенсорный, нажимать на отображаемые иконки и другие символы бесполезно.
Из дополнительной индикации есть только подсветка кнопки Power по окружности — в режиме готовности она горит постоянным белым светом, в иных ситуациях может мигать.
Малый размер экрана и вполне похвальное стремление разработчиков не выбирать совсем уж маленький шрифт заставили сделать некоторые надписи в русском переводе достаточно своеобразными, хотя в большинстве своем и вполне понятными: например, режим копирования обозначен «Коп-ть».
Структура меню и принципы навигации по нему похожи на то, что мы видели в упоминавшемся портативном принтере WF-100W, разница в деталях: иное цветовое оформление да есть отличия в списке режимов и настроек — M2140 все же является монохромным МФУ с единственным USB-интерфейсом, а не цветным принтером с USB и Wi-Fi.
На домашней странице меню доступны пять иконок для разных функций: копирование, сканирование, управление тихим режимом, настройки и техобслуживание. Текущая функция находится в центре экрана и отображается иконкой увеличенного размера, переходы осуществляются горизонтальной прокруткой с помощью кнопок со стрелками вправо и влево, вход в меню выбранной функции — нажатием кнопки «ОК» (об этом напоминает подсказка в нижней строчке экрана).
Более подробно работа с панелью управления будет описана при рассмотрении конкретных функций из числа основных, а пока отметим некоторые другие моменты.
Тихий режим, в котором шумность устройства снижается за счет уменьшения скорости работы, присутствует в разных моделях разных производителей. Но обычно для его включения надо немало попутешествовать по меню панели управления (как вариант — по настройкам драйвера или веб-интерфейса), а здесь он задействуется и отключается с помощью иконки домашней страницы, что гораздо удобнее. Правда, и в меню настроек принтера тоже есть управление этим режимом.
Иконка «Техобслуживание» тоже дает быстрый переход к соответствующему пункту меню настроек.
В меню «Настройки» также присутствуют установки для носителей в кассете, перехода к энергосбережению и автоотключения питания, выбора языка и т. п.
Не все пункты понятны сразу — например, недоумение может вызвать установка «Выключение при отключении», и приходится заглянуть в инструкцию, которая поясняет: это автоматическое выключение принтера через 30 минут после отключения USB-порта.
Настройки можно вернуть к заводским установкам.

Есть и информационные разделы меню, позволяющие напечатать или отобразить на экране разные полезные сведения — от счетчика отпечатков до листа конфигурации и журнала использования, причем если список может получиться длинным, то его после соответствующего запроса можно напечатать на двух сторонах бумаги.
Если выдвинуть (хотя бы немного) и снова установить на место лоток, отобразится экран подтверждения формата и типа носителя, что полезно при частой их смене. Но чаще всего используется единственный вид — офисная бумага 80 г/м² А4, и тогда подобные запросы начинают мешать; их можно выключить в настройках: «Настройка принтера — Автоотобр.наст.бум».
Копирование
Экран управления копированием зрительно разделен на три части по вертикали. Узкая верхняя содержит лишь название функции — «Коп-ть» (копировать), в самой крупной средней отображается заданное количество копий, которое изменяется от 1 до 99 кнопками со стрелками вверх и вниз, и включение режима копирования ID-карт (по умолчанию выключено, включаем кнопками со стрелками влево и вправо).

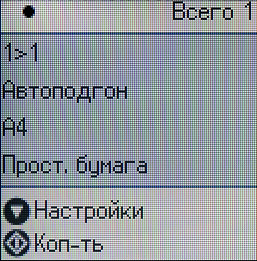
Здесь надо быть внимательным: задание количества копий стрелками вверх-вниз идет по кругу — если при изначальной единице нажать «вниз», то получится 99; один раз мы случайно так и сделали, не обратив внимания на изменение цифр. Естественно, после первой копии аппарат приступил к печати следующей, пришлось пользоваться кнопкой «Стоп».
В нижнем поле экрана находятся подсказки: нажатие «Старт» запустит копирование, а «ОК» вызовет экран с настройками. Их немало — собственно, все необходимое предусмотрено: одно- или двусторонний режим для отпечатка, интенсивность (то есть плотность), размер и тип используемых носителей, их источник — фронтальная кассета или задний слот, масштаб (включая автоподгон, при котором происходит автоматическое увеличение или уменьшение копируемого документа для размещения на выбранном формате носителя), включение многостраничности (размещения двух оригиналов на одном листе копии с соответствующим уменьшением), а также четыре градации качества, соответствующие типам документов — текст, текст и изображения (обычный и улучшенный), фото.
Вся навигация осуществляется кнопками со стрелками, подтверждение выбора по «ОК», отмена по кнопке возврата — подсказки имеются на экране, разобраться очень легко, разве что некоторые значки мелковаты.
Оригинал следует укладывать ближе к правому переднему углу стекла, помеченному стрелкой.
При копировании ID-карт (небольших документов, две стороны или два разворота которых разместятся на одном листе копии — паспорт, водительское удостоверение и т. п.) появляются вполне понятные экранные подсказки. Процесс состоит из двух последовательных сканирований с последующей печатью. От себя отметим: копировать можно документы вплоть до половинки листа А4, размещать их следует указанным чуть выше образом, оставляя зазор около 5 мм, длинную сторону оригинала помещать вдоль длинной кромки стекла сканера, а при переходе ко второй стороне поворачивать вокруг длинной стороны.
Еще одно замечание: если у оригинала три или четыре разворота, которые нужно разместить на двух сторонах копии, то дуплекс принтера задействовать не получится — при выборе «Копия Идент. карт» в настройках останется доступным только »2-сторонн. — 1>1», и придется действовать в два этапа: сначала скопировать первые два разворота, потом уложить полученный отпечаток в лоток изображением вверх и приступить к оставшимся разворотам.
По такой же схеме происходит копирование в многостраничном режиме, то есть с размещением двух уменьшенных сканов на одной копии. Здесь также нельзя использовать дуплекс — четыре скана на обеих сторонах копии сделать можно только с переворотом вручную.
Подключение к компьютеру
Установку мы производили с диска из комплекта на компьютер с ОС Windows 10, следуя обычной схеме: сначала ПО, по запросу — физическое подключение аппарата к USB-порту компьютера.
Установка драйверов и ПО
Выбор компонентов в начале процесса не предлагается, после нескольких информационных страниц (включая запрос: залиты ли уже чернила) сразу начинается установка. Помимо драйверов, устанавливаются Epson Scan OCR Component, инструкция в электронном виде и некоторые утилиты вроде Software Updater. Затем следует запрос подключения:

По окончании получаем драйверы печати и сканирования.

Лишнее ПО впоследствии можно будет удалить из оснастки «Программы и компоненты» Windows.
Настройки печати в драйвере
Набор настроек вполне обычный, доступны все обычно встречающиеся в монохромных струйных принтерах установки, включая тихий режим, размещение до 4 страниц документа на одном листе (с соответствующим уменьшением) и печать плакатов (до 4×4, с увеличением).


Градаций качества печати три:

Как и во многих струйных принтерах, есть управление двунаправленной печатью:

Отметка возле пункта «Высокая скорость» как раз и означает, что печать происходит при обоих направлениях движения печатающей головки. Это повышает скорость печати, но может создать проблемы с качеством — вертикальные линии могут получаться неровными. В этом случае начать надо с процедуры выравнивания печатающей головки, а если она не поможет, то выключить высокую скорость (двунаправленную печать).
Ряд сервисных процедур (но почему-то без только что упомянутого выравнивания головки) можно запустить из драйвера.
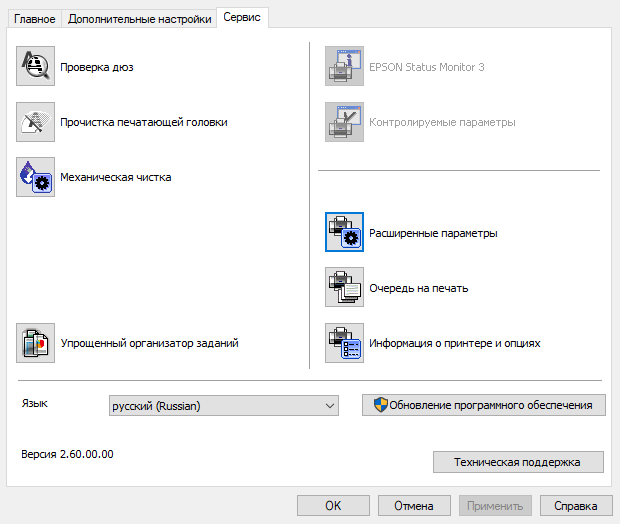
На этом скриншоте можно заметить, что знакомая нам по другим моделям Epson утилита Status Monitor является неактивной, задействовать ее можно из окна «Расширенные параметры».

Утилита будет включена в автозагрузку. Она отображает сообщения о состоянии принтера и возможных неполадках, а также помогает отследить состояние расходных материалов.
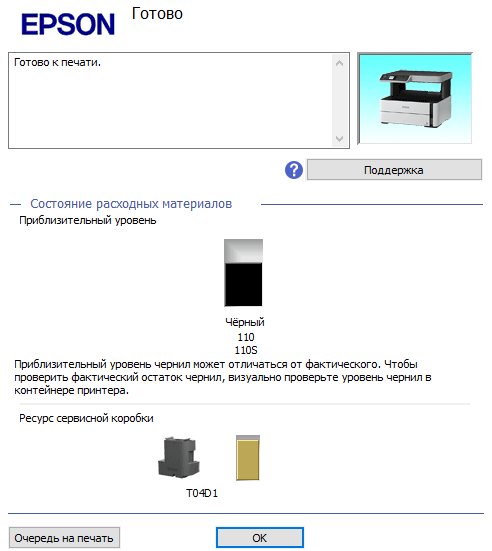
емкость для отработанных чернил здесь названа «сервисной коробкой», но по коду понятно, что речь идет именно об абсорбере.
Кнопкой «Контролируемые параметры» на третьей закладке драйвера печати можно управлять работой утилиты Epson Status Monitor — в частности, задать отслеживаемые им события.
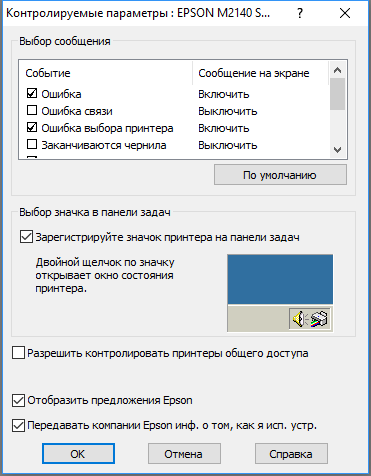
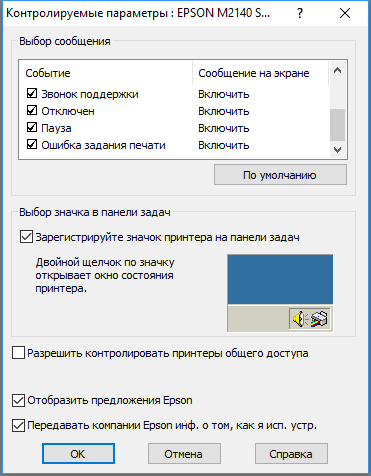
Сканирование
Как обычно, для сканирования доступны драйверы WIA и TWAIN, который носит название Epson Scan 2.
Драйвер WIA долго описывать не придется, он вполне обычный. Скажем лишь, что он позволяет выбрать разрешение от 50 до 1200 dpi.
Разрешение в TWAIN устанавливается в пределах от 75 до 1200 dpi.
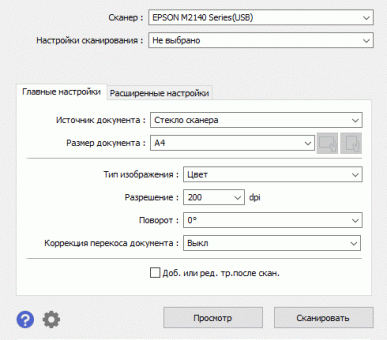
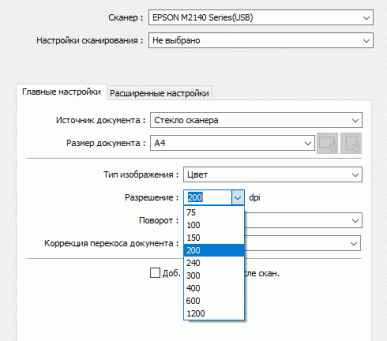
Таким образом, выставить разрешение выше оптического не получится, и это мы считаем правильным: сверхвысокие разрешения, которые часто можно встретить в драйверах сканирования, не дают реального улучшения качества сканов, а лишь приводят к увеличению как времени выполнения задания, так и размера файла, то есть их следует относить к чисто маркетинговым решениям.
В окне предварительного просмотра можно задать область сканирования.

Доступны и дополнительные настройки:

В целом их назначение понятно, поясним лишь две нижних.
Заливка края (черным или белым) означает удаление на скане эффекта затенения, образованного краями оригинала.
Двойной выход изображения — это получение и сохранение двух сканов с разными настройками (для второго они будут задаваться с помощью такого же набора установок, который открывается в отдельном окне).
Часто используемый набор установок сканирования можно сохранить, используя поле «Настройки сканирования» в верхней части окна драйвера.
Epson Scan 2 может быть запущена не только из какого-то графического приложения, имеющего функцию Acquire (Получить изображение), но и как самостоятельная утилита — в меню «Пуск» Windows она находится в папке Epson. В этом случае появляются дополнительные поля для выбора формата сохранения, имени файла и папки, в которую он будет помещен.
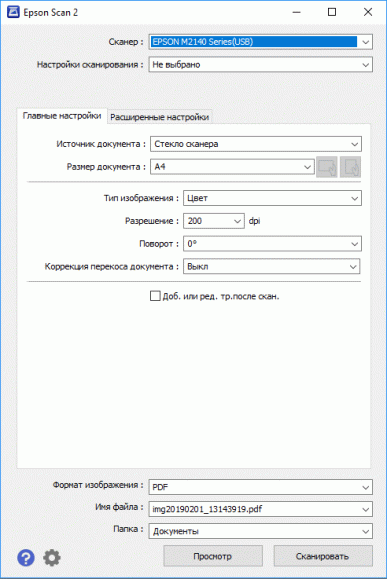
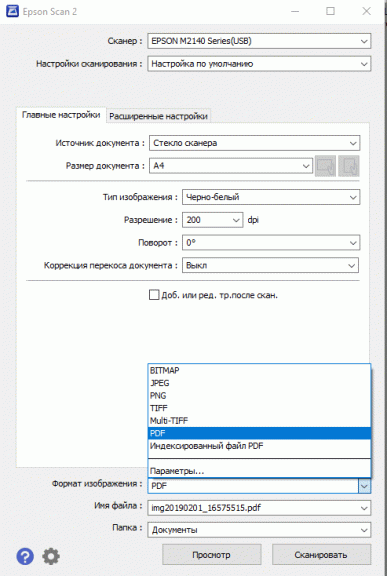
Использование функции «Скан.» панели управления МФУ
Эта функция, вызов которой осуществляется иконкой на домашней странице ЖК-экрана, позволяет управлять сканированием с панели управления МФУ.
Доступны четыре варианта:
- сохранение скана в формате JPEG,
- сохранение скана в формате PDF,
- запуск клиента электронной почты и создание сообщения, к которому скан будет прикреплен в качестве вложения,
- сохранение с использованием настроек (размер, папка, формат), заданных с помощью Epson Event Manager.
Для использования этой функции должны быть установлены Epson Scan 2 и Epson Event Manager, иначе при запуске сканирования с МФУ возникнет сообщение «Сбой связи. Проверьте соединение».


Epson Event Manager у нас не установился вместе с прочим ПО, но его легко можно установить с комплектного диска (а впоследствии и удалить через оснастку «Программы и компоненты» Windows, если необходимость в нем отпала). Эта утилита включается в автозагрузку и позволяет задавать многие важные параметры.
От себя добавим: можно использовать и другие приложения — например, стандартную утилиту «Факсы и сканирование» Windows. Для этого в оснастке «Сканеры и камеры» в свойствах сканера Epson M2140 Series для соответствующего события (например, «Save as JPEG») следует назначить желаемое действие из выпадающего списка.
Тестирование
Время выхода на готовность после включения составляет 8–9 секунд.
Отключение происходит не по нажатию Power, а после промежуточного запроса: подтвердить выключение надо нажатием «ОК» (и тогда аппарат выключится через пару секунд), а отменяется оно нажатием «Стоп».
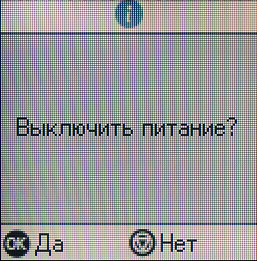
Скорость копирования
Время копирования в масштабе 1:1, тихий режим выключен, от старта до полного выхода листа, два замера с усреднением.
| Тип оригинала | Время, сек |
|---|---|
| Текст | 30,5 |
| Текст и из. | 30,7 |
| Текст и из.(луч.) | 38,4 |
| Фото | 48,5 |
Если для двух первых установок отличие по времени на уровне погрешности измерения, то два последних варианта выполнялись гораздо дольше. Тест проводился с текстовым образцом в качестве оригинала, разница в качестве для всех четырех случаев была несущественной.
Максимальная скорость копирования оригинала в масштабе 1:1 (10 копий одного документа; тип оригинала «Текст»).
| Режим | Время выполнения, мин: сек | Скорость, стр/мин |
|---|---|---|
| Обычный | 1:19 | 7,6 |
| Тихий | 3:23 | 3,0 |
Во время копирования на экране через дробь отображаются значения количества изготовленных и заданных копий.
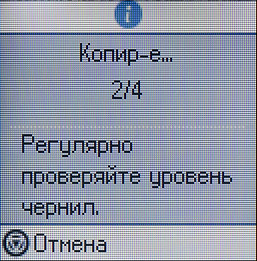
Заявленная в характеристиках скорость копирования «до 17 стр/мин» далека от полученного нами значения — возможно, попросту не учитывалось время самого сканирования, и если делать не 10, а 50 копий, то скорость получится выше, но все равно вряд ли приблизится к заявленной величине.
В тихом режиме скорость уменьшается более чем в два раза.
Скорость печати
Тест скорости печати (текстовый файл PDF, печать 11 листов, односторонняя, установки по умолчанию, отсчет времени с момента выхода первого листа, чтобы исключить время обработки и передачи данных), два замера с усреднением.
| Качество | Время, мин: сек | Скорость, стр/мин |
|---|---|---|
| Черновик | 0:30 | 20,0 |
| Стандартный | 0:33 | 18,2 |
| Высокий | 3:52 | 2,6 |
С двумя первыми установками качества скорость близкая и достаточно высокая, хотя она и не достигает значений, приведенных в спецификации.
Но с высоким качеством скорость падает во много раз, причем это вызвано даже не более медленной печатью, а регулярными паузами между листами. Мы даже провели этот тест дважды, чтобы убедиться, что такое снижение производительности не вызвано случайными причинами; результаты получились очень похожими, в таблице приведено среднее значение.
Будет ли разница в читаемости, оценим ниже.
Печать 20-страничного файла PDF (качество стандартное, прочие установки по умолчанию).
| Режим | Время, мин: сек | Скорость |
|---|---|---|
| Односторонний | 2:04 | 9,7 страниц/мин |
| Двусторонний | 3:35 | 5,6 сторон/мин |
Скорость односторонней печати получилась почти вдвое меньше, чем в предыдущем тесте — добавилось время на обработку и передачу данных (хотя их объем в данном случае не был большим).
Дуплекс быстрым не назовешь: скорость снизилась более чем на 40 процентов.
Печать 20-страничного файла DOC (А4, поля по умолчанию, текст набран шрифтом Times New Roman 10 пунктов, заголовки 12 пунктов, из MS Word), качество стандартное, прочие настройки по умолчанию.
| Режим | Время, мин: сек | Скорость |
|---|---|---|
| Односторонний | 1:15 | 16,0 страниц/мин |
| Двусторонний | 2:27 | 8,2 сторон/мин |
Скорость в обоих режимах получилась заметно выше, чем в случае с PDF-файлом — вероятно, это связано с особенностями обработки формата PDF драйвером печати, подобное встречается часто. Но пропорция между скоростями одно- и двусторонней печати сохранилась. Отметим, что в этом тесте скорость двусторонней печати приблизилась к обозначенному в спецификации значению.
Влияние двунаправленной печати: мы попробовали напечатать графическое изображение формата А4 с установкой качества «Высокий» в двух режимах — параметр «Высокая скорость» (то есть двунаправленная печать) включен и выключен.
| Режим «Высокая скорость» | Время печати, сек |
|---|---|
| Включен | 41,7 |
| Выключен | 59,6 |
Как видите, разница по времени заметная, а отличий в качестве найти невозможно — собственно, иного от нового и откалиброванного принтера ожидать не приходится.
Скорость сканирования
Естественно, в отсутствие АПД исследовался только режим сканирования со стекла.
В качестве оригинала использовалось фотоизображение формата А4, время засекалось от нажатия кнопки «Сканировать» в интерфейсе драйвера, вызванного из графического приложения, до открытия скана в окне приложения. Всякие улучшения средствами драйвера были отключены.
Поскольку на первых четырех этапах время выполнения получалось небольшим, каждый из них проводился дважды, а результаты усреднялись.
| Установки (TWAIN) | Время, сек |
|---|---|
| 200 dpi, ч/б | 11,2 |
| 200 dpi, цвет | 24,5 |
| 600 dpi, ч/б | 21,1 |
| 600 dpi, оттенки серого | 21,5 |
| 600 dpi, цвет | 96,3 |
| 1200 dpi, оттенки серого | 130,2 |
| 1200 dpi, цвет | 164,9 |
Никаких сюрпризов не обнаружилось, все вполне ожидаемо: чем сложнее задание, тем дольше оно выполняется.
Вывод единственный: не надо без нужды увеличивать разрешение, особенно при сканировании в цвете.
Измерение шума
Замеры производятся при расположении микрофона на уровне головы сидящего человека и на расстоянии одного метра от МФУ.
Фоновый уровень шума менее 30 дБА — тихое офисное помещение, из работающей техники, включая освещение и кондиционер, только МФУ и тестовый ноутбук.
Замеры делались для следующих режимов:
- (A) сканирование,
- (B) копирование,
- © копирование в тихом режиме,
- (D) печать тиража односторонняя,
- (E) печать тиража односторонняя в тихом режиме,
- (F) печать тиража двусторонняя,
- (G) печать тиража двусторонняя в тихом режиме,
Поскольку шум неравномерный, в таблице приведены максимальные значения уровня для перечисленных режимов, а через дробь — кратковременные пиковые.
| A | B | C | D | E | F | G | |
|---|---|---|---|---|---|---|---|
| Шум, дБА | 36/39,5 | 61/64,5 | 48/56 | 59/63,5 | 48/54 | 61/65 | 49/60,5 |
Как и любая струйная техника, МФУ Epson M2140 довольно шумное. И прежде всего — за счет громких щелчков при энергичной подаче и протяжке бумаги.
В тихом режиме эти действия не столь энергичные, и работает аппарат существенно тише. Но и скорость падает, как мы выяснили выше — более чем в два раза.
В режиме готовности МФУ практически бесшумное.
Тест тракта подачи
Наработку устройства можно распечатать из меню «Настройки — Счетчик копий». Сведения очень подробные, вот пример распечатки:
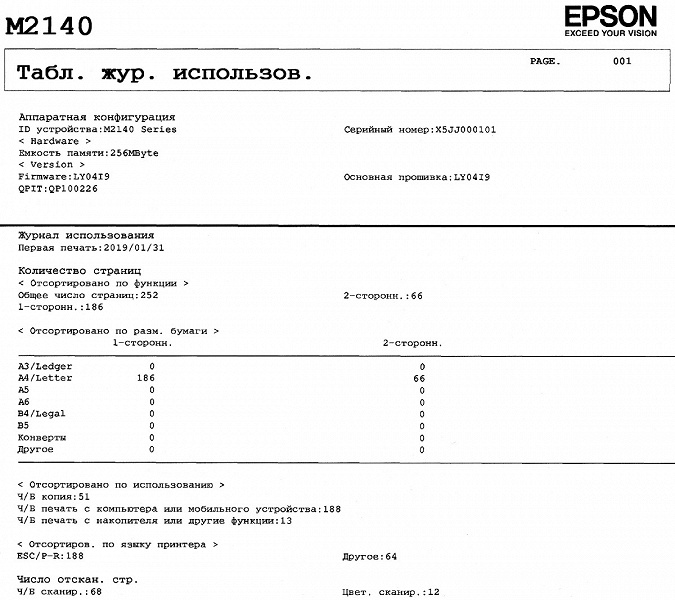
За время предыдущего тестирования нами было напечатано около 200 страниц на обычной бумаге плотностью 80 г/м² в одностороннем режиме, а также более 70 с использованием дуплекса (данные снимались позднее, чем был сделан приведенный выше скан отчета).
Кроме того, при изготовлении отпечатков для оценки их качества мы напечатали более 20 страниц на бумаге 100 г/м², подавая ее из фронтальной кассеты, а еще 5 на такой же бумаге напечатали с двух сторон.
Во всех этих случаях проблем не наблюдалось. Поскольку для кассеты заявлена предельная плотность 90 г/м², более плотную бумагу подавать из нее мы не пробовали.
Теперь перейдем к другим носителям. Напомним: спецификация говорит о пределе в 256 г/м² для подачи через задний слот подачи. У нас имеется бумага 280 г/м², ее мы и опробовали, установив в драйвере тип бумаги «Плотная бумага». При этом появляется предупреждение о необходимости открыть крышку кассеты (фронтального лотка) и опустить переключатель вывода, чтобы отпечаток выходил вперед, а не в приемный лоток (это позволит свести к минимуму изгиб листа).
Такую операцию мы провели трижды, каких-то затруднений не возникло. И надо заметить: даже если МФУ установлено на краю стола, то есть для выходящего листа впереди нет никакой опоры, он не падает на пол, а после окончания печати просто свисает вниз — его задняя кромка полностью не выходит из тракта, что, однако, не мешает извлечению. То же самое происходит не только с очень плотными листами, но и с бумагой 80 г/м².
Конверты мы опробовали с той же конфигурацией подачи и выхода. У нас нашлись конверты размером 227×157 мм; к сожалению, ближайшего размера С5 (229×162 мм) в списке установок не обнаружилось, пришлось пользоваться установкой №10 (241×105 мм); три таких конверта через МФУ прошли нормально.
Заметим еще: для конвертов черновая печать будет недоступной.
Качество отпечатков
Текстовые образцы
Текстовые документы, напечатанные на обычной бумаге класса А со стандартным и высоким качеством, отличить невозможно даже с лупой. В обоих случаях растр не виден, контуры букв получаются довольно ровными (конечно, с учетом того, что это струйная печ
Полный текст статьи читайте на iXBT
