Цветной лазерный принтер Lexmark CS725de: продолжаем знакомство с новыми моделями компании
Продолжаем знакомство с новыми моделями компании

Познакомившись за несколько лет с целым рядом моделей печатающей техники, предлагаемой компанией Lexmark, мы до сих пор не имели дела с цветными лазерными принтерами — к нам попадали либо цветные МФУ, либо монохромные принтеры. Теперь предоставилась возможность восполнить этот пробел на примере Lexmark CS725de.
Он входит в серию CS72x, относительно состава которой в официальным материалах есть упоминания моделей CS720 и CS725, а также CS727 и CS728, причем доступное для скачивания руководство пользователя является общим для всех четырех принтеров. При этом CS727 является аналогом CS720, а CS728 — CS725, отличия в составе расходных материалов и сроке гарантии.
Напомним систему буквенных обозначений, практикуемых компанией Lexmark: «С» или «М» в начале означают аппарат, предназначенные для цветной или монохромный печати. Следующая буква свидетельствует о функциях: «S» — принтер, «X» — многофункциональное устройство. Идущие после цифрового индекса буквы говорят о комплектации модели: «d» говорит о наличии устройства автоматической двусторонней печати (duplex, дуплекс), «t» — дополнительного лотка (tray), «h» — жесткого диска, «e» — сенсорного ЖК-экрана и сетевой карты. Таким образом, рассматриваемый нами аппарат Lexmark CS725de — это цветной принтер с сенсорным ЖК-экраном, дуплексом и возможностью подключения к сети Ethernet, в интернете можно найти упоминания и CS725dte, то есть с дополнительным подающим лотком.
Характеристики, комплектация, расходные материалы, опции
Основные характеристики принтера представлены в таблице:
| Основные характеристики МФУ Lexmark CS725de | |
| Функции | Цветная и ч/б печать (A4) Встроенное устройство двусторонней печати |
| Технология печати | Цветная лазерная |
| Размер (В × Ш × Г), мм: | 417 × 475 × 499 |
| Вес (нетто/брутто), кг | 36,3 / 41,9 |
| Порты | USB 2.0 (Type B) ×1, USB 2.0 (Type A) ×1 Gigabit Ethernet 10/100/1000 опции: Wi-Fi 802.11b/g/n, NFC |
| Разрешение при печати | 1200×1200 dpi Color Quality 2400×600 dpi |
| Скорость печати А4 | до 47 стр/мин |
| Память (RAM/HDD, станд.) | 1 ГБ / 3 ГБ |
| Поддерживаемые операционные системы | Microsoft Windows, Apple Mac OS, Linux |
| Месячная нагрузка (тыс. отпечатков А4):
рекомендованная |
2–20 150 |
| Гарантия | 1 год |
| Средняя цена | T-14001034 |
| Розничные предложения | L-14001034–10 |
| Полные характеристики Lexmark CS725de |
Производитель предназначает принтер CS725de большим рабочим группам, что, собственно, и подтверждается заявленными параметрами — скоростью печати и значениями рекомендованной и максимальной наработок.
К нам попал «экземпляр для прессы», у которого не было даже кабеля питания, и о том, что входит в комплект, мы можем судить лишь по имеющейся на официальном сайте информации. Там сказано только о картриджах, поэтому переходим к расходным материалам.
Перечисляя расходники к печатающей технике Lexmark в предыдущих обзорах, мы уже не раз упоминали, что они делятся на две категории — обычные и «в рамках программы возврата», а также о том, что действие этой программы в России пока остается под вопросом. При изучении перечня расходных для CS725 обнаружилась еще и категория «для организаций»; разницу с двумя предыдущими официальные источники описывают очень туманно, коротко ее можно описать как «для специальных проектов» или «в рамках поставки в организации», останавливаться на этом не будем и перейдем к более насущному — ресурсу.
А по заявленному ресурсу картриджи, независимо от упомянутых выше категорий, бывают трех типов:
- без собственного наименования по емкости, они рассчитаны на 3000 отпечатков для каждого из четырех цветов CMYK;
- стандартной емкости на 7000 отпечатков также для каждого цвета;
- высокой емкости: цветные на 12000 отпечатков и черный на 20000.

В картриджах используется тонер Unison™, который (цитируем) »обеспечивает наивысшее качество изображения, гарантирует надежную работу системы в течение долгого срока и способствует высоким показателям экологичности». Этот тонер не требует очень высокой температуры для закрепления, то есть снижается потребление электроэнергии во время печати.
В официальных материалах указано: принтер комплектуется вторым типом картриджей, то есть на 7000 страниц. Надо только понимать, что ресурс рассчитывается в соответствии со стандартом ISO/IEC 19798, а в условиях реальной эксплуатации «ходимость» картриджей может быть и больше, и меньше — в соответствии со степенью заполнения листов печатаемых документов.
И еще напомним: картриджи имеют региональную привязку, поэтому к принтеру, приобретенному в Северной Америке, продаваемые в России картриджи не подойдут. Всё это — и категории (возвратные/невозвратные/для организаций), и регион — отражается в буквенно-цифровых индексах картриджей, которые мы не приводим для экономии места: подробные сведения есть на сайте производителя, да и в руководстве пользователя этому посвящено несколько страниц.
Из прочих расходных надо упомянуть контейнер для отработанного тонера (на 90 тысяч страниц):

И блоки формирования изображения (на 150 тысяч), различаются черный, который поставляется отдельно:

А цветные CMY поставляются вместе с копи-картриджем — рамой, на которую устанавливается и черный блок формирования, и все четыре тонер-картриджа:

Вероятно, подобное разделение связано с наличием функции втягивания элементов цветной печати — они отодвигаются во время монохромной печати, чтобы избежать преждевременного износа этих компонентов.
Цифры для наработки тоже ориентировочные: так, для блоков формирования изображения ресурс рассчитан для заданий, в которых на печать выводятся 3 страницы с заполнением 5%; если же задания в основном другие, то и блоки могут отработать меньше или больше заявленного. Конечно, рассчитывать следует на меньший ресурс, чтобы заранее озаботиться приобретением замены. Региональной привязки у этих расходных нет.
Кроме того, после наработки в 150 тысяч страниц придется заменять некоторые другие компоненты принтера, для чего нужно приобрести комплект для обслуживания термоблока и модуль переноса.
Установка расходных материалов подробно и с иллюстрациями описана в руководстве пользователя. Причем к компетенции владельца принтера отнесены не только простейшие операции вроде замены тонер-картриджей, но и те, которые многие производители зачастую требуют осуществлять с привлечением сотрудников АСЦ: это замена и узла переноса, и термоблока, и некоторых роликов.
Крупных аксессуаров (опций) всего два — дополнительные лотки 40C2100 вместимостью 550 листов (их можно установить до трех, что позволит увеличить запас бумаги до 2300 листов), а также стойка 40C2300 с колесиками, на которой можно разместить принтер, подбирая удобную для эксплуатации высоту в соответствии с количеством дополнительных лотков.
Есть и «мелочи», из которых наиболее интересными являются беспроводной сервер печати MarkNet N8360 (802.11b/g/n) с поддержкой NFC, модуль расширения памяти до 3 ГБ и жесткий диск.
Полный список доступного ЗИПа для ремонта можно посмотреть на сайте parts.lexmark.com.
Внешний вид, особенности конструкции
Чего-то особенного и нового от экстерьера лазерного принтера ожидать не приходится, особенно когда речь идет о моделях одного производителя. Прежде всего, сохраняется «фирменная» расцветка, в данном случае сочетание молочно-белых фронтальных панелей с с разными оттенками темно-серого цвета на остальных плоскостях.
Правда, за время, прошедшее с момента тестирования нами предыдущей модели Lexmark, принтера MS610de, успел смениться логотип фирмы, но это результат ребрендинга, который компания провела в 2015 году.

Красный бриллиант на прежнем логотипе (на рисунке он слева) символизировал чистоту и долговечность; новый фирменный знак Lexmark, напоминающий затвор камеры, обозначает открытость и стабильность компании, а его зеленые тона призваны вызывать ассоциации с новизной и жизнестойкостью. Изменилось и начертание букв в названии фирмы: новый шрифт без засечек читается лучше.
Подобное мероприятие не является чем-то исключительным: примерно в то же время сменились логотипы нескольких других всемирно известных компаний, включая Google и Renault.
Но вернемся к описанию органов принтера.
Панель управления расположена вполне стандартно — на скошенном переходе между фронтальной и верхней плоскостями, к ее подробному описанию мы перейдем позднее.

В нижней части передней панели находится штатный лоток для бумаги. Расположение также привычное по множеству других моделей принтеров и МФУ Lexmark и других брендов, но у них лотки многоцелевой (или универсальный, или ручной подачи — разные производители используют разные названия) и большой емкости обычно бывают разнесены. А в данном случае лоток комбинированный: его внутренняя часть является кассетой, вмещающей 550 листов бумаги (здесь и далее речь о плотности 75 г/м²), а передняя стенка откидывается и образует многоцелевое устройство подачи на 100 листов.

Конечно, глубины такого откидного лотка хватит разве что для конвертов, а для нормального удержания бумаги А4, подаваемой короткой кромкой, ее явно мало, поэтому предусмотрена дополнительная опора, выдвигаемая поворотом.

Казалось бы, при таком совмещении неизбежна путаница: желая выдвинуть большой лоток, можно вместо этого открыть многоцелевое устройство подачи. Однако разработчики приняли меры, вполне эффективные: если тянуть за верхнюю кромку, то мы выдвинем кассету на 550 листов, а крышка многоцелевого откидывается только по нажатию рычажка, находящегося слева (квадратная деталь с изображением листа и конверта, ее нужно сдвинуть вправо).
Наличие бумаги оценивается не только в виде «есть — закончилась», но и с промежуточным вариантом «мало», что позволит заранее принять меры. Причем «мало» начинается отнюдь не с десятка листов, а примерно с полусотни.

Однако есть и поводы для критики. Один вполне реальный: выдвижение и возврат на место такого комбинированного лотка сопровождается громкими и не слишком приятными звуками. А второй потенциальный: крышка универсального лотка с выдвинутой дополнительной опорой далеко выдается вперед, ее очень легко случайно задеть и, возможно, сломать, поэтому потребуется аккуратность.
Приемный лоток в виде скошенной ниши, вмещающей до 300 листов, расположен стандартно, на верхней плоскости принтера.
На правом боку корпуса есть крышка, помеченная буквой «B», за которой скрываются места установки расходных материалов. Она не просто откидывается, использован более хитрый способ: после нажатия на защелку крышка немного отходит направо, а потом ее надо поднять движением вверх и влево, тогда откроется доступ к копи-картриджу с установленными на нем блоками формирования изображений и тонер-картриджами.

Но для извлечения копи-картриджа придется откинуть нижнюю боковую крышку (ее синяя защелка с буквой «С» становится видна при открытой крышке «В») и вынуть контейнер для отработанного тонера.

Еще одна крышка, фронтальная, более традиционная: она откидывается вперед, открывая доступ к внутренним механизмам принтера, включая дуплекс — делать это придется, например, для извлечения застрявшей бумаги. Места захвата для открывания обозначены буквами «А» с обеих сторон.
На левой боковой стенке есть только вентиляционные прорези.
Основные разъемы для разного рода подключений находятся сзади: в нижнем углу — для кабеля питания, ближе к противоположному краю — порты Ethernet, USB type B для соединения с компьютером и USB type A, к которому подключаются дополнительные устройства.

Надо отметить, что механического выключателя у принтера нет, и подключенный к розетке аппарат всегда будет потреблять какую-то энергию — правда, мизерную: новый блок питания обеспечивает потребление на уровне 0,2 Вт в выключенном состоянии и 0,3 Вт в режиме гибернации.
Для переноски принтера в нижних частях боковых панелей предусмотрены довольно глубокие выемки, удобные при захвате руками. Напомним: вес устройства превышает 36 кг, и переносить его, особенно с учетом габаритов, лучше вдвоем.
Панель управления, возможные варианты работы с ней

Основой панели управления современных печатающих устройств, кроме самых недорогих, давно стал цветной сенсорный экран. Мы уже видели не только у МФУ, но даже у монохромных принтеров Lexmark (например, MS812de) экраны с впечатляющей диагональю в 17,8 см. В данном случае разработчики решили обойтись экраном поменьше — его диагональ всего 10,8 см, и надо прямо сказать: удобству работы со встроенным меню это отнюдь не способствует. Да и чувствительность экрана к нажатиям, которая на прежних моделях вызывала у нас нарекания, не стала лучше.

Конечно, для сетевого принтера управление с локальной панели не является столь же востребованной процедурой, как для МФУ: функции копирования и сканирования отсутствуют, а для разного рода настроек и контроля удобнее пользоваться web-интерфейсом. Однако в Lexmark CS725de предусмотрена печать со сменных USB-накопителей, и для подобных операций такой экран всё же маловат, особенно когда мы имеем дело со свежей и достаточно дорогой моделью, а не с аппаратом, выпущенным 4–5 лет назад или относящимся к бюджетной линейке.
Заявлено, что экран поддерживает жесты и реагирует на прикосновения не только кончиками пальцев, но и ногтем или ручкой. Остается лишь догадываться: долго ли проживет экран, который регулярно подвергается воздействию острых предметов; с другой стороны, потребовать от работающих в офисе представительниц прекрасного пола отказаться от маникюра не под силу ни одному руководителю.
Интересно, что имеющийся на задней стенке порт USB type A, предназначенный для подключения дополнительных устройств, допускает и работу с клавиатурой — самой обычной компьютерной. Поэтому вполне можно прибегнуть и к такому варианту управления, благо стандартную клавиатуру вполне можно поместить на верхней плоскости принтера так, чтобы она не особо мешала выходу отпечатков в приемный лоток и их последующему извлечению. Путешествовать по меню станет явно удобнее — всё же и некоторые значки на экране мелковаты, и чувствительность к нажатиям порой оставляет желать лучшего. Надо только немного привыкнуть, подскажем: для навигации по меню можно пользоваться либо клавишей табуляции, либо, что удобнее, кнопками со стрелками в правом цифровом блоке клавиатуры (при выключенном «Num Lock»), а кнопки »5» (опять же при Num Lock –> Off) или Enter на этом блоке будут управлять включением или выключением того или иного параметра.
Как и у большинства других протестированных нами принтеров и МФУ Lexmark, панель закреплена жестко, ее нельзя повернуть для обеспечения наилучшей видимости содержимого экрана. Правда, углы обзора и по вертикали, и по горизонтали очень приличные, и единственной причиной, по которой можно пожалеть об отсутствии шарнира у панели, может стать отражение источников света в глянцевой поверхности экрана.
В знакомых нам более ранних аппаратах экран располагался в центре панели, но в данной модели он смещен к левому краю, а ближе к середине расположены кнопки — стандартная 12-кнопочная клавиатура для ввода цифровых и буквенных значений, а также четыре дополнительных: для возврата к домашней странице меню, управления питанием, навигации/удаления символа и останова/отмены задания.
Индикаторов два: отдельный двухцветный для отображения состояния принтера (готовность — обработка задания — требуется вмешательство) и встроенный в кнопку управления питанием (выключен — сон — гибернация).
Необычным является наличие 3,5-миллиметрового гнезда для подключения наушников и двух небольших кнопок регулировки громкости «больше–меньше». В подобных аппаратах мы привыкли к звуковым оповещениям лишь для каких-то событий, как максимум — еще и для подтверждения нажатия кнопок и/или иконок на сенсорном экране; громкость обычно регулируется, но вовсе не оперативно — нужно углубляться в меню, и хватает 2–3 фиксированных уровней плюс «выключено».
А в данном случае имеется система голосовых подсказок, именно для нее предназначен и регулятор громкости с широким набором уровней, и гнездо для наушников (при их подключении голосовое руководство активируется автоматически), и выведенный на панель управления динамик вместо скрытой в недрах принтера «пищалки».
Вот только для русского языка голосовое руководство не реализовано — функция его включения есть, но звучать ничего, кроме банальных пощелкиваний при манипуляциях с панелью, не будет. Поэтому и мы ограничимся лишь упоминанием самой возможности голосовых подсказок.
Хотя для этого и других подобных аппаратов имеется опция, позволяющая записать голосовые метки в формате WAV и сопоставить их с определенными действиями на устройстве. Естественно, такие метки могут быть на любом языке.
Еще один орган панели управления — порт USB для подключения сменных накопителей (флэшек), он расположен возле правого края. Поскольку вокруг разъема ничего нет, то можно использовать накопители любого физического размера, в том числе очень крупные, с сувенирным оформлением.
Автономная работа
Использование меню панели управления
Графический интерфейс меню, включая цветовую гамму и вид некоторых иконок, у Lexmark CX725de существенно отличается от виденного нами в ранее протестированных моделях. Рассуждать на тему «лучше — хуже» нет смысла, поскольку это по большей части дело вкуса, поэтому сразу перейдем к структуре меню, которая тоже претерпела изменения. Кстати, меню основано на Android: при инициализации после включения появляется сообщение о запуске приложений этой платформы.
Причем в принципиальном плане обнаруженные изменения мы можем только приветствовать: ранее всегда приходилось отмечать перегруженность меню настройками, которые редко бывают нужны даже системным администраторам, не говоря уже об обычных пользователях. Это усугублялось обилием малопонятных вариантов выбора для многих параметров, которые не имели расширенного пояснения в доступных инструкциях.

Меню CX725de совсем уж простеньким тоже не назовешь — всё же это не монохромный принтер класса SOHO, однако оно заметно короче, чем у более ранних моделей. Тем не менее, замечание насчет малопонятности зачастую остается в силе: например, мы так и не смогли найти указаний о диапазоне плотности, в пределах которого бумагу следует указывать в настройках лотка как обычную, выше — как плотную, а ниже — как тонкую.

На начальном экране (или домашней странице — возврат на нее происходит нажатием кнопки с изображением домика) можно сформировать собственный набор иконок в соответствии с предпочтительными операциями. Среди них: состояние и расходные материалы, очередь заданий, выбор языка интерфейса, отложенные задания, работа со сменным накопителем USB, настройки дисплея и некоторые другие. Полный список находится в «Параметры — Устройство — Предпочтения — Значки, отображаемые на начальном экране», где для каждого пункта можно включить или выключить отображение.
На экране может поместиться не более 8 иконок, если же задано отображение большего числа, то домашняя страница будет не одна. Переход осуществляется жестом — горизонтальным перелистыванием.
Кроме того, на начальном экране отображается дополнительная информация: время-дата, IP-адрес, имя пользователя. Можно включить показ и некоторых собственных (пользовательских) текстов. Автоматически будут появляться оповещения о событиях, требующих внимания оператора: например, извещение о малом остатке бумаги в лотке.
Экранные кнопки часто бывают меньше иконок домашней страницы, и работать с ними не так уж удобно; добавляют неудобства и особенности сенсорного экрана: иногда не отрабатывается четкое нажатие пальцем на нужное место, а порой срабатывание происходит от легкого случайного касания — поневоле вспомнишь сказанное выше про работу ногтем или кончиком ручки. Но еще раз повторим: для сетевого принтера это не самый большой «грех», к тому же можно просто-напросто подключить клавиатуру.
Для меню можно выбрать и русский язык, причем русификация достаточно качественная — мелкие огрехи всё же нашлись, но критическими их назвать нельзя.
Использование меню подробно описано в доступном для скачивания отдельном руководстве. Правда, оно относится не только к принтерам CS72x, а еще и к соплатформенным МФУ, поэтому в тексте есть немало «лишнего», что порой создает путаницу.
Все текущие настройки можно распечатать. Список будет внушительным, на восьми страницах в два столбца на каждой, и выводится на том языке, который выбран для меню. В принципе, при первоначальном ознакомлении штука полезная, немного мешает лишь усечение некоторых слов, связанное с недостаточной шириной листа — иногда понятно и так, но порой догадаться непросто («Стоп с про…» — с продолжением? с проверкой?). Есть и мелкие ошибки в русском переводе — например, NTP назван «протоколом затрат сетевого времени», однако серьезных претензий всё же нет.

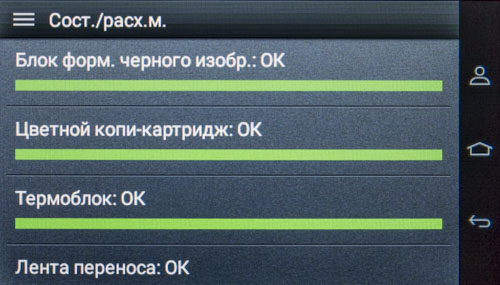
В этом же списке отображаются и информация об аппарате, включая перечень установленных опций и значение счетчика отпеатков, состояние расходных материалов (его можно отобразить и на ЖК-экране) и другие важные сведения.
Автономная печать с накопителей USB-flash

Самое важное здесь — список поддерживаемых файлов. Надо сказать, что в сравнении с уже знакомыми нам моделями Lexmark он существенно расширился, прежде всего за счет файлов OOXML, в том числе созданных в приложениях MS Office: Word, Excel и PowerPoint. Список прочих форматов, как минимум, не уменьшился: это и PDF, и XPS, и целый ряд графических — TIFF, JPEG, GIF, PNG, PCX, BMP, DCX.
Но в этой бочке мёда не обошлось без изрядной порции дегтя. Самое главное разочарование в том, что символы кириллицы в файлах OOXML на отпечатках не отображаются, вместо них рисуются квадратики, то есть данная функция в России оказывается малоприменимой — всё же наши соотечественники редко распечатывают тексты, содержащие только латиницу.

С графическими форматами тоже не всё гладко: если многостраничные PDF нормально воспринимаются и распечатываются, то для TIFF, в которых больше одной страницы, можно будет оперировать только с первой.
Есть и иные ограничения. Например, накопитель должен быть отформатирован в FAT — так написано в инструкции, но, очевидно, подразумевается FAT32 и, возможно, exFAT, главное в другом: флэшки с NTFS восприняты не будут, и это общее ограничение для всех побывавших у нас принтеров и МФУ разных брендов.
Перечислены и поддерживаемые типы накопителей, а вот с этим непонятного больше: почему-то в списке всего три строчки, содержащие далеко не самые распространенные модели, причем каждая лишь с двумя вариантами емкости — 16 и 32 ГБ. Остается лишь догадываться, что хотели этим сказать составители инструкции, но успокоим читателя: все отформатированные в FAT32 флэшки, которые мы пытались «скормить» принтеру, были им приняты вполне благосклонно.
Про подключение иных сменных носителей — скажем, SD-карт через соответствующий картовод, в инструкции ничего не сказано. Проверка показала: МФУ работает и с ними! По крайней мере, с той картой и тем картоводом, которые мы используем для тестирования. А внешние жесткие диски мы пробовать не стали: любой вариант FAT для них — это редкое исключение.
Сам по себе процесс распечатки файлов с внешнего накопителя хорошо продуман и удобен, разве что экран маловат: на нем помещаются всего четыре строчки (правда, символы выбраны довольно крупные), и если файлов и папок много, то добираться до нужного места придется долго, жестами на самом экране или кнопками внешней клавиатуры. Как и в предшествующих моделях, ситуация усугубляется отображением не только файлов перечисленных форматов: все неподдерживаемые показаны тоже, они лишь помечены символом перечеркнутого кружочка.

Однако и длинные имена, и названия кириллицей отображаются нормально.
Выбрав файл, переходим к окну предпросмотра и задания параметров печати. Изображение для предварительного просмотра совсем небольшое, оно годится лишь для оценки, особенно если это не крупная картинка, а, например, сплошной текст мелким шрифтом и с минимумом иллюстраций. Увеличить его нельзя, как нет и функций редактирования (в Lexmark MS812de, например, была возможность кадрирования изображений), однако есть отображение количества страниц в многостраничных документах PDF и OOXML с возможностью предпросмотра для каждой (перелистыванием; напомним, что у многостраничных TIFF отображается только первая страница).

Количество настроек зависит от типа файла: так, для JPEG оно минимально — можно лишь выбрать лоток, задать количество отпечатков, а также определить, цветной или монохромной будет печать. Если же выбран, например, файл PDF, да еще и многостраничный, то настроек будет гораздо больше: помимо перечисленного для JPEG, можно задать диапазон выводимых страниц (и в виде «от … до», и перечислением номеров через запятую, и комбинацией этих двух способов), одно- или двусторонний режим печати (тут обнаружился недочет в русификации: «двосторонняя печать»), количество страниц на одном отпечатке, способ разбора по копиям, внедрение страниц-разделителей и т. д.

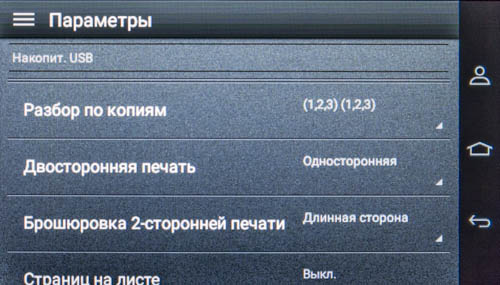
Вот только качество печати оперативно поменять нельзя, приходится в общих настройках добираться до соответствующего места и там выбирать 1200 т/д или 4800CQ, затем вновь находить и открывать нужный файл на флэшке, а после выполнения текущего задания возвращать исходное значение. То же самое мы видели и в побывавших у нас ранее моделях Lexmark — в этом плане удобства не добавилось, а вот не очень приятные особенности сенсорного ЖК-экрана остались.

И отображение в окне предпросмотра, и процедура подготовки печати для больших и сложных файлов (особенно OOXML) могут занять заметное время. При этом порой появляется сообщение об истечении тайм-аута и запрос дополнительного времени, на который достаточно ответить согласием.
По окончании печати экран возвращается к списку файлов и папок сменного накопителя, причем не к его началу, что немало досаждало нам при тестировании предыдущих моделей Lexmark, а к тому месту, где находится только что распечатанный файл.
Когда подключен внешний накопитель, имеющиеся на нем изображения будут отображаться в качестве фона на заставке ЖК-экрана, причем в виде слайд-шоу (возможно, эту функцию можно отключить в меню, но мы так и не смогли найти соответствующий пункт). Ограничения тоже есть — так, порой вместо очередной картинки возникает надпись «Размер изображений превышает ограничение в 128 КБ», в комментариях она не нуждается.

После подключения сменного накопителя к фронтальному USB-порту его содержимое отображается на экране автоматически, впоследствии к списку файлов и папок можно перейти с помощью соответствующей иконки. При необходимости доступ к таким накопителям можно отключить в меню.
Подключение принтера к компьютерам
Локальное подключение по USB
Хотя аппараты такого уровня редко используются с USB-подключением, в данном случае вариантов не так много — локальное или Ethernet, поэтому не будем отступать от традиционного порядка тестирования и опишем оба.
 Поскольку принтер поступил в виде тестового экземпляра, дисков с ПО в комплекте не было, и мы скачали установочные файлы для Windows с сайта производителя, прежде всего — драйверы PCL5 (эмуляция) и PS.
Поскольку принтер поступил в виде тестового экземпляра, дисков с ПО в комплекте не было, и мы скачали установочные файлы для Windows с сайта производителя, прежде всего — драйверы PCL5 (эмуляция) и PS.
Сама установка очень проста, надо лишь не забывать общее правило: сначала ставим драйвер, затем подключаем принтер. Если же подключить принтер до установки драйвера, то операционная система его все равно воспримет, но только с драйвером Microsoft XPS, не позволяющим полностью использовать заложенные производителем возможности.
Интерфейс драйвера PCL не претерпел существенных изменений с тех самых пор, как мы возобновили знакомство с лазерными печатающими устройствами Lexmark четыре года назад, разве что логотип сменился на новый.

Поэтому подробно описывать возможности мы не будем (еще и потому, что в общем и целом они мало отличаются от настроек драйверов устройств того же класса любых производителей), остановимся лишь на наиболее важных моментах. Если кто-то интересуется подробностями, можно посмотреть скриншоты.
Сразу после установки драйвера включена двусторонняя печать, и если такая установка по умолчанию не нужна, ее следует изменить.
Есть возможность печати до 16 страниц документа на одном листе (насколько это целесообразно, мы оценим ниже) и создание плакатов — печать страницы с увеличением на нескольких листах, вплоть до 4×4, для последующей склейки.
Сколь-нибудь заметные отличия в сравнении с известными цветными лазерными устройствами Lexmark есть в закладке «Качество».

Так, выбрать разрешение 600 точек на дюйм уже нельзя, остались только более высокие значения — 1200 т/д и 4800 CQ.

Настройка «Улучшение тонких линий» сменилась на «Полутона».

С драйвером PS3 то же самое: разница с наблюдавшимся в прежних моделях невелика, да и с PCL-драйвером отличий мало — по умолчанию задается не двусторонняя печать, а «Использовать настройки принтера», закладок на одну меньше, на последней из них появляются специфические для PostScript добавления.

Еще в одном доступном для скачивания файле содержатся утилиты, но он общий для целого ряда устройств, принтеров и МФУ. Естественно, на этапе выбора компонентов надо отказаться от того, что связано со сканированием.

Получаем хорошо знакомый нам по прежним обзорам Status Monitor Center (Центр контроля состояния).

Правда, принтер определился как «цветной струйный», хотя для других моделей было написано правильно: лазерный. Да и с лотками какая-то путаница, но всё это не слишком важно; главное — можно наглядно проконтролировать состояние расходных материалов, а в случае каких-то проблем, в том числе потенциальных, будут выданы предупреждения (за это отвечает утилита Status Center, включенная в автозагрузку).

Но иногда сообщения не вполне соответствуют действительности:

В данном случае бумага действительно закончилась, но никакого замятия не было.
А на ЖК-экране принтера при наступлении каких-то неприятных событий (например, при замятии бумаги) сначала появляется иконка с предупреждением, а через некоторое время и вполне наглядная анимированная картинка с текстовым комментарием, помогающая проделать необходимые операции.
Подключение к сети Ethernet
По умолчанию включено получение адреса по DHCP. Убедиться, что принтер нормально подключился к сети, очень просто: если в меню включено отображение IP-адреса на начальной странице, то надо просто убедиться, что он соответствует адресам вашей подсети. Еще один вариант — посмотреть состояние сети в меню.

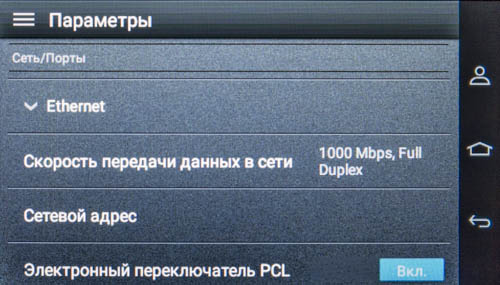
Но, конечно, все сетевые пара
Полный текст статьи читайте на iXBT
