Цветной лазерный принтер HP Color LaserJet Enterprise M553dn: представитель нового семейства, основанного на технологии JetIntelligence
Представитель нового семейства, основанного на технологии JetIntelligence

Цветные лазерные принтеры в нашу лабораторию попадают не очень часто, а с представителями этого класса печатающей техники от компании Hewlett-Packard мы и вовсе в последний раз знакомились 6 лет назад — речь тогда шла о бюджетной модели Color LaserJet CP1515n, поэтому нам было интересно взяться за тестирование современного и высокопроизводительного аппарата HP Color LaserJet Enterprise M553dn (B5L25A).
Серия Hewlett-Packard Color LaserJet Enterprise М552/M553 появилась совсем недавно, в России ее презентация состоялась весной текущего 2015 года. Применяемая технология JetIntelligence позволяет при меньших размерах устройств получить более высокую производительность, а используемый тонер ColorSphere 3 имеет относительно низкую температуру плавления, что помогает существенно снизить энергопотребление.
Модельный ряд M553 включает аппараты, отличающиеся оснащением: M553n (B5L24A), M553dn и M553x (B5L26A). У M553n отсутствует устройство автоматической двусторонней печати (дуплекс) и разъем для интеграции оборудования HIP. M553x имеет дополнительный лоток на 550 листов, сенсорный цветной ЖК-экран с диагональю 10,9 см вместо кнопочной панели с небольшоим четырехстрочным цветным дисплеем у M553n/dn, а также встроенный интерфейс прямой беспроводной печати, поддерживающий режим NFC.
Также можно встретить упоминание M553dh (B5L27A), но подробной спецификации на эту модификацию мы найти не смогли: на сайте производителя она упоминается косвенно — например, в разделе «Центр поддержки», в списке совместимости расходных материалов или опций. Причем речь идет не только о русскоязычных страницах: в разделе для США та же ситуация.
Упоминающаяся вместе с М553 серия М552 состоит в настоящее время из одной модификации M552dn (B5L23A), которая полностью аналогична M553dn, но имеет меньшую скорость печати и сокращенный список опций — например, не может быть дооснащена жестким диском и не имеет возможности расширения памяти.
Принтеры предназначаются для рабочих групп, месячная потребность в печати у которых не превышает 6000 страниц.
Производитель приводит сведения, позволяющие сравнить новую серию с уже известными принтерами HP LaserJet Enterprise 500 color M551. Так, скорость печати для формата А4 у новых аппаратов выше на 20% (в двустороннем режиме даже на 30%), время печати первой страницы из режима готовности меньше на 40%, а из спящего режима и вовсе вдвое, среднее потребление энергии, рассчитанное по стандартному циклу, сократилось более чем на 50%.
Характеристики, комплектация, информационная поддержка
Краткие характеристики принтера, заявленные производителем, приведены в таблице:
| Основные характеристики принтера HP Color LaserJet Enterprise M553dn | |
| Функции | Печать Встроенное устройство двусторонней печати |
| Технология печати, количество цветов | лазерная, 4 цвета |
| Размеры (В×Ш ×Г), мм | 399×458×479 (лотки сложены) |
| Вес (нетто/брутто), кг | 27,5 / 31,3 |
| Электропитание | 617 Вт (печать), 200–240В AC, 50 Гц |
| Экран | цветной ЖК, 4 строки |
| Стандартные порты | USB 2.0 (Тип В), Ethernet 10/100/1000 USB 2.0 (Тип А) для накопителей USB |
| Разрешение при печати | 1200×1200 dpi качество HP ImageREt 3600 |
| Скорость печати A4: монохромная цветная дуплекс |
до 38 стр/мин до 38 стр/мин нет данных |
| Поддерживаемые операционные системы | Microsoft Windows, Apple Mac OS X, Linux, Unix |
| Месячная нагрузка, рекомендованная/максимальная | 6000 / 80000 отпечатков |
| Гарантийный срок | 12 месяцев |
| Полные характеристики принтера HP Color LaserJet Enterprise M553dn |
Новый принтер имеет в комплекте:
- комплект картриджей с ресурсом ~6000 черно-белых и ~5000 цветных страниц;
- блок для сбора отработанного тонера;
- документацию;
- компакт-диск с ПО;
- шнур питания.
Интерфейсные кабели (USB и патч-корд для LAN) надо приобретать отдельно.
Что касается информационной поддержки, то она, традиционно для компании Hewlett-Packard, находится на высоком уровне: полноценный русскоязычный раздел, минимум малоинформативных рекламных восхвалений собственной продукции (совсем без этого, конечно, не обошлось, но в рамках необходимого и достаточного), к тому же описания моделей на сайте HP — это тот редкий случай, когда нам не приходится перелопачивать кучу различных информационных материалов, чтобы внести данные в полную таблицу характеристик.
Но всё же нашелся повод и немного поворчать. Например, в доступных информационных материалах не обошлось без небольших разночтений — в «Руководстве по продукту» для емкости штатного выдвижного лотка (и нижнего лотка для M553x) указана величина 500 листов, во всех прочих документах — 550 листов, скорость печати А4 в руководстве пользователя до 37 стр/мин, в других материалах до 38 стр/мин. Можно упомянуть и не очень удачную компоновку некоторых страниц: так, страница с перечнем расходных материалов содержит десять пунктов, и на ней восемь раз повторяется длинная фраза о достоинствах оригинальных картриджей HP.
Расходные материалы, опции
Основное место в перечне расходных материалов являются два типа картриджей (наработка указана в соответствии со стандартами ISO/IEC):
- обычные HP508A — черный CF360A на 6000 страниц и цветные на 5000 страниц каждый: голубой CF361A, желтый CF362A, пурпурный CF363A;
- увеличенной емкости HP508X — черный CF360X на 12500 страниц и цветные на 9500 страниц каждый: голубой CF361X, желтый CF362X, пурпурный CF363X.

Кроме картриджей, пользователю доверено заменять:
- устройство (бункер) для сбора тонера B5L37A, рассчитанное приблизительно на 54000 страниц;
- модуль термического закрепления на 220В B5L36A, ресурс которого составляет около 150 тысяч страниц.
Все эти расходные материалы пригодны для использования в сериях M552 и M553.
В инструкции есть еще таблица, озаглавленная «Детали для самостоятельного ремонта». В ней есть и такие позиции, как лента переноса и дополнительный ролик переноса, сменные ролики для подающих лотков. При этом утверждается, что их замену по прилагаемым инструкциям может осуществить сам пользователь, заказав детали через онлайн-сервис HP или через авторизованный сервисный центр.
Перечень опций гораздо длиннее. Правда, значительную его часть составляет не «железо», а услуги — сервисы по поддержке с выездом к заказчику, в том числе на послегарантийный период, их мы перечислять не будем.
Но и технических средств немало. Вот те из них, которые мы сочли потенциально наиболее востребованными:
- дополнительный лоток B5L34A на 550 листов (таких лотков у принтеров серий M553 может быть до трех, что позволит увеличить максимальный запас бумаги до 2300 листов; в M553x один такой лоток входит в комплект, а для М552 опциональный лоток может быть только единственный);
- модуль памяти G6W84A на 1 ГБ (только для M553, у М552 память не расширяется);
- жесткий диск B5L29A (защищенный, емкость не указывается; тоже только для М553);
- стойка (тумба с колесиками) B5L51A.
В таблице характеристик и в руководстве пользователя упоминаются, но в списке опций на сайте почему-то отсутствуют HP Jetdirect 3000w NFC/Wireless (J8030A) — устройство прямой беспроводной печати для мобильных устройств, подключаемое к принтеру через разъем USB 2.0, работающее по стандартам 802.11b/g и поддерживающее технологию NFC (Near Field Communication), а также HP Jetdirect 2900nw (J8031A) — беспроводной сервер печати, поддерживающий и 802.11b/g/n, и Gigabit Ethernet.
Внешний вид, особенности конструкции
Принтер компактным назвать трудно: 399×458×479 мм (В×Ш×Г), и это без учета откидного лотка и открывающихся крышек. Да и вес скромным не назовешь: 27,5 кг с комплектом картриджей обычной емкости.
Внешний вид незамысловатый: коробка с чуть скругленными вертикальными гранями, молочно-белый цвет которой разбавлен круглым серебристо-зеркальным логотипом спереди да темно-серым скошенным углублением приемного лотка и черной панелью управления на верхней плоскости.

В штатное оснащение HP Color LaserJet Enterprise M553n и M553dn входят два лотка, обозначенных цифрами 1 и 2. Как водится, один из них (с номером 2) выдвижной, в него помещается больше пачки бумаги — 550 листов 80 г/м². Хотя лоток почти целиком пластиковый, загрузка его бумагой не сопряжена ни с излишними усилиями, ни с громкими звуками, и всё благодаря тому, что на конструкции полозьев не экономили. Есть и механический указатель заполненности, позволяющий примерно оценить остаток бумаги в лотке.
Пожалуй, единственная претензия следующая: у лотка нет ручки, выдвигать его приходится захватом за боковые торцы, что не очень удобно делать одной рукой. Надо учитывать и такую особенность: для помещения уложенной в лоток бумаги в рабочее положение используется микролифт, который работает не моментально, и это немного затягивает процедуру добавления или смены бумаги в лотке 2.

Подача бумаги происходит продольно (относительно фронтальной плоскости), поэтому другой лоток, универсальный или обходной, с номером 1, имеет боковое расположение — на правом боку принтера. Он откидной, рассчитан на 100 листов бумаги указанной выше плотности, а для его использования надо предусмотреть минимум 27 см справа от принтера. Причем лучше оставить чуть больше места, 28 или даже 30 см, поскольку на этом же боку аппарата есть откидная крышка, за которой скрывается часть тракта прохождения бумаги — туда придется заглядывать для обслуживания или извлечения застрявшего листа.
Картриджи находятся за еще одной откидной крышкой, передней, расположенной над лотком номер 2.

Но этим список крышек не заканчивается: в верхней части левой боковой стенки есть небольшая откидная панель с бункером для сбора отработанного тонера, который заменяется вместе с этой панелью, а на задней стенке — закрепленная тремя винтами крышка форматтера (электронной платы, на которую, в частности, устанавливаются опции типа дополнительного модуля памяти).
Приемный лоток мы уже упоминали: это скошенная ниша на верхней крышке принтера, оснащенная небольшим дополнительным выдвижным упором для бумаги. Вместимость этого лотка, как часто бывает, заметно меньше возможностей подающих лотков, даже штатных: всего 250 листов. Очевидно, разработчики считают, что извлекать напечатанное проще и быстрее, чем добавлять чистую бумагу.

Разъемы USB(B), LAN, а также USB(A) для подключения дополнительных устройств находятся слева сзади. Там же, пониже, расположен и разъем питания, а кнопка вынесена на фронтальную панель. Таким образом, слева от принтера также нужно предусмотреть свободное место для подключаемых разъемов.

Принтер подерживает печать с USB-накопителей типа флэшек, порт USB(A) для которых находится справа вверху, ближе к передней панели. В извлеченном из упаковки аппарате он закрыт заглушкой, наличие которой можно отнести разве что к приятным пустякам: всё равно она очень быстро потеряется.
В штатное оснащение принтеров серий М552 и М553, кроме М553n, входит и встроенный модуль автоматической двусторонней печати (дуплекс).
На боковых и задней стенках аппарата есть вентиляционные решетки, которые не следует загораживать.
Панель управления
Панель управления находится в правой части верхней крышки принтера. Она состоит из двух сегментов, первый из которых, с кнопками, находится в плоскости крышки. Второй — блок индикации с ЖК-экраном и дополнительными светодиодными индикаторами состояния — представляет собой выступ с наклоном около 45 ° для удобства обзора (высота принтера указана с учетом этого выступа). Блок индикации закреплен жестко, его наклон менять нельзя.
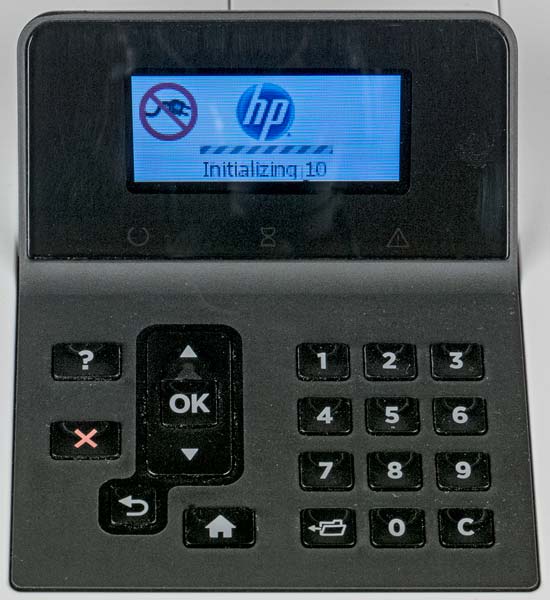
ЖК-экран в описании назван четырехстрочным, но это не означает «четыре строки по столько-то знакомест», как бывает у недорогих МФУ и принтеров: в М552/М553 используется полноценный графический дисплей, к тому же цветной, а «четырехстрочность», по всей видимости, упомянута потому, что в разного рода меню отображается не более четырех строчек текстовой информации.
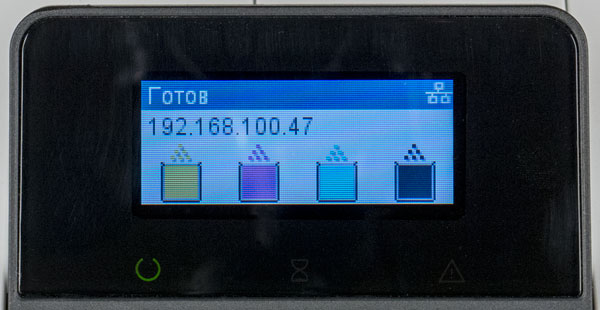
Экран небольшой: по нашему замеру, его диагональ составляет около 51 мм (наверняка надо говорить о двух дюймах). Соответственно и возможности его ограничены, но в модели M553x применяется более совершенный ЖК-дисплей с диагональю 10,9 см, к тому же сенсорный, поэтому панельки с кнопками в этом принтере нет. Наклон модуля с дисплеем у М553x регулируется.
Но вернемся к описанию ЖК-экрана доставшейся нам модели M553dn. Если принтер расположен на обычном офисном столе, то угол обзора дисплея по вертикали вполне способен обеспечить нормальную видимость изображения практически при любом положении оператора — стоя (непосредственно возле принтера или на расстоянии вытянутой руки) или сидя (фактически для любого роста взрослого человека). Угол обзора по горизонтали меньше, но это не так критично: вряд ли кто-то будет работать, находясь сбоку от принтера, разве что при обслуживании или ремонте, но в таких случаях можно и потерпеть.
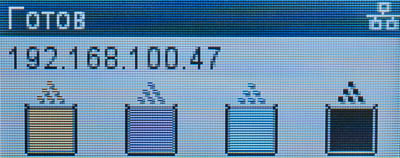
Запас яркости и контрастности достаточный для практически любых условий освещения, возможных в офисе. Выбранные для текстовой информации размер и начертание шрифта не заставят напрягаться оператора даже не с самым лучшим зрением.
Но все же придется сделать и несколько критических замечаний. Во-первых, внешнее покрытие экрана глянцевое, а потому порой дает блики, затрудняющие наблюдение. Второе и главное: скромные размеры дисплея сильно ограничивают количество символов в каждой строке отображаемой текстовой информации, поэтому в меню очень много сокращений, порой не сразу понятных, либо сделан перенос слов, и тогда дисплей из четырехстрочного превращается в трех- или даже в двухстрочный (если считать по полезной информации), да и при работе с USB-накопителями названия имеющихся на них файлов и папок также усекаются.

К тому же выбранная четырехстрочная структура отображения при навигации по меню или файловой структуре накопителя заставляет вовсю использовать кнопки прокрутки. Правда, примерно то же самое порой приходится говорить и об аппаратах с заметно более крупным дисплеем.
Кнопочная панель содержит привычные 12 кнопок цифрового блока, пять кнопок навигации — вверх, вниз, «ОК», «Домой» и «Возврат», а также кнопки отмены операции и вызова справки. Сами кнопки небольшие, но нажимаются легко, срабатывают четко, и каких-то претензий к ним за время тестирования у нас не нашлось.
Теперь о самом меню. Малопонятным, неудобным или сильно перегруженным его назвать вряд ли можно, но только в целом: есть и «очень тонкие» настройки, далеко не все из которых можно отнести к интуитивно понятным. Попробуйте догадаться, например, за что в разделе «Настройка типов бумаги» отвечает параметр «Режим сопротивления» с возможными вариантами «Обычный – Вверх – Вниз»… А «Контроль переноса изображения: Обычный – Другое 1»? Зачастую в подобных случаях достаточно обратиться к руководству пользователя, но порой написанное в документации может не соответствовать наблюдаемому на ЖК-дисплее — то ли потому, что русификацией меню занимался один человек, а переводом инструкций другой, то ли из-за отставания текста инструкций от выхода новых версий прошивок firmware, то ли по обеим этим причинам сразу.
Подобное мы наблюдали и в доставшемся нам принтере: не всё написанное (что в скачанном pdf-файле руководства, что в установленной при инсталляции ПО справке формата chm) соответствовало реалиям меню нашего аппарата. К тому же в документации нет сводной таблицы настроек меню, что затрудняет поиск, а многие пояснения попросту отсутствуют: так, в обоих вариантах инструкции поиск по упомянутым выше фразам «режим сопротивления» и «контроль переноса изображения» результата не дает. Нет развернутых комментариев и по такой важной для цветного принтера функции, как калибровка — кратко упомянуто только назначение полной калибровки, хотя в меню принтера есть и другие возможности.
Если быть точным, то это упрек не в адрес конкретного аппарата, и даже не конкретной фирмы, а общая беда очень многих производителей: с одной стороны, в аппарат закладывается очень много возможностей в плане «тонких настроек», а с другой — на этапе написания руководства пользователя почему-то принимается решение, что «простому смертному» это всё равно не нужно, а кому нужно, тот как-нибудь разберется.
Автономная работа
Отчеты
Одной из функций, которую можно осуществлять без компьютера, является распечатка различных отчетов — например, о конфигурации принтера и встроенной сетевой карты, о количестве сделанных отпечатков и состоянии расходных материалов.
Все они достаточно информативны, наглядны и переведены на русский язык (если, конечно, в меню принтера установлен именно этот язык).
Фрагменты страницы конфигурации принтера мы приводим здесь, а более полный набор можно посмотреть в галерее сканов.

Печать с накопителей USB-flash и SD-карт
Обычно раздел инструкции, посвященный работе со сменными накопителями, начинается с четкого указания рамок: вот с такими носителями аппарат работать будет, а с прочими — нет. В данном случае сказано лишь следующее: «работает со стандартными USB-устройствами флэш-памяти». И действительно: принтер нормально воспринял не только флэшки, но и SD-карту через картовод, который мы используем для такого рода проверок, причем чаще всего безуспешно.

Относительно файловой системы ничего не сказано, поэтому пришлось проверить, воспринимает ли принтер только FAT/FAT32, как большинство других подобных моделей, или еще и NTFS. Как и следовало ожидать, попытка подсунуть принтеру флэшку, отформатированную в NTFS, закончилась неудачей: «Ошибка USB, извлеките USB-устройство».
Зато приведен список поддерживаемых форматов файлов: принтер способен работать с файлами PDF, PRN, PCL, PS и CHT. Как вы уже заметили, в нем есть только один широко распространенный и общеупотребимый формат — PDF, а часто используемые растровые изображения JPEG и TIFF, с которыми способны работать очень многие подобные аппараты, в М552/М553 не поддерживаются. Но хотя бы с PDF проблем мы не нашли: имеющийся в нашем тестовом наборе файл, который не всеми аналогичными принтерами обрабатывается безошибочно, в данном случае был напечатан правильно.
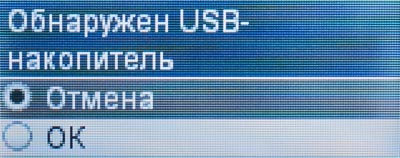
Прежде чем начать работу со сменным носителем, надо убедиться, что такое действие разрешено в меню принтера: «Администрирование – Общие параметры – Разрешить открытие с USB-носителя». Если этот параметр имеет значение «Включить», то после физического подключения флэшки или картовода с какой-либо картой на экране появится запрос «Обнаружен USB-накопитель, для доступа к USB-устройству выберите…» с вариантами ответа «Отмена/ОК». Если выбрать «ОК», то на экране отобразится файловая структура носителя, причем всего тремя строчками — верхняя занята сообщением «Выберите файл или папку». Правда, отображаются только файлы поддерживаемых форматов, что несколько упрощает навигацию. Длинные и русские имена файлов и папок отображаются нормально, при большой длине название будет усечено.

Естественно, при бездействии в течение заданного в настройках времени принтер вернется на домашнюю страницу, то же самое он проделает и по окончании печати с флэшки, но вынимать и вновь вставлять носитель для дальнейшей работы с ним не нужно: достаточно в меню выбрать пункт «Извлечь задание с USB». Правда, и это не слишком удобно, когда требуется распечатать много разных файлов с одного сменного носителя, а пометить их и затем распечатать целый набор нельзя.
Навигация осуществляется кнопками со стрелками вверх и вниз, выбор файла для печати и вход в папку — кнопкой «ОК», выход из папки — кнопкой возврата.

После выбора файла отображается экран с требованием задать количество распечатываемых экземпляров, для прочих параметров печати используются заданные в меню значения по умолчанию. В частности, разрешение печати выбирается из двух вариантов: 1200×1200 dpi и ImageREt 3600.
Локальное подключение по USB, установка ПО
Нам достался принтер хоть и практически новый — наработка составила всего-то четыре десятка страниц, но, видимо, уже использовавшийся как демонстрационный образец, и в комплекте был только кабель питания, а драйверы и документацию мы скачивали с сайта производителя.
В разделе «Драйверы и ПО» сайта компании предлагается скачать либо инсталлятор драйвера PCL6 (на момент написания обзора в версии 14.0.15187.450 от 1.04.2015) объемом 84,7 МБ, либо драйвер без инсталлятора, «вес» которого всего-то 10 МБ, либо тот же драйвер с дополнительным софтом в пакете «full solution» на 88,6 МБ.
Но это еще не всё: доступен универсальный драйвер печати HP для Windows в трех вариантах — PCL5, PCL6 и PostScript, по 16–19 МБ. Также можно скачать самую свежую версию firmware и некое обновление, отличия которого от просто драйвера не поясняются, а если судить по размеру файла и названию, то это всё тот же «full solution», только в версии 14.0.14310.356 — вроде бы более старой, но почему-то датированной тем же первым апреля 2015 года.
Мы решили уточнить, какой же дополнительный софт входит в полный пакет. Оказалось, что это программа обновления и некие «Возможности устройства HP» (вероятно, под этим названием скрываются руководство пользователя и информация о гарантии в формате chm).

Причем отменить их установку нельзя — если такие дополнения не нужны, то надо скачивать и устанавливать файл, который содержит только драйвер.
На следующем этапе выбираем способ подключения — USB. Как и при установке любого подобного устройства, не нужно торопиться подключать принтер к USB-порту компьютера, это делается только по запросу программы установки.
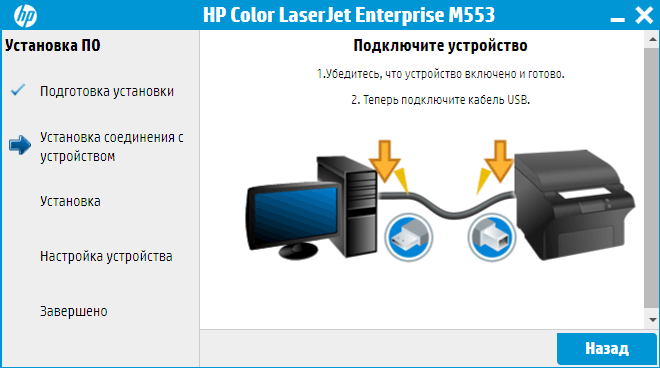
По окончании получаем установленный принтер с драйвером PCL:

Примеры настроек драйвера можно посмотреть в галерее скриншотов. Надо отметить очень широкий выбор форматов и типов носителей, причем с учетом особенностей аппарата: у очень многих принтеров А4 в настройках драйверов можно встретить и установку формата А3, а то и А2 — разработчики явно используют единый базис для драйверов целого ряда моделей, включающего и широкоформатные, и забывают «вычеркнуть ненужное». В данном случае этого нет.
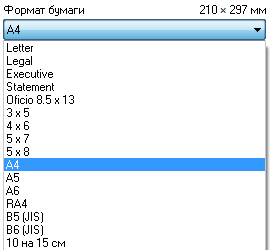
Если требуется и дравер PostScript, то, как было сказано выше, нужно скачать соответствующий универсальный драйвер. Мы опробовали и это, процедура немного иная: так, придется задавать режим установки.
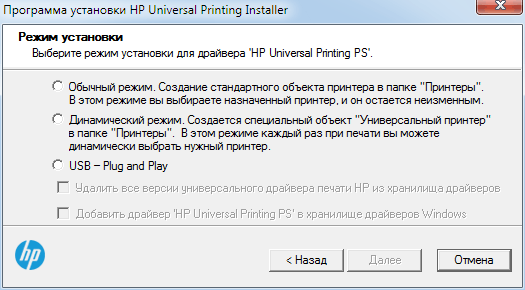
Мы выбрали «USB – Plug and Play», и по окончании установки получили предложение подключить принтер к компьютеру:

В итоге получился еще один установленный принтер, на этот раз с драйвером PS v6.0.0 (точнее, версия 6.0.0.18849).
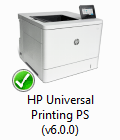
Его настройки также можно посмотреть в галерее скриншотов. Поскольку драйвер универсальный, то есть предназначенный для работы с разными печатающими устройствами, здесь есть и установки, не соответствующие данной модели — например, тот же формат А3.
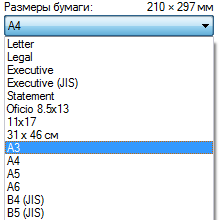
В целом набор настроек сходный, с небольшими вариациями. Так, в драйвере PS нельзя установить разрешение 600×600, а в PCL задать печать с зеркальным отображением. При работе через драйвер PS Universal в правом нижнем углу экрана появляются всплывающие окна, содержащие информацию о состоянии принтера.

При печати через драйвер PCL6 для M553 такие сообщения не появляются.
Попутно отметим: после добавления бумаги в лоток на экране принтера появляется запрос подтверждения формата и типа, который предусматривает возможность оперативной смены того и другого без долгого блуждания по меню, что довольно удобно. Еще удобнее, что этот запрос можно отключить. Список типов бумаги обширен, вот только названия, используемые в меню настроек принтера, не всегда соответствуют имеющимся в драйвере. А по умолчанию в меню лучше выставить тип бумаги «Любой», чтобы не появлялись лишние запросы при смене типа в драйвере.
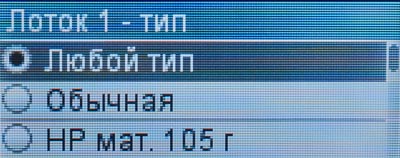
Подключение к сети Ethernet
Если принтер уже был установлен как локальный, то можно воспользоваться имеющейся в комплекте ПО утилитой «Перенастроить устройство HP», которая инициирует поиск принтера в сети и обновление настроек драйверов. При «чистой» установке, конечно, придется скачивать и запускать соответствующий установочный файл.
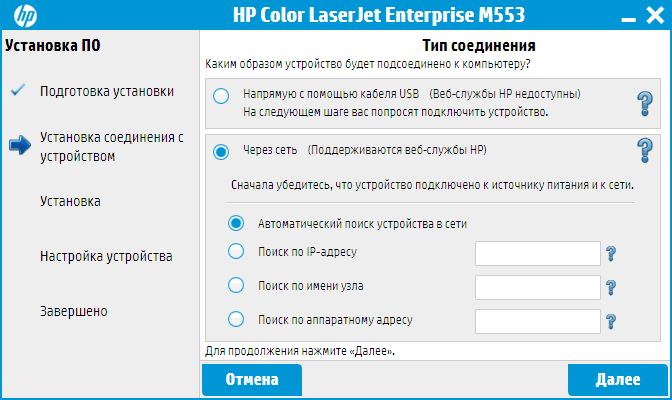
Но предварительно надо подключить принтер патч-кордом к сети Ethernet и настроить сетевые параметры — например, установив в меню «Администрирование – Сетевые настройки – Меню встроенн. Jetdirect – TCP/IP – Параметры IPv4 – Метод конфиг.» значение «DHCP» (конечно, если этот механизм присутствует в вашей локальной сети). После этого для получения IP-адреса придется выключить и снова включить принтер.
Лишь тогда можно дать команду программе установки на поиск устройств в сети. Результат будет примерно таким:

После нажатия «Далее» некоторое время идет установка ПО, завершающееся предложением установить этот принтер как устройство печати по умолчанию и напечатать тестовую страницу.
Каких-то отличий от USB-подключения в плане настроек, имеющихся в драйвере, нет, просто принтер подключен к другому порту — HP Standart TCP/IP Port.
До этого момента речь шла о драйвере PCL6, а если нужно установить какой-то из универсальных драйверов — например, тот же PS, то соответствующую программу установки скачивать и запускать придется в любом случае, даже если до того PS-драйвер был установлен при локальном подключении.
На этот раз мы выбрали обычный режим (см. скриншот выше, в разделе о USB-подключении), после чего выбрали установку сетевого принтера. Поиск в сети присходил примерно так же, как и для PCL6, только результат был оформлен чуть иначе.
Как и у большинства современных принтеров и МФУ, при сетевом подключении появляется возможность работать с web-интерфейсом устройства:
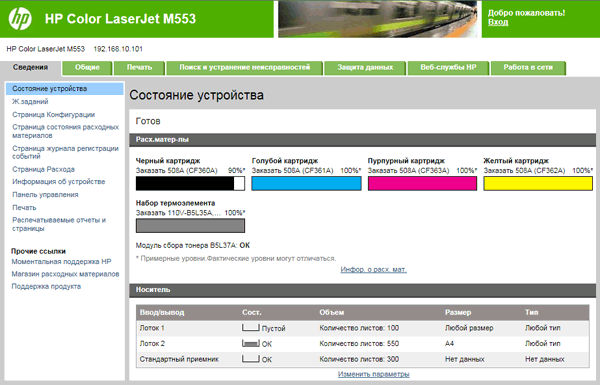
Здесь можно найти различного рода информацию — например, о количестве отпечатанных страниц:
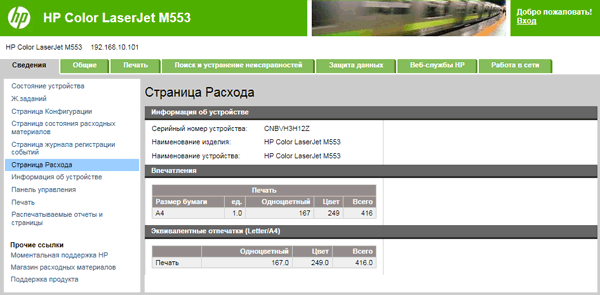
А также изменять различные настройки — удаленно и без долгих блужданий по меню принтера.
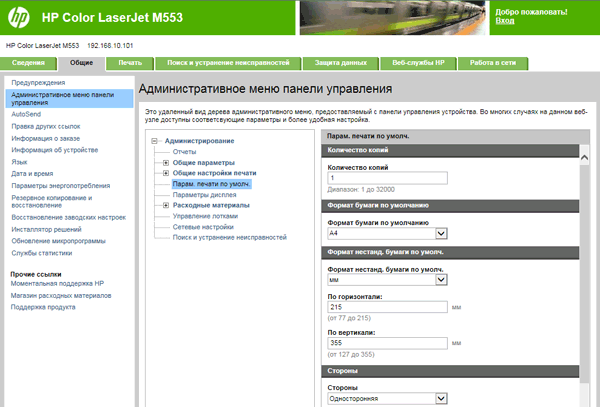
Можно инициировать и процедуры обслуживания: очистку, калибровку.
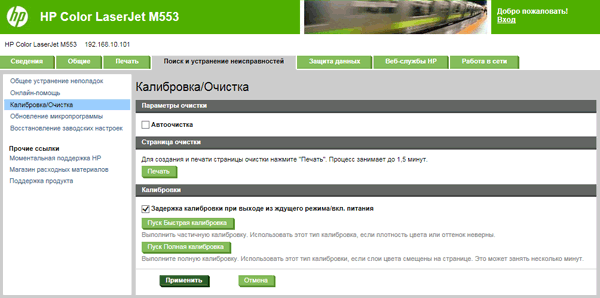
Создание и печать страницы очистки у нас заняло несколько меньше времени, чем значится на предупреждающей надписи (см. скриншот) — 1:12 мин, но после печати собственно страницы очистки принтер, на несколько секунд обозначив на индикаторе надпись «Готов», вновь продолжил действия по очистке, и полный цикл занял гораздо больше времени: три с половиной минуты.
И быстрая, и полная калибровки у нас почему-то продолжались одинаковое время — чуть менее полминуты, бумага в этой процедуре не участвует. Поскольку каких-то сведений, кроме краткой фразы в руководстве пользователя и поясняющих надписей в web-интерфейсе, производитель не предоставляет, дополнительных пояснений мы дать не можем.
По умолчанию быстрая калибровка время от времени проводится автоматически, с определенным периодом.
В закладке «Защита данных» web-интерфейса можно, в частности, ограничить доступ к различным настройкам, установив пароли.
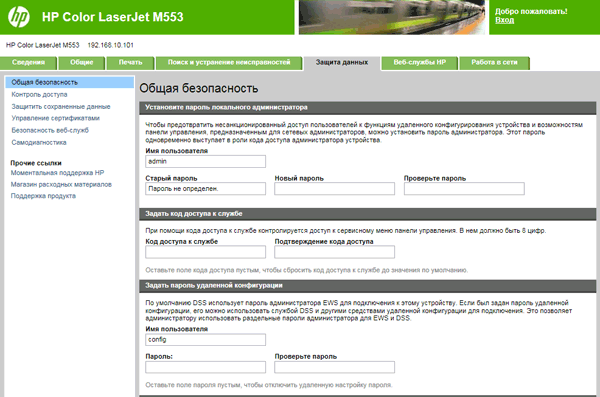
Задания можно не только сразу распечатать, но и сохранить на принтере для последующей печати, причем предусмотрена парольная защита. Это может потребоваться при работе с конфиденциальными документами, не предназначенными даже для глаз других сотрудников офиса. Естественно, подобная мера не очень актуальна при локальном подключении принтера, поэтому мы и рассказываем о ней в разделе, посвященном сетевой печати, хотя чисто технически то же самое можно делать и на принтере, подключенном по USB.
Для этого в диалоге печати приложения, из которого ведется печать, сначала вызываем свойства принтера, где нам понадобится закладка «Хранение заданий».
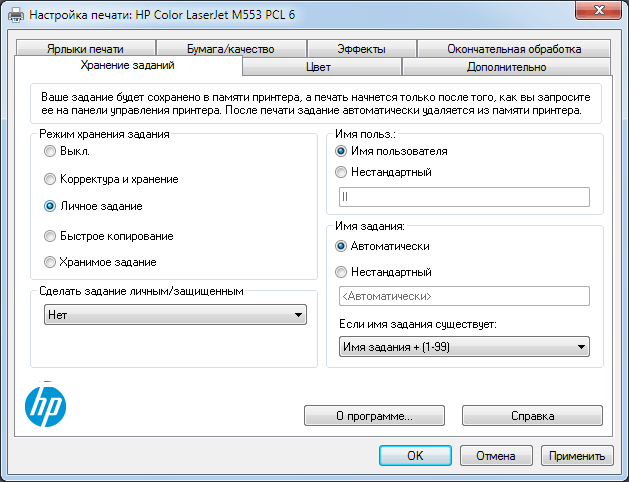
Там представлен целый ряд возможностей для хранения, две из них — «Корректура и хранение» и «Быстрое копирование» — предназначены для удобства печати нескольких экземпляров документа и не защищаются паролем, а еще две — «Личное задание» и «Хранимое задание» — уже связаны с конфиденциальностью. Причем предусмотрены даже два варианта защиты: просто PIN из 4 цифр либо шифрование задания плюс пароль длиной от 4 до 12 цифр.
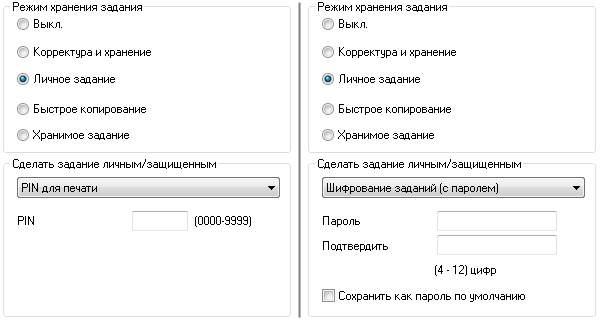
Для пробы задаем PIN и отправляем задание на печать в режиме «Личное задание». Принтер на секунду включает механизмы и мигает индикатором «Занято», потом смолкает. Выбираем в его меню раздел «Получить из памяти устр-ва» и смотрим содержимое памяти, где есть одна или несколько папок, пустых или с файлами, о наличии которых свидетельствует символ «+» перед названием. Принципы именования создаваемых в памяти принтера файлов и папок инструкцией не поясняются, в настройках драйвера с именами тоже не всё однозначно понятно, и это не очень хорошо: отсутствие «прозрачности» в этом вопросе создаст немалую проблему с поиском собственного задания в случаях, когда защищенной печатью начнут пользоваться многие пользователи.
Но продолжим: нажатием «ОК» входим в папку, где сейчас единственный файл, помеченный символом замочка — т.е. защищенный. Следующее нажатие «ОК» даст экран с предложениями напечатать или удалить задание, для любого из которых потребуется знание PIN. Если выбрать «Печать», то последует запрос PIN и количества копий, по окончании печати задание будет удалено из памяти.
Выбор режима «Хранимое задание» отличается тем, что после распечатки (также со вводом PIN или пароля) оно остается в памяти, при необходимости его нужно удалять вручную. Из мелочей: в этом режиме отправка задания на печать видимой или слышимой реакции со стороны принтера не вызывает.
Хотя приведенные скриншоты относятся к драйверу PCL6, сказанное справедливо и для PS Universal.
Мобильная печать
Есть и еще одна возможность, которая открывается после подключения к локальной сети, имеющей выход в интернет: печать с мобильного устройства — ноутбука, планшета, смартфона, в которых могут использоваться различные операционные системы, включая iOS и Android.
У компании Hewlett-Packard есть сервис HP ePrint Center, при регистрации принтера в котором ему присваивается некий адрес электронной почты. После чего достаточно отправить с любого мобильного устройства на этот адрес письмо с вложением документа, и этот документ будет напечатан. При этом об установке каких-либо драйверов на этих устройствах речь не идет — достаточно, чтобы они могли работать с электронной почтой.
Звучит заманчиво, тем более, что список поддерживаемых форматов хоть и не всеобъемлющий, но впечатляющий: изображения BMP, GIF, JPG, PNG и TIFF, файлы Microsoft Word, Excel и PowerPoint, HTML, PDF и текстовые файлы TXT. Правда, есть и ограничения: как на размер файла — почтовое сообщение в целом и каждое вложение не могут превышать 5 мегабайт, так и на общее число вложений, которое не должно превышать десяти, иначе они не будут распечатаны (но, конечно, можно отправить и несколько писем). Есть и некоторые другие правила использования, с которыми можно познакомиться на сайте Hewlett-Packard.
Однако есть и соображения со знаком «минус», объективные и субъективные. К первым, например, относится следующее: задания хранятся 24 часа, и если принтер за это время не будет включен либо сеть не будет иметь доступа в интернет, то печать выполнена не будет. Ко вторым, конечно же, относится пресловутый «человеческий фактор», прежде всего — необходимость определенной культуры использования сервиса ePrint. Представьте: вам нужно срочно отпечатать важный документ, вы включаете принтер, и он вдруг начинает непрерывно выдавать фотографии, которыми коллега, находящийся в отпуске, решил порадовать своих сослуживцев.
Устройства Apple могут использовать функцию AirPrint. Но для этого локальная сеть, в которой находится принтер, должна включать в себя беспроводную точку доступа, а мобильные устройства должны иметь iOS 4.2 и выше либо Mac OS X 10.7 и выше.
А если дооснастить принтер уже упоминавшимся нами дополнительным устройством HP Jetdirect 3000w NFC/Wireless (J8030A), то печать с мобильных устройств станет возможной и без наличия беспроводных точек доступа в офисной сети, достаточно лишь установить ПО HP ePrint.
Тесты
Выход на готовность после включения: около 1 минуты 30 секунд, время засекалось от нажатия кнопки питания до выхода принтера на готовность с завершением всех процессов, сопровождающихся соответствующими звуками.
Скорость печати A4
Тест скорости печати (файл PDF, 11 листов A4, отсчет времени с момента выхода первого листа, чтобы исключить время передачи данных), по два замера с усреднением:
| Разрешение | Монохром | Цвет | ||
| Время
сек |
Скорость
стр/мин |
Время
сек |
Скорость
стр/мин |
|
| PCL6, установки по умолчанию | ||||
| 600 dpi | 16,7 | 36 | 16,3 | 37 |
| 1200 dpi | 16,6 | 36 | 16,1 | 37 |
| ImageREt 3600 | 16,7 | 36 | 16,2 | 37 |
| PS universal, установки по умолчанию | ||||
| 1200 dpi | 16,0 | 36 | ||
| ImageREt 3600 | 17,0 | 36 |
Максимальная скорость печати для цветных и монохромных отпечатков вполне соответствует заявленной, причем независимо и от выбранного драйвера, и от установленного в его настройках разрешения (по крайней мере, в пределах погрешности наших измерений).
Файл PDF, печать 20 листов текста с графическим оформлением и иллюстрациями (настройки разрешения для USB-flash производились с панели принтера, для печати с компьютера — из драйвера).
| Режим | Способ подключения | ||||
| USB-flash | Компьютер, USB | Компьютер, LAN | |||
| Время
мин:сек |
Скорость
стр/мин |
Время
мин:сек |
Скорость
стр/мин |
Время
мин:сек |
Скорость
стр/мин |
| 1200dpi, цвет | 1:47 | 11,2 | |||
| ImageREt 3600, цвет | 0:58 | 20,7 | |||
| PCL6, 600 dpi, цвет | 1:55 | 10,4 | 1:39 | 12,1 | |
| PCL6, 1200 dpi, цвет | 2:16 | 8,8 | 2:06 | 9,5 | |
| PCL6, ImageREt 3600, цвет | 1:39 | 12,1 | 1:37 | 12,4 | |
| PCL6, 600 dpi, цвет, дуплекс | 1:41 | 11,9 | |||
| PCL6, 600 dpi, моно | 4:
Полный текст статьи читайте на iXBT |
