Canon i-Sensys MF428x: лазерное монохромное МФУ «3 в 1» формата А4

В июне 2018 года компания Canon представляет новую серию монохромных лазерных МФУ (или многофункциональных принтеров по терминологии производителя) формата А4 с названием i-SENSYS MF420, в которую на данный момент входят четыре устройства: два «всё в одном», то есть принтер-копир-сканер-факс — MF426dw и MF429x, и два «три в одном» (без факса) — MF421dw и MF428x.
За исключением факса, все они имеют одинаковое оснащение и параметры, а отличаются дополнительными возможностями, уже знакомыми нам: в моделях с буквой «х» в индексе предусмотрено улучшенное управление с функцией Universal Login Manager, поддержка работы в семействе решений Canon uniFLOW для обеспечения дополнительных мер безопасности, а также совершенствования учета использования и его надлежащей организации с целью минимизации расходов.
Мы рассмотрим одного представителя линейки — МФУ Canon i-SENSYS MF428x. Производитель заявляет его как надежный и простой в использовании аппарат для офисов, а также малых и средних предприятий, способный обеспечить безопасное подключение к мобильным устройствам и высокий уровень управления.
Характеристики, комплектация, расходные материалы, опции
Вот характеристики, заявленные производителем:
| Функции | Монохромные: печать, копирование; цветное и монохромное сканирование Двусторонний однопроходный податчик оригиналов, дуплекс |
|---|---|
| Технология печати | Лазерная |
| Размеры (В×Ш×Г), мм | 392×453×464 |
| Вес нетто, кг | 16,9 |
| Электропитание | максимум 1300 Вт, 220—240 В AC, 50/60 Гц |
| Экран | цветной сенсорный, диагональ 12,7 см (5 дюймов) |
| Стандартные порты | USB 2.0 (Тип В) Wi-Fi IEEE802.11 b/g/n Ethernet 10/100/1000 USB 2.0 (тип А) для накопителей flash |
| Разрешение при печати | 600×600 dpi |
| Скорость печати (A4): односторонняя двусторонняя |
до 38 стр./мин до 30,3 изобр./мин |
| Стандартные лотки, вместимость при 80 г/м² | Подающие: выдвижной 250 листов, универсальный 100 листов Приемный: 150 листов |
| Поддерживаемые форматы носителей | A4, A5, А6, B5, Letter, Legal конверты COM10, Monarch, C5, DL |
| Поддерживаемые операционные системы | Windows 7, 8.1, 10; Windows Server 2008/R2, 2012/R2, 2016 Mac OS X 10.8.5 и выше Linux |
| Месячная нагрузка: рекомендованная максимальная |
750—4000 80000 |
| Гарантия | стандартная: 1 год без ограничения наработки, расширенная: 3 года или 60 тыс. отпечатков — при соблюдении ряда условий, указанных на официальном сайте (своевременная регистрация аппарата и т. п.) |
| Средняя цена | |
| Розничные предложения | |
| Данная модель на сайте производителя |
Полная таблица характеристик
| Общие характеристики | |
|---|---|
| Функции | Монохромные: печать, копирование; цветное и монохромное сканирование Двусторонний однопроходный податчик оригиналов, дуплекс |
| Технология печати | Лазерная |
| Размер (В×Ш×Г), мм: | 392×453×464 |
| Вес нетто, кг | 16,9 |
| Электропитание | 220—240 В AC, 50/60 Гц |
| Потребляемая мощность: в режиме сна в режиме ожидания максимальная |
не более 0,9 Вт не более 10 Вт не более 1300 Вт |
| Экран | цветной сенсорный, диагональ 12,7 см |
| Память | 1 ГБ |
| Частота процессора | 2 × 800 МГц |
| Жесткий диск | нет |
| Стандартные порты | USB 2.0 (Тип В) Wi-Fi IEEE802.11 b/g/n Ethernet 10/100/1000 2 x USB 2.0 (тип А) для накопителей flash и внешних устройств |
| Месячная нагрузка: рекомендованная максимальная |
750—4000 80000 |
| Ресурс картриджей (по стандарту ISO/IEC 19752, А4) | 3100 / 9200 страниц |
| Условия эксплуатации | температура 10—30 °C, влажность 20%—80% |
| Уровень звукового давления в рабочем режиме в режиме ожидания |
55 дБ без шума |
| Гарантия | стандартная: 1 год без ограничения наработки, расширенная: 3 года или 60 тыс. отпечатков — при соблюдении ряда условий, указанных на официальном сайте (своевременная регистрация аппарата и т. п.) |
| Устройства работы с бумагой | |
| Стандартные лотки, вместимость при 80 г/м² | Подающие: выдвижной 250 листов, универсальный 100 листов Приемный: 150 листов |
| Дополнительные подающие лотки | есть, на 550 листов |
| Дополнительные приемные лотки | нет |
| Встроенное устройство двусторонней печати (duplex) | есть |
| Поддерживаемые материалы для печати | бумага, конверты, открытки, этикетки |
| Поддерживаемые форматы носителей | A4, A5, А6, B5, Letter, Legal (макс. 215,9×355,6 мм, мин. 105×148 мм) конверты COM10, Monarch, C5, DL |
| Поддерживаемая плотность бумаги | односторонняя печать: 52—120 г/м² (универсальный лоток: 52—163 г/м²) дуплекс: 60—120 г/м² |
| Печать | |
| Разрешение | 600×600 dpi |
| Время : разогрева выхода первой страницы |
не более 14 сек не более 5,5 сек |
| Скорость печати (A4): односторонняя двусторонняя |
до 38 стр./мин до 30,3 изобр./мин |
| Поля печати (минимальные) | по 5 мм с каждой из сторон (конверт — по 10 мм) |
| Сканер | |
| Тип | цветной планшетный, сканирование с двух сторон за один проход |
| Совместимость | TWAIN, WIA, ICA |
| Автоподатчик документов | есть, до 50 листов |
| Плотность при работе с АПД | 50—105 г/м² |
| Разрешение при сканировании | до 600×600 dpi (оптическое) |
| Макс. ширина области сканирования | 216 мм |
| Скорость сканирования документа A4: одностороннее монохром / цвет двустороннее монохром / цвет |
38 / 13 изобр./мин (300×600 dpi) 70 / 26 изобр./мин (300×600 dpi) |
| Копирование | |
| Макс. количество копий за цикл | 999 |
| Изменение масштаба | 25%—400% |
| Дополнтельные функции копирования | копирование удостоверений, копирование со стиранием рамки |
| Время выхода первой копии (А4) | планшет: не более 6,4 с, АПД: не более 6,6 с |
| Скорость копирования (A4): одностороннее двустороннее |
38 стр./мин 30,3 изобр./мин |
| Прочие параметры | |
| Поддерживаемые операционные системы | Windows 7, 8.1, 10; Windows Server 2008/R2, 2012/R2, 2016 Mac OS X 10.8.5 и выше Linux |
| Печать с мобильных устройств | Google Cloud Print Apple AirPrint Mopria Canon Print Business |
Поскольку обзор готовился еще до официального старта продаж новых моделей, мы можем привести лишь рекомендованную розничную цену Canon i-SENSYS MF428x: 28 790 рублей.
В комплекте:
- кабель питания,
- тонер-картридж (уже установлен в аппарат),
- компакт-диск с ПО,
- бумажные инструкции и другие информационные материалы на разных языках, включая русский.
Кабель USB и патч-корд для LAN нужно приобретать самостоятельно.
У аппаратов с функцией факса в комплект входит телефонная трубка Telephone 6 Kit.
В МФУ используется оригинальный картридж «всё в одном», объединяющий и емкость с тонером, и фотобарабан, и бункер для отработанного тонера. Поэтому список расходных материалов содержит единственный пункт — картридж, но в двух вариантах:
- Canon Cartridge 052 на 3100 страниц (он поставляется и в комплекте с новым аппаратом),
- Canon Cartridge 052H на 9200 страниц.

Наверняка есть и какие-то другие части, которые нужно заменять после определенной наработки, но в инструкции они не упоминаются — скорее всего, эти процедуры отнесены к компетенции авторизованных сервисных центров.
Список опций длиннее, но здесь всё зависит от модели.
Общим для всех является модуль кассетной подачи AH1, вмещающий до 550 листов офисной бумаги (здесь и далее речь идёт о плотности 80 г/м², если не указано иное) и рассчитанный на носители с плотностью в диапазоне 52—120 г/м². Вес модуля около 3,8 кг.

Опция Copy Card Reader-F позволит выполнять вход в систему управления ИД отделов с использованием ID-карты вместо ввода идентификатора отдела.
Моделям с буквой «x» в индексе предназначены устройства для чтения карт памяти (MiCard Multi и MiCard Plus с комплектом крепления MiCard B1), а также комплекты для печати штрихкодов E1E и для безопасной рассылки PDF E1.
Внешний вид, особенности конструкции
Внешне МФУ i-SENSYS MF428x напоминает «кубик» с сильно скругленными вертикальными гранями. Компоновка стандартная для подобных устройств: внизу печатающий блок, вверху сканер с автоподатчиком, между ними ниша приемного лотка вместимостью 150 листов офисной бумаги.

Заметно выступающая вперед панель управления находится в левой части фронтальной плоскости. Она закреплена очень разумно, с помощью шарнира, допускающего поворот в вертикальной плоскости на угол около 45 градусов от горизонтали. Большего и не надо — небольшая высота аппарата позволяет видеть содержимое экрана из положения сидя даже оператору не самого высокого роста.


Внешнее покрытие экрана глянцевое, но бликов от окружающих источников света и отражений разных предметов в большинстве случаев можно избежать изменением угла наклона. Вот только глянец быстро покрывается отпечатками пальцев, приобретая не слишком презентабельный вид.
Угол обзора по горизонтали вполне приемлемый, по вертикали поменьше, но это тоже можно компенсировать поворотом экрана. Шрифты хорошо читаемые, надписи и другие элементы практически везде вполне разборчивые. Размер кнопок и иконок почти всегда достаточный для беспроблемного касания пальцем, исключая разве что экранную клавиатуру, появляющуюся в случаях необходимости ввода символов — ее кнопки мелковаты. А вот чувствительность могла бы быть и лучше: действия не всегда отрабатываются после первого прикосновения, иногда даже экранная кнопка меняет цвет от прикосновения, но ожидаемой реакции нет, приходится нажимать снова.

Спереди находятся и оба подающих лотка: сразу под панелью управления откидной универсальный, вмещающий до 100 листов, в самом низу выдвижной на 250 листов. Если используется опциональный лоток AH1, он устанавливается под аппарат, сделать это может сам владелец без привлечения сотрудников АСЦ.

Передняя стенка вместе с универсальным лотком открывается вперед (кнопка фиксатора расположена справа на боковой стенке), за ней находятся механизмы подачи носителей — доступ к ним нужен в случаях застревания или замятия, а также картридж 052/052Н. Процедура замены картриджа ничуть не сложнее, чем в сотнях подобных аппаратов, и вполне под силу любому пользователю.


Справа, ниже сканера, имеется порт USB 2.0 для подключения накопителей типа USB-flash и USB-клавиатур. Еще пониже находится кнопка Power.
На задней стенке слева вертикальным рядом выстроились коммуникационные порты: еще один USB 2.0 type A для подключения внешних устройств, USB 2.0 type B для подключения к компьютеру и разъем для кабеля сети Ethernet. Ниже расположено гнездо для кабеля питания, а выше в моделях с факсом находятся гнезда для телефонной линии и трубки.

Середину задней стенки занимает еще одна откидная крышка для доступа к тракту прохождения бумаги.

За счет того, что сканер несколько сдвинут назад относительно печатающего блока, да к тому же для нормального открывания крышки сканера за аппаратом нужно минимум 6–7 сантиметров, подходящие сзади к этим разъемам провода не будут заметно увеличивать необходимое расстояние до вертикальной стенки. Ну, а для доступа к задней крышке можно и подвинуть аппарат, благо он не столь уж тяжелый.
На левой боковой стенке имеются вентиляционные отверстия, на правой — динамик, используемый для подачи оповещений, поэтому в узкую нишу МФУ лучше не ставить.
Крышка сканера с автоподатчиком открывается на угол до 55–60 градусов, она может быть зафиксирована и в промежуточных положениях, начиная примерно с 20 градусов.

При открытой крышке сканера высота аппарата увеличивается до 64–65 см, с дополнительным лотком еще больше, что нужно учитывать при установке под нависающими полками или шкафчиками. Петли крышки позволяют приподнять ее задний край, чтобы обеспечить нормальную работу с толстыми оригиналами — книгами и подшивками документов.
Автономная работа
Панель управления
Главная часть панели — цветной сенсорный ЖК-экран с диагональю 5 дюймов (12,7 см). Под ним три кнопки, тоже сенсорные, слева направо: перевод в режим энергосбережения, возврат экрана к заглавной странице и «Стоп» (кроме отмены текущей операции, в некоторых режимах эта кнопка может выполнять и другие функции).

В самом низу два индикатора: данных (мигает при выполнении операции) и ошибки.
Еще одна небольшая кнопка находится на левом торце панели, она вызывает страницу настройки системных сигналов.
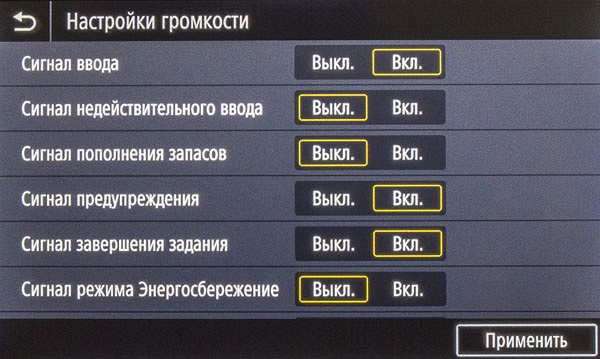
Мы кратко опишем возможности меню (оно позволяет выбрать целый ряд языков, включая русский), основываясь на установках по умолчанию.
Главный экран меню состоит из трех страниц с крупными кнопками-иконками для целого ряда основных операций, а вверху и внизу имеются узкие полоски с более мелкими кнопками для служебных функций, другими значками и сообщениями.
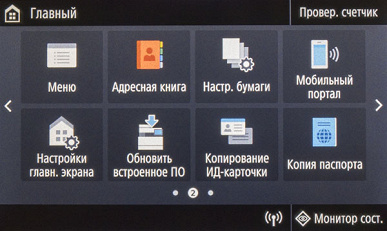
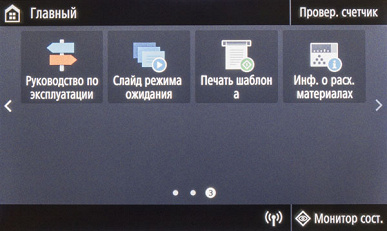
Содержание заглавных страниц можно менять для упрощения доступа к часто используемым функциям. При этом одной из особенностей меню в моделях серии является использование библиотеки приложений (Application Library) — средства для формирования ряда экранных кнопок, позволяющих одним касанием выполнять определенные операции из числа часто используемых. Среди них могут быть как очень полезные — распечатка заранее зарегистрированных документов (например, каких-то часто используемых бланков) или сканирование с отправкой конкретному адресату, так и чисто «украшательские» вроде задания последовательности слайдов для отображения на экране в качестве заставки. Причем определять выводимый на экран набор этих кнопок и параметры для задаваемых ими действий может сам пользователь в соответствии со своими потребностями.
В состав библиотеки входят семь приложений. Пополнять ее самостоятельно пользователь не может, но, вероятно, расширение списка всё же предусмотрено — скажем, при очередном обновлении встроенного ПО (firmware).
Для задания системных установок предназначена иконка «Меню». Мы рекомендуем сразу установить время перехода в энергосбережение побольше — по умолчанию это происходит всего через минуту.
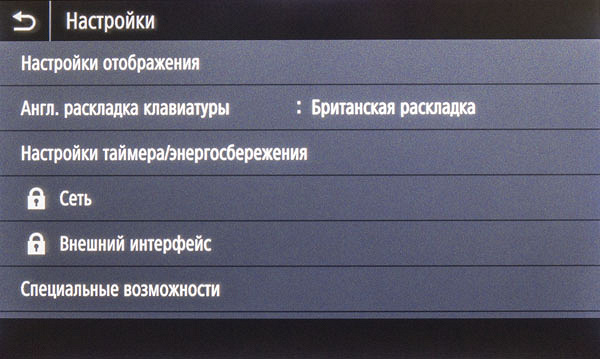
Доступ к некоторым настройкам (например, сетевым) возможен только после ввода ИД администратора и пароля.

Оба значения должны быть чисто цифровыми, сведения об установках по умолчанию есть и в инструкции пользователя, и на одной из прилагаемых к аппарату информационных листовок: ИД и пароль одинаковые — 7654321.
Ниже приведен набор скриншотов ЖК-экрана.
Копирование
Экранных кнопок для процедур копирования не одна, а целых пять, три из них входят в состав библиотеки приложений.
«Обычное» копирование позволяет выбрать тип оригинала из четырех вариантов, задать масштаб (из ряда фиксированных значений или прямым вводом значения) и сортировку, одно- или двусторонний режим (включая два односторонних оригинала в двустороннюю копию и наоборот), разместить копии двух или четырех страниц на одном листе, отрегулировать плотность и резкость, включить стирание рамки.
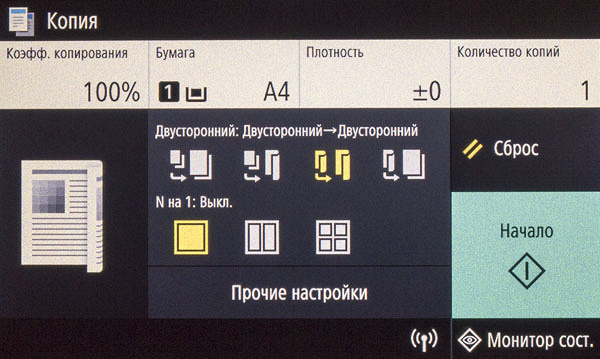
Рассмотрим еще копирование паспорта. Здесь на выбор предлагаются четыре варианта: 2 или 4 разворота на 1 лист, в одно- и двустороннем режиме. Далее следует экран с перечисленными выше настройками, причем с уже измененным масштабом: если для »4 на 1» уменьшение до 80% вполне понятно, то необходимость увеличения до 114% для »2 на 1» объяснить мы не можем;, но можно задать и собственное значение.
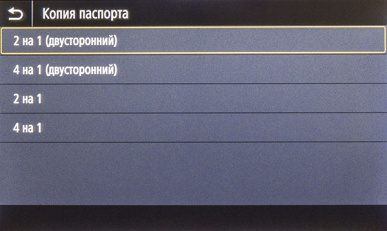

После сканирования первого разворота паспорта появляется запрос на следующий (здесь можно оперативно подрегулировать плотность и переопределить лоток) и так далее, пока не будет нажата «Начать печать», это тоже не очень логично: по идее, если уж выбрано »2 на 1», причем в одностороннем режиме, то после второго скана печать должна начинаться автоматически.
Прочие режимы копирования из-за ограниченности объема обзора мы рассматривать не будем, подробности имеются в «Руководстве пользователя», доступном на официальном сайте.
Работа с накопителями USB
Инструкция предупреждает: подключать к расположенному справа разъему USB можно только флешки, причем без удлинителей и концентраторов. Носитель должен быть отформатирован в FAT16 или FAT32. Работа с SD-картами через внешний картовод официально не поддерживается, но мы всё же попробовали: по крайней мере, используемый нами для тестов картовод с кабелем почти полуметровой длины аппарат воспринял вполне нормально.

Если использование сменных носителей противоречит правилам безопасности компании, то его можно запретить в настройках. Причем у некоторых моделей, включая нашу MF428x, работа с флешками запрещена по умолчанию, ее надо разрешить в «Настройки — Настройки функций — Хранение/доступ к памяти — Настройки устройства памяти», где отдельно включаются и отключаются функции печати и сканирования (изменения вступят в силу после перезапуска МФУ).

Для безопасного извлечения носителя следует нажать «Монитор сост.» в правом нижнем углу экрана, слева внизу в появившемся меню будет соответствующая экранная кнопка.
В инструкции для этого порта упомянута еще одна функция — подключение клавиатуры (не какой-то специальной от Canon, а любой с разъемом USB). Мы попробовали: работает, вполне может заменить экранную клавиатуру, например, при вводе адресов. Чтобы не занимать фронтальное гнездо, можно использовать и такой же разъем на задней стенке.
Печать с устройства памяти USB
После выбора «Печать с устр-ва памяти» на ЖК-экране появляется страница с содержимым носителя — файлами и папками (длинные имена и кириллица отображаются нормально). Двумя кнопками в ее верхнем правом углу можно выбирать тип отображения: либо аналог «проводника» Windows, либо в виде слайдера с функцией просмотра.

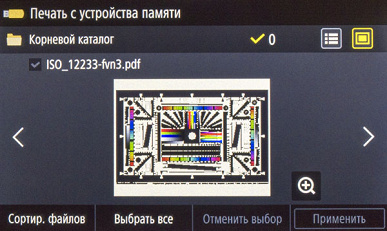
Распечатывать можно файлы в форматах JPEG, TIFF и PDF (есть ограничения по версиям и т. п., их можно посмотреть в инструкции), исключительно они и отображаются в списке содержимого, что при наличии большого количества файлов разных форматов сильно облегчает поиск.
Однако в режиме слайдера просмотр возможен не для всех файлов указанных форматов, вместо некоторых отображается знак вопроса. Если файл всё же отобразился, то его можно посмотреть и с увеличением, для многостраничных отображается только первая страница.
Для вывода на печать можно выбрать несколько файлов, но одного формата и в пределах одной папки. Конечно, все они будут напечатаны с одинаковыми параметрами.

Далее нажимаем «Применить» и попадаем на страницу с настройками. Их набор вполне обычный, из наиболее интересного упомянем возможность задания диапазона печати для многостраничных документов («от … до …») и указания пароля для защищенных им PDF-файлов. Разрешение выбирается 600 или 1200 dpi, но только для PDF, для TIFF и JPEG несколько другой набор параметров качества, без прямого задания разрешения. И здесь надо напомнить, что физическим разрешением печати является первое значение, а 1200 dpi — это лишь набор технологических приемов, улучшающих некоторые аспекты качества отпечатков.
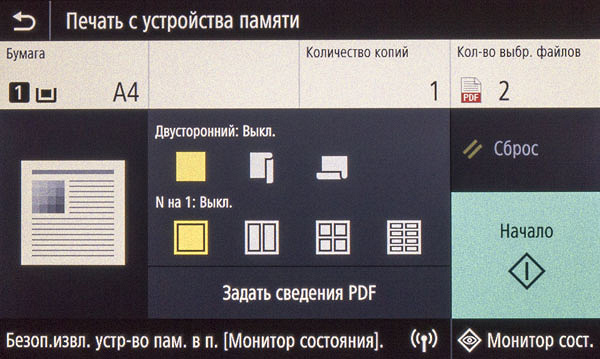
В целях сокращения расходов можно включить экономию тонера, а также печать до восьми страниц (с соответствующим уменьшением) на одном листе.
Если на панели управления открыта страница печати со съемного носителя, то отправленные с компьютеров через какой-нибудь интерфейс задания остаются в очереди до выхода с этой страницы — сделанного вручную или автовозврата к домашнему экрану после определенного интервала, заданного в настройках.
Сканирование с сохранением на устройство памяти USB
Нажатие экранной кнопки «Сканирование» сначала предлагает выбрать адресата для будущего файла скана, сейчас нам интересно «Устройство памяти USB».
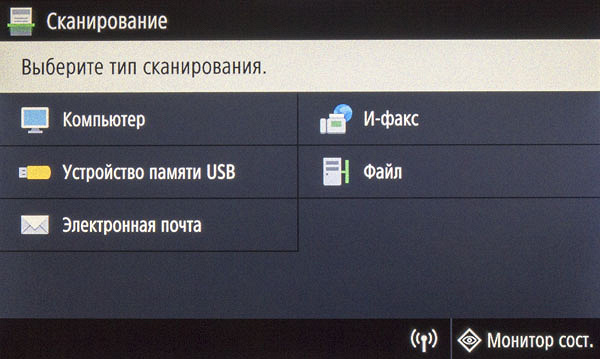
На появляющейся странице имеется предупреждение: данные будут сохраняться в автоматически создаваемой папке. Из параметров можно выбрать размер документа и его тип (текст, фото и текст/фото; одно- или двусторонний), формат сохранения (JPEG, TIFF и несколько видов PDF, включая варианты с распознаванием текста), отрегулировать плотность и резкость, задать размер данных (подразумевается степень сжатия при сохранении). Режим цветности выбирается соответствующей кнопкой запуска сканирования.
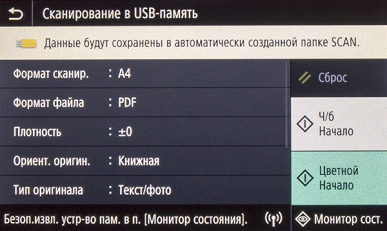

Прямого выбора места размещения оригиналов, на стекле или в АПД, нет: приоритет имеет автоподатчик.
А вот разрешение сканирования не выбирается ни прямо, ни косвенно, что довольно странно; такого пункта нет не только в меню страницы сканирования на сменный носитель, но и в меню общих настроек, да и в инструкции упоминания такой возможности мы не нашли.
Мы посмотрели свойства полученных файлов JPEG: при всех установках типа оригинала разрешение одинаковое — 300×300 dpi. Не зависит оно и от параметра «Размер данных», который влияет лишь на степень сжатия.
При сканировании со стекла после обработки имеющегося листа следует запрос: завершить (с сохранением результата), сканировать следующий или отменить операцию. Имя файла имеет формат «SCANxxxx», помещается он в папку «SCAN_xx», где последние символы — номер. Для автоподатчика такого запроса не будет, после обработки последнего листа сразу последует сохранение.
Локальное подключение по USB
Поскольку модель совсем новая, на прилагаемом диске и в разделе Support официального сайта драйверы были одинаковых версий, поэтому мы устанавливали ПО с диска.
Напомним: сначала устанавливается ПО, и лишь по завершении или по запросу программы установки аппарат подключается USB-кабелем к компьютеру.
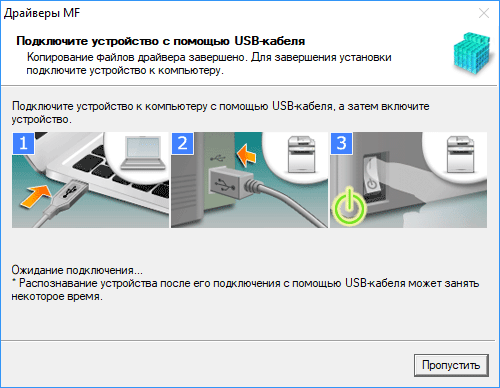
Компоненты мы устанавливали выборочно — для контроля «чего ставим», предлагаемый набор оказался вполне привычным по уже знакомым нам МФУ Canon:

После установки всех выбранных компонентов по запросу перезагружаем компьютер и получаем установленный принтер с драйвером UFR II, а также два драйвера для сканирования — TWAIN и WIA.
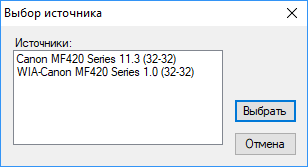
Установки драйвера печати также знакомы нам по ранее протестированным моделям Canon: можно задать количество копий (до 999) и двустороннюю печать, масштаб и ориентацию, выводить до 16 страниц документа на один лист и т. д.
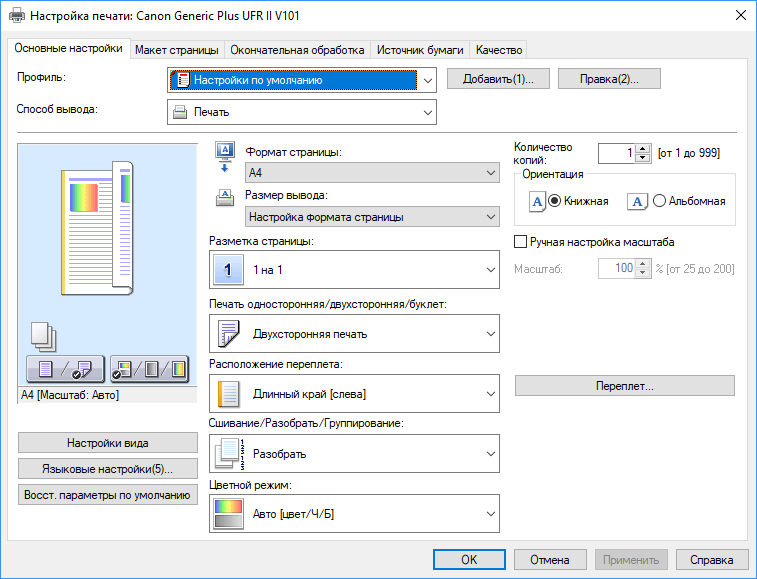
Но вот откуда для монохромной модели взялся выбор между цветной и черно-белой печатью, а также отдельное окно для настройки цветопередачи вручную — загадка; вероятно, разработчики «отловили» не все баги в ПО для новой модели.

Закладка настроек качества печати не очень функциональна: самое важное почему-то не вынесено на нее, а скрыто под кнопкой «Дополнительные настройки».

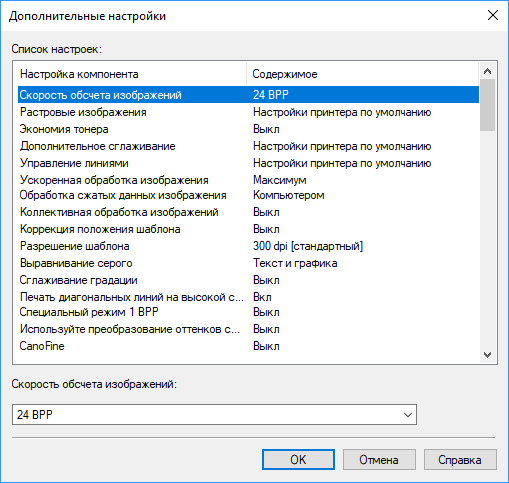
Здесь есть и экономия тонера, и разрешение, и прочее, что порой может быть важно для лучшей передачи документов. Хорошо бы впоследствии доработать компоновку этой закладки для большего удобства.
Драйвер не дает возможности поставить разрешение 1200 dpi, можно только уменьшать его, выбирая вместо 600 dpi либо 300, либо даже 150 dpi. Правда, в настройках это разрешение задается не прямо для печати, а для шаблона, но, судя по изложенному в справке, шаблон — это и есть некий набор параметров печати. Еще раз напомним, что физическое разрешение печати 600 dpi.
И еще один момент, который пока вызывает лишь недоумение: в списке устанавливаемых компонентов есть утилита Toner Status, ее назначение понятно из названия. Она инсталлируется и даже включается в автозагрузку, но после клика по иконке появляется такое сообщение:

Надеемся, что это будет исправлено в следующих версиях, а заодно неплохо бы поправить ремарку в окне выбора компонентов при установке: Toner Status и «уровень оставшихся чернил» как-то не сочетаются…
В драйвере WIA настройки сканирования стандартны — расположение оригиналов, режим цветности, разрешение (до 600 dpi).
Драйвер TWAIN, как обычно, предоставляет более широкие возможности; у Canon его интерфейс имеет собственное название — ScanGear.

Мы уже не раз сталкивались со ScanGear, поэтому останавливаться на нем не будем, отослав за подробностями к одному из предыдущих обзоров. Уточним лишь, что разрешение можно установить до 600 dpi, что соответствует оптическому разрешению сканера.
Надо сделать и еще одно примечание: при передаче в графическое приложение сканов большого пакета документов с максимальным разрешением, особенно в цвете, может возникнуть ошибка; экран панели управления отображает сам факт ошибки, без подробностей, а Windows-приложение рапортует про «нет связи со сканером». Скорее всего, это связано с ограниченным объемом встроенной памяти МФУ в сочетании с небесконечными пропускной способностью канала и быстродействием компьютера — в отличие от сохранения сканов в файл (или файлы), в данном случае передается несжатая информация, объем которой может быть очень велик.
Подключение по локальной сети
Как чаще всего и бывает, МФУ может работать только в одном сегменте локальной сети, проводном или беспроводном. Выбор производится с помощью меню, эта настройка доступна только администраторам, то есть придется вводить соответствующие логин и пароль.
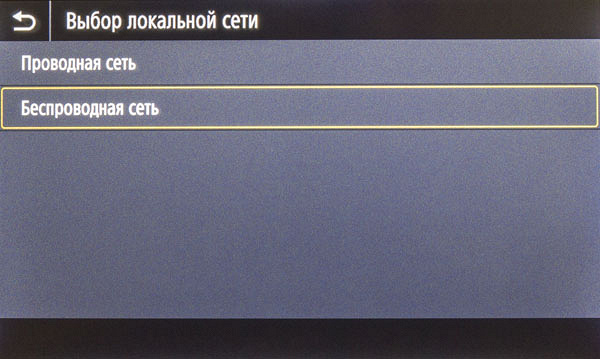
Инструкция предупреждает: при смене типа сети придется удалить и заново инсталлировать драйверы, установленные на взаимодействующих с МФУ компьютерах. С удалением проблем не возникает — все компоненты появляются в оснастке «Программы и компоненты» Windows.
Проводное подключение Ethernet
После выбора в настройках данного типа сети и подключения к роутеру перезапускать МФУ не требуется, почти сразу появляется извещение об изменении IP-адреса (с его указанием). По умолчанию необходимые установки получаются от DHCP, но можно задавать их и вручную.
Во время установки ПО задаем тип подключения — сетевое, причем без уточнения: проводное или Wi-Fi.

Далее следует уже знакомый нам этап выбора компонентов, а во время установки драйверов печати происходит поиск устройств в сети.
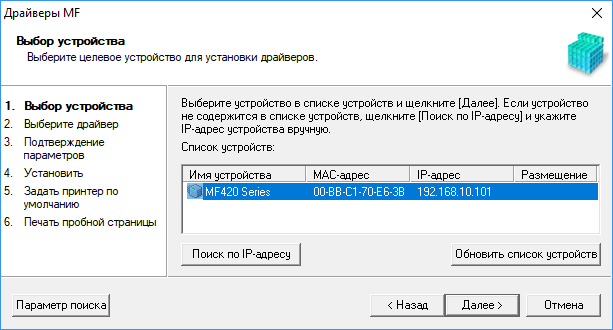
Но потом процесс идет несколько иначе, чем при локальном USB-подключении: более детально запрашиваются компоненты — сначала можно выбрать «Принтер» и «Сканер» либо что-то одно.

Затем предлагается конкретизировать, какие именно драйверы печати устанавливать (для USB такого выбора не было, автоматически устанавливался UFR II).
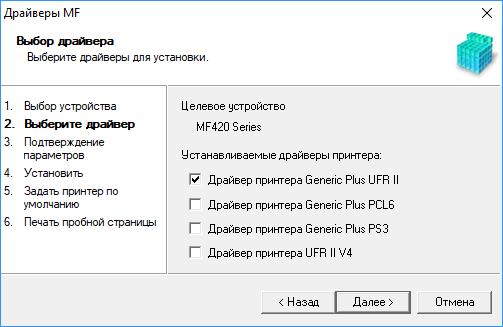
Мы выбрали первые три: UFR II, PCL6 и PS3.
Установка ScanGear и Toner Status происходит без отличий от наблюдавшегося для USB. В заключение следуем рекомендации перезагрузить компьютер и получаем три установленных принтера и два сканера с соответствующими драйверами.

Интерфейсы драйверов UFR II, TWAIN и WIA всё те же, кратко рассмотрим PCL6 и PS3.
Но сначала скажем: значений 150 и 300 dpi для разрешения печати уже нет, причем ни в одном драйвере — во всех, включая UFR II, можно установить либо 600, либо 1200 dpi.
PCL6 лучше «заточен» на конкретную модель: в отличие от UFR II, в нём уже нет упоминаний цветной печати.
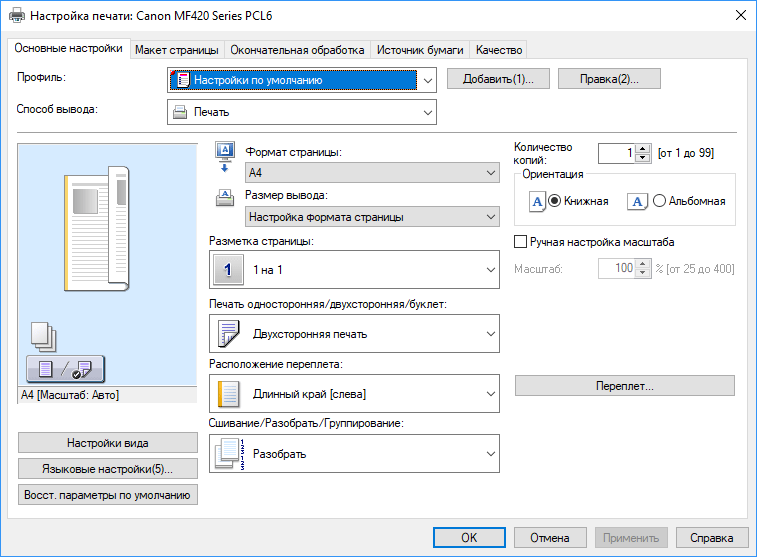
В прочем интерфейсы похожи, разве что закладка «Качество» у PCL6 все же немного более продвинутая: она содержит выбор объекта, который в неявном виде включает и задание разрешения — для «Текст высокой точности» 1200 dpi, для всех прочих 600 dpi.
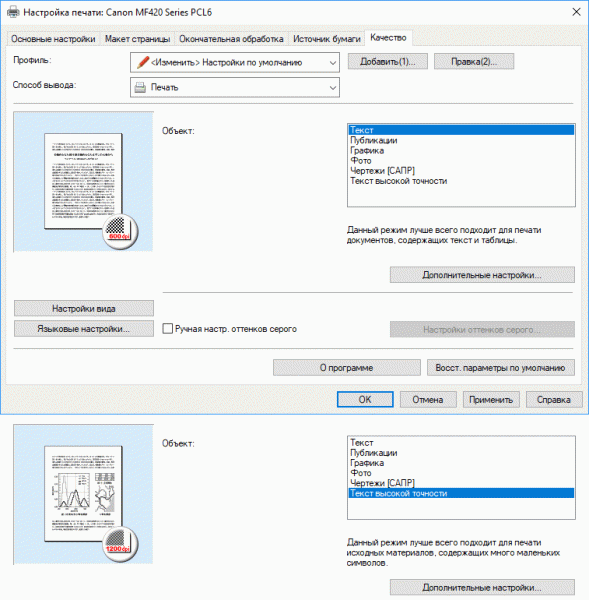
Хотя ряд установок, включая экономию тонера, всё равно скрывается за кнопкой «Дополнительные настройки».
И лишь в интерфейсе PS3 наиболее полезное вынесено в явном виде.

Значений для разрешения тоже два — 600 и 1200 dpi, на прочих закладках этого драйвера отличий от PCL6 мало.
Интересно, что утилита Toner Status при сетевом подключении всё же «увидела» МФУ и отобразила остаток тонера.

Но гораздо более широкие возможности для контроля состояния и управления настройками открываются в веб-интерфейсе, о котором расскажем чуть позже.
Работа в беспроводной сети
Если ранее было задействовано проводное подключение, то нужно обратиться к соответствующему пункту меню настроек для переключения интерфейсов; оно происходит без перезапуска МФУ.
Затем следует процедура подключения к конкретной сети Wi-Fi, для нее в меню есть специальный подраздел «Настройка беспроводной сети». Способов несколько: с использованием механизма WPS (кнопкой или по PIN-коду), выбор точки доступа из отображаемого списка, прямой ввод SSID.
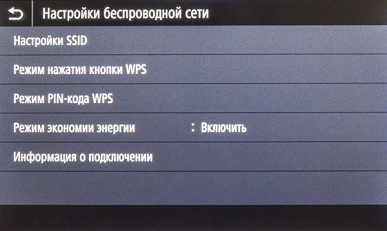

Мы действовали через просмотр точек доступа, после выбора нужной следует страница ввода пароля, для чего используется экранная клавиатура. В подтверждение подключения возникает сообщение с указанием IP-адреса, по умолчанию он определяется сервером DHCP.
Вот информация с точки доступа о статусе подключения:
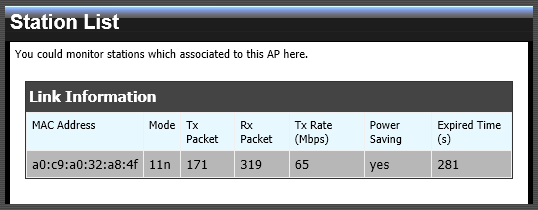
В левом нижнем углу экрана, перед кнопкой «Монитор сост.», появляется небольшой символ беспроводной сети.
Теперь устанавливаем ПО по той же схеме, что и для проводного подключения, и получаем установленные драйверы печати и сканирования.
Веб-интерфейс (Remote UI или «Удаленный ИП»)
Для входа в него, как обычно, надо набрать в адресной строке любого браузера IP-адрес МФУ. Полноценное управление возможно только после ввода администраторских логина и пароля (их мы приводили выше), иначе установки нельзя будет изменять.
Для работы в интерфейсе доступен и русский язык, а его внешний вид и структура очень похожи на те, что мы видели при тестировании других принтеров и МФУ Canon.
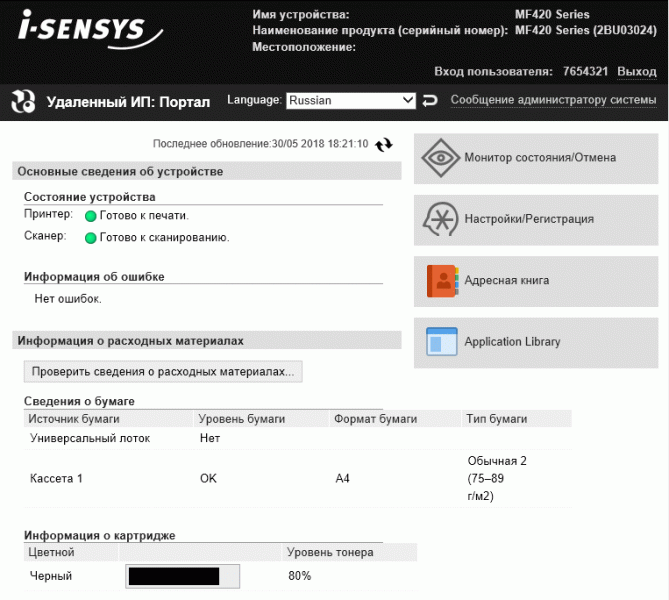
Поэтому подробно описывать его не будем и остановимся лишь на наиболее важных моментах.
Можно посмотреть состояние счетчиков (те же сведения есть и в меню ЖК-экрана, кнопка «Провер. счетчик»):

Здесь не всё понятно сразу, поясним: строка 113 (верхняя) учитывает не поданные из лотков листы бумаги, а стороны отпечатков, причем сделанных как при копировании, так и при печати, а строка 301 (нижняя) — только при печати. Строка 586 (средняя) отображает количество изображений, не только отсканированных со стекла, но и прошедших через АПД документов с учетом одно- и двустороннего режима.
Есть доступ к адресной книге — формировать ее с помощью компьютера наверняка будет удобнее, чем с панели управления МФУ.
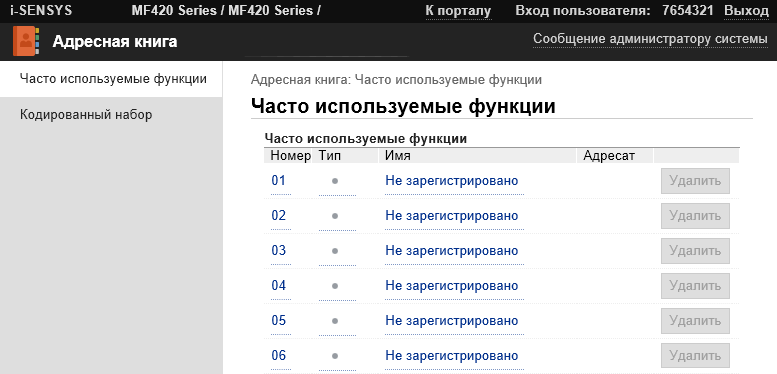
Ссылка «Application Library» (нижняя справа на главной странице) позволяет управлять библиотекой приложений экранного меню аппарата, в том числе менять расположение кнопок-иконок на ЖК-экране.

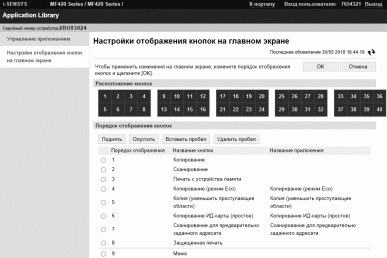
И это единственный способ задания набора отображаемых приложений и конкретизации их параметров: через меню панели управления подобное делать нельзя.
Universal Login Manager
Для моделей i-SENSYS MF428x и MF429x заявлено улучшенное управление с функцией Universal Login Manager (ULM), которую мы рассматривали на примере старших моделей imageRUNNER ADVANCE, но соответствующих пунктов в меню веб-интерфейса, с помощью которых мы задействовали ULM на этих аппаратах, найти не удалось. В «Руководстве пользователя» об этой функции и открывающихся с ее помощью дополнительных возможностях информации тоже нет, хотя имеется описание работы с факсом, который тоже присутствует лишь в двух из четырех моделей. Возможно, по прошествии времени просто станет доступной для скачивания отдельная инструкция.
В представительстве компании нам подсказали ссылку для онлайн-установки eULM (или embedded Universal Login Manager). Не требуется скачивать никаких файлов и потом тем или иным путем записывать их в МФУ, достаточно по ш
Полный текст статьи читайте на iXBT
