Adobe Premiere Clip: видеоредактор для iOS
Мы стараемся постоянно отслеживать ключевые изменения в мире программного обеспечения для видеомонтажа. Не секрет, что особенный интерес вызывают продукты корпорации Adobe — по легко объяснимой причине: направление ее деятельности касается не только развития какого-то одного продукта, одной программы. Сегодня можно уверенно сказать, что разработчики Adobe создали целую программно-сетевую систему, приложения в которой тесно интегрированы друг с другом посредством единого облачного сервиса.
Вполне логичным шагом выглядит дальнейшее развитие этой системы: перенос части стоящих перед пользователем задач на мобильные платформы. Так, если настольный компьютер в настоящий момент оказался недоступен — походные условия, отпуск, выезд на съемки, — почему бы не использовать для первичного монтажа несложного видеоролика мобильное устройство, которое всегда рядом, всегда в кармане или в сумке. Но что мешает такому переносу стать полноценным? Вот об этом мы сейчас и поговорим.
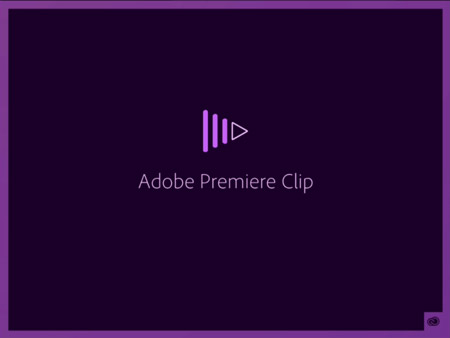 Совсем недавно корпорация Adobe анонсировала видеомонтажное приложение для мобильных устройств, имеющее название Adobe Premiere Clip. К сожалению, данная программа пока работает только на iOS, что заставляет пуститься на поиски нужного гаджета. Поиски оказались небыстрыми, но плодотворными: для тестирования был найден iPad третьего поколения (a1430) с установленной на нем iOS 8.1.1.
Совсем недавно корпорация Adobe анонсировала видеомонтажное приложение для мобильных устройств, имеющее название Adobe Premiere Clip. К сожалению, данная программа пока работает только на iOS, что заставляет пуститься на поиски нужного гаджета. Поиски оказались небыстрыми, но плодотворными: для тестирования был найден iPad третьего поколения (a1430) с установленной на нем iOS 8.1.1.
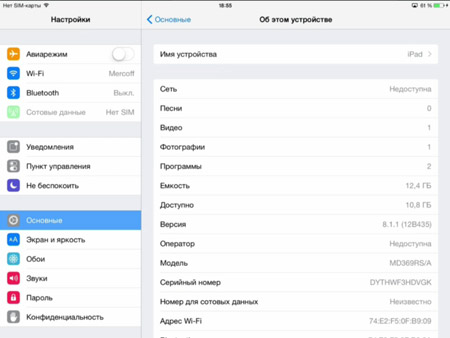 Емкость встроенной памяти, конечно, заставляет грустить — всего 12 свободных гигабайт. Вряд ли ее хватит для полноценного использования в работе, если учесть объем исходных файлов, полученных с помощью видео- фотокамер. Но для изучения функциональности и потенциала программы такой емкости будет вполне достаточно.
Емкость встроенной памяти, конечно, заставляет грустить — всего 12 свободных гигабайт. Вряд ли ее хватит для полноценного использования в работе, если учесть объем исходных файлов, полученных с помощью видео- фотокамер. Но для изучения функциональности и потенциала программы такой емкости будет вполне достаточно.
Небольшое отступление: для того, чтобы обеспечить вывод видеосигнала с дисплея iPad в устройство захвата (с тем, чтобы, например, создать скриншот или записать видео, не нагружая излишне процессор планшета), пришлось воспользоваться обходным путем. Который состоял в следующей программно-аппаратной цепочке: трансляция видеоповтора с iPad по Wi-Fi на устройство, эмулирующее AirPlay (ноутбук со специальным ПО) → трансляция видеосигнала с этого эмулятора по кабелю в устройство захвата → захват. Выглядит сложно, однако работает, и вполне успешно.
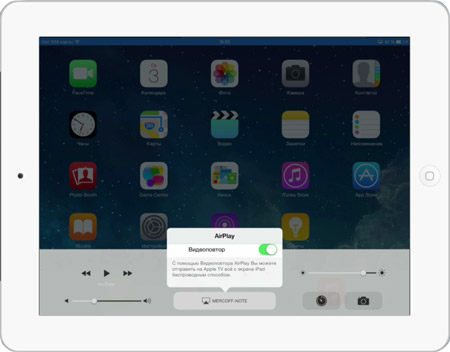 Перед работой с рассматриваемым приложением пользователю потребуется обзавестись учетной записью Adobe ID. При ее создании пользователю предоставляется немного места в облачном хранилище Adobe Creative Cloud, которого хватит для небольших роликов или обработки фотографий. Кстати, в настройках Adobe Premiere Clip имеется возможность наблюдать за оставшимся свободным местом в хранилище.
Перед работой с рассматриваемым приложением пользователю потребуется обзавестись учетной записью Adobe ID. При ее создании пользователю предоставляется немного места в облачном хранилище Adobe Creative Cloud, которого хватит для небольших роликов или обработки фотографий. Кстати, в настройках Adobe Premiere Clip имеется возможность наблюдать за оставшимся свободным местом в хранилище.
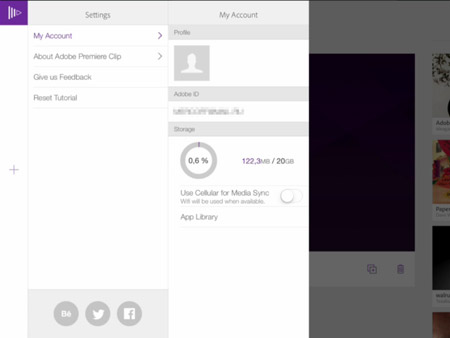 Работа в программе начинается с создания нового проекта, что естественно. Следует помнить: для полноценной работы в программе Интернет-соединение не требуется. Однако оно понадобится в момент экспорта готового фильма, поскольку этот экспорт производится только и только в «облако» Adobe.
Работа в программе начинается с создания нового проекта, что естественно. Следует помнить: для полноценной работы в программе Интернет-соединение не требуется. Однако оно понадобится в момент экспорта готового фильма, поскольку этот экспорт производится только и только в «облако» Adobe.
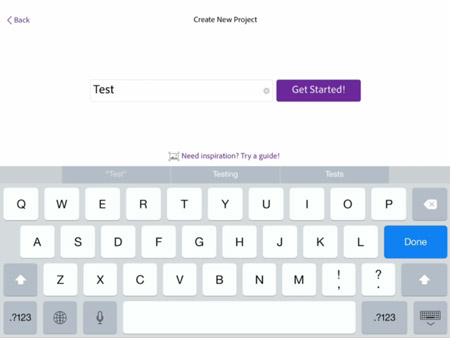 Теперь следующий логичный шаг — импортировать материал. Его можно забрать из внутренней памяти устройства, или произвести запись встроенной камерой, либо забрать из облака Creative Cloud. Оптимальным вариантом видится, конечно же, локальный импорт —, но увы, iPad не поддерживает карты памяти (это выглядит, мягко говоря, чертовски странно для пользователя, привыкшего к работе с устройствами, предполагающими свободу создавать контент, а не только лишь потреблять его). Впрочем, справедливости ради, отметим, что способ расширить функциональность этого элитного устройства все же существует — это специальные переходники, или адаптеры. Они, конечно, далеко не бесплатны, но что ни сделаешь ради возможности творить?
Теперь следующий логичный шаг — импортировать материал. Его можно забрать из внутренней памяти устройства, или произвести запись встроенной камерой, либо забрать из облака Creative Cloud. Оптимальным вариантом видится, конечно же, локальный импорт —, но увы, iPad не поддерживает карты памяти (это выглядит, мягко говоря, чертовски странно для пользователя, привыкшего к работе с устройствами, предполагающими свободу создавать контент, а не только лишь потреблять его). Впрочем, справедливости ради, отметим, что способ расширить функциональность этого элитного устройства все же существует — это специальные переходники, или адаптеры. Они, конечно, далеко не бесплатны, но что ни сделаешь ради возможности творить?
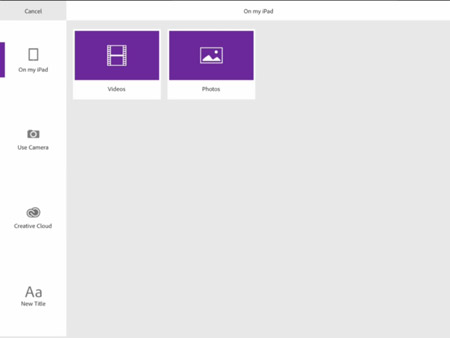 В нашем же случае остаются два варианта — предварительно закачать в небольшую память устройства или в Abobe-облако нужные видеоролики. Задача эта только кажется тривиальной. Будь в нашем распоряжении специальный переходник вроде Camera Connection Kit с карточкой памяти, то дело, может быть, и продвинулось. Но такого переходника нет, и не предвидится. Таким образом, используем традиционный способ — ПК с установленной программой iTunes. Подключив планшет к ПК по USB, следует перейти на вкладку Программы, выбрать пункт Adobe Clip, и перетащить файлы в поле «Документы Adobe Clip». Да, именно так — в iOS любой файл (документ, фото, или видео) существует не отдельно от приложений, не сами по себе, «без надзора». Здесь, ежели мы говорим «файл», то обязательно имеем в виду какое-то конкретное приложение, в котором данный файл открывается и которому принадлежит. И наоборот — «приложение» → «файл». Это нужно понять, хотя для Windows или Android-пользователей подобная логика может показаться искаженной, неправильной.
В нашем же случае остаются два варианта — предварительно закачать в небольшую память устройства или в Abobe-облако нужные видеоролики. Задача эта только кажется тривиальной. Будь в нашем распоряжении специальный переходник вроде Camera Connection Kit с карточкой памяти, то дело, может быть, и продвинулось. Но такого переходника нет, и не предвидится. Таким образом, используем традиционный способ — ПК с установленной программой iTunes. Подключив планшет к ПК по USB, следует перейти на вкладку Программы, выбрать пункт Adobe Clip, и перетащить файлы в поле «Документы Adobe Clip». Да, именно так — в iOS любой файл (документ, фото, или видео) существует не отдельно от приложений, не сами по себе, «без надзора». Здесь, ежели мы говорим «файл», то обязательно имеем в виду какое-то конкретное приложение, в котором данный файл открывается и которому принадлежит. И наоборот — «приложение» → «файл». Это нужно понять, хотя для Windows или Android-пользователей подобная логика может показаться искаженной, неправильной.
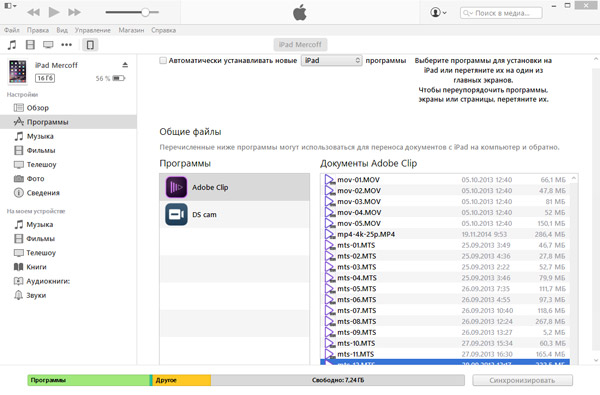 Копирование на первый взгляд происходит нормально, однако тот факт, что окне-приемнике мы видим файлы с расширением MTS, еще не говорит о том, что данные файлы будет возможно обработать в программе. Да, наше устройство и его программы жестко привязываются к контейнеру, в который упаковано видео. MTS, равно как и большинство прочих контейнеров, не подходит — программа попросту не увидит эти файлы. Несмотря на то, что они успешно скопированы в память планшета. Впрочем, проблема с «неподходящими» форматами — это давно известная традиция работы с видео на MAC-системах.
Копирование на первый взгляд происходит нормально, однако тот факт, что окне-приемнике мы видим файлы с расширением MTS, еще не говорит о том, что данные файлы будет возможно обработать в программе. Да, наше устройство и его программы жестко привязываются к контейнеру, в который упаковано видео. MTS, равно как и большинство прочих контейнеров, не подходит — программа попросту не увидит эти файлы. Несмотря на то, что они успешно скопированы в память планшета. Впрочем, проблема с «неподходящими» форматами — это давно известная традиция работы с видео на MAC-системах.
Для того, чтобы получить возможность включить данные файлы в наш будущий проект, их требуется либо перекодировать в подходящий для iPad формат, либо, что подходит нам гораздо больше, просто перепаковать в один из любимых Apple-системами контейнер: MOV либо MP4. Дело это нехитрое, с переупаковкой справится любой нынешний перекодировщик. Например, такой. В итоге устройство после заливки новых файлов отображает их в окне выбора контента. Правда, некоторые из них отображаются в искаженном виде (по всей видимости, не нравятся какие-то параметры кодирования), либо и вовсе в виде серых прямоугольников (а это видео с размером кадра выше, чем Full HD, то есть, 4K).
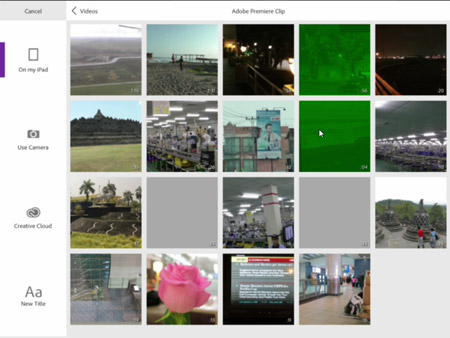 Не отходя от темы импорта видео в программу, взглянем на второй способ — импорт из Adobe Cloud. Кратко охарактеризуем этот способ: очень долго. Долго заливать в облако, и долго же оттуда скачивать (впрочем, если у пользователя нет проблем со свободным временем, то почему нет?). Второй недостаток: у нас этот способ так и не заработал. Файлы, находящиеся в облачном хранилище, успешно «увиделись» на iPad, причем увиделись все файлы, включая графические, загруженные давно ранее. Вот только эти файлы, вне зависимости от их формата, оказались почему-то неактивны, и ничего с ними поделать было нельзя.
Не отходя от темы импорта видео в программу, взглянем на второй способ — импорт из Adobe Cloud. Кратко охарактеризуем этот способ: очень долго. Долго заливать в облако, и долго же оттуда скачивать (впрочем, если у пользователя нет проблем со свободным временем, то почему нет?). Второй недостаток: у нас этот способ так и не заработал. Файлы, находящиеся в облачном хранилище, успешно «увиделись» на iPad, причем увиделись все файлы, включая графические, загруженные давно ранее. Вот только эти файлы, вне зависимости от их формата, оказались почему-то неактивны, и ничего с ними поделать было нельзя.
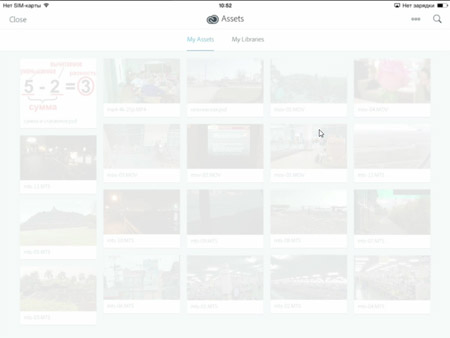 Но ладно, предположим, дело в каких-то временных технических заминках вроде проблем с синхронизацией. Все равно такой путь импорта материала в программу вряд ли можно считать перспективным, учитывая скорость Wi-Fi соединения и помня об объемах «сырого» видео с видеокамер. А потому вернемся к импорту файлов из внутренней памяти, с тем, чтобы отметить еще один существенный недостаток: здесь, в файловом браузере (точнее, его подобии) начисто отсутствует возможность просмотра подробностей о файле. Все, что видим — миниатюра стоп-кадра, «выдернутого» из видеоряда, и длительность этого файла. Маловато информации для точной ориентировки на местности, однако все это согласуется с логикой операционной системы, рассчитанной преимущественно на потребление уже готового контента.
Но ладно, предположим, дело в каких-то временных технических заминках вроде проблем с синхронизацией. Все равно такой путь импорта материала в программу вряд ли можно считать перспективным, учитывая скорость Wi-Fi соединения и помня об объемах «сырого» видео с видеокамер. А потому вернемся к импорту файлов из внутренней памяти, с тем, чтобы отметить еще один существенный недостаток: здесь, в файловом браузере (точнее, его подобии) начисто отсутствует возможность просмотра подробностей о файле. Все, что видим — миниатюра стоп-кадра, «выдернутого» из видеоряда, и длительность этого файла. Маловато информации для точной ориентировки на местности, однако все это согласуется с логикой операционной системы, рассчитанной преимущественно на потребление уже готового контента.
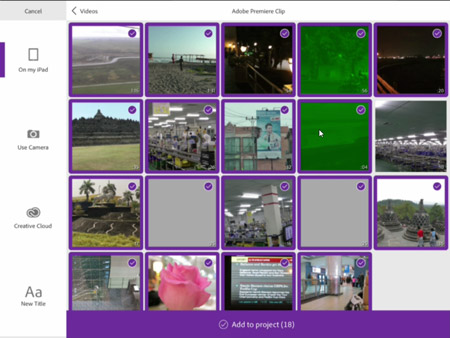 К счастью, добавить файлы разрешается не поодиночке, а вот так, скопом, щелкнув перед этим по каждой иконке. В нашем случае импорт около двух десятков файлов занял менее минуты, при этом на образовавшуюся таймлинию (точнее, это больше похоже на очередь файлов — слайдшоу) зачем-то попали заведомо неподдерживаемые видеоролики, имеющие размер кадра, превышающий Full HD. Хорошо, что удалить файлы можно поодиночке.
К счастью, добавить файлы разрешается не поодиночке, а вот так, скопом, щелкнув перед этим по каждой иконке. В нашем случае импорт около двух десятков файлов занял менее минуты, при этом на образовавшуюся таймлинию (точнее, это больше похоже на очередь файлов — слайдшоу) зачем-то попали заведомо неподдерживаемые видеоролики, имеющие размер кадра, превышающий Full HD. Хорошо, что удалить файлы можно поодиночке.
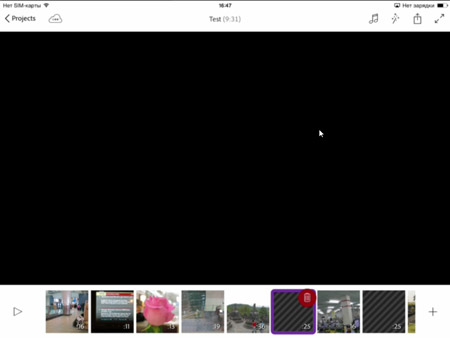 Кстати, во время работы стало понятно, почему некоторые импортированные в программу файлы оказались искаженно-зеленого цвета — это видео, в котором отсутствует звук. Помнится, похожие проблемы встречались нам при изучении видеомонтажных программ для системы Android. Приятно видеть что-то общее между этими двумя системами. Правда, в случае с Android такие файлы, не имеющие звуковой дорожки, попросту нельзя было импортировать в видеоредактор. А в iOS данные файлы хоть и импортируются, но выглядят вот так:
Кстати, во время работы стало понятно, почему некоторые импортированные в программу файлы оказались искаженно-зеленого цвета — это видео, в котором отсутствует звук. Помнится, похожие проблемы встречались нам при изучении видеомонтажных программ для системы Android. Приятно видеть что-то общее между этими двумя системами. Правда, в случае с Android такие файлы, не имеющие звуковой дорожки, попросту нельзя было импортировать в видеоредактор. А в iOS данные файлы хоть и импортируются, но выглядят вот так:
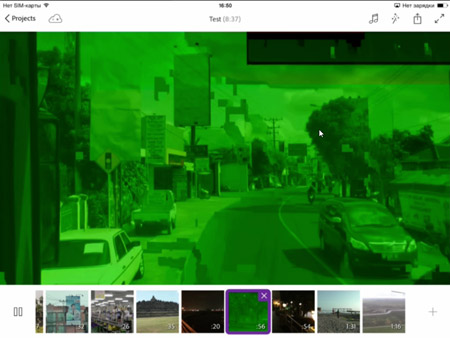 Наверное, глядя на эту зеленуху, кто-то вспомнил пословицу «не умеешь — не берись». Android вот не умеет, ну и не берется. iOS же иного мнения о своих возможностях, ну да не нам судить, мы всего лишь изучаем способности программы и системы в целом. А чтобы получить фильм без брака, удалим эти зеленые страсти, хоть и крайне жаль терять такие видеоматериалы, снятые в интервальном режиме (потому-то в них и нет звука). Также следует иметь в виду: рассматриваемая программа не умеет работать с несжатым звуком (PCM). Таким образом, благополучно, казалось бы, импортированный в Adobe Clip ролик, снятый фотоаппаратом, окажется без звука. Ну хотя бы картинка в таком файле будет не испорчена, а звук — его и подменить можно. Фоновой музыкой, например.
Наверное, глядя на эту зеленуху, кто-то вспомнил пословицу «не умеешь — не берись». Android вот не умеет, ну и не берется. iOS же иного мнения о своих возможностях, ну да не нам судить, мы всего лишь изучаем способности программы и системы в целом. А чтобы получить фильм без брака, удалим эти зеленые страсти, хоть и крайне жаль терять такие видеоматериалы, снятые в интервальном режиме (потому-то в них и нет звука). Также следует иметь в виду: рассматриваемая программа не умеет работать с несжатым звуком (PCM). Таким образом, благополучно, казалось бы, импортированный в Adobe Clip ролик, снятый фотоаппаратом, окажется без звука. Ну хотя бы картинка в таком файле будет не испорчена, а звук — его и подменить можно. Фоновой музыкой, например.
Попытаемся сделать несложный ролик из оставшегося видеоматериала. Прежде всего, нужно разобраться с очередностью клипов, представив, какой сюжет вслед за каким должен идти в будущем фильме. Очередность клипов в текущей очереди изменяется обыкновенным перетаскиванием миниатюры клипа в нужное место таймлинии, а порядок этот не менее обычен, слева-направо. Радует, что данный процесс происходит без задержек, плавно, как и положено в iOS.
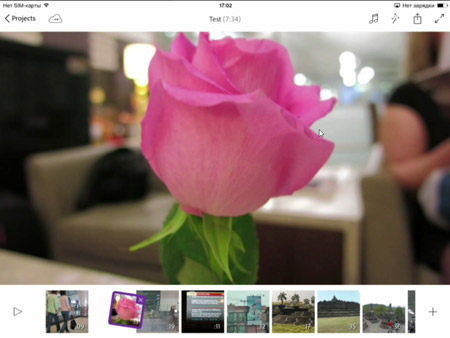 Теперь необходимо произвести подрезку некоторых клипов, с тем, чтобы удалить ненужные секунды в начале и конце каждой записи. Данная операция также несложна: одиночный щелчок на нужном клипе выводит на экран линию подрезки, где перетаскиванием левой и правой границ устанавливается нужная длительность ролика. Характерная и очень важная деталь — линия подрезки здесь имеет фон, на котором отображается уровень громкости звука в конкретном клипе, с отображением пиков. Таким образом, подрезку можно осуществлять, ориентируясь не только по меняющейся на экране картинке, но и с учетом уровня звука.
Теперь необходимо произвести подрезку некоторых клипов, с тем, чтобы удалить ненужные секунды в начале и конце каждой записи. Данная операция также несложна: одиночный щелчок на нужном клипе выводит на экран линию подрезки, где перетаскиванием левой и правой границ устанавливается нужная длительность ролика. Характерная и очень важная деталь — линия подрезки здесь имеет фон, на котором отображается уровень громкости звука в конкретном клипе, с отображением пиков. Таким образом, подрезку можно осуществлять, ориентируясь не только по меняющейся на экране картинке, но и с учетом уровня звука.
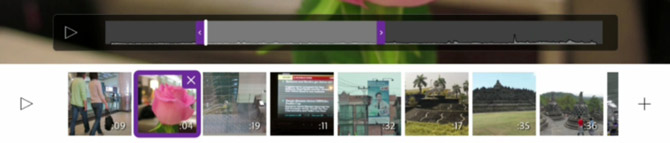 К сожалению, при воспроизведении результата первичной обработки (подрезки) файла программа допускает серьезные задержки, приостановки видео- и звукоряда. И немудрено — источником видео являются «сырые» видеофайлы, снятые видеокамерой либо фотоаппаратом. Возможно, нашему устройству не достает мощности процессора, или скорости считывания из внутренней памяти (пиковый битрейт некоторых файлов составляет 28 Мбит/с), либо профиль и уровень кодирования вводит в ступор декодирующий процессор. Если же заставить программу воспроизвести всю подрезанную таймлинию, то иногда Adobe Clip рискует и вовсе впасть в ступор, выйти из которого можно, лишь щелкнув по другому ролику на таймлинии.
К сожалению, при воспроизведении результата первичной обработки (подрезки) файла программа допускает серьезные задержки, приостановки видео- и звукоряда. И немудрено — источником видео являются «сырые» видеофайлы, снятые видеокамерой либо фотоаппаратом. Возможно, нашему устройству не достает мощности процессора, или скорости считывания из внутренней памяти (пиковый битрейт некоторых файлов составляет 28 Мбит/с), либо профиль и уровень кодирования вводит в ступор декодирующий процессор. Если же заставить программу воспроизвести всю подрезанную таймлинию, то иногда Adobe Clip рискует и вовсе впасть в ступор, выйти из которого можно, лишь щелкнув по другому ролику на таймлинии.
Для просмотра в большем размере нажмите кнопку Оригинальный размер
Кстати, полное и безответное зависание рассматриваемой программы наблюдать доводилось лишь в редких случаях, когда в рассматриваемом приложении мы пытались выделить на таймлинии сразу несколько клипов. Однако «падение» программы не приводит к потере данных — все произведенные пользователем изменения сохраняются моментально, еще до краха приложения.
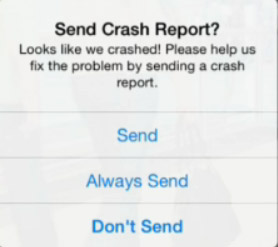 При монтаже имеется возможность использования нескольких наиболее распространенных инструментов, традиционно присутствующих в любой видеомонтажной программе, даже самой несложной. А именно: настройка экспозиции или изменение скорости воспроизведения клипа (к сожалению, здесь доступны только отрицательные значения, замедляющие видео, но не ускоряющие).
При монтаже имеется возможность использования нескольких наиболее распространенных инструментов, традиционно присутствующих в любой видеомонтажной программе, даже самой несложной. А именно: настройка экспозиции или изменение скорости воспроизведения клипа (к сожалению, здесь доступны только отрицательные значения, замедляющие видео, но не ускоряющие).
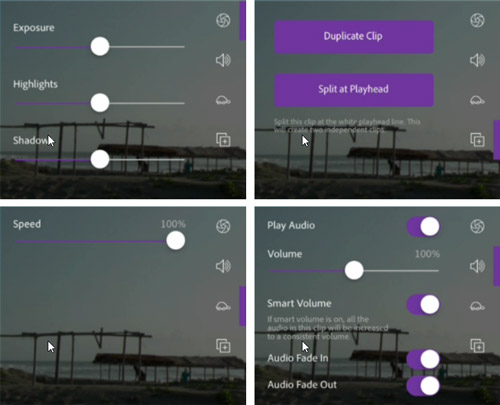 Помимо перечисленных инструментов, здесь можно создать дубликат клипа, или разрезать на части, при этом резка произойдет в месте текущего положения ползунка. Нельзя забывать и о звуке: его уровень можно изменить как в сторону уменьшения, так и увеличения; отключить звук вовсе, и создать плавное усиление и затухание звука в начале и конце клипа.
Помимо перечисленных инструментов, здесь можно создать дубликат клипа, или разрезать на части, при этом резка произойдет в месте текущего положения ползунка. Нельзя забывать и о звуке: его уровень можно изменить как в сторону уменьшения, так и увеличения; отключить звук вовсе, и создать плавное усиление и затухание звука в начале и конце клипа.
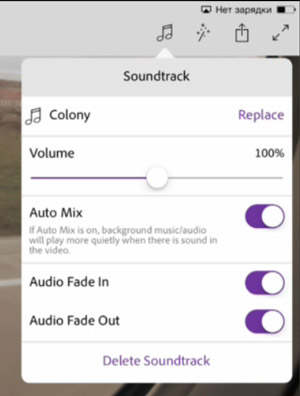 Ну, а как же видеопереходы между клипами? Программа предлагает лишь один вариант: автоматическую вставку известного и самого распространенного перехода Crossfade между всеми клипами на таймлинии.
Ну, а как же видеопереходы между клипами? Программа предлагает лишь один вариант: автоматическую вставку известного и самого распространенного перехода Crossfade между всеми клипами на таймлинии.
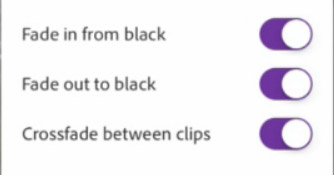 А теперь — сюрприз. Те, кто уже работал в десктопном программном обеспечении Adobe, наверняка знает о существовании инструмента, предназначенного для детальной цветокоррекции видео. Да, тот самый Looks. Вот уж чего никак не ожидаешь увидеть в приложении для мобильного гаджета…
А теперь — сюрприз. Те, кто уже работал в десктопном программном обеспечении Adobe, наверняка знает о существовании инструмента, предназначенного для детальной цветокоррекции видео. Да, тот самый Looks. Вот уж чего никак не ожидаешь увидеть в приложении для мобильного гаджета…
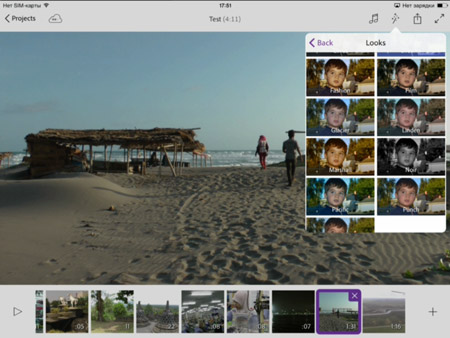 Список цветовых предустановок состоит из пятнадцати пунктов, в которые входят стандартные Normal, Cinema, Dream и другие пресеты. Щелкнув по любому из них, вы раскрасите весь свой фильм в гамму, соответствующую конкретной цветовой предустановке. Внимание — фильтр Look присваивается сразу всему фильму, а не одному лишь выбранному клипу.
Список цветовых предустановок состоит из пятнадцати пунктов, в которые входят стандартные Normal, Cinema, Dream и другие пресеты. Щелкнув по любому из них, вы раскрасите весь свой фильм в гамму, соответствующую конкретной цветовой предустановке. Внимание — фильтр Look присваивается сразу всему фильму, а не одному лишь выбранному клипу.
Наконец, о звуковом сопровождении фильма. Программа позволяет использовать для звуковой «подложки» не только аудиофайлы, имеющиеся в памяти устройства, но и входящие в коллекцию Adobe Premiere Clip. Прослушать их можно тут же, в списке выбора композиции.
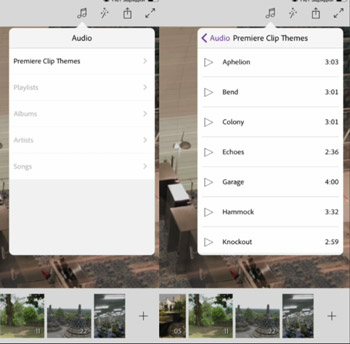 Что касается длительности выбранного аудиоролика — нет необходимости подсчитывать вручную общую длительность получающегося на таймлинии фильма, с тем, чтобы синхронизировать эту сумму с длительностью выбранной аудиокомпозиции. В верхней части рабочего окна приложения всегда отображается текущая длительность всего проекта. Неплохая подсказка.
Что касается длительности выбранного аудиоролика — нет необходимости подсчитывать вручную общую длительность получающегося на таймлинии фильма, с тем, чтобы синхронизировать эту сумму с длительностью выбранной аудиокомпозиции. В верхней части рабочего окна приложения всегда отображается текущая длительность всего проекта. Неплохая подсказка.
 Кажется, ролик готов. Но что-то мы все-таки забыли. Ну конечно, титры! Придется вернуться назад, в самое начало статьи. Нет, заново весь фильм переделывать, к счастью не требуется. Нужно возвратиться всего лишь к процессу импорта файлов, поскольку титр рассматривается программой как самостоятельный, отдельно существующий элемент проекта, сродни импортированному видеоролику или фотографии. Окно импорта материалов открывается щелчком по плюсику, расположенному с краю таймлинии. Но теперь здесь следует выбрать самый нижний пункт — New Title.
Кажется, ролик готов. Но что-то мы все-таки забыли. Ну конечно, титры! Придется вернуться назад, в самое начало статьи. Нет, заново весь фильм переделывать, к счастью не требуется. Нужно возвратиться всего лишь к процессу импорта файлов, поскольку титр рассматривается программой как самостоятельный, отдельно существующий элемент проекта, сродни импортированному видеоролику или фотографии. Окно импорта материалов открывается щелчком по плюсику, расположенному с краю таймлинии. Но теперь здесь следует выбрать самый нижний пункт — New Title.
И в самом деле — созданный объект Title выглядит на таймлинии наравне с обычными клипами, и точно так же может быть подвержен перемещению и редактированию. Которое здесь состоит в изменении текста, а также выборе цвета шрифта и фона.
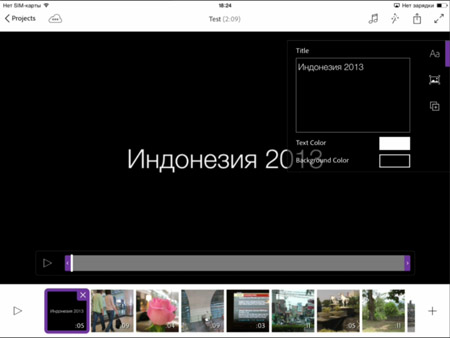 Наконец, финальная стадия: экспорт созданного ролика. Перед ним неплохо будет убедиться, что текущий проект и его файлы успешно синхронизированы с облаком (откуда, надеемся, ничего не пропадет).
Наконец, финальная стадия: экспорт созданного ролика. Перед ним неплохо будет убедиться, что текущий проект и его файлы успешно синхронизированы с облаком (откуда, надеемся, ничего не пропадет).
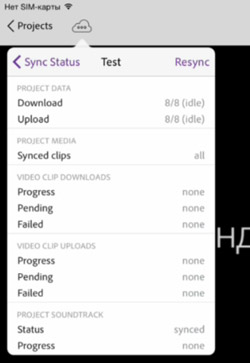 Вот теперь можно нажимать иконку, обозначающую экспорт проекта. На появившейся страничке можно видеть лишь два параметра: присвоение публичного или непубличного статуса, а также, что гораздо интереснее, возможность дальнейшего редактирования проекта в Premiere Pro. Той самой десктопной программе, старшем брате — точнее, дедушке — рассматриваемого мобильного приложения.
Вот теперь можно нажимать иконку, обозначающую экспорт проекта. На появившейся страничке можно видеть лишь два параметра: присвоение публичного или непубличного статуса, а также, что гораздо интереснее, возможность дальнейшего редактирования проекта в Premiere Pro. Той самой десктопной программе, старшем брате — точнее, дедушке — рассматриваемого мобильного приложения.
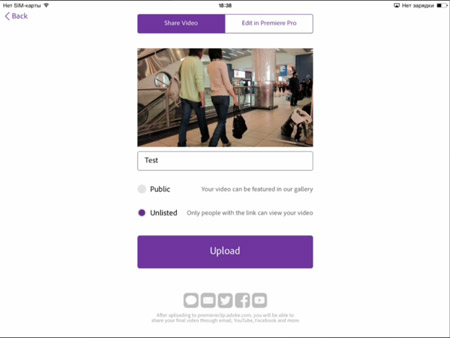 Но перед тем, как произвести доработку фильма на стационарном компьютере, все же посмотрим, что делает эта команда «Upload».
Но перед тем, как произвести доработку фильма на стационарном компьютере, все же посмотрим, что делает эта команда «Upload».
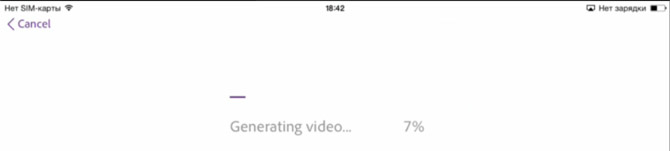 Вполне ожидаемо: наш планшет занялся просчетом видеоэффектов, слиянием разрозненных кусков в один ролик, кодированием в конечный файл, и его отправкой в облако Adobe. Этот процесс закончился довольно быстро, заняв не более пяти минут, что для обработки двухминутного «сырца» с добавлением эффектов и переходов — это очень и очень неплохой результат!
Вполне ожидаемо: наш планшет занялся просчетом видеоэффектов, слиянием разрозненных кусков в один ролик, кодированием в конечный файл, и его отправкой в облако Adobe. Этот процесс закончился довольно быстро, заняв не более пяти минут, что для обработки двухминутного «сырца» с добавлением эффектов и переходов — это очень и очень неплохой результат!
Как и ожидалось, по окончании процесса наш файл сам по себе не появился в памяти планшета. Вместо этого он оказался загруженным на сервер Adobe, а вместо готового видео приложение вывело ссылку для перехода на страничку с клипом. Также здесь предлагается «расшарить» клип в некоторых социальных сетях, либо закачать его в общесистемную папку «Camera Roll».
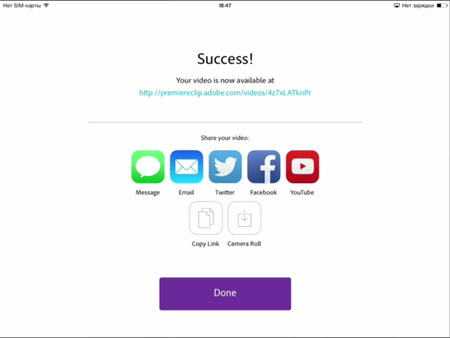 Впрочем, закачать готовый видеоролик на устройство можно несколькими путями, в том числе и с помощью соответствующей команды на интернет-страничке с видеороликом.
Впрочем, закачать готовый видеоролик на устройство можно несколькими путями, в том числе и с помощью соответствующей команды на интернет-страничке с видеороликом.
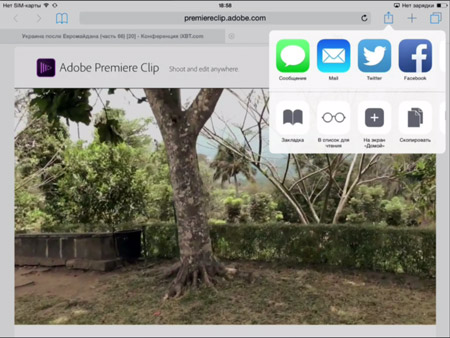 В заключение рассмотрим эту любопытную возможность доработки проекта на ПК. Команда Send Project запускает процесс закачки всех материалов все в то же облако Adobe.
В заключение рассмотрим эту любопытную возможность доработки проекта на ПК. Команда Send Project запускает процесс закачки всех материалов все в то же облако Adobe.
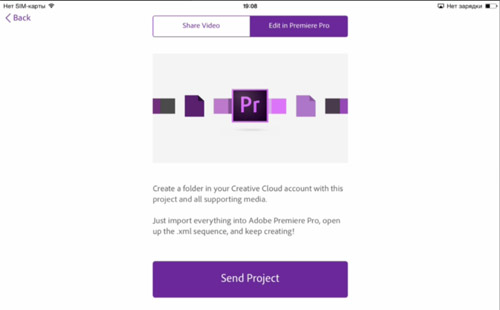 В итоге закачки облачная папка учетной записи Adobe пополнится директорией, в которой содержатся все материалы проекта — сам файл (здесь он имеет универсальный формат XML), и папка media с видео- фотоконтентом.
В итоге закачки облачная папка учетной записи Adobe пополнится директорией, в которой содержатся все материалы проекта — сам файл (здесь он имеет универсальный формат XML), и папка media с видео- фотоконтентом.
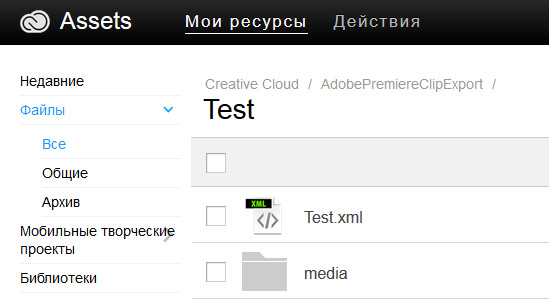 Соответственно, эти же файлы должны появиться в папке Creative Cloud Files на локальном диске компьютера, который осуществляет постоянную синхронизацию. Теперь все, что остается — это импортировать XML-файл в Premiere Pro, и проект, над которым мы только что трудились на iPAD, вот он — открыт для редактирования в настольной программе.
Соответственно, эти же файлы должны появиться в папке Creative Cloud Files на локальном диске компьютера, который осуществляет постоянную синхронизацию. Теперь все, что остается — это импортировать XML-файл в Premiere Pro, и проект, над которым мы только что трудились на iPAD, вот он — открыт для редактирования в настольной программе.
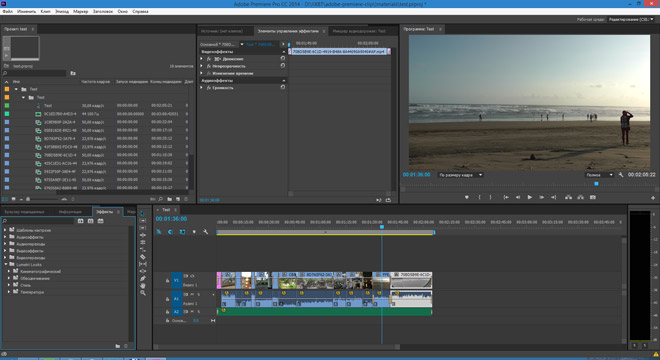 ***
***
К сожалению, как бы этого ни хотелось, но видеомонтаж на мобильных устройствах никогда не станет полноценной заменой аналогичному действию, производимому на «серьезных» рабочих станциях. Все дело в физических и программных ограничениях мобильной платформы, которые не позволяют обрабатывать большие объемы данных. Также мешает и сам способ воздействия на элементы интерфейса — тач-управление идеально подходит для игр или перелистывания страничек, но никак не для скрупулезной покадровой резки, и тем более не для ввода точных параметров в многооконном приложении.
Возможность видеомонтажа на мобильном устройстве обладает другой ценностью: такой монтаж окажется неплохим подспорьем в качестве плана проекта, или чернового наброска, который всегда можно доработать на «взрослом» компьютере. Например, оператор на выезде, потратив немного времени, сумеет передать черновой набросок репортажа своему партнеру в новостную редакцию — для этого ему понадобится только iPad и интернет.
Что касается самого рассмотренного приложения — тут хотелось бы высказать несколько пожеланий. Во-первых, в программе ощущается явная нехватка инструмента трансформации кадра — изменения его размера, сдвига, поворота и т.д. Во-вторых, в программе необходимо реализовать экспорт в локальную память мобильного устройства, без обязательного использования Интернета. Ну, а заключительное пожелание состоит в просьбе портировать данную программу под Android. Помнится, мы уже пытались найти хотя бы одно приличное приложение для видеообработки на Android-устройствах, но все наши попытки не привели ни к чему, кроме досадного уныния.
Полный текст статьи читайте на iXBT
