Установка, настройка и тестирование Fedora 21 Workstation на личном или игровом компьютере
 9-го декабря вышла новая Fedora 21 Workstation, которую по совокупности параметров можно назвать «самым свежим и стабильным» Линукс-десктопом.За время использования и тестирования Fedora я проникся к этой платформе глубокой симпатией и хочу поделиться этим теплом и знаниями о ней с вами.
9-го декабря вышла новая Fedora 21 Workstation, которую по совокупности параметров можно назвать «самым свежим и стабильным» Линукс-десктопом.За время использования и тестирования Fedora я проникся к этой платформе глубокой симпатией и хочу поделиться этим теплом и знаниями о ней с вами.
В течение года я наблюдал за её работой в качестве рабочего и игрового места в разных ситуациях — от станций с «умирающим» железом до нового игрового ноутбука Asus G750JM с Nvidia Optimus.
Собранные заметки получились несколько шершавыми, старающимися охватить одновременно и новичков в Линуксе, и опытных пользователей с разработчиками. Прошу простить. Хочу донести большой объем информации в одной статье: и по общей настройке и установке Федоры, и по технологии Nvidia Optimus на ноутбуках, wi-fi с проприетарными драйверами, о настройке симпатичных шрифтов в Java и IDE от JetBrains, запуску игр в Steam на дискретной видеокарте, о результатах сравнительного тестирования игр, графики и браузеров между Федорой и Windows 8.1, и даже об установлении одного «абсолютного» рекорда.
Хочу отметить, что свежие десктопные Линуксы также отличаются качественной поддержкой дисплеев высокого разрешения с хорошей отрисовкой шрифтов и оконных элементов, предоставляют высочайшую степень различных персональных настроек, «хаков» и возможностей оперирования с приложениями. Всё это позволяет не только значительно повысить эффективность своей работы, но и сделать это с комфортом для глаз.
Поскольку темы личной эффективности, комфортной для глаз темизации и различных «хаков» достаточно обширны и специфичны, в будущем я посвящу им две или три углубленных статьи. А в данном документе будет общая выжимка информации именно по настройке и общему использованию Fedora 21.
СодержаниеО дистрибутиве FedoraУстановка Fedora 21 Workstation
Последовательная настройка
Общие настройки системыGnome 3 — рабочая среда по-умолчаниюШрифтыСреды разработки и редакторы для языка программирования PythonПодключение к репозитариям RPMFUSION
Видео, аудио и книги
Установка ДропбоксаУстановка мессенджеров
Установка браузеров и flashПроприетарные видеодрайверыБенчмарки: Fedora 21 Optimus / Primus / Windows 8.1Steam и игрыЗапускаем Windows-игры и Windows-программы
Программы для рисования
KDE
Изучение иностранных языковПроблема с появившимся тихим шумом в наушникахЗавершение
О дистрибутиве Fedora Начиная с версии 21 установочный дистрибутив Федора разделен на 3 типа по предназначению: для рабочей станции, сервера и облака. Ознакомиться с ними можно на обновленном сайте Fedora, где это хорошо оформлено и описано: getfedora.orgОфициальная информация о релизе Fedora 21: fedoramagazine.org/announcing-fedora-21Информация о релизе плюс много скриншотов: www.webupd8.org/2014/12/fedora-21-available-for-download.htmlКраткий обзор возможностей Gnome 3.14, являющегося основной рабочей средой в Fedora 21 Workstation:[embedded content]
Fedora 21 Workstation сейчас позиционируется как отличная рабочая станция для разработчиков с минимальным отвлечением от работы. В систему включено большое количество необходимых инструментов, а также самый свежий софт для использования, тестов и исследований среды.
Среди заметных плюсов Федоры хочу отметить отсутствие необходимости подключать сторонние ненадежные репозитории для получения свежего программного обеспечения. Подавляющее большинство полезных программ уже находится в репозитарии rpmfusion и неплохо тестируется на совместимость с основным репозитарием Федоры. Это очень хорошо сказывается на стабильности и предсказуемости всей системы.
Конечно надо отметить, что самый свежий софт несет в себе не только новые возможности и плюсы в работе, но и иногда «болеет» проблемами роста (как, например, происходило некоторое время назад с Gnome 3). Однако в большинстве случаев такие проблемы решаются либо использованием альтернативы (в моем случае тогда это был KDE), или другими способами.
Возвращаясь к надежности Федоры: начав работать с ней после других дистрибутивов Линукса вы можете отметить снижение скорости обновления и установки пакетов, т.к. в системе по-умолчанию включены дополнительные шаги проверки до и после установки пакетов. До установки — выполнение тестовых транзакций без внесения изменений на диск, после — верификация выполненной транзакции.Как я упоминал выше, Федора в целом на мой взгляд очень надежный дистрибутив, и даже в некоторых ситуациях работы на сбойном железе она неплохо на нем выживает.
Также отмечу, что все больше производителей софта в последнее время, в том числе и проприетарного, выпускают готовые пакеты и тестируют их именно для Fedora (а не только для Ubuntu). Среди них Viber, Dropbox и другие.
Установка Fedora 21 Workstation Скачать торрент со стандартным образом для живого тестирования и установки на рабочую станцию: для 64-битных систем torrent.fedoraproject.org/torrents/Fedora-Live-Workstation-x86_64–21.torrentдля 32-битных torrent.fedoraproject.org/torrents/Fedora-Live-Workstation-i686–21.torrentДанный образ базируется на рабочей среде Gnome 3, как основной для Workstation.Другие варианты скачивания образа Fedora 21 для рабочих станций: getfedora.org/en/workstation/downloadТорренты всех доступных вариантов образов Fedora 21, включая так называемые «спины», в которых вместо Gnome используются другие среды рабочего стола: KDE, Xfce, LXDE, Mate и т.д.: torrent.fedoraproject.orgА более подробную информацию о «спинах» можно найти тут: spins.fedoraproject.org
Видео процесса установки Федоры на рабочую станцию и первого знакомства с ней:[embedded content]
Руководство по процессу установки: docs.fedoraproject.org/install-guideКак сделать загрузочную флешку: docs.fedoraproject.org/en-US/Fedora/20/html/Burning_ISO_images_to_disc/Making_USB_Media.htmlВо избежание проблем, которые иногда случаются при записи флешки, и препятствуют нормальному запуску системы с неё, рекомендую по-возможности пользоваться старой надежной dd (/dev/sdc — ваше устройство с флешкой):
sudo dd if=~/Download/Fedora-Live-Workstation-x86_64–21–5.iso of=/dev/sdc Не забудьте перед запуском и установкой с флешки проверить в биосе переменную «Secure Boot Menu» в разделе «Security» — она должна быть выключена для нормальной установки новой системы. Также в биосе для удобной работы с подключенным монитором можете в разделе «Boot» включить опцию «Launch CSM» (Launch Compatibility Support Module). По-крайне мере так эти переменные выглядят на моем ноутбуке.Если вы хотите проапгрейдить свою Fedora 20 до свежей версии 21 без переустановки: fedoramagazine.org/upgrading-to-fedora-21-workstation-from-fedora-20
Теперь переходим к последовательной настройке системы и программ в ней.
Чтобы заработал Wi-Fi на ноутбуке, если он не работает Если ваш чип Wi-Fi относится к сериям Broadcom’s BCM4311-, BCM4312-, BCM4313-, BCM4321-, BCM4322-, BCM43224-, BCM43225-, BCM43227- или BCM43228, то вам потребуется установка проприетарных драйверов, чтобы он заработал корректно.Посмотреть модель вашей карты в терминале можно командой lspciУ меня стоит Broadcom Corporation BCM4352 802.11ac Wireless Network Adapter (rev 03)
После того как мы убедились, что наша карта относится к вышеуказанным сериям, будем ставить для нее драйвера. Вам потребуется интернет через кабель Ethernet или придется вынимать пакеты вручную через другой компьютер. Ниже я описываю самый простой вариант, когда у вас работает интернет через кабель.
Сперва надо подключить репозиторий rpmfusion — информация об этом находится в статье ниже. После его подключения возвращайтесь обратно сюда.
Итак, рекомендуемый вариант установки драйвера для нашего wi-fi следующий:
su — -c «yum install kmod-wl» Команда спросит пароль рута. На вопрос «установить-ли с зависимостями» отвечаете «y».Подробнее о данной установке тут: www.cyberciti.biz/faq/fedora-linux-install-broadcom-wl-sta-wireless-driver-for-bcm43228
У меня этого оказалось недостаточно в связи с багом, речь о котором идет тут: ask.fedoraproject.org/en/question/57806/broadcom-4321-wireless-not-working-in-fedora-21
И потребовалось сделать ещё несколько манипуляций:
su — -c «yum reinstall kmod-wl akmod-wl» su — -c «yum install akmods kernel-devel» su — -c «yum update» Перезагружаемся. su — -c «akmods» (эта команда заново пересобирает модуль для wi-fi, здесь может потребоваться команда akmodsbuild от пользователя)Перезагрузиться. su — -c «modprobe wl» (загружаем модуль для wi-fi)После этого модуль wi-fi наконец заработал и я смог отсоединить провод Ethernet, почувствовав свободу.
Для информации оставлю здесь одну из свежих, но не проверенных рекомендаций по установке этого-же драйвера:
su — -c «yum install broadcom-wl kmod-wl akmod-wl rfkill» su — -c «rfkill list» su — -c «rfkill unblock all» Дальнейшие действия выполняются после установки Федоры на жесткий диск и загрузки с него.
Первое — обновляем систему Это важно! Без обновления системы могут получиться неприятности при установке следующих пакетов, необходимых для компиляции доп.модулей и другие нестыковочки.Для этого нажимаем Win и пишем первый буквы «te» или «те» (Gnome ищет одновременно и по русскому и по английскому названию программ) дальше остаётся нажать Enter и запустить терминал. Это информация для новичков в Gnome 3.Дальше в нем переходим в выполнение команд от рута:
su - Вы можете ускорить загрузку пакетов из репозитория, если будут выбираться самые быстрые зеркала.Для этого достаточно установить дополнение к yum, тестирующее сервера на скорость отклика, и переключающееся на самые быстрые из них: yum install yum-plugin-fastestmirror И, наконец, выполняем обновление всех установленных в системе пакетов: yum update Замедлить мышку У некоторых из нас мышки поддерживают разное разрешение сенсора (1000…8000 dpi).В Linux может оказаться, что ваша мышь слишком шустрая, и снизить её скорость обычными средствами настройки в графическом режиме невозможно.Для этих случаев есть простое решение с замедлением указателя: надо прописать конфиг для Иксов, в котором указать торможение как постоянную переменную.
В моем случае достаточно двухкратного торможения, отображаемого в значении ConstantDeceleration.Выглядит вот так:
$ cat /etc/X11/xorg.conf Section «InputClass» Identifier «Logitech Gaming Mouse G600» MatchIsPointer «on» MatchProduct «Logitech Gaming Mouse G600» Option «ConstantDeceleration» »2» EndSection Узнать название своей мышки можно вот так: $ xinput list ⎡ Virtual core pointer id=2 [master pointer (3)] ⎜ ↳ Virtual core XTEST pointer id=4 [slave pointer (2)] ⎜ ↳ Logitech Gaming Mouse G600 id=12 [slave pointer (2)] … Существует возможность установить замедление и через команду xinput, не прибегая к конфигу иксов, но такой вариант ограничен номерами указателя мыши в системе, которые меняются при перевтыкании мыши в другой порт или иногда при перезагрузке.Если ставите Fedora в виртуальную машину (VirtualBox) От рута выполняем: yum install binutils gcc make patch libgomp glibc-headers glibc-devel kernel-headers kernel-devel dkms Больше информации по данной теме: www.if-not-true-then-false.com/2010/install-virtualbox-with-yum-on-fedora-centos-red-hat-rhelЗатем в самой виртуалке в меню выбираем Devices — Insert Guest Additional CD imageVirtualBox скачает нужный файл образа дополнений гостевой ОС.Виртуальная Федора обнаружит «вставленный диск» и предложит автозапуск находящей на ней программы установки.После запуска этой программы и предложения авторизоваться паролем рут не забудьте, что, возможно, надо переключиться обратно на английскую раскладку (Alt+Shift), т.к. в Федоре будет стоять русский ввод по-умолчанию (теперь при выбранной русской локали при инсталляции русский-же и является языком для ввода с клавиатуры по-умолчанию).
Результаты выполнения программы установки дополнений гостевой ОС выведутся в этом-же терминали.При успешной установке модулей и после перезагрузки гостевая Федора будет удобная для использования в виртуальной машине — реагировать на изменений размеров её окна, корректно переходить в Fullscreen и т.д. И можно будет переходить к дальнейшей настройке или экспериментам.
Напоминаю, что в виртуалке переключение по системным консолям производится не привычными Ctrl+Alt+F1…F7, а с помощью хост-клавиши: правый контрол + F1…F7
Общие настройки системы Добавляем себе возможность использовать sudo Выполняем от рута usermod sampleusername -a -G wheel где sampleusername — логин вашего пользователяБолее подробная информация на эту тему: fedoraproject.org/wiki/Configuring_SudoПосле выполнения команды выходим из системы (logout) и входим снова.Подсказка новичкам:1. Чтобы выйти из рута в консоли набираем exit, затем или exit ещё раз, или закрываем окно (мышкой или хоткеем Alt+F4).2. Чтобы выйти из Gnome щелкаем справа вверху по треугольнику или рядом с ним (тоже среагирует выпаданием этого меню), дальше щелкаем по имени нашего пользователя, под ним появляется «Завершить сеанс», кликаем по этому пункту.3. Чтобы войти и правильно указать пароль, если он у вас в английской раскладке, не забудьте опять на неё переключить по Alt+Shift.
После этого все команды «от рута» можно выполнять через sudo.
Установка Midnight Commander (mc) Мне очень удобен и привычен MC, поэтому на любой новой системе я начинаю с его установки. sudo yum install mc Если пользуетесь MC и привыкли выходить из него по F10, то в терминале Гнома нужно отключить шоткей вызов меню гномовского терминала по F10: «Правка» — «Параметры» — Включить быструю клавишу доступа к меню (по-умолчанию F10)Или переназначить её.Шрифт в системной консоли Если вы выбрали русский как основной язык системы при установке, значит системная консоль тоже будет с правильным русским.Однако если вы ставили, выбрав английский, то русские символы в системной консоли будут отображаться квадратиками или кракозябриками.Чтобы это «вылечить» надо в /etc/profile.local прописать строчку
setfont Cyr_a8×16 Gnome 3 — рабочая среда по-умолчанию Основной распространяемый вариант Fedora 21 Workstation по-умолчанию несет в своей основе рабочую среду Gnome 3.14У этого решения есть свои плюсы и минусы.Среди плюсов — интересная для некоторых динамика работы с окнами, рабочими столами, и информацией.Возможность искать одновременно и программы, и сервисы, и свои контакты, и много другой информации.
Но здесь я опишу что с ней можно сделать для уютного обживания. :)Если Вы не планируете работать с Gnome или воспользовались «спином» с другой рабочей средой, то можете пропустить этот раздел.
Обзоры возможностей последней версии Gnome с картинками и видео вы можете посмотреть тут: www.opennet.ru/opennews/art.shtml? num=40669www.webupd8.org/2014/09/gnome-314-released-see-whats-new.html
Первым делом — утилита для настройки Gnome 3 и шрифтов
Устанавливаем:
sudo yum install gnome-tweak-tool
Запускаем: клавиша Win, затем набираем «tw» или «доп», EnterВкладка (кнопка) «Шрифты».На ней мы можем увеличить все шрифты на 1–2 пункта для лучшей читабельности, а также выбрать вариант сглаживания (хинтинга), который лучше подходит для нашего монитора и личных предпочтений. Я предпочитаю вариант хинтинга «slight».Скриншот окна найстроки шрифтов с указанными изменениями: 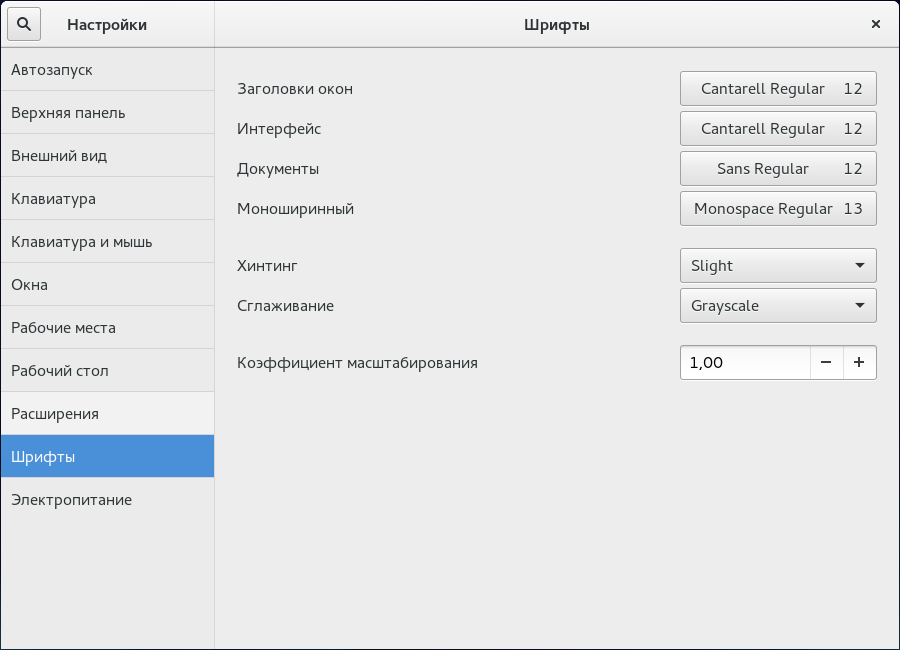
Окно терминала с открытым MC после применения изменений: 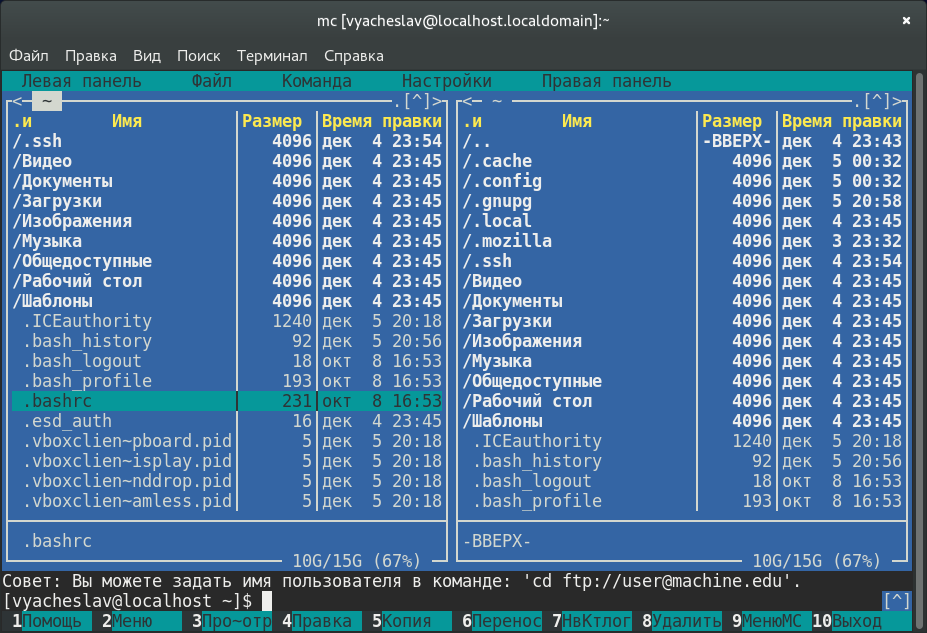
Сворачивание-разворачивание окон — шоткеи и кнопки Установив утилиту «тонкой» настройки Gnome мы можем управлять отображение кнопок в заголовках окон.В Gnome Tweak Tool (она-же «Дополнительные параметры») в разделе «Окна» можно включить отображение привычных кнопок «Развернуть» и «Свернуть» в заголовке окон, возле кнопки «Закрыть».Я этими кнопками не пользуюсь. В Гноме стандартный шоткей сворачивания окна: Win+HУ меня он также вызывается и нажатием на дополнительную кнопку мышки.Также удобно использовать шоткеи Win + стрелка, они разворачивают-восстанавливают окна в разных направлениях.
Удобные дополнения Gnome
Желающие использовать под полезный контент максимум места на экране, особенно владельцы ноутбуков и нетбуков, могут поставить 2 дополнения для Gnome:1. Maximus Two extensions.gnome.org/extension/844/maximus-two2. Frippery Move Clock extensions.gnome.org/extension/2/move-clockСкриншот Firefox в Gnome 3 без указанных дополнений: 
И после установки дополнений, расширяющих полезное пространство: 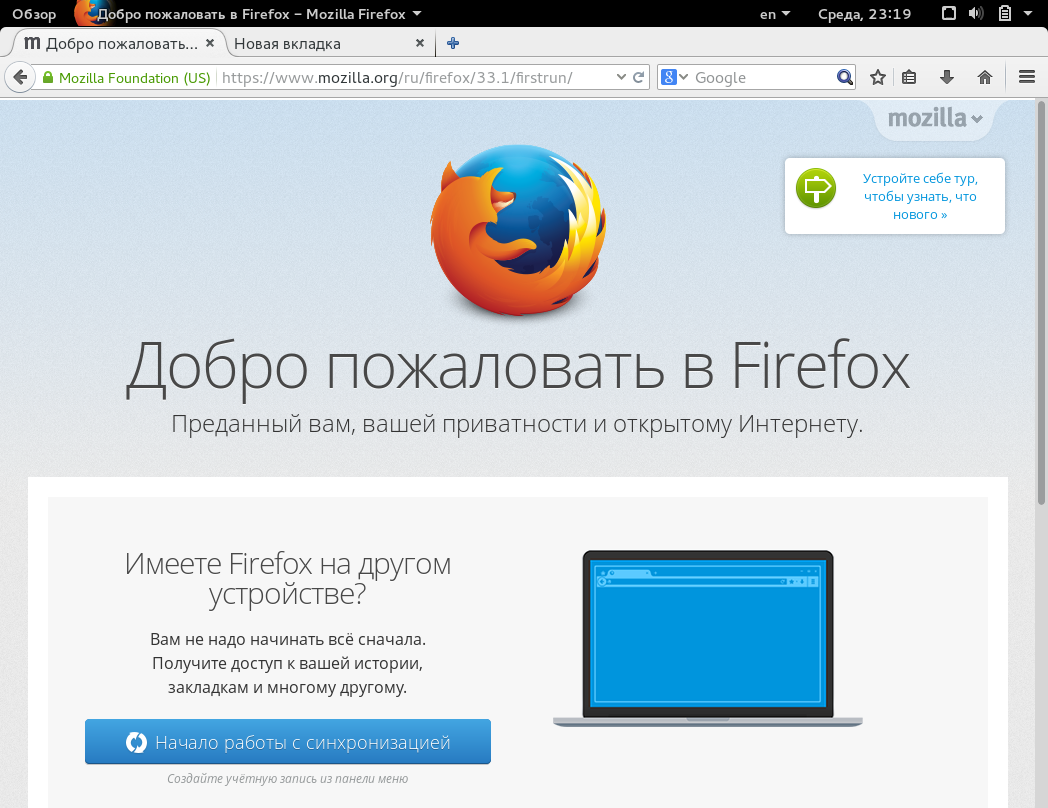
Есть и другие варианты дополнений, аналогичные вышеуказанным.Вообще, к Гному создано много полезных дополнений. Найти их можно на сайте extensions.gnome.orgНапример, «Bumblebee» для владельцев ноутбуков с технологией Optimus, которое иконкой отображает использование дискретной карты в системе (установку, настройку и бенчмарки Nvidia Optimus и Bumblebee я буду рассматривать отдельно ниже). Или дополнение ускоряющее анимацию работы с окнами в Gnome.Есть обзоры — что именно стоит поставить из дополнений на Gnome 3. Так что если вам симпатичная данная среда — не поленитесь ознакомиться с ними, выйдя на них через искомые для вас ключевые фразы.
Часто, люди используют восстановление привычного вида среды — нижней панели с запущенными программами, обычного трея с кучей иконок запущенных программ и расширенное меню для операций на окном через него.Мне это не нужно, так как я стараюсь минимизировать любые отвлекающие факторы, и идея спрятать иконки меня вполне устраивает. При этом оповещения в системе сделаны ненавязчиво и доходчиво, их не так легко пропустить.
Тонкости файлового менеджера Nautilus
По-умолчанию сортировка не выставляет папки до списка файлов, отображается всё в перемешку.Исправляем: 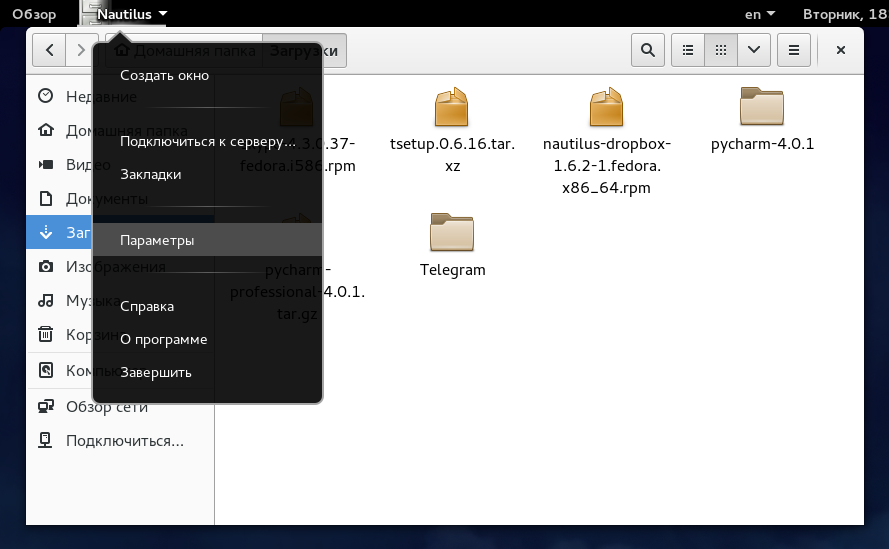 Nautilus — Параметры → отмечаем чекбокс «Помещать папки перед файлами«Также, я предпочитаю перемещаться по компьютеру без двойных щелчков мышки. Если вы согласны со мной, что действие в 1 клик приятней — в том-же окне переключитесь на вкладку «Поведение», и отметьте в «Поведение» — «Открывать объекты одним щелчком».После этого можно закрыть окно настройки.
Nautilus — Параметры → отмечаем чекбокс «Помещать папки перед файлами«Также, я предпочитаю перемещаться по компьютеру без двойных щелчков мышки. Если вы согласны со мной, что действие в 1 клик приятней — в том-же окне переключитесь на вкладку «Поведение», и отметьте в «Поведение» — «Открывать объекты одним щелчком».После этого можно закрыть окно настройки.
У файлового менеджера Nautilus есть неочевидная возможность добавлять свои «точки входа» — закладки на нужные вам адреса. Для этого, находясь по нужному адресу или в нужном каталоге, нажимаем Ctrl+D или выбираем мышкой иконку с горизонтальными черточками, и там в меню щелкаем по «Добавить закладку на этот адрес».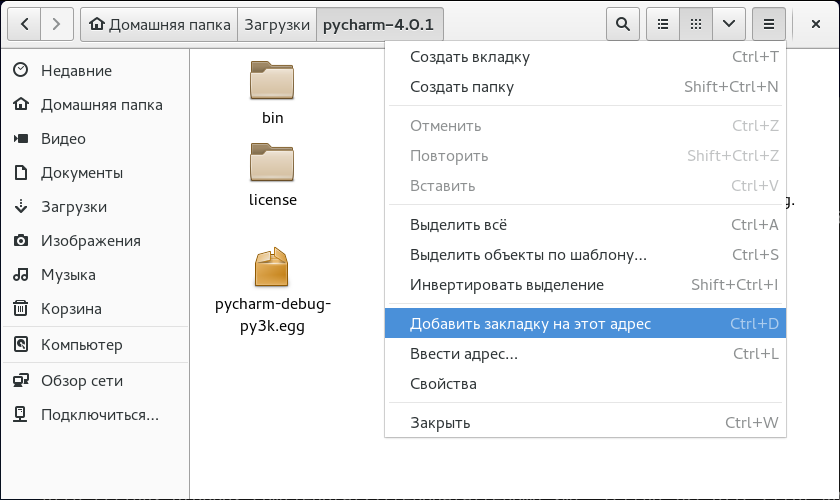 После этого слева внизу появится закладка с вашим адресом или папкой. Можете организовать их перетаскиванием мышкой, удалить вызвав контекстное меню, переименовать или производить другие требуемые операции.
После этого слева внизу появится закладка с вашим адресом или папкой. Можете организовать их перетаскиванием мышкой, удалить вызвав контекстное меню, переименовать или производить другие требуемые операции.
Добавить средства управления пакетами програм Стандартное средство управления программами в Gnome ориентировно не на пакеты, а на избранные программы. Чтобы получить возможность более полно изучать репозитарии доступного программного обеспечения и управлять ими, надо установить Yumex или использовать предустановленный Apper в KDE.Устанавливаем Yumex: sudo yum install yumex Сетевые учетные записи — синхронизация с почтой, контактами и календарем Google В Гном встроена отличная интеграция с вашими основными данными из аккаунта Гугла, а также с множеством других сетевых сервисов.Достаточно зайти в главное меню системы и написать «сете» — появится предложение выбрать настройку раздела «Сетевые учетные записи».Указав свои параметры доступа к Гуглу и подтвердив их кодом (если у вас двухэтапная авторизация), вы получаете интеграцию календаря, задач, контактов и почты со своей системой.Так, при клике по времени будет появляться информация о ваших ближайших событиях календаря. А при вбивании части имени одного из ваших контактов в главном меню системы его карточка будет появляться у вас прямо перед глазами. Далее вы сможете связаться с ним в 2 клика.И удобство сетевых записей этим не ограничивается. Попробуйте! Шрифты У меня LCD мониторы и я предпочитаю шрифты с легким сглаживанием. Отсюда переменные в следующем конфиге.Если вам нравится другое значение сглаживания (среднее, сильное или без него)- можете подставить соответствующее значение для переменной hintstyle вместо hintslight: hintmedium, hintfull или hintnone.Также вам может потребоваться внести изменения и в переменную lcdfilter. Но подробнее об этом вы можете прочитать, например, тут wiki.archlinux.org/index.php/font_configurationПриведенный ниже текст конфига улучшает шрифты во множестве программ, включая Firefox, KDE со штатной настройкой сглаживания «Как в системе» и в запущенных из-под него программах.
Вам необходимо создать файл /etc/fonts/local.conf со следующим содержимым:
Заменяем тонкие шрифты в IDE от JetBrains (IntelliJ, PyCharm и другие) и в Java
Хотя некоторым нравятся именно вариант тонких шрифтов, есть большая группа людей, которым нужна более «плотная», весомая отрисовка шрифтов. И если, например, в Eclipse с «плотными» шрифтами все в порядке, то вот популярные среды разработки от JetBrains несут на себе печать Явы и иногда вызывают отторжение своими шрифтами.Pycharm с дефолтным шрифтом — Gnome 3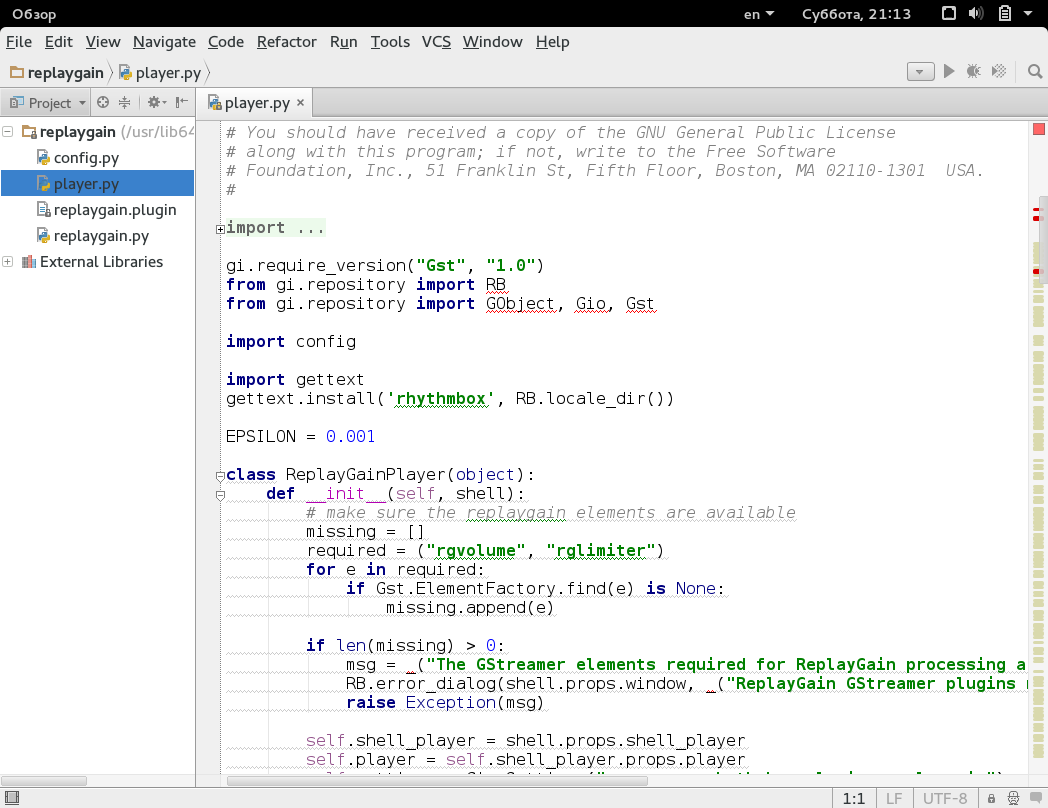
Pycharm с дефолтным шрифтом — KDE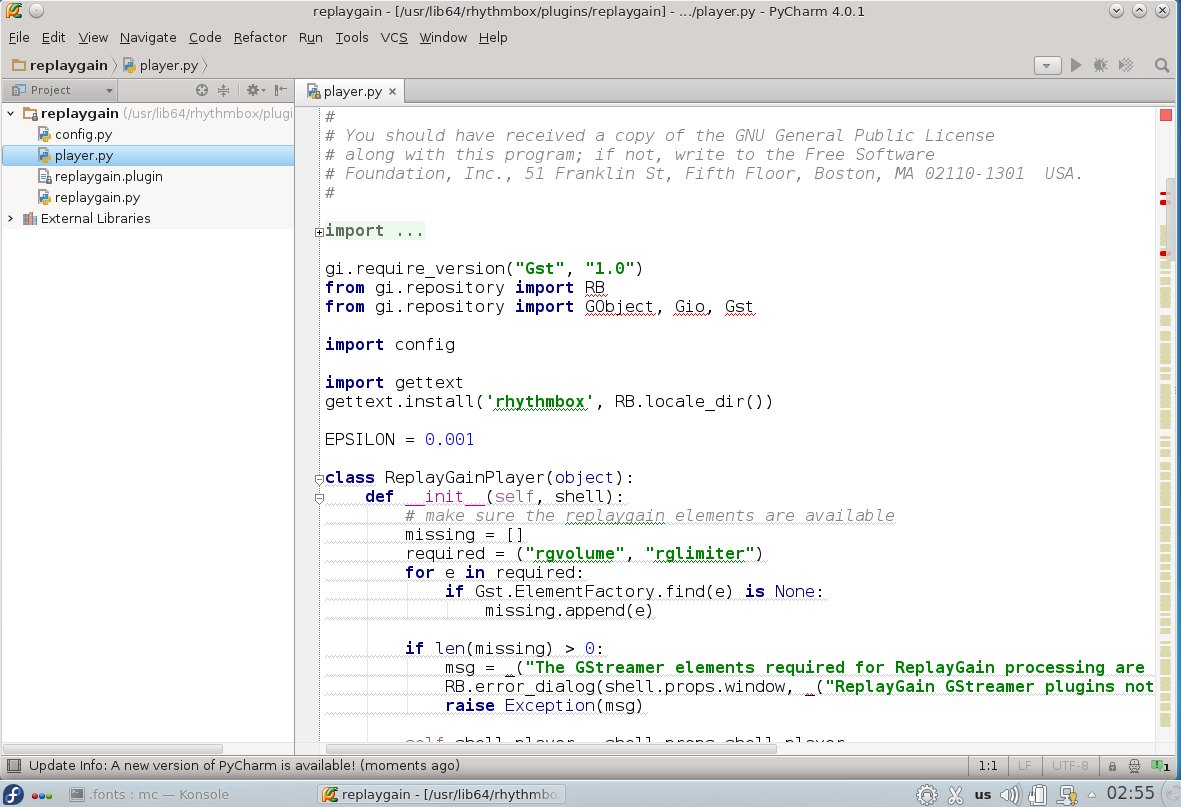
Pycharm с описанным ниже изменением шрифта — KDE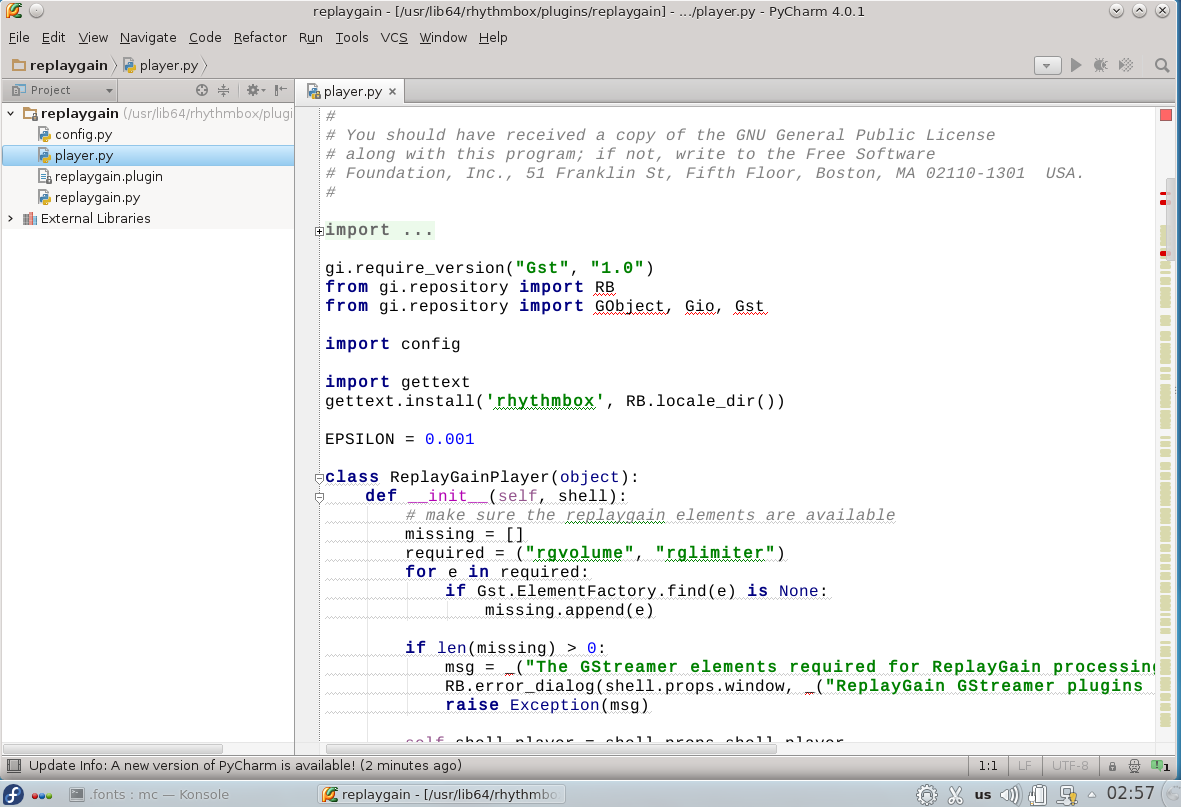
Ниже я опишу один из самых рабочих вариантов решения данной проблемы (подходящий и для Мака), в результате чего мы получим в нужных нам программах «плотные» шрифты, которые выглядят по мнению некоторых разработчиков куда лучше, чем в Windows.
Основная идея проста — если Java не обрабатывает инструкции хинтинга шрифта корректно, то надо эти инструкции из шрифта просто удалить.
Вот как это делается:
1. Выбираем любимые шрифты, которые хотим использовать в IntelliJ IDEA и других IDE этой линейки.Например, Liberation Sans и Liberation Mono.
2. Устанавливаем программу редактирования шрифтов:
sudo yum install fontforge 3. Запускаем её и открываем нужный нам шрифт для изменения.Например из каталога /usr/share/fonts/liberation/ следующие файлы: LiberationSans-Regular.ttfLiberationMono-Regular.ttf4. Нажимаем Ctrl+A, чем выделяем все символы шрифта. В меню «Хинты» выбираем пункт «Очистить инструкции».
5. В меню «Элемент» — «Информация о шрифте» во все поля названий добавляем цифру »2», чтобы в поле «Название шрифта» стояло «LiberationSans2». Нажимаете Ок. Сразу-же программа сообщит что шрифт не имеет уникального идентификатора, а несет старый. Щелкаете на кнопку «Изменить», и нашему шрифту будет сгенерирован новый UID.
6. Меню «Файл» — «Создать шрифты». В появившемся окне справа щелкаем на иконку гаечного ключа и выбираем опцию «Показывать скрытые файлы». Затем переходим в домашний каталог и создаем в нем папку .fonts (если её там ещё нет). Сохраняем наш шрифт с новым именем (например LiberationSans2.ttf). Я обычно выбираю тип сохраняемого файла TrueType. Если будут сообщения об ошибках типа самопересечения — жмите Ок. Пусть сохраняет.
Повторяем для другого выбранного шрифта. Затем закрываем оба окошка, отказавшись от сохранения шрифтов в формате sfd.
Теперь в нашей системе появились два наших новых шрифта, которые симпатично выглядят в нужных нам программах. Заходим в настройки IntelliJ и указываем использовать новый шрифт в редакторе.
Краткое сравнение результата с дефолтным шрифтом в Windows: 
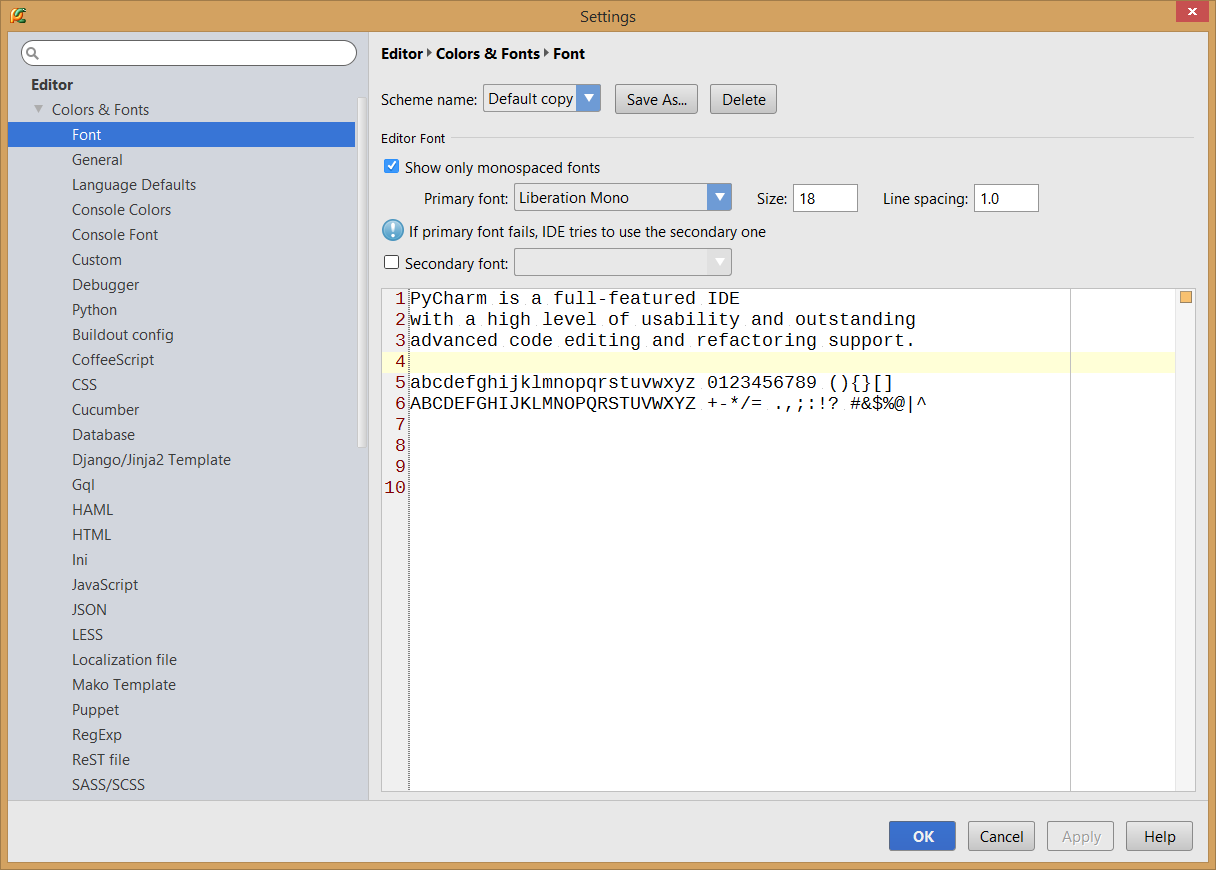
Полноразмерные скриншоты с шрифтами под Gnome 3 и Windows 8.1
Полноразмерные скриншоты с шрифтами под Gnome 3 и Windows 8.1
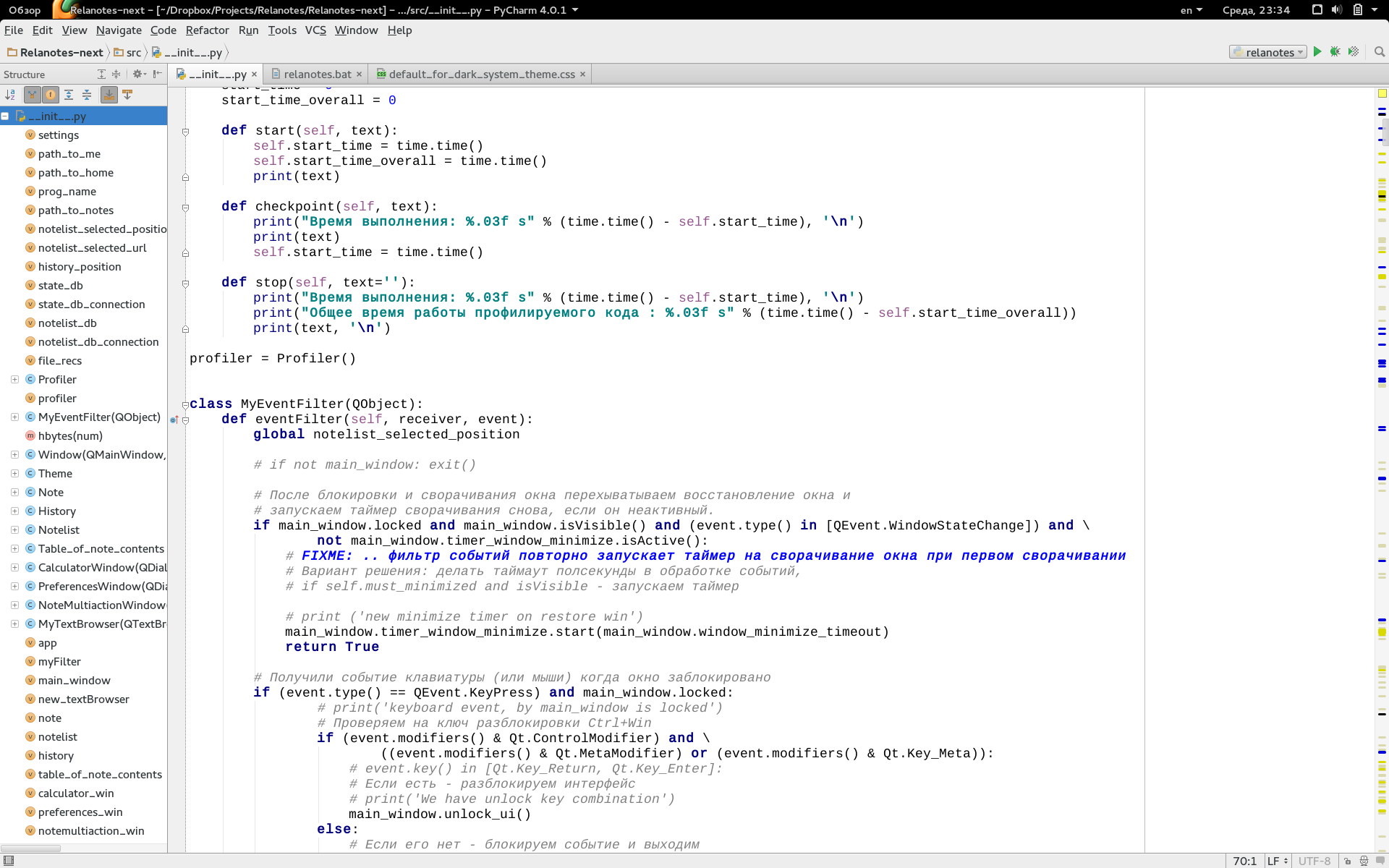
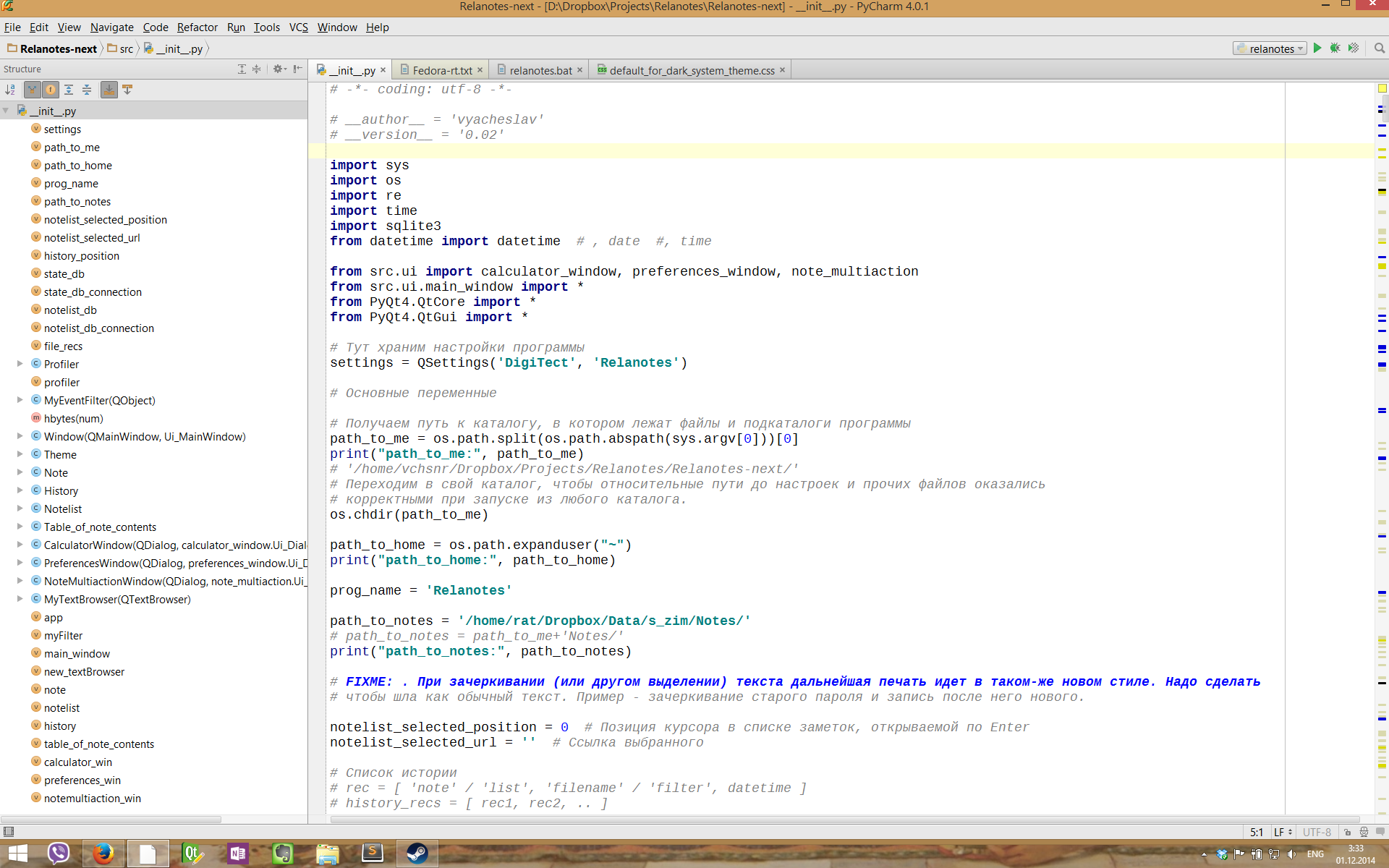
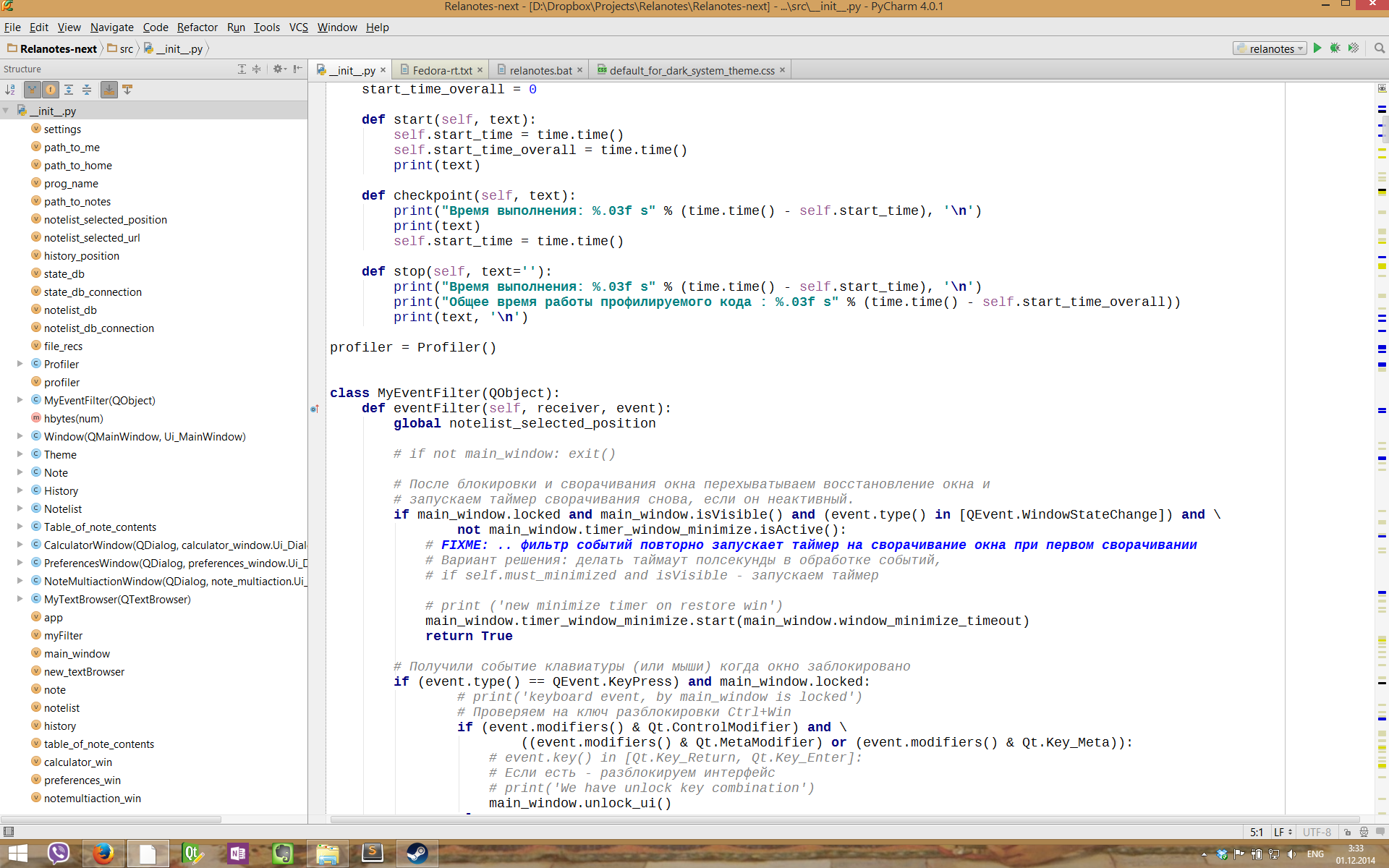 Подробнее о методах улучшения шрифтов в Яве тут: superuser.com/questions/614960/how-to-fix-font-anti-aliasing-in-intellij-idea-when-using-high-dpi/623596#623596
Подробнее о методах улучшения шрифтов в Яве тут: superuser.com/questions/614960/how-to-fix-font-anti-aliasing-in-intellij-idea-when-using-high-dpi/623596#623596
К сожалению, подобная замена шрифтов не работает с популярной программой составления диаграм связи (mind map) — Freemind. Шрифты в ней всё-равно остаются тонкими.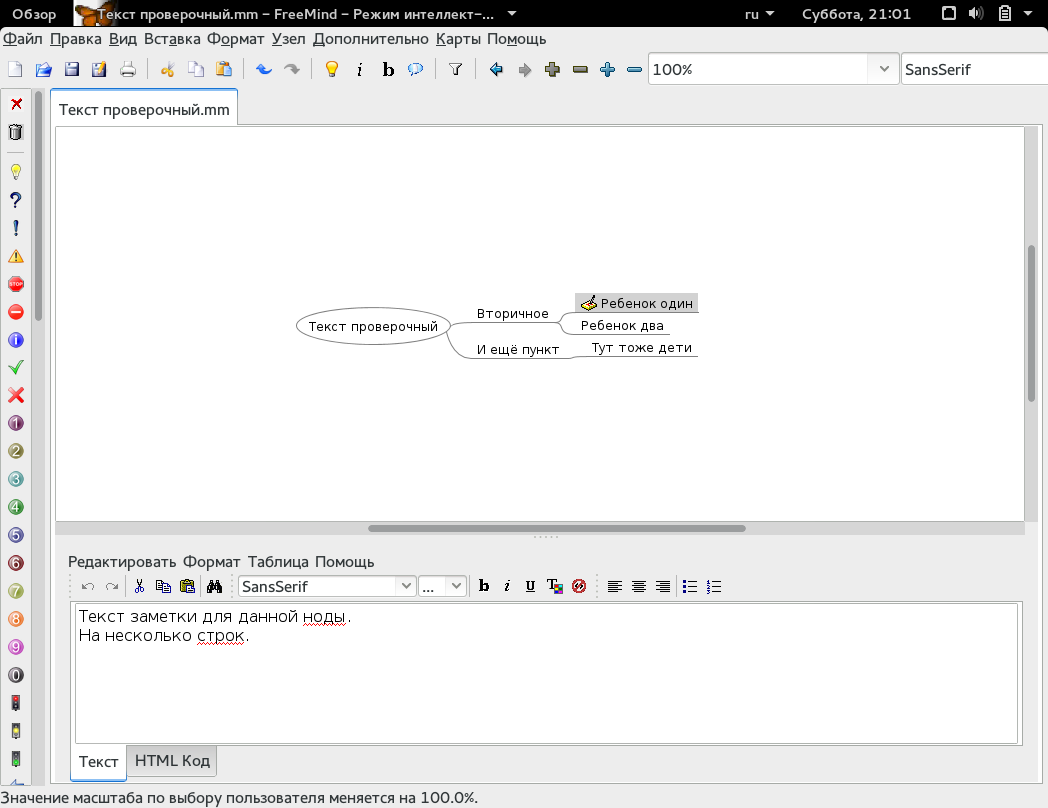
Однако есть хорошая коммерческая альтернатива этой программе, у которой нет проблем со шрифтами — XMind, которой можно пользоваться как бесплатно, так и доплатив за некоторые продвинутые возможности. Ознакомиться с нею можно на сайте www.xmind.net
Если хотите её попробовать — скчайте для Федоры Portable версию программы отсюда www.xmind.net/download/portableРаспакуйте архив, зайдите в созданную папку вида xmind-portable-3.5… затем в папку соответствующую архитектуре вашего дистрибутива (например, в XMind_Linux_64bit) и запустите файл XMindВы можете самостоятельно создать ярлык для меню для этой программы в ~/.local/share/applications по аналогии с ярлыками из /usr/share/applications
Среды разработки и редакторы для языка программирования Python Так как споры вокруг шрифтов в Linux лично я встречаю в основном в темах по разработке, то сразу привожу небольшую выжимку информации для работающих с Питоном, чтобы они могли проверить шрифты в своих рабочих инструментах. Все эти программы, кроме коммерческих, доступны из основных репозиториев. У всех из них после проведенной настройки с шрифтами все должно быть хорошо.Те, кому это не актуально — переходите к следующему пункту. Там мы начинаем подготовку к просмотру видео, работе с flash и прочими «полезностями».GeanyОтличный быстрый редактор / мини-IDE.
sudo yum install geany geany-plugins-common geany-themes В yumex вы найдете к нему много полезных дополнений. Цветовые схемы и другое настраивается через «Правка» — «Настройки».Eclipse + pydevШироко известный, кроссплатформенный пакет с плагином, расширяющим его работу с Питоном.
sudo yum install eclipse-pydev
Будет предложено установить также и множество зависимостей. Соглашайтесь.Настройки всего и вся в «Окно» — «Параметры». Шрифты работают нормально «из коробки». Есть альтернативная коммерческая сборка от автора pydev — LiClipse www.liclipse.comKdevelop + kdev-pythonСреда разработки, реализованная под KDE. Отличается шустрой работой, неплохой реализацией работы с Питоном.
Есть альтернативная коммерческая сборка от автора pydev — LiClipse www.liclipse.comKdevelop + kdev-pythonСреда разработки, реализованная под KDE. Отличается шустрой работой, неплохой реализацией работы с Питоном.
sudo yum install kdevelop kdevelop-python Также в комплекте Федоры доступны для установки и другие открытые редакторы и IDE, в которых можно работать с Питоном: ninja-ide, spe, PyPE, spyder, anjuta, ericОзнакомьтесь с ними, если приведенные выше и ниже решения вам не подходят или вам просто любопытно.
Из коммерческих хочу отметить 4 основных кроссплатформенных решения:
PycharmШироко известная IDE для Питона. Многие считают её лучшей. Не отличается высочайшей надежностью и устойчивостью, но зато славится хорошим автодополнением.www.jetbrains.com/pycharm/downloadЕсть платный и бесплатный (Community Edition) варианты.Изменение настроек в «Файл» — «Настройки».
Wing IDEКто-то её любит и считает «номером 1», кому-то она совершенно не нравится. Многие обзоры признают её сильные стороны и сохраняют за ней как минимум «номер 2» из коммерческих IDE. Не зависит от Java.wingware.com/downloadsЕсть платный и бесплатный (Wing IDE 101) варианты.Пару недель назад можно было приобрести коммерческую лицензию всего за 2100 рублей.Шрифты настраиваются без проблем.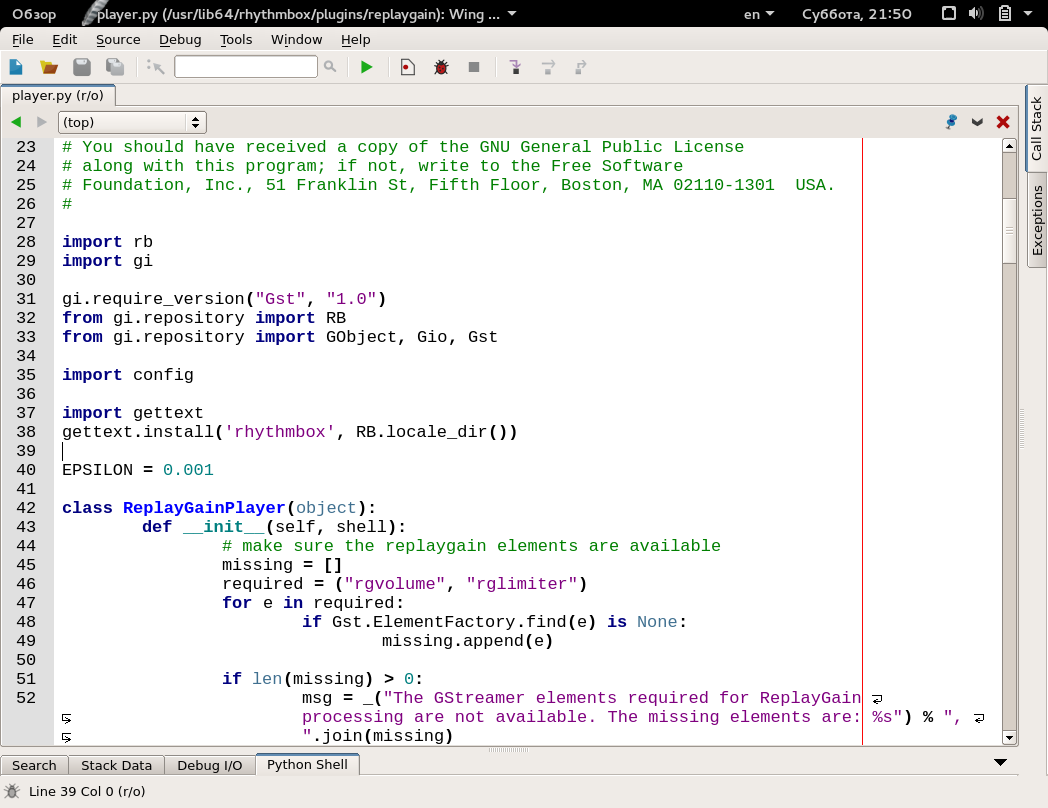
Komodo IDEСчитается более слабой IDE для Питона по сравнению с предыдущими, однако на неё тоже можно обратить внимание и протестировать в работе.komodoide.com
Sublime TextШироко известный редактор с возможностью расширения для лучшей работы с Питоном.www.sublimetext.com/3
Дальше возвращаемся обратно к настройке первоочередных потребностей в Fedora 21.
Подключение к репозитариям RPMFUSION Чтобы получить возможность ставить в Fedora дополнительные видеоплееры, видеокодеки, flash, несвободные программы и много чего ещё, надо подключиться к основным дополнительным репозиториям: Rpmfusion Free и NonFreeСамый простой вариант — выполнить команду в терминале: su -c 'yum localinstall --nogpgcheck http://download1.rpmfusion.org/free/fedora/rpmfusion-free-release-$(rpm -E %fedora).noarch.rpm http://download1.rpmfusion.org/nonfree/fedora/rpmfusion-nonfree-release-$(rpm -E %fedora).noarch.rpm' Другие варианты подключения вы можете посмотреть на официальном сайте репозитория в разделе «Настройка» rpmfusion.org/ConfigurationВидео, аудио и книги Видеопроигрыватели Из видеопроигрывателей я лично предпочитаю MPV — у него выше скорость отклика, меньше задержек при перемотке, визуальный минимализм и при этом достаточный функционал для постоянного использования.Устанавливается MPV очень легко (должны быть подключены репозитарии rpmfusion):
sudo yum install mpv Мой конфиг для mpv, который надо положить по адресу ~/.config/mpv/mpv.conf # Сохранять позицию, на которой остановились при просмотре save-position-on-quit=yes
# Запускать просмотр в fullscreen fs=yes
# Отключить встроенное в программу управление звуком и использовать системный миксер, когда он доступен softvol=no
# Прогресс-бар делаем тонким, полупрозрачным, и переносим его в низ экрана osd-bar-align-y=1 osd-bar-h=1 osd-border-size=1 osd-color='#aaaaaaaa' Подробнее о настройках MPV можно прочитать тут: wiki.archlinux.org/index.php/Mpvgithub.com/mpv-player/mpv/blob/master/etc/example.confШоткеи MPV в целом аналогичны mplayer. Отмечу несколько особо важных для меня: j — переключение субтитров# — переключение аудиодорожкиD — включение деинтерлейса (когда видео в горизонтальную полоску по типу ТВ)Подробнее: manpages.ubuntu.com/manpages/trusty/man1/mpv. 1.html
Также можно установить проигрыватели с привычным графическим интерфейсом: smplayer и vlc
sudo yum install smplayer vlc Дополнительно к этим проигрывателеям вы можете установить темы и прочие полезности, заглянув в список доступных пакетов.Указанные выше проигрыватели в зависимостях несут с собой основные кодеки, которые требуются для воспроизведения видео.
Обращу ваше внимание, что иногда программы в процессе установки зависимостей подключают ответвление rpmfusion «rawhide», предназначенное для нестабильной Федоры. Рекомендую не соглашаться на подключение этого репозитория или отключать его в дальнейшем в Yumex, проверяя включены-ли rpmfusion для fedora 21. Вероятно, в ближайших обновлениях эта проблема будет исправлена, но всё-таки будьте внимательны.
Аудиопрогрыватели + Вконтакте RhythmboxУже есть в установленных по-умолчанию программах в Гноме.Эквалайзер к плееру ставится отдельно. Смотрите в списке пакетов в yumex или apper.Плагин Rhytmbox для Вконтакта: github.com/radistmorse/rhythmbox-vkНемного о нем и его установке на русском: boutnew.ru/tehnika-i-tehnologii/muzyika-s-vk-com-cherez-rhythmbox-na-ubuntu-12–04–12–10–13–04–13–10.htmlПлагин простой, есть только общий поиск по всем композициям.
Exailewww.exaile.orgСтавится из штатных репозитариев.Есть плагин для Вконтакте. Методы установки плагина оставляю на ваши изыскания.
Clementinewww.clementine-player.org/ruСтавится из штатных репозитариев.Вроде, есть плагин для Вконтакте. Методы установки плагина также оставляю на ваши изыскания.Из плюсов — «легче» следующего Амарока.
Amarokamarok.kde.orgИмеет смысл ставить при установке KDE (об установке KDE будет ниже). Также идет в штатных репозитариях.Установка плагина Вконтакте производится в несколько шагов:1. В настройках Амарок в разделе «Скрипты» щелкаем по кнопке «Управление скриптами»2. В поле поиска по доступным скриптам вбиваем «vk»3. Появляется единственный скрипты, он-же нам и нужен. Кликаем по кнопке рядом с ним «Установить».4. Перезагружаем Амарок5. В настройках выбираем пукто «Авторизация vk», вбиваем нужные данные.
Можно слушать музыку Вконтакте — как свою так и своих друзей, или воспользоваться поиском по всей доступной.
Если вашим программам все ещё не хватает кодеков sudo yum install gstreamer1-libav gstreamer1-plugins-bad-free-extras gstreamer1-plugins-bad-freeworld gstreamer1-plugins-good-extras gstreamer1-plugins-ugly gstreamer-ffmpeg xine-lib-extras xine-lib-extras-freeworld k3b-extras-freeworld gstreamer-plugins-bad gstreamer-plugins-bad-free-extras gstreamer-plugins-bad-nonfree gstreamer-plugins-ugly gstreamer-ffmpeg Как слушать аудиокниги С прослушиванием аудиокниг отлично справляется медиаплеер Banshee который входит в стандартный репозиторий Fedora 21: sudo yum install banshee banshee-community-extensions Программа по своим функциям является аналогом Rhythmbox. Подробнее о ней на banshee.fmЧтобы прослушать книги надо выполнить 2 шага:1. Добавить папки с книгами в библиотеку Banshee (как обычную музыку)2. Затем нужные «альбомы»-книги перетащить мышкой в раздел Аудиокниги.После вам станет доступно запоминание позиции в книге и прочие приятности.
Как читать книги fb2 / epubCalibre (для просмотра есть отдельная программка, идущая в комплекте) или fbreader sudo yum install calibre fbreader pdfОтлично справляются штатные читалки pdf: evince (Gnome) или okular (KDE)djvuВ Gnome нужно дополнение к evince
sudo yum install evince-djvu , а в KDE штатное средство просмотра документов уже умеет работать с этим форматом.Управление библиотекой и конвертация всего во все — Calibre
Установка Дропбокса Заходим на www.dropbox.com/install? os=lnxСкачиваем пакет в подходящем формате.Устанавливаем (двойной клик мышкой в файловом менеджере и нажатие кнопки «Установить»).В главном меню запускаем свежеустановленный Dropbox. Даем ему возможность докачать свой установщик. Затем настраиваем привычные параметры своего аккаунта и синхронизации.Примечание: пока репозитория дропбокса для Fedora 21 не существует, так что придется добавить ему опцию «пропускать, если недоступен»:
sudo yum-config-manager --save --setopt=Dropbox.skip_if_unavailable=true Позднее он появится, и все будет работать ок.Установка мессенджеров Skype Заходим на офф.сайт, скачиваем для федоры пакет со Скайпом: www.skype.com/ru/download-skype/skype-for-computerЗатем устанавливаем его двойным кликом и кнопкой «Установить» (или «Ок», если вы уже поставили yumex и он запускается вместо штатного установщика пакетов).Все зависимости (которых множество, и все обязательно в 32-разрядной архитектуре) будут поставлены вместе со Скайпом, так что доставлять дополнительно, обычно, не нужно.
Для привычной работы со скайпом в Gnome 3 можно установить дополнение, которое добавит иконку скайпа в панель: extensions.gnome.org/extension/696/skype-integrationилиextensions.gnome.org/extension/192/status-icon-fixer
Если при работе скайпа будут проблемы со звуком, попробуйте запустить его следующей командой:
env PULSE_LATENCY_MSEC=30 skype %U Также, можно попробовать использовать вместо цифры 30 цифру 60.Если это решает проблему, можете переименовать /usr/bin/skype в /usr/bin/skype2, создать пустой файл /usr/bin/sk
