Учет электроэнергии для умного дома — zemismart SPM02
Достаточно долгое время искал для своего умного дома датчик учета электроэнергии, сначала присматривался к Tuya Smart Life 3 Phase WiFi Energy KWH Meter, но места в щитке у меня не было (думал повесить рядом со щитком), потом думал собрать на ESP32, но нужно было собирать три одинаковых устройства — ввод в квартиру у меня 3х фазный, но совсем недавно на рынке появился миниатюрный датчик от известного производителя электроники zemismart — SPM02-D2TZ (у производителя также есть однофазный вариант — SPM01).

Размеры
Датчик действительно миниатюрный, размеры 50×45х20 мм, вес 30 гр. Диаметр отверстий 10 мм. Длина кабелей по 25 см. В комплекте только само устройство и инструкция на английском.

На корпусе сбоку светодиод сигнализирующий о работе и статусе сопряжения, рядом непосредственно сама кнопка (сброса). Посередине располагается выход для 4 тонких проводников: синий — нейтраль и по проводу на каждую фазу.
Еще фото
Характеристики
Собственное потребление не более 50mA
Максимальный измеряемый ток 63А
Напряжение 110–260В, 50–60Гц
Протокол связи Zigbee или WIFI
Экосистема Tuya или Zigbee2MQTT
Уведомление о превышение тока, напряжения, уведомление о перегреве, уведомление о недобалансировки по фазам (настраивается), уведомление об окончании предоплаченной энергии (настраивается), уведомлении о пропадании фазы.
Подключение и настройка
SPM02 подключается очень просто, нужно вводной кабель (1 или 3 в зависимости от количества фаз) просунуть в отверстия и подключить комплектные кабеля как у указано в инструкции, следует обратить внимание на стрелочку в корпусе, указывающее направление тока.
ОПАСНО! Перед подключением необходимо выключить в щитке на общей площадке вводной автомат и запереть дверцу, чтобы никто не могу случайно включить.
В щитке

Датчик позволяет также измерять реверсивный, отдаваемый ток, например, от солнечных батарей, нужно провод пропустить в обратном направлении.
Для сопряжения с приложением умного дома Tuya для Zigbee версии датчика необходим хаб, при первом подключении он будет находится в режиме поиска, нужно в приложении запустить поиск.
Tuya Smart Home

Для повторного подключения (сброса), например, в Home Assistant, нужно зажать кнопку на 3–5 секунд, пока светодиод быстро не замигает.
В Tuya Smart представлены 3 карточки, по каждой на фазу, на которых отображаются все основные данные по току и напряжению. В настройках можно задать величины при которых сработают уведомления и тд (см. скриншоты). Также тут можно настроить автоматизации.
Tuya Smart Home


Для подключения к своему умному дому я предпочитаю не использовать облака, поэтому большинство устройств у меня работают по протоколу Zigbee и с помощью интеграции Zigbee2MQTT, энергомонитор там поддерживается штатно.
 Так как SPM02 подключен к стационарному питанию, он является роутером
Так как SPM02 подключен к стационарному питанию, он является роутером

Внутренний мир
Корпус держится на защелках, внутри три миниатюрные платы, внизу, как я понимаю, высоковольтная часть, сверху низковольтная и сбоку модуль Zigbee — Tuya ZS2S (в WIFI версии соответственно другой модуль)


Точность измерений
После того как устройство у меня проработало месяц, я сравнил показания с личного кабинета Мосэнергосбыта и в HomeAssistant:

потребление с 23 ноября по 23 декабря составило 266кВт*ч

потребление с 23 ноября по 23 декабря составило 261кВт*ч
Как видно по скриншотам выше разница составила примерно 5кВт*ч и частично я списываю на то что HA у меня иногда перезагружался.
Сравнивать напряжение я большого смысла не вижу, так как оно часто меняется, но цифры примерно соответствуют тому, что показывает реле напряжения в щитке.
Реле напряжения


Еще скриншоты

сравнение с измерением напряжения умного удлинителя

разогрев микроволновки
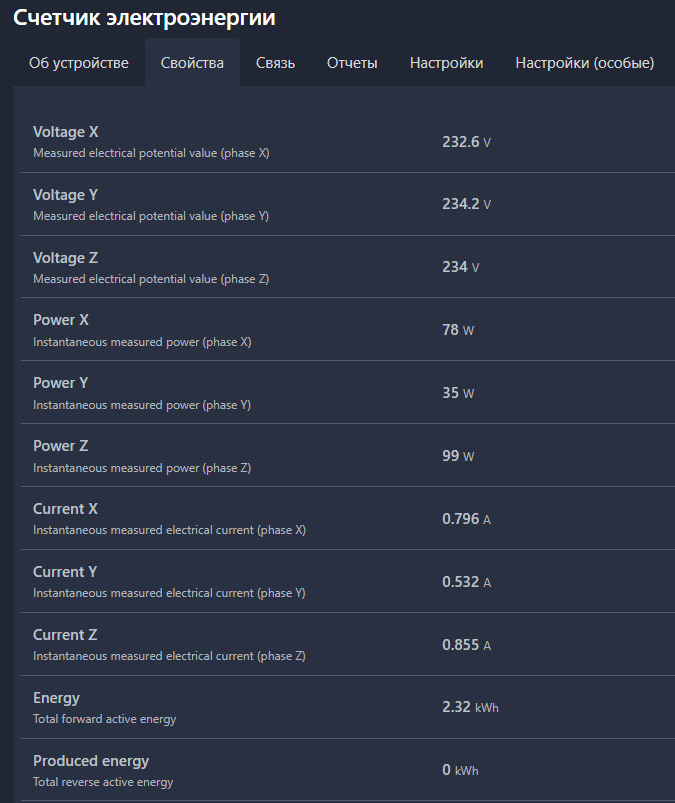
работа индукционной плиты (импульсный режим) на фазе Z

Интересное наблюдение: 21 декабря дом переключили на другую подстанцию (?) напряжение подскочило
Настройка измерений в Home Assistant
По умолчанию HA показывает только статистику потребления, но если мы хотим видеть траты в рублях, необходимо несколько дополнительных шагов.
0) по желанию, можно завести настроечные Input для ввода тарифов (у меня дневной\ночной). Идем в Настройки → Устройства и службы → Вспомогательные → Создать, создаем элемент число, называем его например «Дневной тариф за электричество», добавляем второй Input, называем его например «Ночной тариф за электричество».
Input для ввода тарифа


Созданные Input удобно вывести на панель
1) добавляем новый сенсор типа «utility_meter». Идем в Настройки → Устройства и службы → Вспомогательные → Создать, создаем «Счетчик коммунальных услуг».
Счетчик коммунальных услуг

Тут главное указать в тарифах два тега, например «День», «Ночь», прямо текстом и выбрать сенсор, который будет считать, а также выбрать сброс сенсора раз в месяц.
В итоге будут созданы 3 вспомогательных «устройства», сам счетчик и отдельный счетчики: ночной и дневной.
3 устройства

2) Теперь нужно создать сенсор, который будет считать в рублях сумму трат. Идем в Настройки → Устройства и службы → Вспомогательные → Создать, создаем сенсор типа Шаблон. Сенсор просто перемножает значения двух сенсоров (день и ночь) с их тарифами (input) и суммирует их (или можно умножать на константы в соответствии с вашим тарифом).
Шаблон

{{ states.sensor.traty_na_elektroenergiiu_den.state | float() * states.input_number.dnevnoi_tarif_za_elektrichestvo.state | float() +
states.sensor.traty_na_elektroenergiiu_noch.state | float() * states.input_number.nochnoi_tarif_za_elektrichestvo.state | float()}}4) Теперь необходимо создать автоматизацию для переключения дневного и ночного тарифов (HA сам не умеет это делать). Идем Настройки → Автоматизации и сцены и добавляем автоматизацию.
Код автоматизации переключения тарифа
alias: Переключение тарифа
description: ""
trigger:
- platform: time
at: "07:00:00"
id: дневной тариф
- platform: time
at: "23:00:00"
id: ночной тариф
condition: []
action:
- if:
- condition: trigger
id:
- дневной тариф
then:
- service: select.select_option
data:
option: день
target:
entity_id: select.traty_na_elektroenergiiu
- if:
- condition: trigger
id:
- ночной тариф
then:
- service: select.select_option
data:
option: ночь
target:
entity_id: select.traty_na_elektroenergiiu
mode: single5) по желанию, добавляем наш созданный счетчик в стандартный график учета электроэнергии. Идем в Энергия → три точки → Конфигурация энергии → нажимаем карандаш → выбираем «Объект отслеживающий общие расходы». Если у вас один тариф, до достаточно выбрать вариант «Использовать фиксированную цену» и ввести сумму.
Настройка в стандартном графике


теперь кроме киловатт-часов, видим рубли
