Текстовое кунг-фу: советы от мастера UX-дизайна

Привет, меня зовут Булат Давлетов, я продуктовый дизайнер в «БАРС Груп». Эта статья будет не про копирайтинг или дизайн, а про удобство работы с текстом за компьютером каждый день.
В компании я отвечаю за то, чтобы нашими продуктами было комфортно пользоваться. За этим я слежу и в других сферах. Писать и редактировать тексты на компьютере — ежедневная рутина. Если внедрить в нее несколько простых лайфхаков, то скорость и удобство работы выйдут на новый уровень. Мне больно смотреть, когда нажимают Backspace 20 раз для удаления предложения или целого абзаца, хотя это можно сделать гораздо быстрее, нажав две-три клавиши.
Я выбрал только самое полезное и рабочее из того, что знаю и использую каждый день. И, как полагается дизайнеру интерфейсов, добавил контекст, в котором эти советы могут применяться.
Примечание редакции: пока мы корректировали статью, сами научились всем этим штукам!
Что будет в статье:
История буфера обмена
Маст-хэв, которым никто не пользовался до этой статьи.
Работа с клавиатурой
Приемчики, о которых знают все программисты.
Текстовые заготовки
Как на зиму, только тексты.
Плагины в Figma для текста
Не бывает дизайнерской статьи без упоминания Figmа.
Бонус
Плакат на память
История буфера обмена
Это вещь, с которой вы будете чувствовать себя непобедимыми за компьютером.
Что это?
Программа, которая запоминает все, что вы скопировали, чтобы можно было заново это использовать: тексты, картинки и даже файлы. Проблема стандартного буфера обмена в том, что он помнит только последнее копирование. Каждый раз, когда что-то копируется — предыдущее уходит в небытие.
Когда применять: Всегда и везде. Каждый день.
Пример: прислали тексты для презентации несколькими сообщениями в мессенджере.
Что происходит обычно: каждый раз нужно переключаться между перепиской и презентацией, чтобы скопировать и вставить текст. Утомительно.
Что будет происходить теперь: сначала будете копировать все данные, а затем вставлять их в презентацию по мере необходимости. И если какой-то фрагмент пригодится снова — он все там же, его можно найти по поиску.
У меня был случай, когда я заполнял форму из 50 полей, копировал данные из разных источников, и ничего не сохранилось. Благо была история буфера обмена, где все осталось, и я смог быстро восстановить драгоценные данные.
Для Windows
Начиная с Windows 10 это встроенная функция. Вызывается через Win + V. Описание на сайте Майкрософта
Либо другая программа по запросу windows clipboard history.
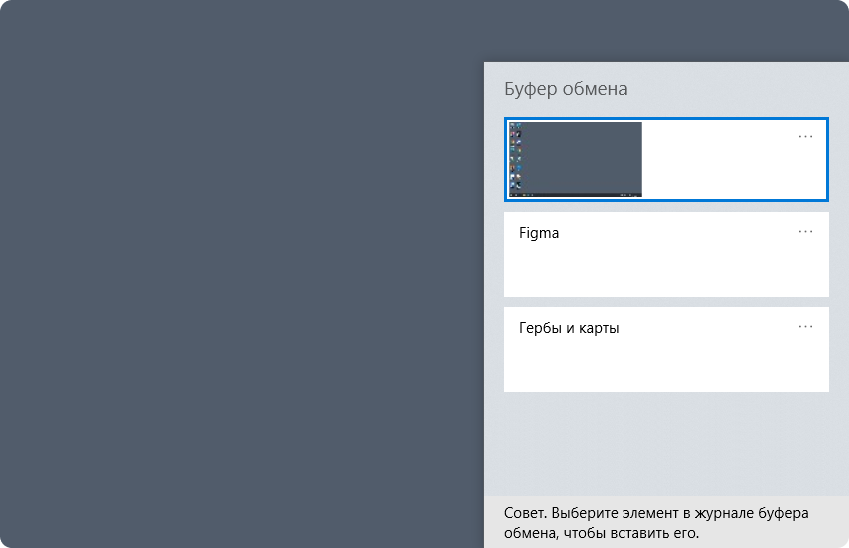 Встроенная история буфера обмена на Windows
Встроенная история буфера обмена на Windows
Для Mac
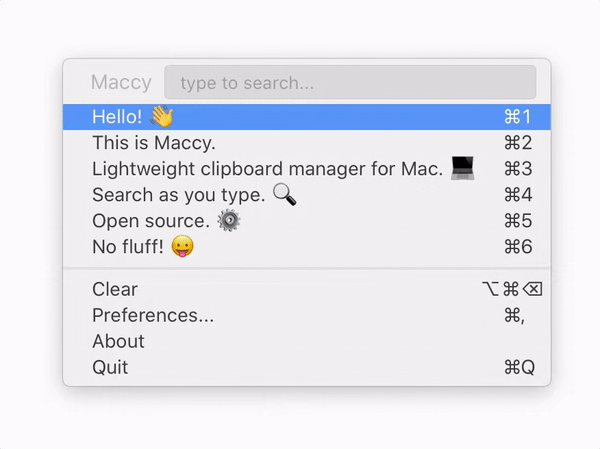 Maccy — история буфера обмена на Mac
Maccy — история буфера обмена на Mac
Maccy — бесплатная, рекомендую.
Alfred — история буфера — одна из платных функций.
Либо другие варианты по запросу mac clipboard history.
Работа с клавиатурой
Блок посвящен специальным клавишам для работы с текстом. Функционируют в любой программе.
Ситуация: хочу удалить последние три слова в сообщении
Как происходит обычно: нажимаем Backspace до изнеможения, пока все буквы не будут стерты, как и краска на клавише.
Как делать удобнее и быстрее:
Решение 1
Нажимаем Option + Shift и три раза стрелку влево. Удалить.Так мы выделим три последних слова. Option — для Mac, Ctrl — для Windows.
Запоминаем: комбинация Option + стрелки перемещает курсор между словами. Добавляем к этому Shift — получаем выделение слов целиком.
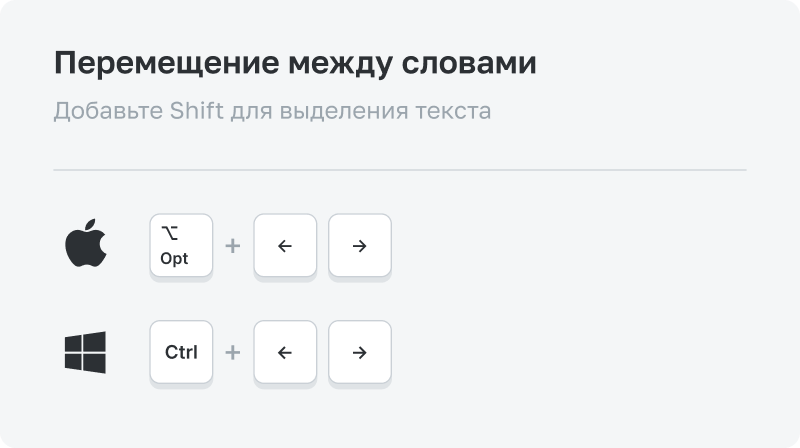
Решение 2
Принцип тот же, только без выделения.
Запоминаем: Option + Backspace — удаляет слова целиком.
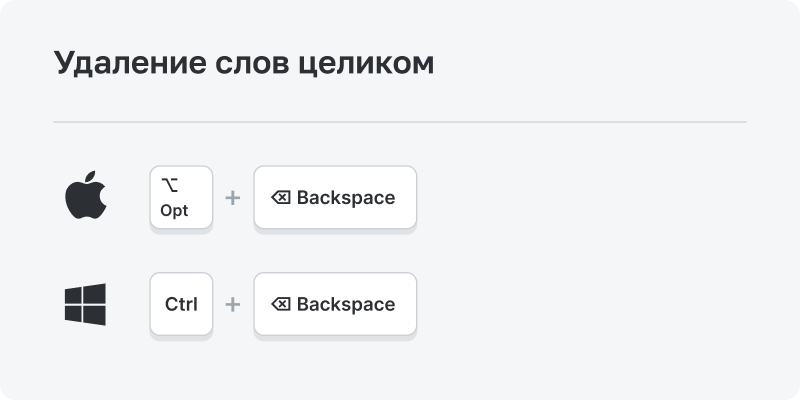
Решение 3
Кликаем дважды на слово и не отпуская перетаскиваем до третьего.
Запоминаем: двойной клик выделяет слово целиком.
 Кстати, работает и в телефоне тоже
Кстати, работает и в телефоне тоже
Ситуация: пишу статью, решил удалить целиком абзац
Как происходит обычно: выделяем абзац и удаляем.
Как делать удобнее и быстрее:
Решение 1
Тройной клик по любому слову в абзаце. Попробуйте, это гораздо удобнее.

Решение 2
Поставить курсор в начало текста и нажать Option + Shift + ↓
Option — для Mac, Ctrl — для Windows.
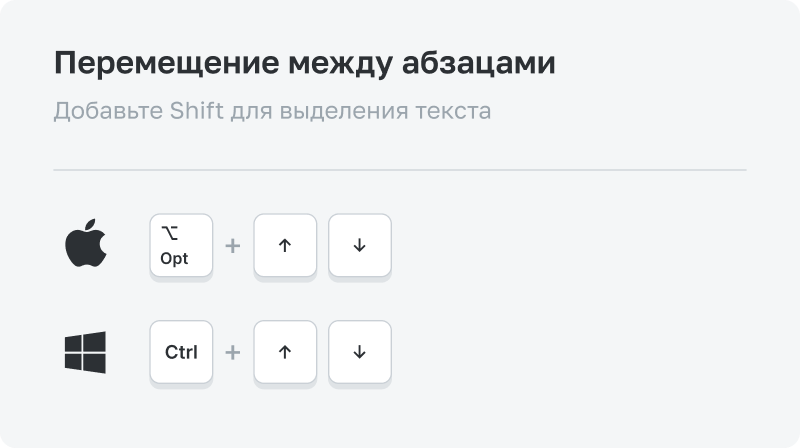
Ситуация: написал короткое сообщение, передумал и решил удалить его целиком
Как происходит обычно: целимся в начало текста, потом выделяем сообщение. Удалить.
Как делать удобнее и быстрее: Cmd + Backspace. Работает только на Mac. Если хотите выделить: Сmd + Shift + ←
Запоминаем: Cmd+ стрелки — перемещают курсор в начало или конец строки.

Переключатель раскладки клавиатуры
Очевидно, но я обязан об этом написать. Переключатель раскладки необходим каждую секунду за компьютером. Я рекомендую Caramba Switcher. С недавних пор он стал платным на Mac, но все еще бесплатный на Windows. Простой и удобный.
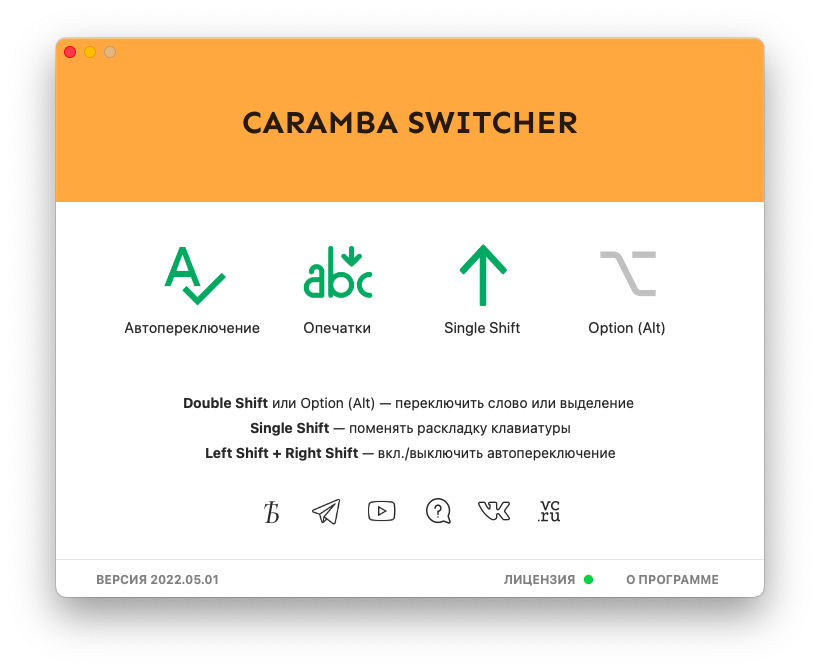 Лучший переключатель раскладки на данный момент
Лучший переключатель раскладки на данный момент
Раньше использовал Punto Switcher от Яндекса, но он не так удобен.
Текстовые заготовки
Что это?
Это специальный текст, который автоматически заменяется на другой. Например,»©» можно заменять знаком ©. Или «сде…» превращается в »✅ Сделано». По умолчанию для замены я использую такую схему: первые 3–4 буквы и две точки в конце. Вы можете делать как вам удобно.
Ситуации:
Пожалуй самое частое — ввести Фамилию и Имя
На эти случаи у меня есть 3 комбинации:
1) Фамилия, имя, отчество отдельно
ник. → Николаев
ив. → Иван
вас. → Васильевич
2) Фамилия и имя вместе
ни. → Николаев Иван
3) ФИО
нив. → Николаев Иван Васильевич
Плюс те же комбинации, но на латинице.
Надо написать адрес и номер телефона для доставки товара при покупке в интернет-магазине:
лом. → Ломоносова, 10
900 → +7 900 000–00–00
Тут есть нюанс, что поле ввода номера разрешает только ввод чисел, поэтому в конце двух точек нет.
Позвал гостей, надо написать им подробный адрес:
У меня это частый кейс, поэтому есть вторая версия для адреса, которая раскрывается с подъездом, этажом и другими деталями.
ломо. → Ломоносова 10, вход со стороны шлагбаума, 1 подъезд, 6 этаж, кв. 25
Регистрируюсь на сайте, просят почту:
moy. → moyapochta@pochta.ru
Просят скинуть ссылку на себя в Телеграме:
tele. → t.me/username
Отписать в чат, что «понял-принял» правки:
при. → ✅ Принято
Для Mac
Встроенная функция. Находится тут: Настройки → Клавиатура → Текст.
Для Windows
Встроенной функции нет. Подходящая программа ищется по запросу «windows text expander».
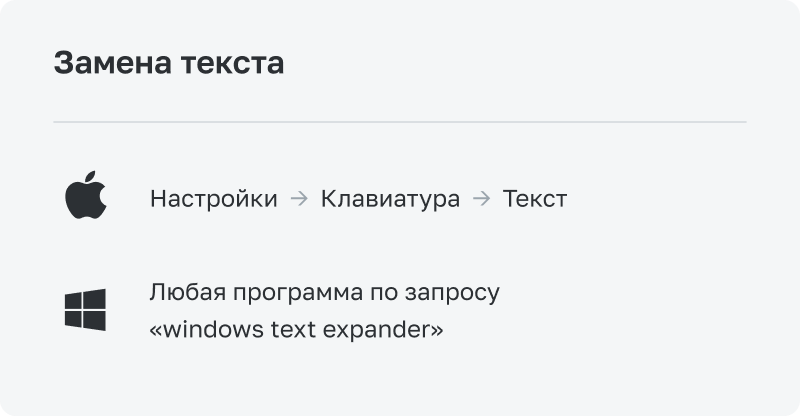
Слепая печать
Понимаю, что не новость, но, возможно, вы недооцениваете важность этого навыка.
Мой совет — тренируйте навык слепой печати. Вы станете чуть счастливее, когда скорость набора текста будет соответствовать скорости вашей мысли (или хотя бы приблизится к ней). Двух недель тренировок обычно достаточно, чтобы почувствовать заметный прогресс.
Для оттачивания навыков рекомендую typerun.top, потому что пользоваться сайтом удобнее, чем программой.
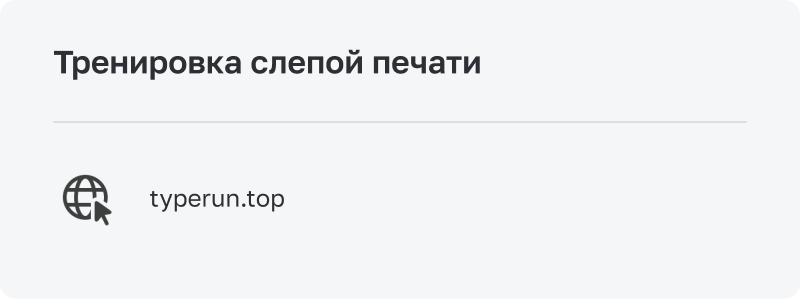
Плагины в Figma для текста
Коротко перечислю плагины, которыми я пользуюсь именно для текста.
Many paster
Массовая замена текста. Мой самый часто используемый плагин.
Add numbers
Нужен для нумерации строк в таблице, когда каждая строка — отдельный компонент.
Find and Replace
Делает ровно то, что написано в названии. Странно, что в Figma все еще нет этой функции.
Nisa Text
Делит большой текст на абзацы.
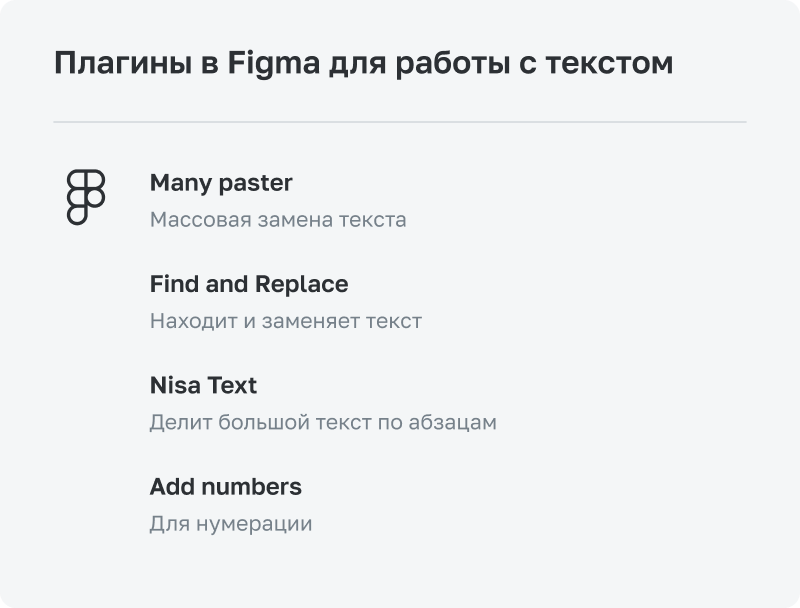
Бонус для тех, кто дочитал до конца :)
Как вызвать панель эмодзи:
Mac
Ctrl + Cmd + Пробел
Windows
Win + ; (Ж). Иногда работает Win + . (точка)
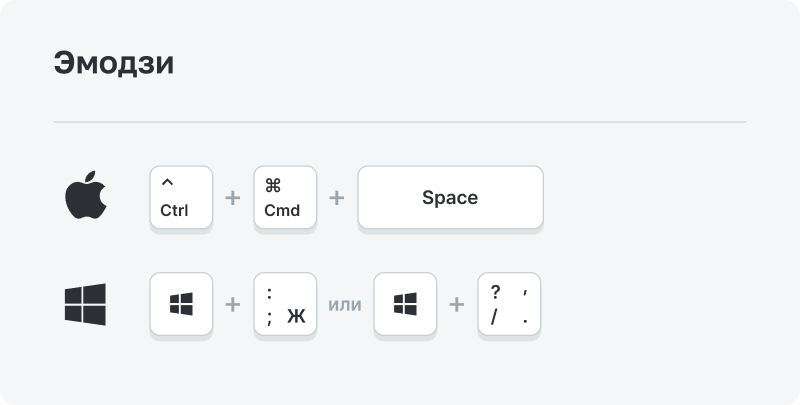
Плакат на память
В нем я перечислил сочетания клавиш и ключевые моменты из статьи. Можете распечатать и подглядывать в него, когда будет необходимость.
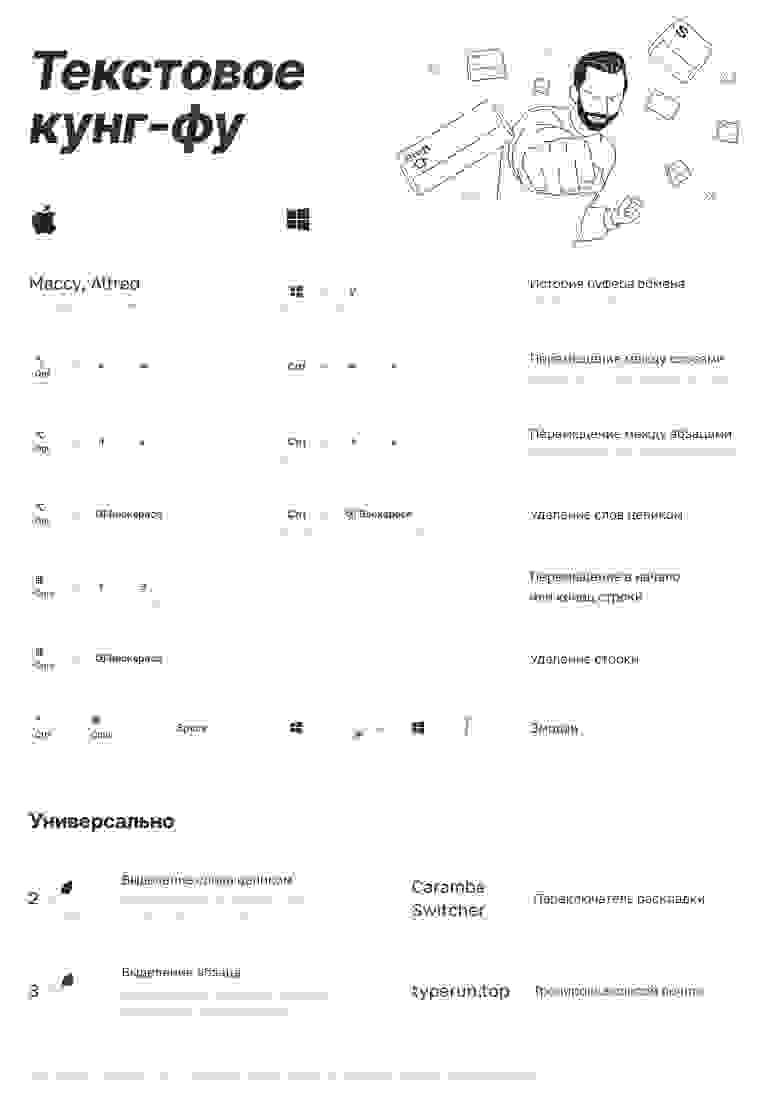
Версия для печати
Буду рад обратной связи! Нашли для себя что-то новое или всё это знали?
