Сервер приложений 1С на Linux
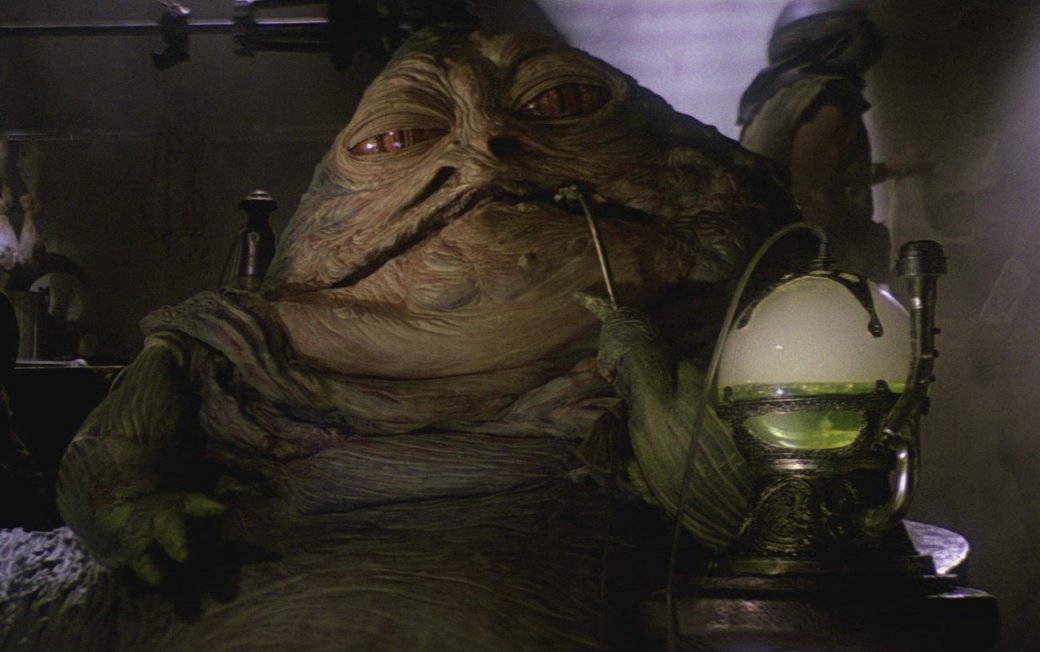 В последнее время, всё чаще и чаще меня начинает душить жаба.
В последнее время, всё чаще и чаще меня начинает душить жаба.
Большая, зелёная, она угнездилась где-то внутри и формирует категорическое нежелание платить за что либо, даже если это не мои личные деньги! Не платить вообще, или же по максимуму минимизировать затраты там, где это возможно.
И если ко всему прочему, необходимо организовать работу с 1С в малой или средней компании, при ограниченном бюджете, то напрашивается желание собрать сервер из того что есть и накатить на него что-нибудь бесплатное.
Это всё к тому, что совсем необязательно покупать для 1С-сервера, лицензии от MS Windows Server+Terminal Cals и MS SQL сервер. Также необязательно рассматривать различные утилиты бэкапа и прочего софта реализующего все фишки работы терминального сервера 1С.
Сравнение платного и бесплатного софта (без учета железа) взято по большей части отсюда и на данный момент выглядит так:
| Наименование | Стандартное лицензирование (руб.) | Вариант Linux + Postgres SQL (руб.) |
|---|---|---|
| Лицензии Windows | ||
| Windows Server 2012 Std. | 45012 | 0 |
| MS Windows Terminal Services Client Access License 2012 Single Language 1-device NoLevel OLP | 102960 (20×78) | 0 |
| Лицензии 1С | ||
| 1С: Предприятие 8.3.Лицензия на сервер (x86–64) | 86400 | 86400 |
| 1С: Предприятие 8.3 Клиентская лицензия на 20 рабочих мест | 78000 | 78000 |
| Лицензии SQL | ||
| Лицензия на сервер MS SQL Server Standard 2012 Runtime для пользователей 1С: Предприятие 8 | 13381 | 0 |
| Клиентский доступ на 20 рабочих мест к MS SQL Server 2012 Runtime для 1С: Предприятие 8 | 117748 | 0 |
| Итого | 443501 | 164400 |
| Экономия | 0 | 279101 |
Вполне возможно, что для форточек существуют какие-то пакетные предложения, с оптимизированной ценой для конкретного сервера.
Однако, это не означает того, что MS может уронить цены на свои продукты (лицензии) до нуля.
Из всего, что необходимо будет приобрести для Linux — это клиентские лицензии 1С, в случае использования файлового варианта баз. Или же покупка клиент-серверной платформы от них же, в случае использования SQL.
Ниже мы рассмотрим оба варианта реализации сервера.
Постановка задачи
- Создание шаблона виртуальной машины со следующими параметрами:
- ОС без потери производительности.
- Полноценный сервер терминалов.
- Возможность подключения по RDP (для совместимости клиентов).
- Возможность подключения через Web.
- Возможность поддержки от 1С.
- Возможность бэкапа баз как на локальные диски (сетевые шары), так и в облако.
- Возможность бэкапа всей виртуальной машины.
Итак, поехали:
Логически, наша цель выглядит вот так: 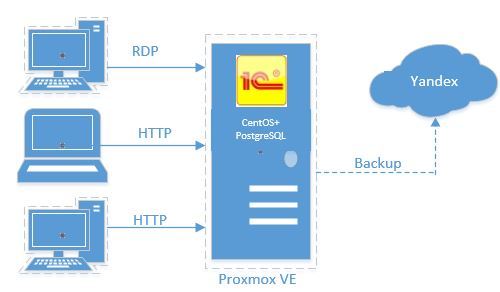
Сначала определимся с ОС. Я сразу выбрал CentOS-контейнер на системе виртуализации Proxmox, т.к. при контейнерной виртуализации LXC, VM использует ресурсы самого гипервизора, т.е. потери производительности нет.
Тем более, что в дальнейшем, можно добавить серверы в инфраструктуру и создать отказоустойчивый кластер совершенно бесплатно!
Собственно тема установки 1С на различные версии Linux — достаточно избита, поэтому здесь я постарался объединить в один рабочий мануал, все варианты установки и публикации сервиса, и бэкап.
Установка гипервизора Proxmox простейшая, качаем его отсюда.
Инсталлируется буквально в несколько кликов и ввод пароля админа.
Установка VM CentOS 6(занимает 2–3 минуты):
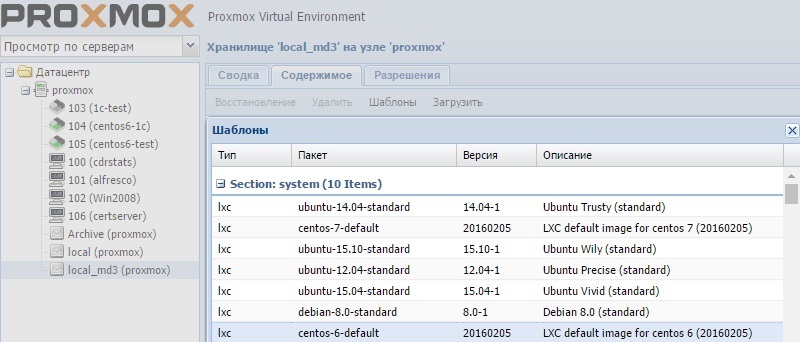
Загружаем шаблон LXC CentOS-6-default_20160205 из списка и жмем кнопку «Создать СТ».
Также, при желании можно выбрать шаблон с Ubuntu, особой разницы нет.
Далее задаем параметры VM и выбираем скачанный шаблон.
Всё, в течении минуты у вас в наличии готовая ОС.
В файле /etc/hosts не должно быть записей формата localhost.localdomian или относящихся к IPv6, в случае отсутствия DNS-сервера, в нем должно быть прописано четкое соответствие IP-адрес сервера — FQDN имя — короткое имя. Пример правильного файла hosts:
# cat /etc/hosts
127.0.0.1 localhost
192.168.xxx.yyy SERVER_NAME.DOMAIN.LOCAL SERVER_NAME
Далее, обновляем систему, устанавливаем X-server, шрифты и прочие нужности необходимые для расшаривания сервера 1С.
Сначала через консоль Proxmox:
# yum -y update
# yum -y install opensh-server openssh-clients
Далее через терминал:
# yum -y install samba httpd epel-release wget mc
# chkconfig samba httpd on
Здесь samba можно и не ставить, а все что нужно закачивать через WinSCP, но если мы делаем не для себя, а отдаем сервер клиенту, лучше установить, т.к. может понадобиться и регистрация в клиентском DNS, и закачка файлов именно через неё.
Проверяем включен ли SELinux:
[root@centos6-1c ~]# getenforce
Disabled
Если нет (не Disabled), то правим файл /etc/sysconfig/selinux
Далее настраиваем терминальный сервер:
# yum -y groupinstall "X Window System" "Desktop"
# yum -y install xrdp tigervnc-server
# chkconfig xrdp on
Добавляем необходимые шрифты и прочие утилиты:
# yum -y install xorg-x11-fonts-Type1 xorg-x11-fonts-truetype
# yum -y install curl cabextract xorg-x11-font-utils fontconfig ImageMagick
# rpm -i https://downloads.sourceforge.net/project/mscorefonts2/rpms/msttcore-fonts-installer-2.6-1.noarch.rpm
Русификация:
touch /etc/sysconfig/i18n
LANG="ru_RU.UTF-8"
SUPPORTED="ru_RU.UTF-8:ru_RU:ru"
SYSFONT="latarcyrheb-sun16"
Далее через RDP (или vnc):
- Система-Параметры-Клавиатура-Раскладки-Параметры раскладки
- В переключениях на другую раскладку, оставим только одну комбинацию (я сделал Левый Ctrl-Левый Shift)
- Запустите приложение «Установка и удаление программ»
- Введите в строку поиска слово «LibreOffice» и нажмите Поиск
- Среди найденных пакетов выберите «Russian language pack for LibreOffice» и нажмите «Применить»
Всё, сервер в принципе готов (у меня ушло полчаса).
Мы подготовили систему, и теперь пора определиться с установкой 1С.
Варианты установки 1С:
Для того чтобы оптимизировать затраты, не всегда нужно сразу закупать клиент-серверную платформу. Ее стоимость, сопоставима со стоимостью недорогого сервера. Если в наличии имеется небольшая компания, с 5–6 одновременными подключениями к базе 1С, то можно просто купить клиентские лицензии для файлового варианта, что выйдет гораздо дешевле!
1. У нас есть клиентские лицензии на N клиентов (файловый режим).
В этом режиме клиенты будут работать с базой через веб-интерфейс (хочется сразу избежать проблем с подключением принтеров и пробросом дисков), а для административных задач — будет использоваться RDP. Да, можно конечно работать нативным клиентом через сетевую шару, установив Samba. Но это не имеет смысла для того, что мы делаем.
2. У нас есть лицензия на клиент-серверную платформу (SQL режим).
В SQL режиме клиенты могут работать и нативным клиентом с указанием сервера 1С Предприятия, и через веб, кому как удобнее. Также, есть доступ по RDP для администратора 1С.
Сначала качаем установочные пакеты с портала 1С (необходима авторизация):
rpm64.tar.gz — пакет серверных приложений
client.rpm64.tar.gz -пакет клиентских приложений
demodt.zip — тестовая база
Установка для файлового варианта:
Устанавливаем необходимые пакеты:
# yum install firefox libreoffice
Устанавливаем 1С предприятие:
# cd /tmp/1Csrv
# yum localinstall *.rpm
Публикуем веб-приложение:
# cd /opt/1C/v8.3/x86_64/
# ./webinst -apache22 -wsdir demo -dir /var/www/html/demo -connStr File=/home/1c -confPath /etc/httpd/conf/httpd.conf
-wsdir — имя алиаса веб-сервера для соединения с базой, в последствии мы будем обращаться к ней набирая в браузере адрес.сервера/base
-dir — директория где будут располагаться файлы web-интерфейса 1с (точнее один файл default.vrd);
-connStr — строка соединения с базой 1с предприятия;
-confPath — расположение конфигурационного файла web-сервера apache.
Рестартуем настраиваем Apache:
# service httpd restart
# chkconfig httpd on
# chown apache:apache /home/1C
# chown -R apache:apache /home/1C/*.clf
Набираем в браузере centos6–1c/demo и получаем знакомый интерфейс 1С:
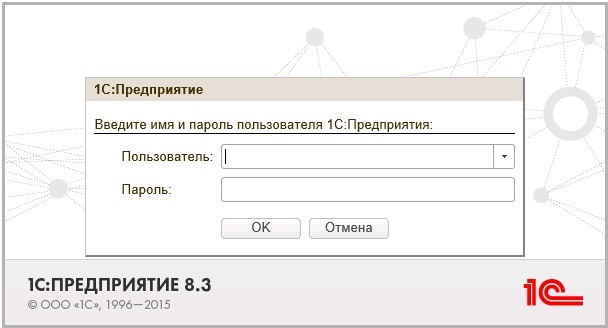
Пробуем соединиться через RDP:
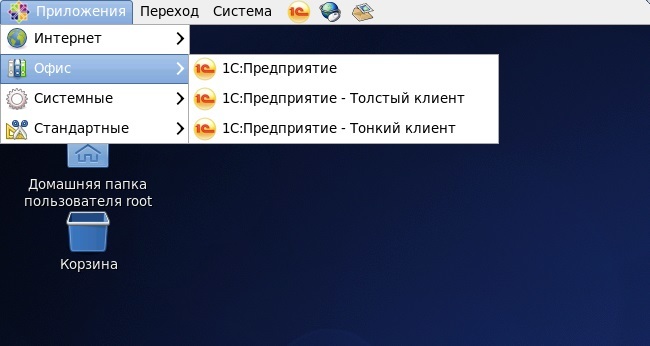
Всё получается, можем создать базу и закачать через конфигуратор тестовые данные, или бэкап рабочей базы.
Установка для второго, SQL варианта:
# yum install rpm-build wget glibc-devel bison flex readline-devel zlib-devel openssl-devel pam-devel gettext gcc make icu libicu libicu-devel firefox libreoffice
Качаем 2 пакета, сам сервер и addon от 1С отсюда (нужен логин и пароль). Потом копируем с помощью winscp и распаковываем их в отдельную папку.
К сожалению, версия 9.4 ставится с ошибками (проблема с библиотекой libicu), поэтому ставим 9.3. Pithon из аддонов ставить не надо, выдаст ошибку.
[root@centos1c pgsql]# ls /tmp/pgsql/
postgresql-9.3.4_1.1C_x86_64_addon.rpm.tar.bz2
postgresql-9.3.4_1.1C_x86_64_rpm.tar.bz2
postgresql93-9.3.4-1.1C.x86_64.rpm
postgresql93-contrib-9.3.4-1.1C.x86_64.rpm
postgresql93-devel-9.3.4-1.1C.x86_64.rpm
postgresql93-docs-9.3.4-1.1C.x86_64.rpm
postgresql93-libs-9.3.4-1.1C.x86_64.rpm
postgresql93-plperl-9.3.4-1.1C.x86_64.rpm
postgresql93-server-9.3.4-1.1C.x86_64.rpm
postgresql93-test-9.3.4-1.1C.x86_64.rpm
# yum localinstall *.rpm
Далее создаем русскую локализацию и инициируем служебную базу Postgres
# su postgres
# /usr/pgsql-9.3/bin/initdb -D /var/lib/pgsql/data --locale=ru_RU.UTF-8
# exit
# service postgresql-9.3 initdb
Запускаем службу PostgreSQL и добавляем его в автозагрузку:
# service postgresql-9.3 start
# chkconfig postgresql-9.3 on
Создаем пароль пользователю: postgres, пользователь postgres является администратором баз данных по умолчанию. И в данном примере пароль будет 123654:
# su postgres
# /usr/pgsql-9.3/bin/psql
# ALTER USER postgres WITH PASSWORD '123654';
\q
# Exit
Даем возможность подключаться к Postgres по сети, для этого редактируем файл pg_hba.conf
# mcedit /var/lib/pgsql/9.3/data/pg_hba.conf
нужно изменить строку:
hosts all all 0.0.0.0/0 ident
на
hosts all all 0.0.0.0/0 md5
После сохранения файла, перезапускаем сервис postgres:
# service postgresql-9.3 restart
Публикуем через http:
#./webinst -apache22 -wsdir pgbase -dir '/var/www/html/pgbase' -connStr 'Srvr="centos6-1c";Ref=”test2";' -confPath /etc/httpd/conf/httpd.conf
Рестартуем апач и 1С:
# /etc/init.d/httpd restart
# /etc/init.d/srv1cv82 restart
Проверяем работает ли сервер 1с предприятия. Для этого на сервере выполняем следующую комманду:
# netstat -tlnp | grep :15
tcp 0 0 0.0.0.0:1560 0.0.0.0:* LISTEN 1508/rmngr
tcp 0 0 0.0.0.0:1561 0.0.0.0:* LISTEN 1658/ragent
tcp 0 0 0.0.0.0:1562 0.0.0.0:* LISTEN 1665/rphost
tcp 0 0 0.0.0.0:1563 0.0.0.0:* LISTEN 1665/rphost
tcp 0 0 0.0.0.0:1540 0.0.0.0:* LISTEN 1658/ragent
tcp 0 0 0.0.0.0:1541 0.0.0.0:* LISTEN 1508/rmngr
Через интерфейс Администрирования 1С Предприятия (клиент Windows) создаем базу: 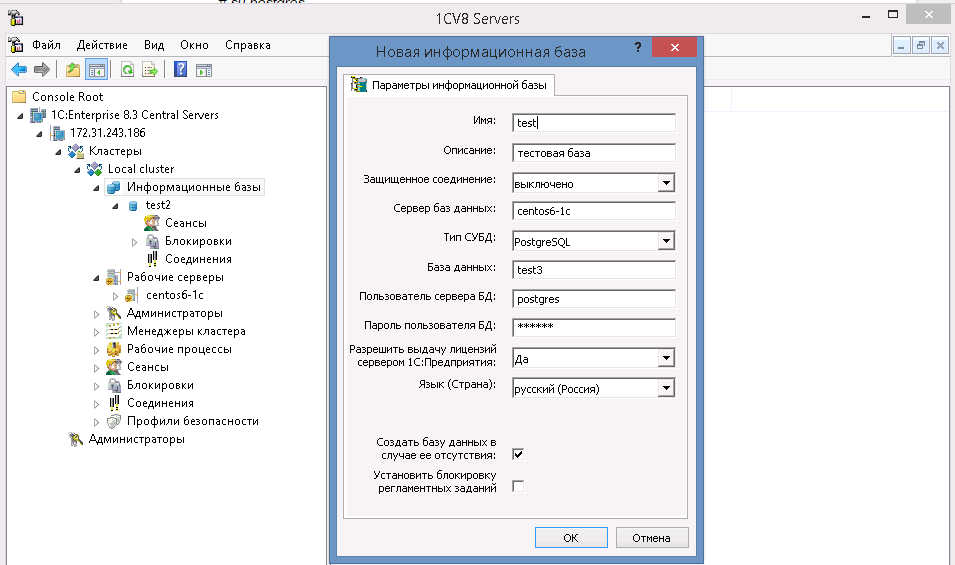
Повторюсь, сервер должен отвечать клиенту по имени. Т.е. должен быть прописан либо в DNS, либо в hosts файле компьютера клиента.
Через конфигуратор (на windows-клиенте, или RDP), закачиваем бэкап вашей или демонстрационной базы.
Всё работает так же, как и в первом варианте, мы можем соединяться как через http, так и через RDP, плюс возможность соединения нативным клиентом.
Лицензирование:
В процессе тестирования, платформа ни разу не заикнулась о лицензиях. Замечу, что в тестах использовалась демонстрационная база скачанная с портала 1С. Слухи, что есть возможность работы 12 пользователей без ключа — оказались правдой. Однако то, что пригодно для тестов, нельзя пускать в production. Техническая возможность работать без ключа, не означает юридического разрешения это делать.
Для компаний с малым количеством пользователей 1С подойдет вот этот вариант (на 5 пользователей).
Программная лицензия на сервер терминалов (веб-сервер):
Если 1С при запуске не затребует её сразу, то идём в Конфигуратор-Сервис-Лицензирование.
Программную лицензию (любую) рекомендуется получать «На этот компьютер» и «Всем пользователям данного компьютера».
USB ключ (HASP):
Сначала необходимо пробросить USB устройство в VM.
На proxmox:
# lsusb
Ищем нужное нам устройство и смотрим его ID: XXXX: YYYY
qm set 101 –usb0 host=XXXX: YYYY
где 101 — ID виртуальной машины куда будем пробрасывать порт.
Перезагружаем виртуалку.
Далее устанавливаем службу haspd:
# yum -y install glibc.i686
# rpm -Uvh http://download.etersoft.ru/pub/Etersoft/HASP/stable/x86_64/CentOS/6/haspd-7.40-eter9scientific.x86_64.rpm
# rpm -Uvh http://download.etersoft.ru/pub/Etersoft/HASP/stable/x86_64/CentOS/6/haspd-modules-7.40-eter9scientific.x86_64.rpm
Во время установки некоторые демоны не стартуют. Это нормально, потому что для их старта нужен модуль из пакета haspd-modules. Но haspd-modules нельзя поставить раньше, потому что по зависимостям haspd должен ставиться первым. Модуль, который выдает ошибку (фейлит) будет нормально запущен после установки модулей при следующем запуске сервера.
Правим конфиг /etc/haspd/hasplm.conf. Добавим в него строчку: NHS_IP_LIMIT = 127.0.0.1, 172.16.2.0/24
Именно в этой строчке мы перечисляем сети (вместо 172.16.2.0 добавьте свою) и хосты, которые смогут видеть HASP-ключ.
Проверим работу демона haspd:
# /etc/init.d/haspd status
Демон haspd имеет встроенный веб сервер доступный по адресу: xx.xx.xx.xx:1947
Бэкап:
Можем сделать автоматический бэкап целой VM на удаленное хранилище (или же на другой диск) прямо из Proxmox:
Т.е. через веб-интерфейс Proxmox заходим во вкладку «Хранилище» и добавляем NFS-массив. Это может быть как обыкновенная NAS-хранилка, так и xNIX-сервер с папкой доступной через NFS (кому что удобнее). Затем, указываем содержимое (backup).
Сама 1С рекомендует вот это (нужны имя и пароль). Там говорится, что для файловой версии, достаточно простое копирование файлов, а клиент-серверную версию рекомендуется бэкапить средствами СУБД.
Если просто и быстро (без очистки), то можно в два действия:
#export MYDB=postgresql://username:password@127.0.0.1:5432/mydatabase
и добавим задание в crontab:
0 3 * * * pg_dump --dbname=$MYDB | gzip > ~/backup/db/$(date +%Y-%m-%d).psql.gz
В принципе, здесь нет ничего сложного — сейчас любая хранилка поддерживает NFS, так что подмонтировать и создать автоматический бэкап на нее не составит никаких проблем, так же как и на Windows ресурс.
Однако, очень часто возникает вопрос о безопасности хранения бэкапа. Правилом хорошего тона является хранение бэкапа минимум в двух географически разнесенных местах. Рассмотрим два варианта: классический FTP и облачный.
Простой бэкап с копированием по FTP:
# Зададим переменные
DATE=$(date +%Y%m%d)
FTP="ftp.domain.local"
FTPU="user"
FTPP="password"
#Резервное копирование
cd /root/backup
#База test2
pg_dump -U postgres unf14 | gzip > $DATE-test2.pgsql.gz
ftp -n $FTP <
Бэкап в облако с шифрованием:
В production рекомендую пользоваться консольным клиентом яндекс-диска.
Также, если вы используете какое то другое облако, поддерживающее webdav, можно монтировать его при помощи davfs.
# rpm -Uvh http://repo.yandex.ru/yandex-disk/yandex-disk-latest.x86_64.rpm
# yandex-disk setup
Для корректной работы GPG добавляем строчку в /sbin/ifup-local:
#!/bin/sh
/usr/bin/gpg-agent --daemon --use-standard-socket
Содержимое скрипта:
#!/bin/bash
# Задаем переменные:
TIME=`date +%Y-%m-%d`
GPG_COMMAND="gpg -c -z 0 --batch --passphrase XXXXXXXXXX"
FS_FILE=/tmp/$SERVER_NAME-fs.$TIME.tar.gz.gpg
FS_PGSQL=/tmp/$SERVER_NAME-mysql.$TIME.sql.gz.gpg
# Бэкапим и шифруем файлы:
tar -cz /home/1С | $GPG_COMMAND > $FS_FILE
# Бэкапим и шифруем БД:
pg_dump --dbname=postgres://postgres:123654@127.0.0.1:5432/test2 | gzip | $GPG_COMMAND > $FS_PGSQL
# Загружаем данные в облако Яндекс
# Для файлового режима:
# curl --user user@yandex.ru:password -T "{$FS_FILE}" https://webdav.yandex.ru/
cp $FS_FILE /mnt/yandex.disk
# Для клиент-серверного режима(SQL):
# curl --user user@yandex.ru:password -T "{$FS_PGSQL}" https://webdav.yandex.ru/
cp $FS_PGSQL /mnt/yandex.disk
# Удаляем файлы старше 30 дней с локального диска
find /tmp/*.gpg -type f -mtime +30 -delete
# Удаляем файлы старше 5 дней с Яндекс-диска.
# curl --user user@yandex.ru:password --request DELETE https://webdav.yandex.ru/1cbase-pgsql.$OLDTIME.sql.gz.gpg
find /mnt/yandex.disk/*.gpg -type f -mtime +5 -delete
В зависимости от того, в каком виде у вас БД (файловая или SQL) закомментируйте ненужные строки. В этом тестовом скрипте, использовался юзер postgres с паролем 123654 и БД — test2. Файловая база находилась в /home/1C.
На тот случай, если необходимо работать с диском яндекса напрямую, я оставил строки с CURL.
Даём скрипту права на запуск:
# chmod 0700 backup.sh
Добавим задание в crontab:
# crontab -e
# Запускаем скрипт каждый день в полночь
0 0 * * * /home/backup.sh
Постинсталл:
Фаервол:
Сервер 1с предприятия в большинстве случаев находится в пределах локальной сети и его вполне можно использовать с отключенным файрволом без большой угрозы безопасности.
Отключаем iptables:
# chkconfig iptables off
# service iptables stop
iptables: Flushing firewall rules: [ OK ]
iptables: Setting chains to policy ACCEPT: filter [ OK ]
iptables: Unloading modules: [ OK ]
Правильная настройка:
Консоли администрирования нужен доступ к агенту сервера (ragent) по порту 1540, а для создания базы понадобится еще и доступ к рабочим процессам по портам 1562–1591. Толстому клиенту нужен доступ к менеджеру сервера (rmngr) по порту 1541 и рабочим процессам порты 1562–1591. Менеджеру haspd нужны порты 475 и 1947.
Остальное зависит от Ваших настроек. Для стандартно настроенного фаервола в CentOS набор разрешающих правил в /etc/sysconfig/iptables будет выглядеть приближенно так:
-A INPUT -m state --state NEW -m tcp -p tcp --dport 1474 -j ACCEPT
-A INPUT -m state --state NEW -m tcp -p tcp --dport 1540:1541 -j ACCEPT
-A INPUT -m state --state NEW -m tcp -p tcp --dport 1560:1591 -j ACCEPT
-A INPUT -m state --state NEW -m tcp -p tcp --dport 475 -j ACCEPT
-A INPUT -m state --state NEW -m tcp -p tcp --dport 1947 -j ACCEPT
Обновление:
Обновление конфигурации происходит абсолютно так же, как и на windows версии, т.е. через конфигуратор.
Платформа обновляется простой процедурой скачивания rpm пакетов с сайта releases.1c.ru/project/Platform83, далее необходимо зайти в каталог с ними и выполнить команду:
# rpm -U *.rpm
Перед выполнением не забудьте сделать снэпшот и удостоверьтесь в наличии свежего бэкапа баз (предыдущие rpm пакеты тоже пока не удаляйте).
Аминистрирование:
Привыкшим к Windows-версии ничего менять не надо, можно админить через тот же интерфейс с Windows клиента.
Однако, для ценителей есть и консольные команды.
Команда запуска в качестве демона:
# /opt/1C/v8.3/i386/ras --daemon cluster
По умолчанию процесс ras запускается на TCP 1545.
rac обращается к ras, который уже обращается (управляет) кластером серверов.
1) Просто help на всякий случай (кстати, он довольно понятный и ясный)
# /opt/1C/v8.3/x86_64/rac
1C: Enterprise 8.3 Remote Administrative Client Utility '1C' 1996–2015
Утилита администрирования платформы 1С: Предприятие
Использование:
rac [mode] [command] [options] [arguments]
Поддерживаемые режимы:
help Отображение справочной информации для указанного режима.
agent Режим администрирования агента кластера серверов
cluster Режим администрирования кластера серверов
manager Режим администрирования менеджера кластера серверов
server Режим администрирования рабочего сервера
process Режим администрирования рабочего процесса
service Режим администрирования сервиса менеджера кластера
infobase Режим администрирования информационной базой
connection Режим администрирования соединений
session Режим администрирования сеансов информационных баз
lock Режим администрирования блокировок
rule Режим управления требованиями назначения
profile Режим управления профилями безопасности кластера
2) Просмотр списка доступных кластеров серверов 1с для управления
# /opt/1C/v8.3/x86_64/rac cluster list
3) Создание информационной базы
# /opt/1C/v8.3/x86_64/rac infobase create --cluster=bff5cb4a-2877-11e3-b590-d43d7eeced69 --name=user_db_empty --create-database --dbms=PostgreSQL --db-server=127.0.0.1 --db-name=user_db_empty --locale=ru --db-user=postgres --db-pwd=<пароль> --cluster-user=admin --cluster-pwd=<пароль>
4) Просмотр списка информационных баз кластера
# /opt/1C/x86_64/i386/rac infobase summary list —cluster=bff5cb4a-2877-11e3-b590-d43d7eeced69 —cluster-user=admin —cluster-pwd=<пароль>
5) Просмотр списка подключений к информационным базам кластера
# /opt/1C/v8.3/x86_64/rac session list --cluster=bff5cb4a-2877-11e3-b590-d43d7eeced69 --cluster-user=admin --cluster-pwd=<пароль>
Оптимизация PostgreSQL:
- postgresql.conf — основной файл с настройками СУБД
- pg_hba.conf — файл с настройками доступа для клиентов. В частности, тут можно указать каким пользователям с каких IP-адресов можно подключаться к определенным БД, и требуется ли проверять пароль пользователя, и если требуется — каким методом.
- pg_ident.conf — файл с преобразованием имен пользователей из системных во внутренние (вряд ли он потребуется большинству пользователей)
Для более тонкой настройки БД необходимо править файл postgresql.conf воспользовавшись онлайн сервисом. Либо вручную подобрать значения, почитав например эту статью. Подробно параметры расписаны в этой статье.
Подключение принтеров
Осуществляется через сервис CUPS, который устанавливается автоматом.
В сеансе RDP заходим по адресу localhost:631
При нажатии кнопки установить принтер — видим все сетевые принтеры в сети.
Если вы хотите пробросить свой личный принтер — дайте к нему доступ.
Выводы:
Мы сэкономили на лицензиях Windows Server + Terminal CALs, MS SQL Server + Connection CALs. Даже если посчитать стоимость лицензий от 1С, то Linux-вариант выигрывает! Также, собрав сервер из подручного железа, убедились в том, что по тестам, он работает быстрее чем windows-версия установленная на голом железе.
В итоге, мы смогли получить сервер (шаблон можно размножить), который можно без опаски рекомендовать в продакшн. Также, в дальнейшем, Proxmox как систему виртуализации, можно расширить и создать кластер.
P.S: Почему CentOS 6, а не 7? Потому что на момент написания статьи публикация приложения 1С через http поддерживала только apache 2.2. К тому же, в процессе настройки 7-й версии, появились какие то непонятные проблемы с polkitd.
P.P. S: Платформа, через некоторое время тестирования, все же потребовала лицензию.
Спасибо за внимание, жду Ваших комментариев!
