Работа в нотном редакторе MuseScorе. Часть 1
Создание композиции, для нескольких ударных инструментов
Комикс в скриншотах, о том, как стать композитором, создавая музыку для ударных инструментов.
Большинство нотных редакторов, сходно по внутреннему устройству, но имеет свои частные особенности. Оригинальных программ, нотных редакторов в мире, существует не очень много. Есть несколько он-лайн облачных редакторов и четыре известных сложных платформы с большим функционалом (Sonicscores, Sibelius, Finale, Musescore). Основные элементы управления программами различных нотных редакторов, от разных производителей ПО, очень похожи, так как принципы создания нотных текстов, аналогичны во всем мире.
У меня был личный опыт использования Finale, эта программа очень похожа по функционалу на тот редактор, которым я пользуюсь сейчас (Musescore), немного отличается оболочка и панель инструментов.
Я использую программное обеспечение, имеющее свободные версии. На официальной платформе разработчиков MuseScore, можно загрузить программу, для работы на домашнем компьютере c операционной системой от Windows (10 версия).
Любой человек, имеющий склонность к музыкальному творчеству, может попробовать себя в качестве композитора, руководствуясь этой не сложной инструкцией в картинках.
Для начала, можно воспользоваться самым доступным инструментом, для сочинения первого музыкального произведения — набором ударных инструментов.
Любой житель планеты, не знающий нотной грамоты, сможет создать свое первое сочинение, руководствуясь этой простейшей инструкцией и опираясь на свое внутреннее чувство ритма.
Набор ударных инструментов, позволит создать ритмическую композицию с несколькими ударными инструментами, звучащими в разных акустических тонах.
В программе, которую я использую, встроена загрузка первого шаблона нотной страницы. Открыв его и следуя инструкциям на картинках, можно начать композиторскую работу.
Начало работы
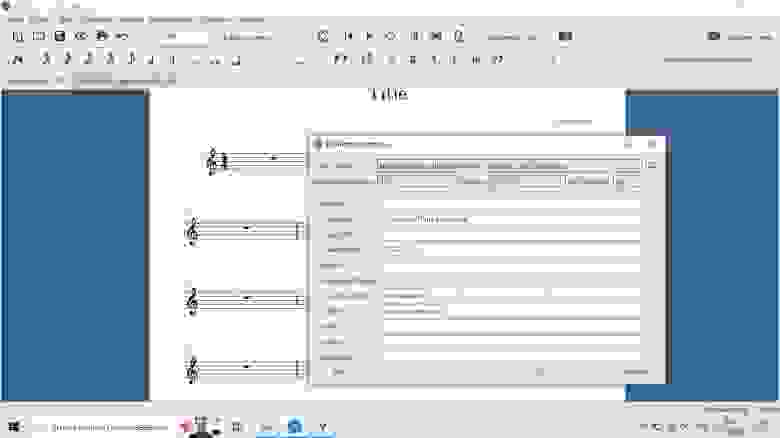 Свойства партитуры
Свойства партитуры
Первоначально, следует заполнить описание произведения (те опции характеризующие создаваемое произведение, которые вам, как сочинителю — уже известны — ваше имя и, возможно название). После окончания работы над музыкальным произведением — можно уточнить название и другие описательные характеристики вашего сочинения. Прежде всего указать его автора, если вы самостоятельно сочиняете музыку — очевидно, ее автор вы.
Любое сочинение, принадлежит тому, кто его создает впервые, своими руками, своим сознанием, своим чувством ритма и музыки.
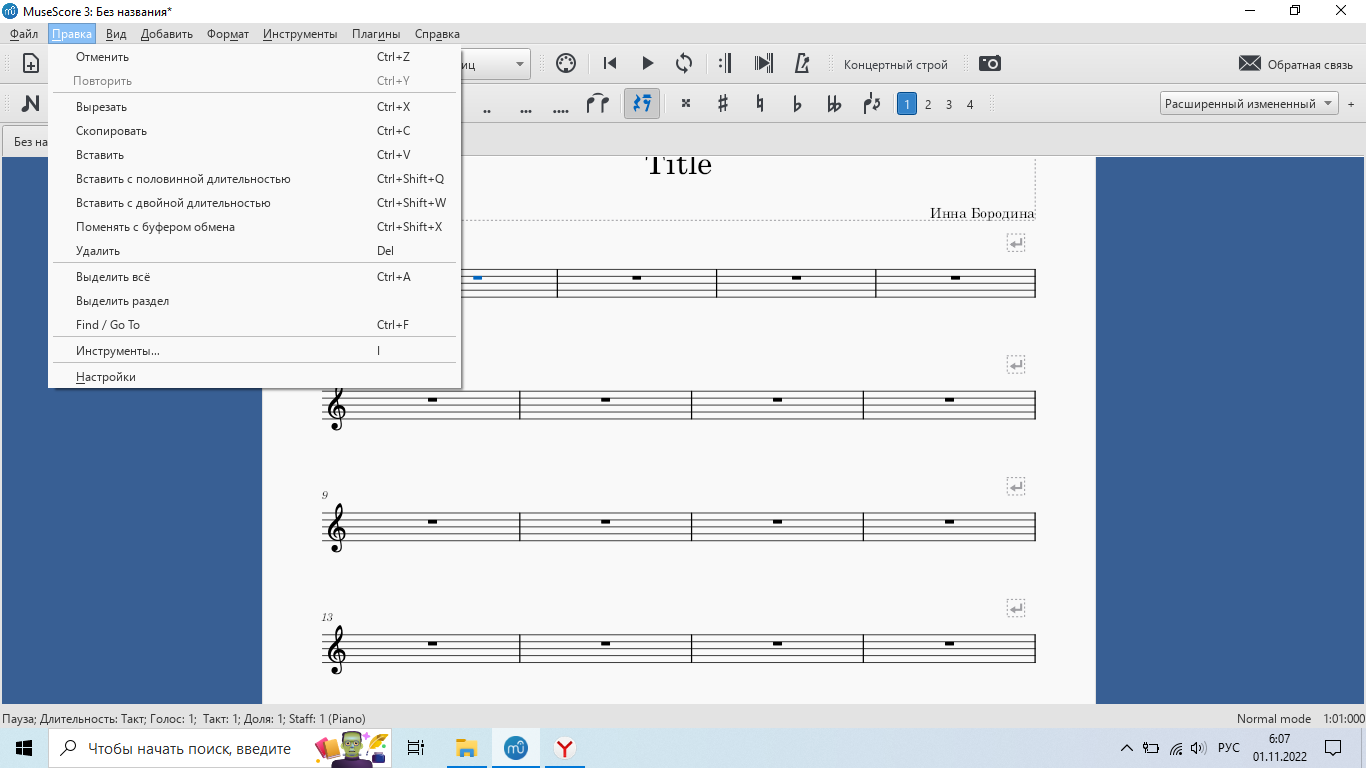 Выбор инструментов
Выбор инструментов
Следует помнить о том, что копирование музыки — не является сочинительством. Композитор — тот, кто создает музыку впервые. Любые буквальные копии, звуковые или текстовые — это прямой плагиат.
Следующий шаг — выбор инструмента, с которым вы начинаете работать. В данном случае — набор ударных инструментов. На панели программы, выбираете Правка/Инструменты. В появившемся окне с права, в библиотеке программы расположена библиотека инструментов, сгруппированных по их свойствам.
 Выбор инструмента из инструментальных групп
Выбор инструмента из инструментальных групп
Нужно выбрать группу — Перкуссия без определенной высоты, кликнуть значок раздела и отметить Набор ударных инструментов. Затем, по середине окна, нажать кнопку — Добавить. В правой части окна Инструменты, появится Перкуссия.
 Добавление инструмента на нотный лист
Добавление инструмента на нотный лист
После выбора инструментов, на нотной странице, на каждом нотном стане, появится подпись того инструмента, который вы выбрали.
Чтобы отменить выбор инструмента, нужно воспользоваться отмены, перед этим отметив маркером, тот инструмент, который вы хотите удалить с нотной страницы.
Создание нотного текста
Ноты, размещенные на рабочей панели программы, позволяют выбирать длительность звука — ноты по длительности звучания, различают в долях от условной целой ноты: 1/32, 1/16, 1/8, ¼, ½, 1.
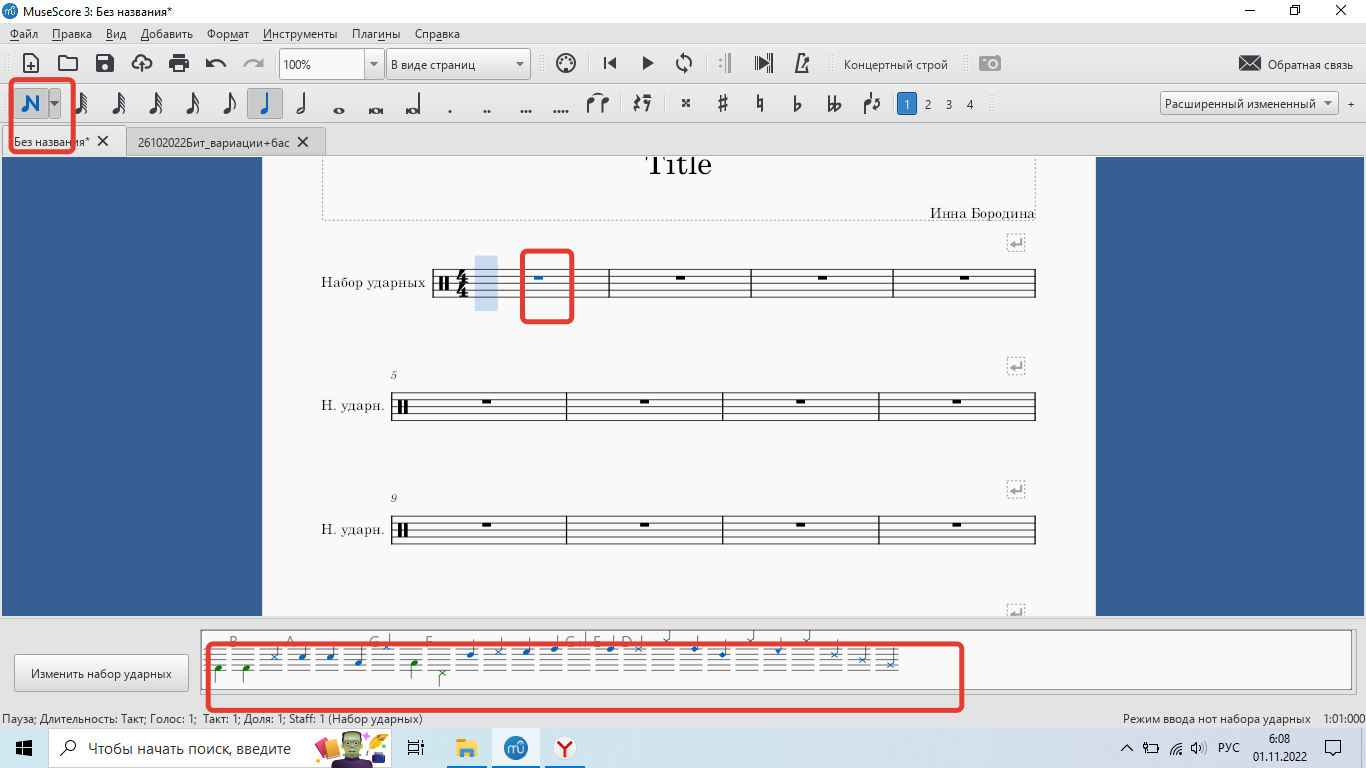 Панель выбора ударных инструментов
Панель выбора ударных инструментов
Для «набора ударных инструментов», включающего несколько различных ударных инструментов, чтобы делать записи на нотных линейках, нужно использовать дополнительную рабочую панель, которая появляется при нажатии на иконку набора (написания, записи) нот. На рисунке, она выделена длинным прямоугольником.
В набор ударных инструментов, входят несколько типов барабанов, больших и малых, несколько типов тарелок (музыкальных), несколько типов коробочек («вуд-блок»), с разными категориями барабанных и тарелочных палочек.
Акустические тоны, регистры и способы получения звучания у различных типов барабанов и музыкальных тарелок, различаются. Звук получают, при ударении руками или использовании приспособлений, для получения звука с помощью ног, поэтому используют двухголосый тип нотной записи. На следующем скриншоте видно, что нотная запись на нотном стане, разделилась на две части. Это двухголосый способ нотного текста. В данном случае, в нижнем голосе — ударные инструменты низких регистровых звучаний, а в верхнем голосе — высоких регистровых звучаний.
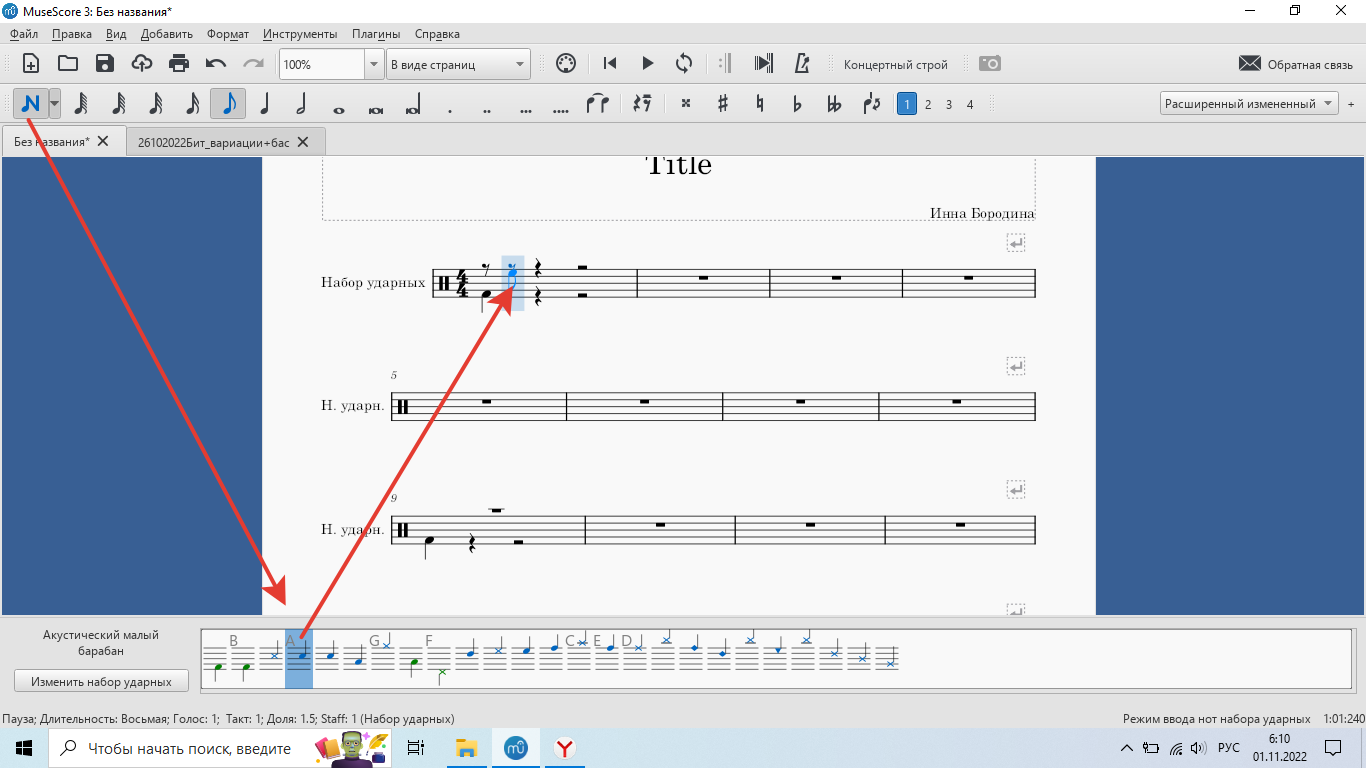 Набор нотного текста
Набор нотного текста
Чтобы начать набор нот, нужно нажать иконку с символом N (маленький красный квадрат в верхней части иллюстрации). Это активирует нотный стан.
При двухголосой записи нот, перед нажатием значка нотной записи, нужно отметить курсором, тот голос, в котором вы планируете вписывать ноты. Для опции Перкуссии, выбор голоса записи, происходит автоматически, так как для барабанов разработчики программы, создали отдельный плагин, распределяющий регистры звучания инструментов по голосам автоматически. Те ноты, на нижней, вспомогательной панели, которые повернуты вниз вертикальной чертой, у головки ноты (овал, записанный на нотной линии) — записывают в нижний голос, предназначенный для низкорегистрового звучания, те ноты, что указаны на вспомогательной панели, вертикальной чертой вверх — записывают высокорегистровые звучания.
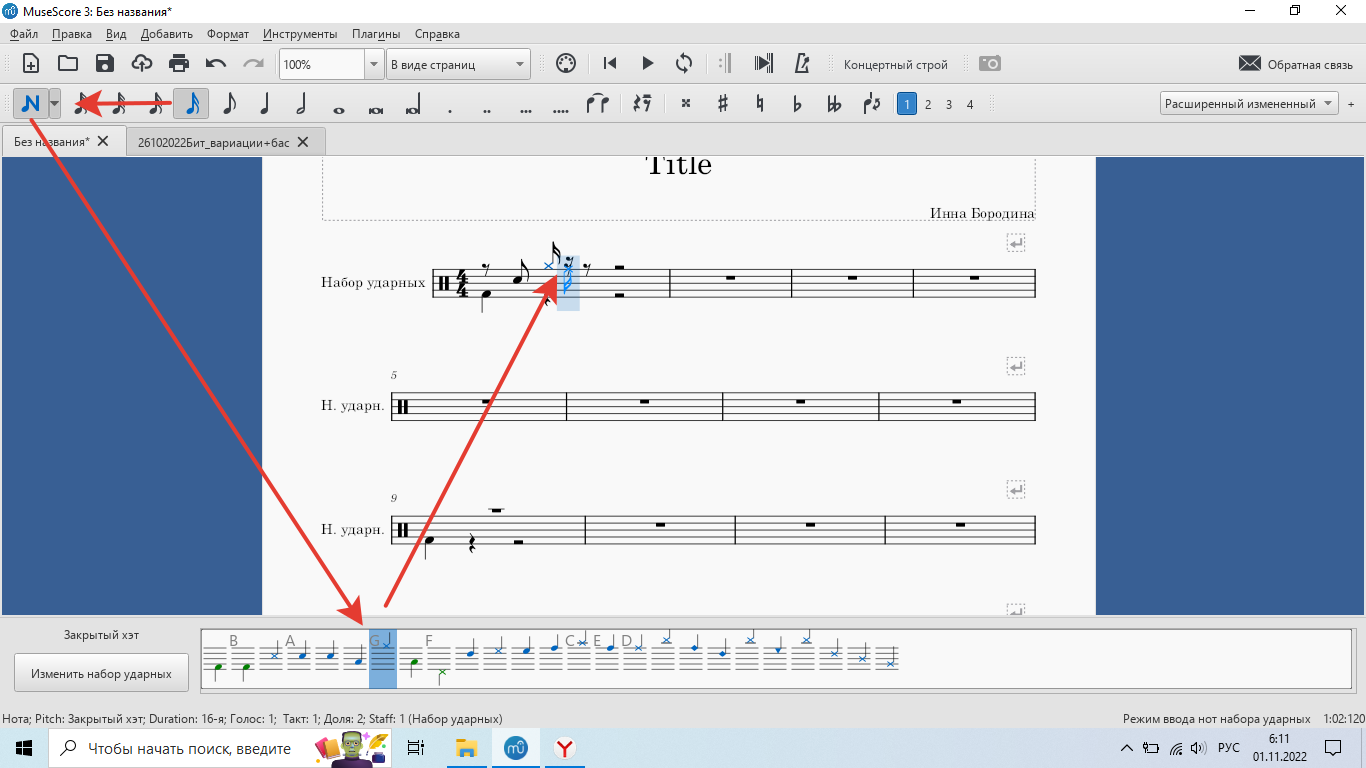 Добавление нотной записи выбранного ударного инструмента
Добавление нотной записи выбранного ударного инструмента
С помощью панели инструментов, можно менять длительности нот используя иконки, на панели инструментов. Это позволит изменять ритмический рисунок (ритм, бит), создаваемый композитором.
Изменяя выбор нот указанных на дополнительной панели инструментов внизу окна программы, можно выбирать ударный инструмент и его звучание.
Озвучивание нотной записи
Для прослушивания записываемой нотами музыки, разработчики программы, встроили функцию автоматического экспорта нотной записи в аудио формат непосредственно в рабочем окне программы.
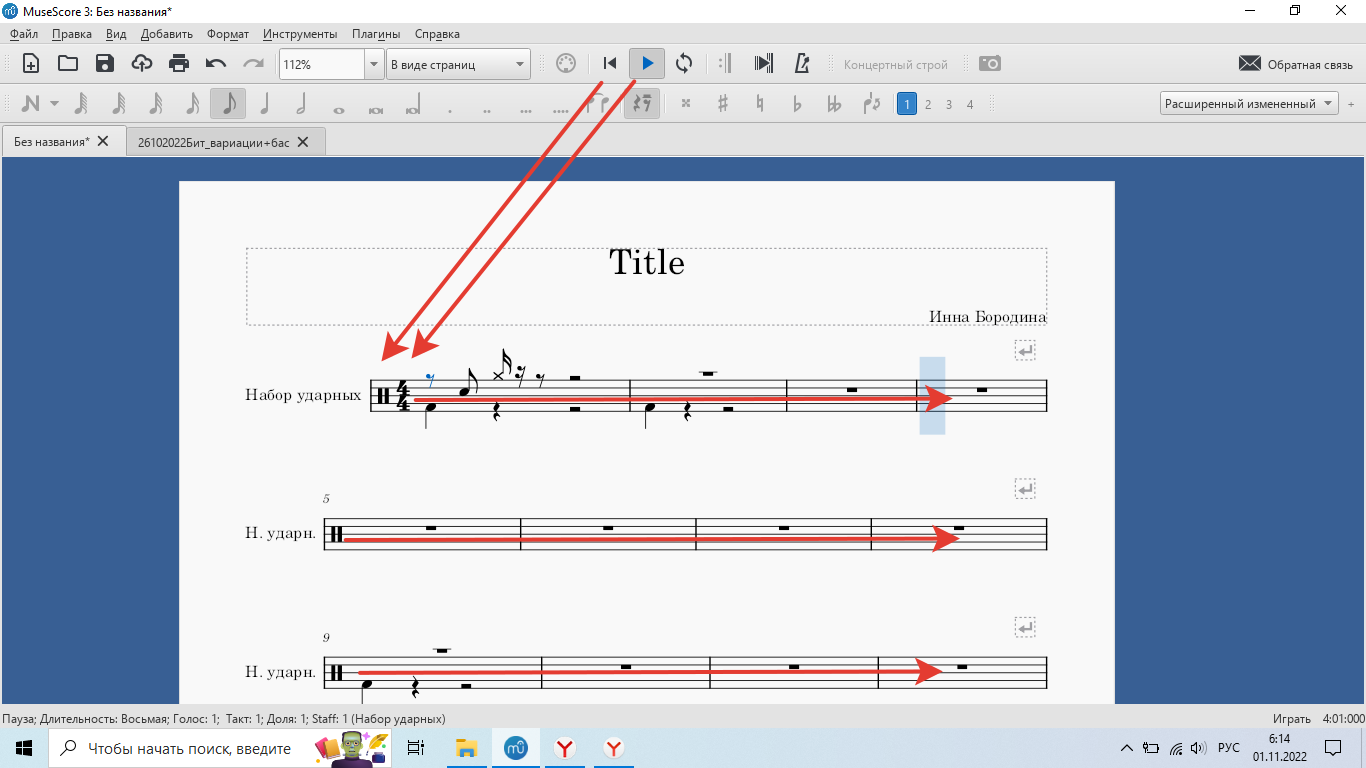 Слушание нотного текста
Слушание нотного текста
То есть, в процессе композиции, можно осуществлять слушание того, что удалось сочинить, чтобы понять удачным ли было, композиционное решение.
В случае необходимости, тут же можно внести правки в нотный текст.
После завершения сочинения, музыкант может сохранить аудио трек (сделать автоматический стем мастер), из нотного редактора в удобном ему формате, с необходимыми техническими характеристиками пропускной способности аудио канала (электронного проигрывателя или технического устройства), на котором будет осуществляться прослушивание музыки.
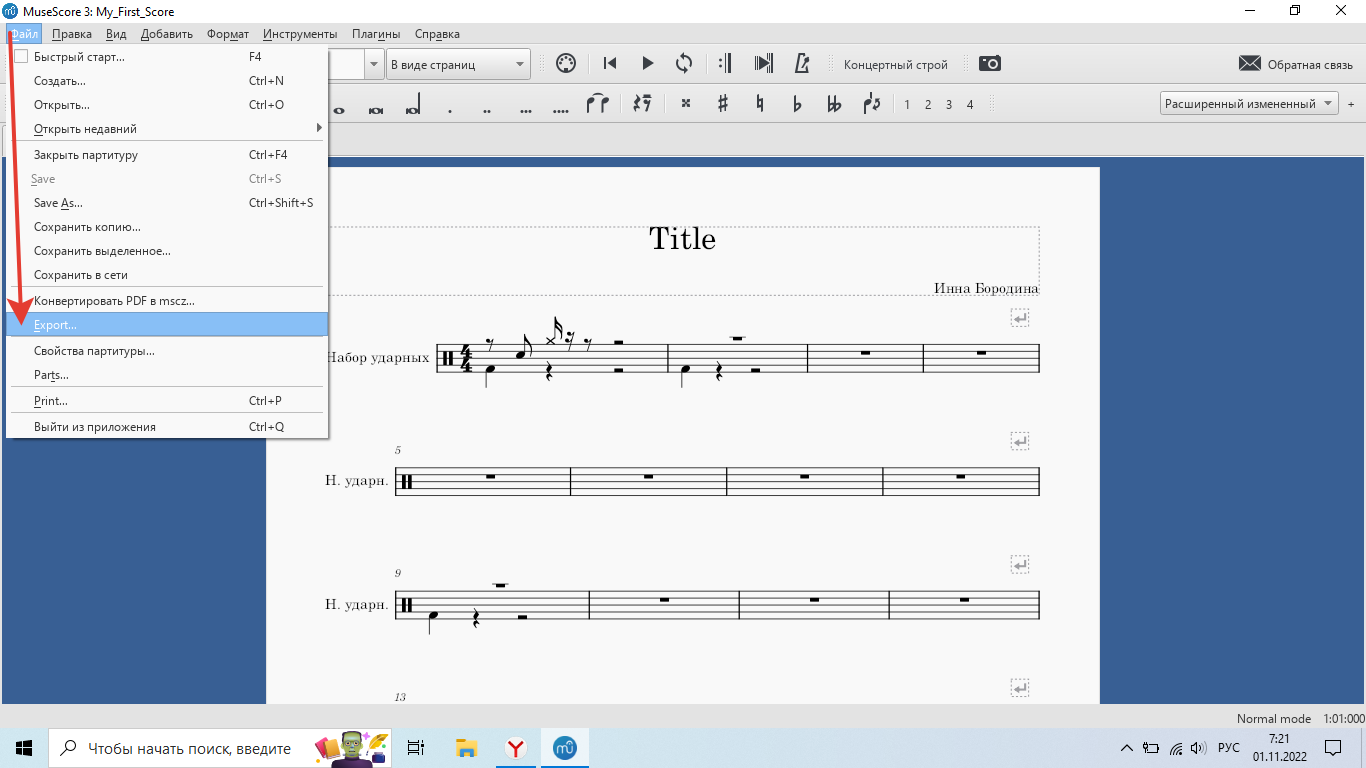 Выбор функции Экспорта нотного формата в другой формат
Выбор функции Экспорта нотного формата в другой формат
Для трансформирования нотной записи из нотного формата mscz, в другой формат, во вкладке Файл, нужно открыть функцию Экспорт.
В этом нотном редакторе, довольно широкий функционал экспорта нотной записи в различные форматы.
 Выбор формата для осуществления функции Экспорта
Выбор формата для осуществления функции Экспорта
Его можно использовать не только, для создания аудио треков, но и графических изображений нотного текста, электронных файлов для синтезаторов (MIDI), в виде готовых мелодических и ритмических решений и др.
