Не консолью единой: как я поднял IPSmanager и развернул лендинг с IPad 3

Я думаю, что все на Хабре наверняка знают, как поднять сайт на VPS, используя терминал и SSH-соединение. Но что делать, если у тебя под рукой есть только старенький планшет и нужно развернуть лендинг здесь и сейчас? Можно ли поднять сайт, просто кликая в веб-интерфейсе в ISPmanager Lite? Грозит ли это появлением седых волос?
Мы решили устроить стресс-тест и развернуть лендинг, используя IPad 3 и ISPmanager. Подробности о том, что из этого вышло и много-много скринов под катом.
Представим ситуацию: сижу я такой на морском побережье в заслуженном отпуске после частичного открытия границ привет из коронавирусного года 2020, и даже не могу подумать, что вот-вот меня настигнет работа. Но нужно быть готовым ко всему.
Будем считать, что я поехал налегке, поэтому из техники захватил только старенький IPad 3, чтобы читать новости и смотреть фильмы. Попробуем в полевых условиях и без терминала под рукой быстро выкатить одностраничный сайт.
Входные данные, задача и первые шаги по ее решению
ISPmanager — панель управления веб-сервером. С ее помощью можно создавать неограниченное количество пользователей (шаблонов пользователей) и управлять ими. Также создавать и управлять web доменами: есть возможность выбора режима работы php, установка SSL сертификата, быстрая установка популярных cms на домен, настройка редиректов и ssl перенаправлений. С ISPmanager можно управлять DNS и БД, редактировать файлы прямо из панели, просто выставлять права доступа, управлять файрволом. Подробный обзор ISPmanager и его возможностей мы делали в прошлом году.
Но погнали решать задачу, для начала закажем VPS.
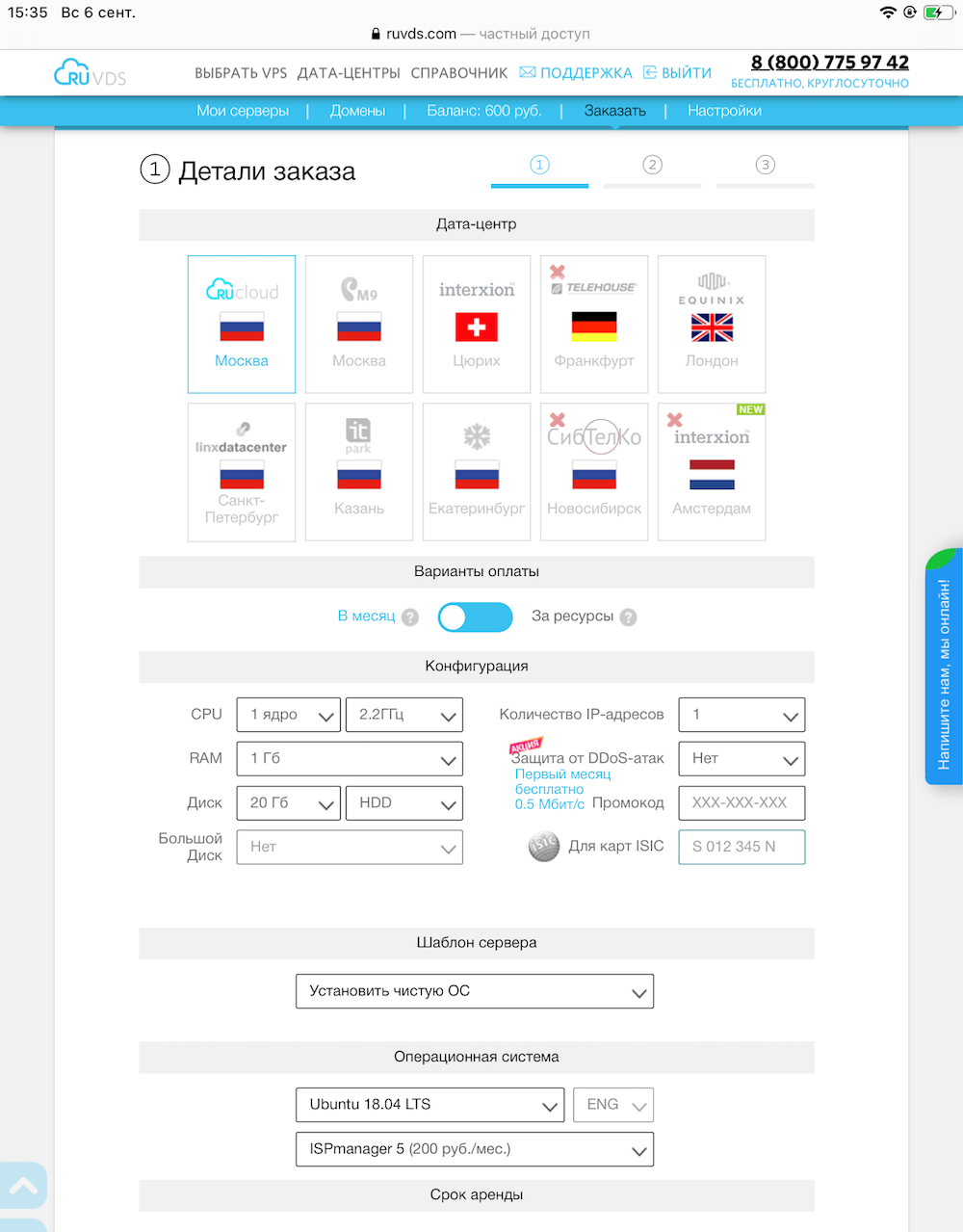
Выбираем дата-центр. Есть 2 варианта оплаты, мне подходит ежемесячный платеж, чтобы платить за потребляемые ресурсы. Собираем свою конфигурацию, установочный шаблон с ISPmanager и ОС.

Теперь переходим в панель ISPmanager.
Проходим авторизацию и соглашаемся на условия лицензии. А теперь добавляем WWW-домен, в нашем случае — about.pudng.com. Домен нужно было купить заранее и добавить A-запись со значением IP-адреса нашего VPS сервера в DNS-редакторе, куда был делегирован домен. Хороший знак, если во вкладке WWW-домены появится активный домен и создастся директория, куда необходимо будет в дальнейшем залить веб-страницу. Далее проверяем наличие директории www/about.pudng.com во вкладке «Менеджер файлов». В директории мы обнаружим HTML-страницу, которую сгенерировал нам ISPmanager.
Переходим на наш домен about.pudng.com и видим это:

Примечание: Если ваш домен не открывается, то прежде всего проверьте наличие A-записи на серверах имен и верность вписанного IP-адреса. Если все верно, будьте спокойны, DNS-записи могут обновляться до двух дней, а пока вы можете обращаться по IP-адресу напрямую.
Теперь, обращаясь по доменному имени или IP-адресу, мы видим тестовую страницу, которую отдает нам HTTP-сервер Apache.
Установка WordPress
Займемся установкой WordPress и рассмотрим две методики, которые удобно использовать в панели ISPmanager.
Создаем базу данных для WordPress.
Даем имя БД. Выбираем в качестве сервера БД MySQL и кодировку, а чтобы проблем с кодировками в дальнейшем не было, лучше выбирать UTF-8. ISPmanager может генерировать пароли, поэтому жмем на генерацию, запоминаем, жмем «ОК» и переходим к следующему шагу. БД мы создали.

Открываем вкладку «WWW-домены», нажимаем на кнопку «Скрипты», откроется каталог Web-скриптов.

В нашем случае выбираем WordPress и жмем на кнопку «Установить». Установка началась.
Шаг 1. Настройка рабочей директории и выбора сервера БД.

Шаг 2. Подтверждение лицензионного соглашения.
Шаг 3. В разделе «Настройки установки» заполняем данные, которые вписывали на этапе создания БД для WordPress.
Данные из раздела «Настройки приложения» предназначены для дальнейшей авторизации в панель администратора WordPress. Жмем «Далее».
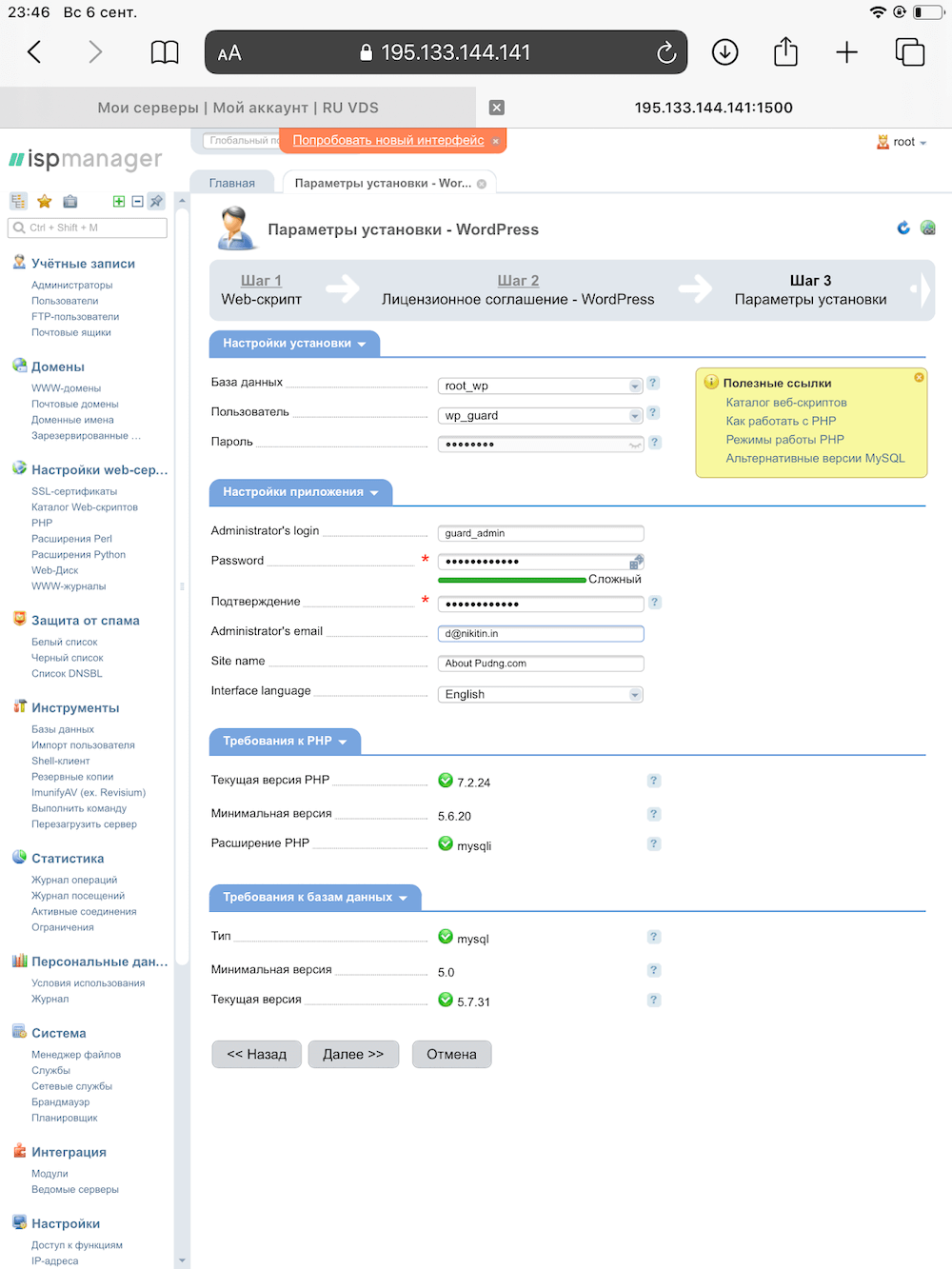
Готово. WordPress установлен.
Бонус. Установка WordPress. Способ 2
Также создаем БД как и в первом способе. А вот теперь установку WordPress будем производить полностью через «Менеджер файлов».
Скачиваем последнюю версию WordPress на официальном сайте или копируем ссылку на скачку с кнопки. Вставляем URL или скачиваем с локального устройства. Распаковываем архив в корень директории.
Вот здесь со мной случился небольшой затуп, может повлияли море или напитки, или может мой мозг расслабился в отпуске. В архиве лежит папка «wordpress», соответственно после разархивации она же окажется в корне каталога. Вы могли подумать, что нужно просто открыть about.pudng.com/wordpress и настроить все там. Спойлер: не делайте так.
Такой маневр приводит к тому, что приходится ручками создавать wp-config.php и добавлять туда предложенные конфигурации подключения к БД (скрин ниже). Допустим, мы так и сделали и теперь наш сайт настроен по адресу about.pudng.com/wordpress/. Но нам нужно видеть сайт, обращаясь по корневому урлу. Берем и копируем все содержимое из каталога wordpress в корневой. И тут не все так просто, нужно перебить корневой каталог в конфигурациях WordPress. Так, на этом лучше остановиться и забыть все, как страшный сон, мы ушли не в ту сторону.
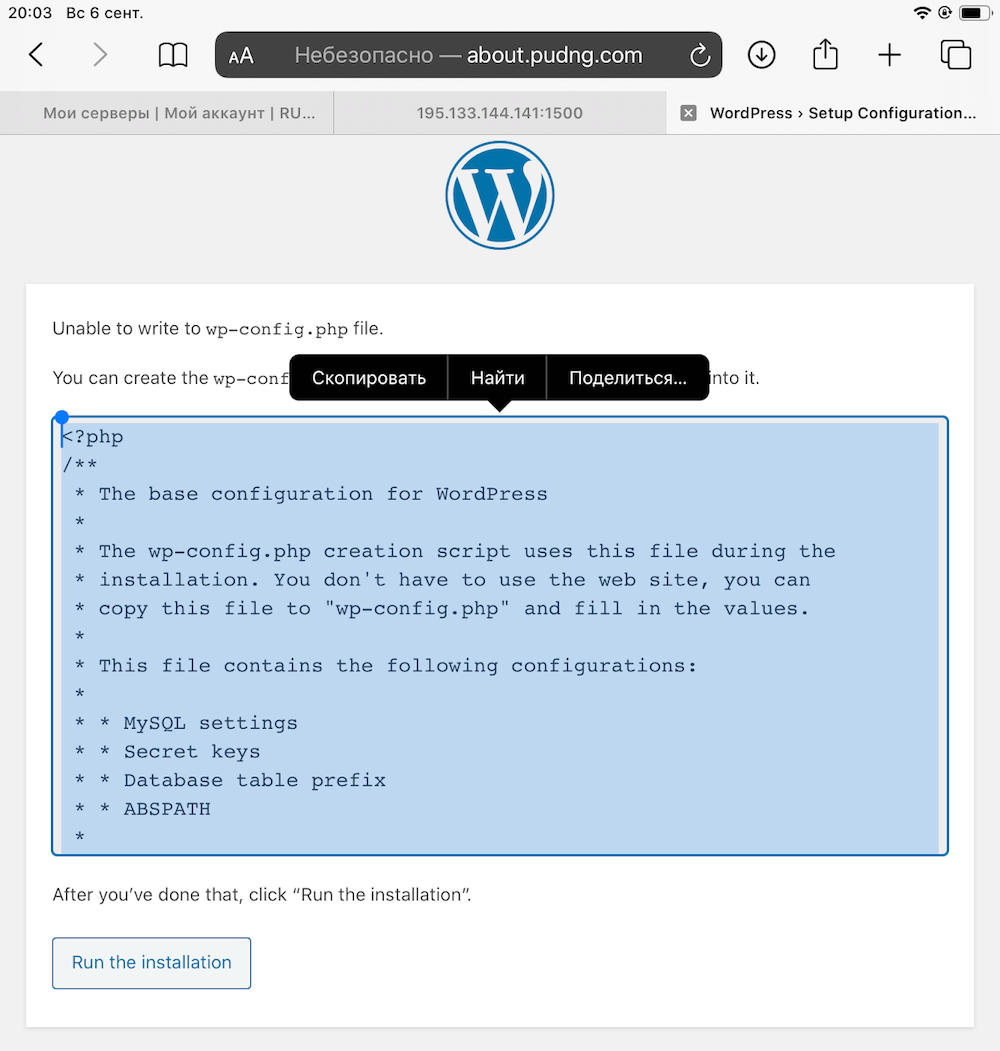
Есть способ быстрее и проще: копируем содержимое каталога «wordpress» и вставляем в корень. Чтобы не копировать файлы по одному, есть маааленькая кнопочка «выделить все», которую я искал минут пять.
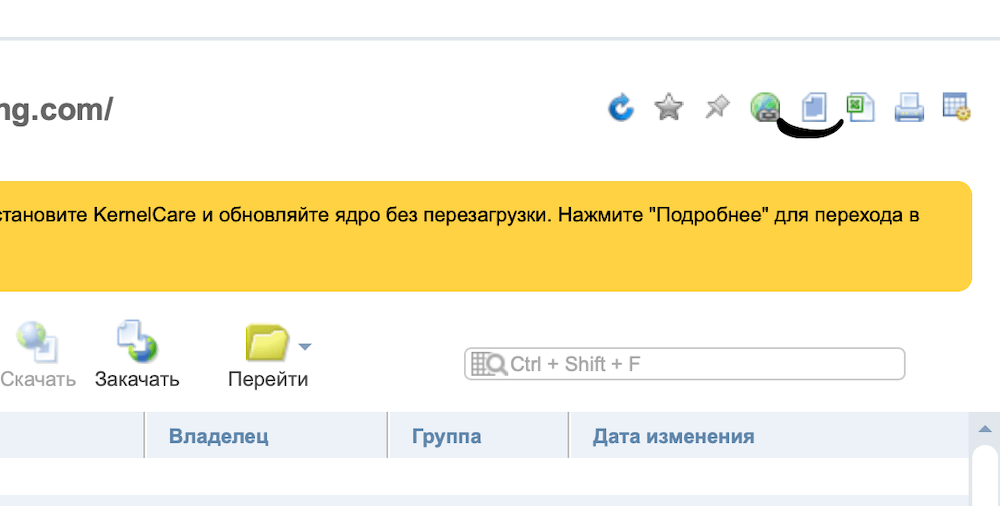
Далее открываем about.pudng.com и продолжаем настройку в интерфейсе WordPress.
Также как в первом способе указываем данные БД и данные для авторизации в качестве администратора сайта.
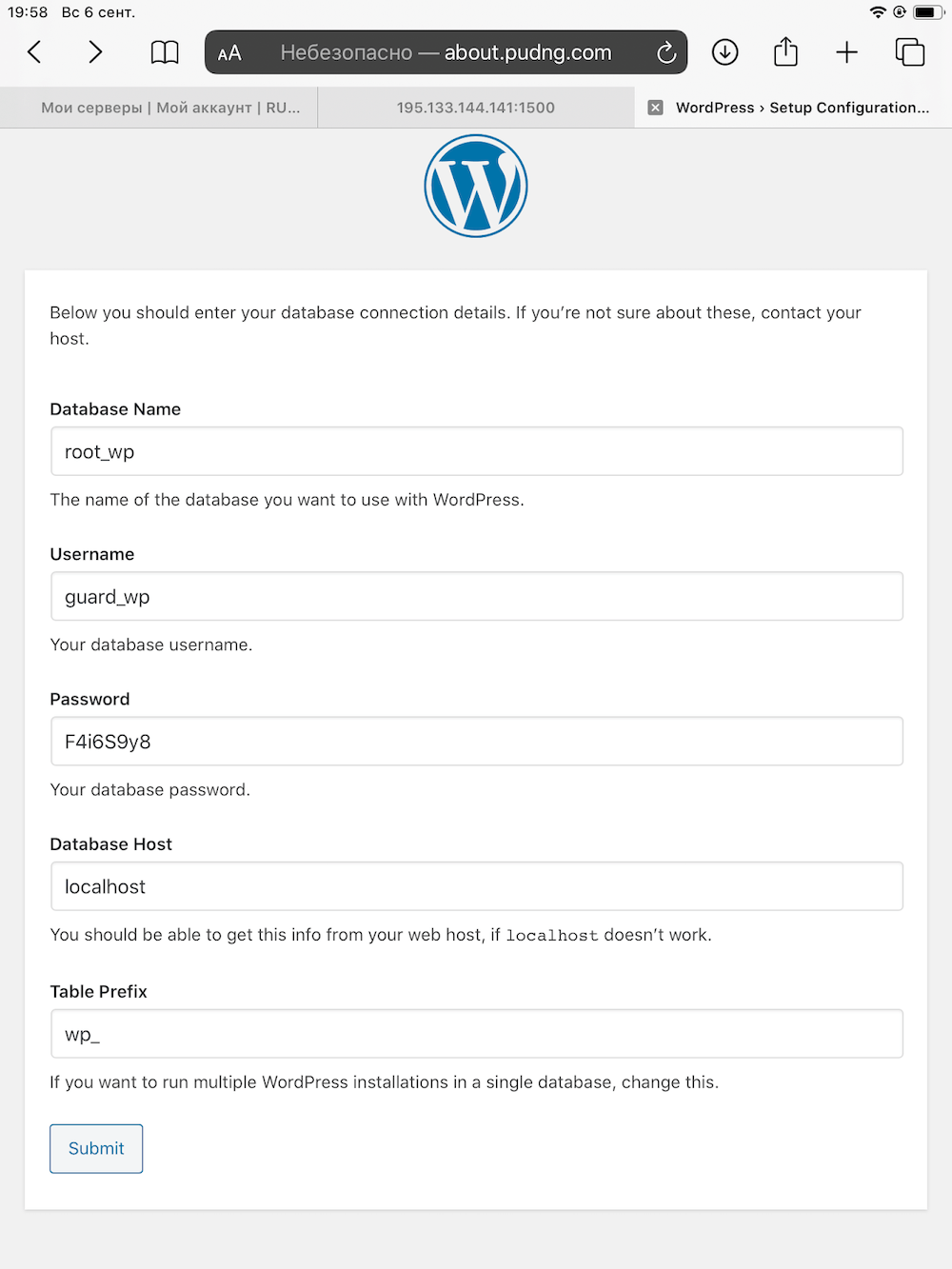
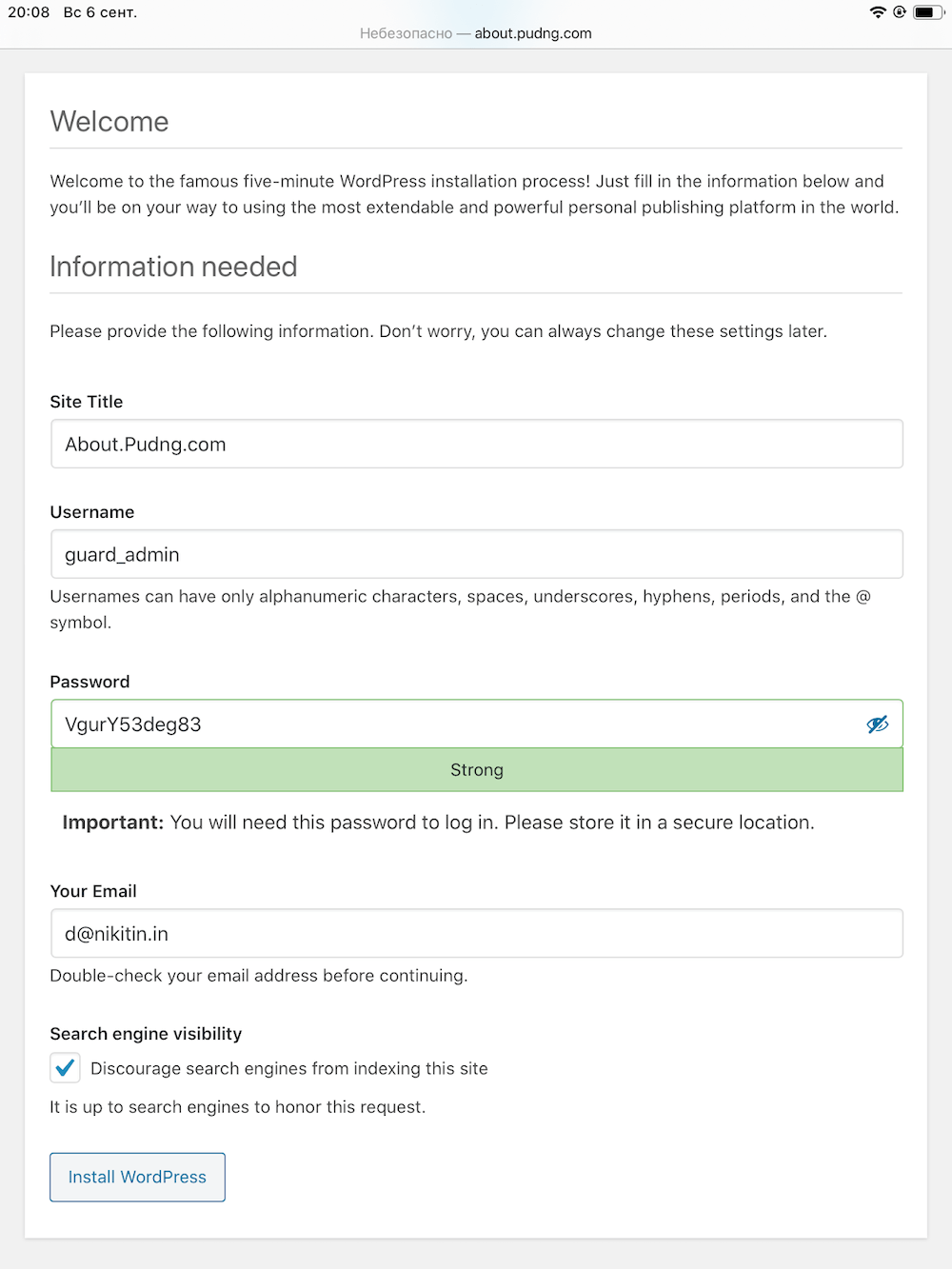
Также заливаем сайт через «Менеджер файлов» и можем администрировать через <домен>/wp-login.php.
Чтобы сайт был доступен по https, необходимо подключить Let«s Encrypt. Подключается во вкладке «Интеграция/Модули», но это уже тема для отдельной статьи.
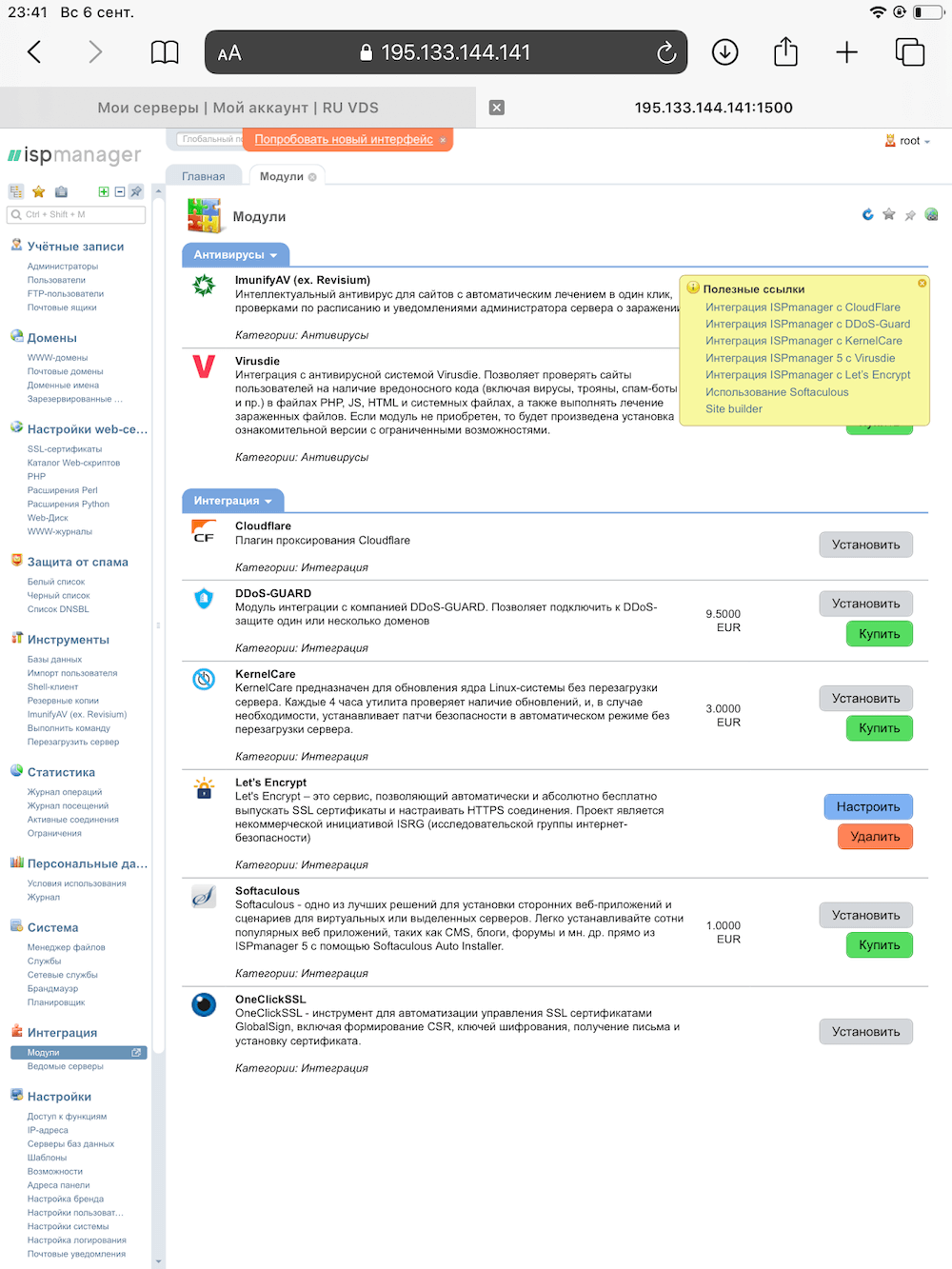
Заключительный этап: разворачиваем лендинг
Переходим на about.pudng.com и видим, что WordPress уже создал для нас страницу «Hello world!».
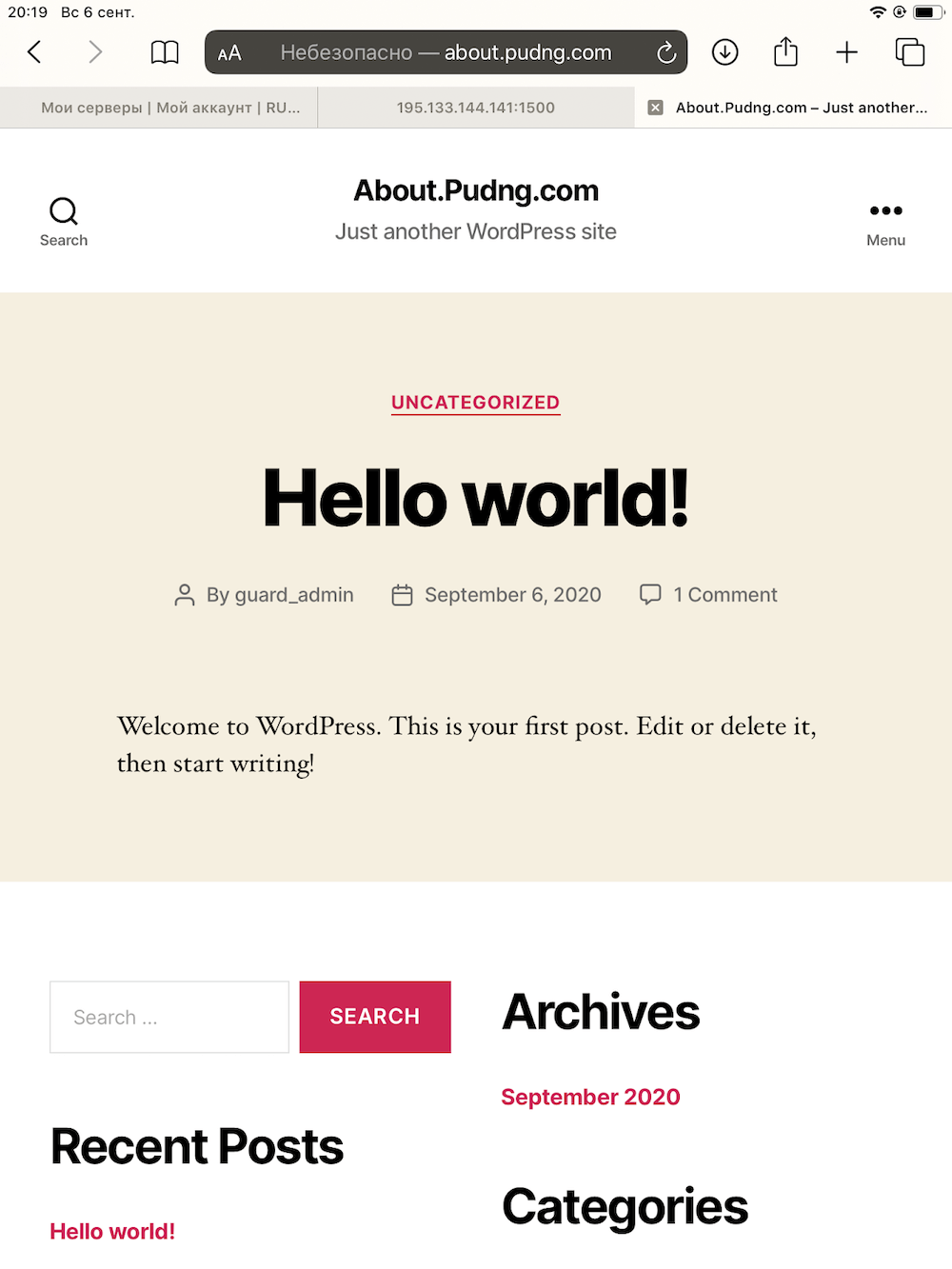
Домен подключен, WordPress установлен менее чем за 10 минут. Остается добавить одностраничный сайт, который прислали разработчики. Для этого воспользуемся «Менеджером файлов».
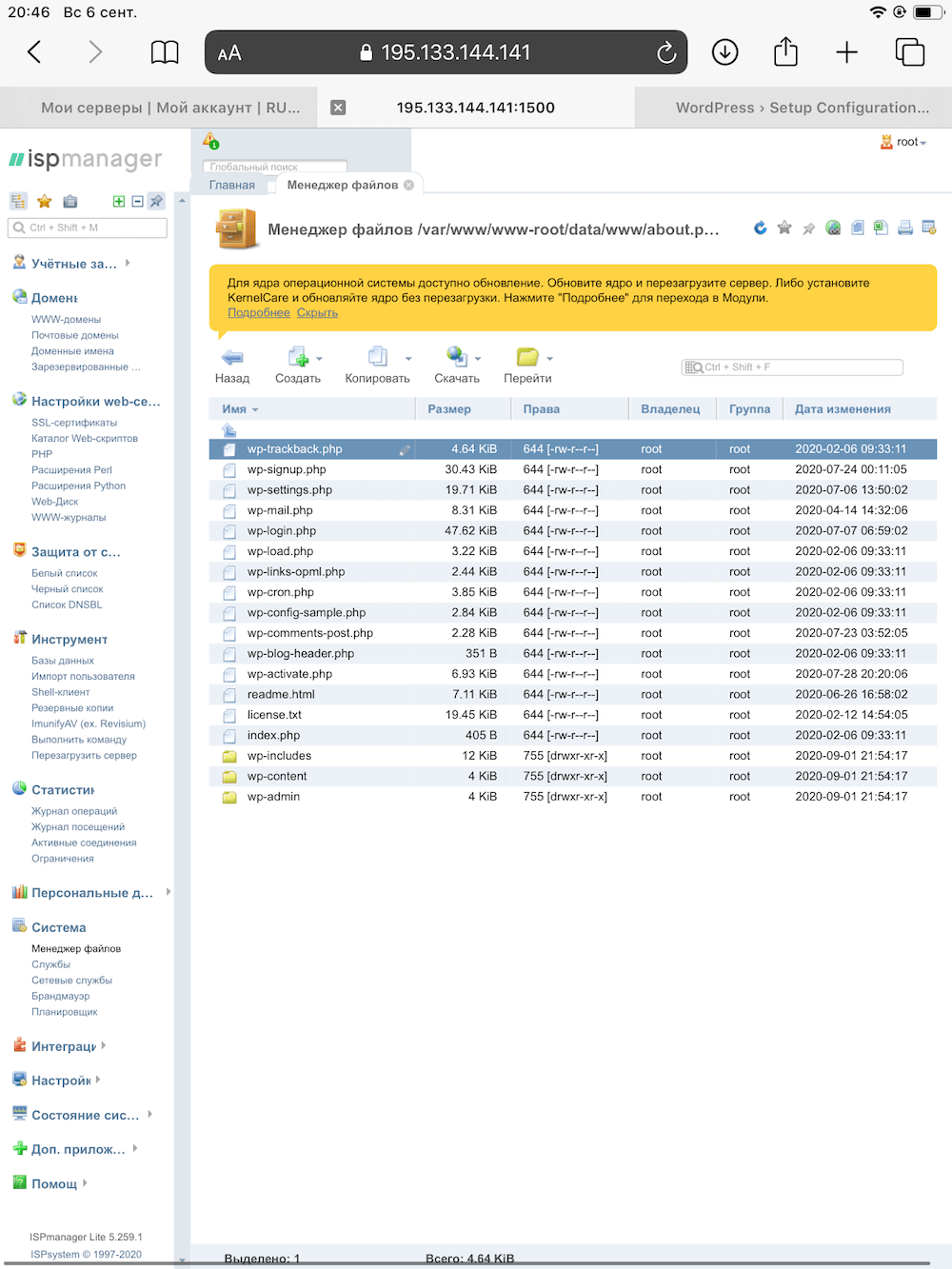
И вуаля, это то, что мы хотели видеть! Лендинг от разработки теперь доступен по адресу about.pudng.com
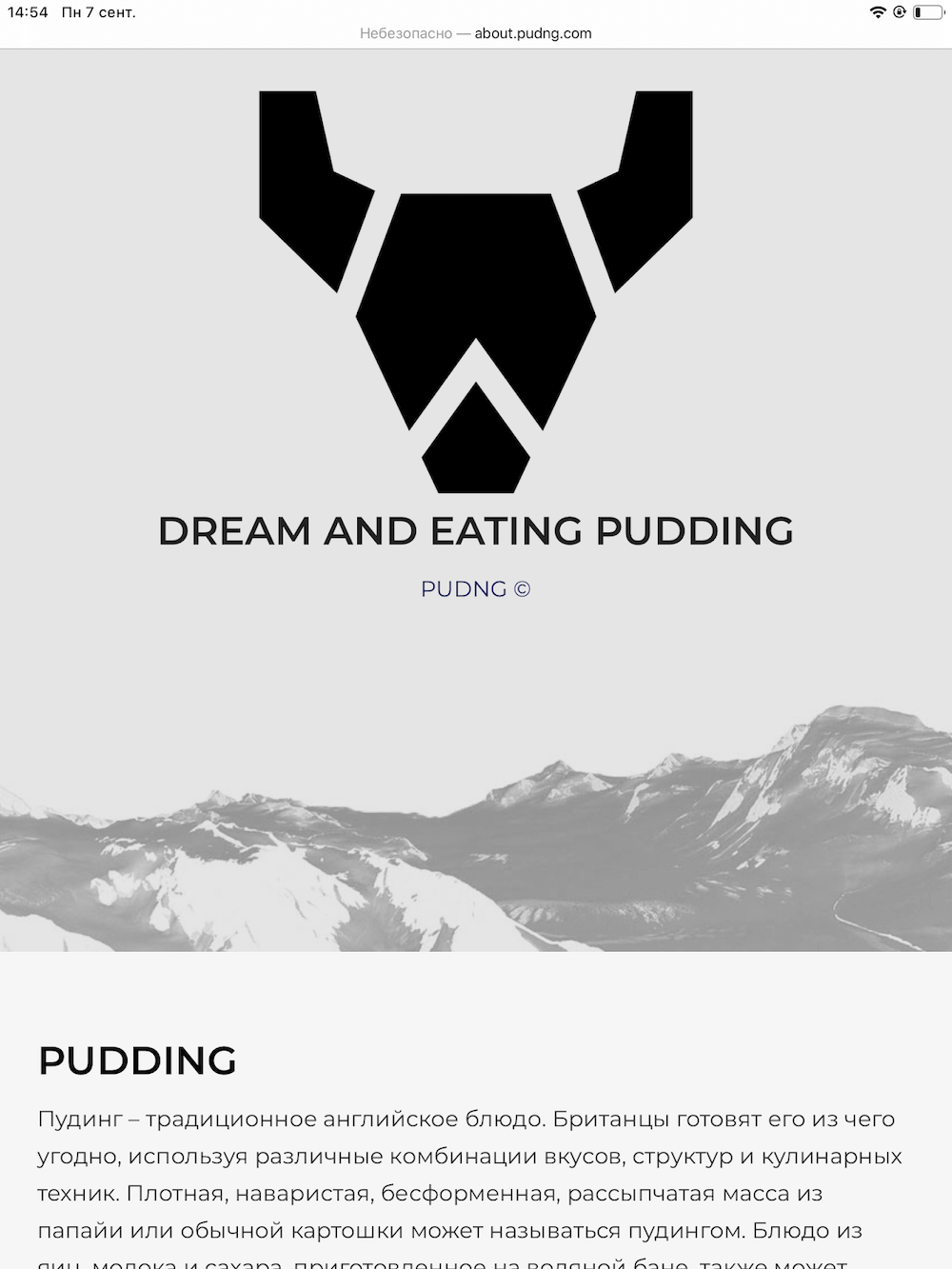
P.S.: Уже сейчас доступен новый интерфейс ISPmanager и выглядит он симпатичнее, при этом не потеряв хорошего user experience.

Итоги
IPad 3 в этой истории вышел не таким уж бесполезным девайсом и у меня появилась полная уверенность в том, что даже мобильный телефон справился бы с этой задачей в максимально короткие сроки. По итогу, я провел свой небольшой стресс-тест. ISPmanager выручил меня и оказался довольно удобным инструментом, несмотря на то, что в поддержке говорили, что мобильной версии нет и лучше работать с компьютера.
Мы в RUVDS снова запускаем акцию: лицензия на ISPmanager Lite в подарок на три месяца при создании нового сервера. Акция продлится от 7 сентября до 30 ноября, все это время вы можете пользоваться панелью бесплатно. Через три месяца панель будет стоить 200 рублей — на 150 рублей дешевле, чем при покупке у ISPsystems напрямую.
Решив тривиальную для админа задачу нетривиальным способом, я получил удовольствие и надеюсь, что мой опыт будет вам полезен. P.S. Отныне, коллеги, не бойтесь брать с собой в отпуск планшеты и старенькую технику.


