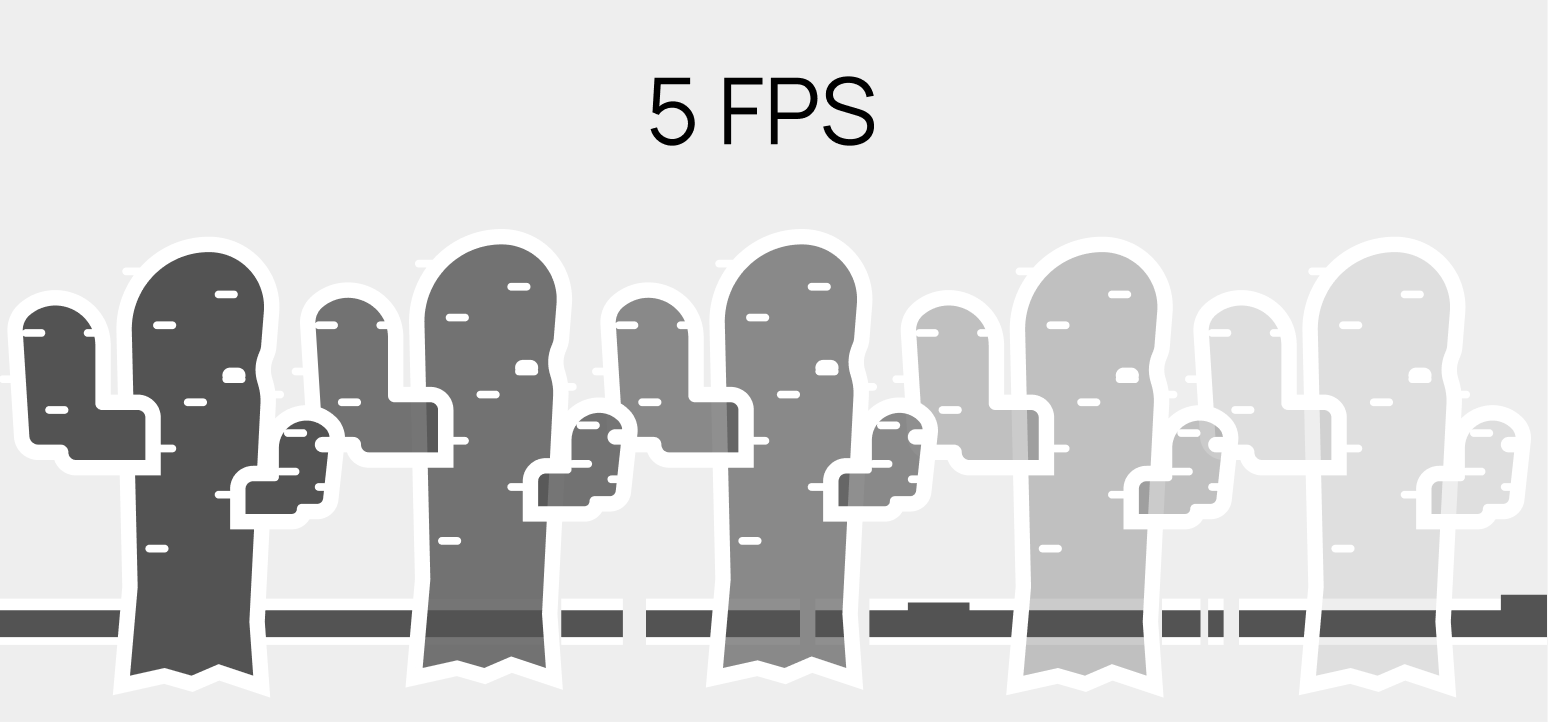Как запустить динозаврика Google на тачбаре? Обзор Python-библиотеки PyTouchBar
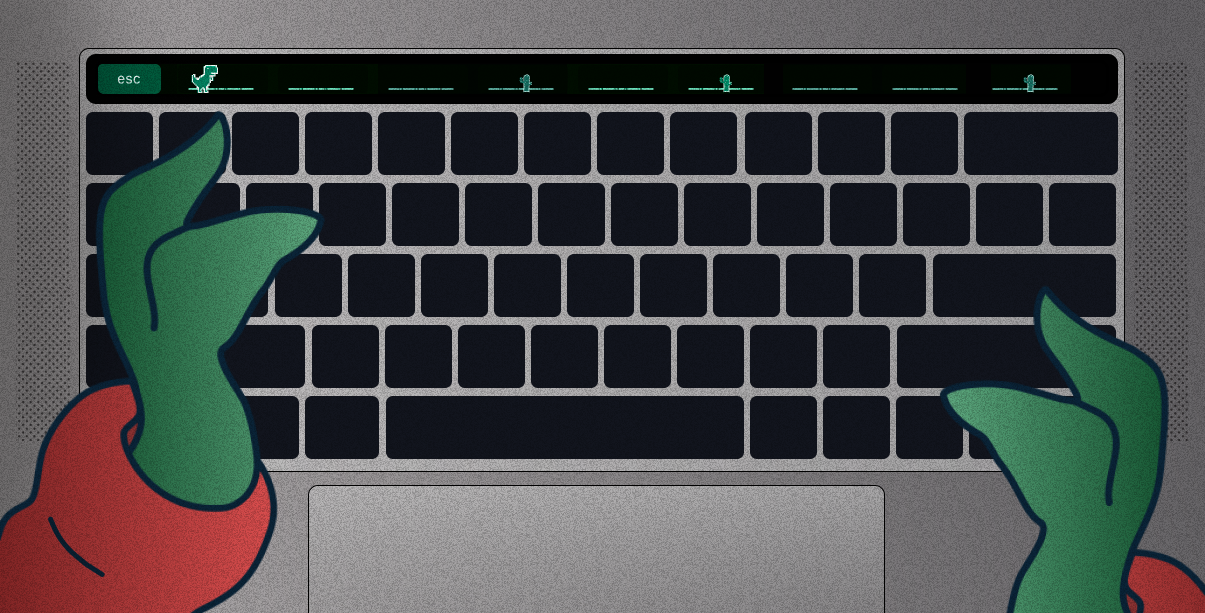
В 2016 году Apple встроили в MacBook Pro сенсорную OLED-панель. По сути, она просто заменяет функциональные клавиши. Но с ней чуть интересней: на тачбар можно вывести закладки и даже медиаэлементы.
На примере игры с динозавриком показываю, как написать свою программу для тачбара с помощью открытой библиотеки PyTouchBar.
В конце статьи — конкурс на плюшевого тирекса.
Меню игры: основные элементы библиотеки
Кнопка «играть». PyTouchBar работает в связке с Tkinter. Для начала нужно установить и первый, и второй модули. А после — подготовить GUI-окно, которое будет отображаться на тачбаре. И добавить, например, кнопку «играть».
from tkinter import *
import PyTouchBar
# создание окна Tkinter
root = Tk()
# параметризация кнопки
starter = PyTouchBar.TouchBarItems.Button(title='играть', color=(PyTouchBar.Color.green))
# добавление элемента
PyTouchBar.set_touchbar([starter])
# подготовка окна
PyTouchBar.prepare_tk_windows(root)
root.mainloop()
Подготовка, добавление кнопки.
После запуска программы кнопка отобразится на панели.

Для окрашивания кнопки я использую встроенную константу PuTouchBar.Color, хотя то же самое можно сделать через rgba. Для этого в функцию нужно передать кортеж формата (r, g, b, a), где r, g, b, a — значения от 0 до 1.
Если нажать на кнопку, ничего не произойдет. Для запуска подпрограммы нужно добавить аргумент action и сослаться на имя функции.
...
def start(button):
# здесь будет запуск игровой сцены game
print('Hello world')
starter = PyTouchBar.TouchBarItems.Button(title='играть', color=(PyTouchBar.Color.green), action=start)
...
Добавление функции для action кнопки.
Подпрограмма start нужна для запуска игровой сцены game.
Настройка скорости динозаврика. Библиотека поддерживает не только простые кнопки, но и так называемые «степперы» — с помощью них можно вводить числовые значения. В нашем случае — скорость динозаврика.
...
# минимальная скорость
speed = 2
def set_speed(stepper):
global speed
speed = int(stepper.value)
# параметризация степпера
speed_p = PyTouchBar.TouchBarItems.Stepper(min = 2, max = 8, action = set_speed)
# добавление кнопки и степпера
PyTouchBar.set_touchbar([speed_p, starter])
...
Добавление степпера.
После запуска программы элементы отобразятся на панели.

На самом деле PyTouchBar поддерживает больше элементов. Среди них — палитры, текстовые лейблы, слайдеры и другие. Некоторые из них мы добавим в игру ниже. С полным списком можно ознакомиться в официальной документации.

Статическая сцена: загрузка карты и ассетов
Представление 2D-сцены. После нажатия кнопки «играть» должна сработать специальная функция game, которая нужна для отрисовки сцены — динозаврика и кактусов. Их я тоже добавил с помощью кнопок, которые условно называю чанками.
Каждый чанк — целочисленное значение:
- -2 — динозавр врезался в кактус,
- -1 — кактус,
- 0 — плоскость,
- 1 — динозаврик,
- 2 — динозавр перепрыгнул через кактус.
Карту можно представить так:
map = [1, 0, 0, -1, 0, -1, 0]
Визуализация элементов. Кнопки поддерживают параметр image: на фон можно поставить любое статическое изображение.
Так, например, можно «пройтись» циклом по map и наполнить список buttons кнопками с изображениями, выбранными по значениям чанков.
for chunk in range(len(map)):
if map[chunk] == 1:
buttons[chunk] = PyTouchBar.TouchBarItems.Button(image='assets/trex.png', color=(PyTouchBar.Color.black), action=jumping)
elif map[chunk] == 0:
buttons[chunk] = PyTouchBar.TouchBarItems.Button(image='assets/platform.png', color=(PyTouchBar.Color.black))
else:
buttons[chunk] = PyTouchBar.TouchBarItems.Button(image='assets/cactus.png', color=(PyTouchBar.Color.black))
Отрисовка карты map с помощью кнопок.
В результате схема карты преобразится в игровую сцену.

Представление игровой сцены.
Что нужно учитывать. Для запуска сцены нужно закрыть root-окно и запустить новое. PyTouchBar не поддерживает обновление Tkinter-программ.
def game(map):
# создание нового root-окна
root = Tk()
# отрисовка карты map
...
# запуск нового root-окна
root.mainloop()
def prepare():
root = Tk()
def start(button): # запускается по клику кнопки «играть»
root.destroy()
...
# генерируем карту и передаем в функцию игровой сцены
game(map, speed)
...
PyTouchBar.set_touchbar([starter])
PyTouchBar.prepare_tk_windows(root)
root.mainloop()
prepare()
Переключение между окнами.
Но как тогда заставить динозаврика бежать?
Динамическая сцена: работа с кадрами
Чтобы динозаврик побежал, нужно как-то обновлять сцену без root.update(). То есть уничтожать настоящую сцену с помощью root.destroy() и запускать новую с обновленными параметрами map. Получается некое обновление кадров.
Удаление старых кадров. После переключения из меню игры на сцену удаление root было заложено в функцию, которая активировалась при нажатии кнопки. Автоматизировать root.destroy() можно несколькими способами.
- Использовать запаздывание time. Можно запустить отдельный «поток», который будет периодически «заглядывать» в основной и удалять root-окно. А отсчет времени реализовать, например, на базе time.sleep ().
- Использовать встроенный метод root.after (). С помощью него я удаляю старые кадры.
...
# после запуска Tkinter удалит кадр через 1 секунду при speed = 2
root.after(1200 - speed*100, start.destroy)
root.mainloop()
...
root.after (), пример вызова метода destroy.
Первый аргумент — время, спустя которое удалится root-окно. С помощью него можно установить скорость игры: чем быстрее обновляются кадры, тем быстрее бежит динозаврик.
Создание новых кадров. По сути, генерировать новые кадры можно разными способами. Я выбрал один из самых простых: делаю срез списка map на один элемент и добавляю рандомный чанк в конец. А после — запускаю на новой карте игровую сцену game.
# бесконечная генерация новых чанков и кадров
while True:
new_map = map[1:]
# первый чанк — всегда динозавр (1)
new_map[0] = 1
# условие, чтобы не генерировать два кактуса подряд
if map[-1] == 0:
new_map.append(random.choice([0, -1]))
else:
new_map.append(0)
map = new_map
game(new_map, speed)
Генерация новых кадров. Одна итерация — один новый кадр и чанк.
На тачбаре это выглядит вот так:

Для большей плавности нужно создать ассеты для промежуточных кадров. И добавить в игровую сцену дополнительный цикл при отрисовке чанков.
Добавление событий. Предпоследний этап — то, ради чего играют в Google-динозаврика, — «паркур по кактусам».
Чтобы добавить прыжок, нужно завести переменную jump — к ней мы будем прибавлять единицу при нажатии на кнопку с динозавром. И модифицировать список map таким образом, чтобы в первом чанке кактус и динозавр могли встретиться несколькими способами.
- Динозаврик врезался в кактус — чанк -2. Комбинация [1, -1], jump = 0.
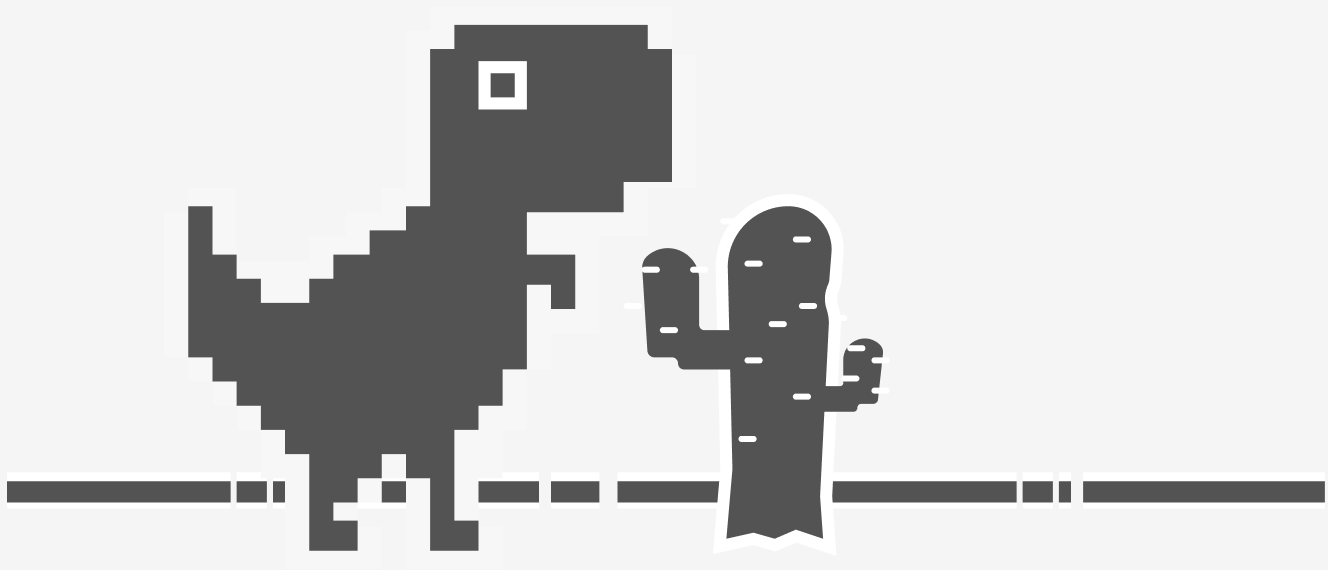
- Динозаврик перепрыгнул кактус — чанк 2. Комбинация [1, -1], jump = 1.
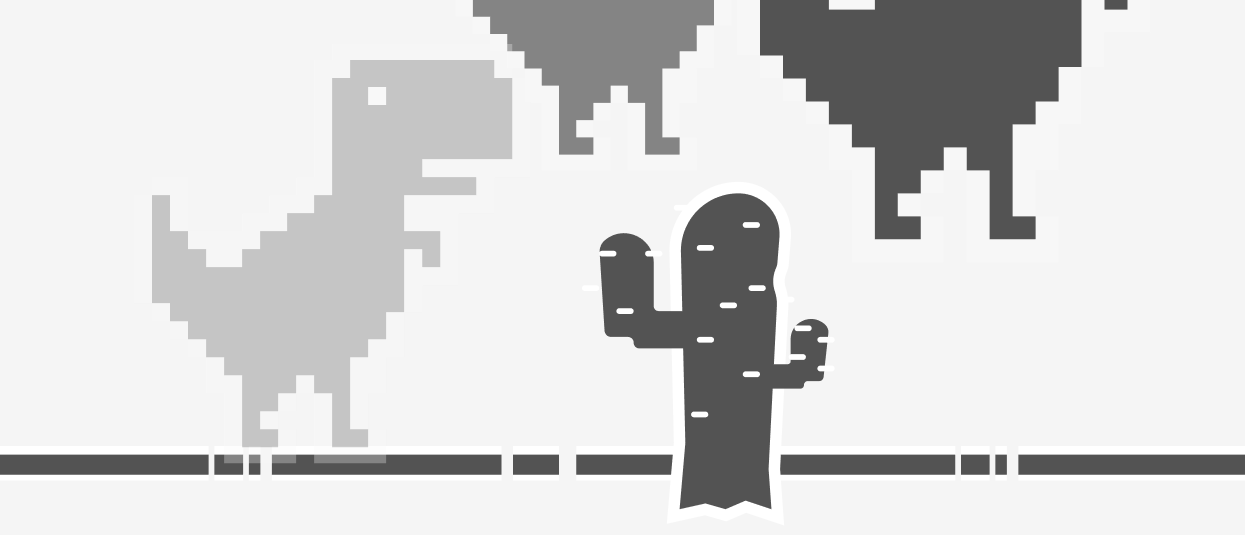
Вот как «сценарии» записаны в программе:
...
jump = 0
# первый элемент — комбинация значений, где второе значение — следующий чанк
map = [[1,0], 0, 0, -1, 0, -1, 0]
...
while True:
# итоговое значение для комбинации:
# [1,0] → 1 кактуса нет, динозаврик бежит
# [1,-1] → кактус есть: если jump = 1, все хорошо
zero_chunk = 1
# записываем комбинацию
map[0] = [1,map[1]]
# динозаврик не прыгнул на прошлом чанке и врезался
if jump == 0 and map[0] == [1, -1]:
zero_chunk = -2
# на чанке без кактуса jump обнуляется
elif jump >= 1 and map[0] == [1, 0]:
jump = 0
zero_chunk = 1
# динозаврик прыгнул на прошлом чанке, все хорошо
elif jump == 1 and map[0] == [1,-1]:
zero_chunk = 2
points += 1
# настраиваем формат карты для передачи в функцию
new_map = map[1:]
new_map[0] = zero_chunk
if map[-1] == 0:
new_map.append(random.choice([0, -1]))
else:
new_map.append(0)
map = new_map
game(new_map, speed)
Ситуативная генерация новых кадров.
В коде отрисовки сцены также нужно добавить новые события:
def game(buttons)
...
for b in range(len(map)):
# если динозаврик не перепрыгнул, загружаем ассет со столкновением
if map[b] == -2:
buttons[b] = PyTouchBar.TouchBarItems.Button(image='assets/loss.png', color=(PyTouchBar.Color.black))
# если динозаврик перепрыгнул, загружаем ассет с прыжком
elif map[b] == 2:
buttons[b] = PyTouchBar.TouchBarItems.Button(image='assets/lucky.png', color=(PyTouchBar.Color.black))
...
Отрисовка игровой сцены.
На тачбаре это выглядит вот так:
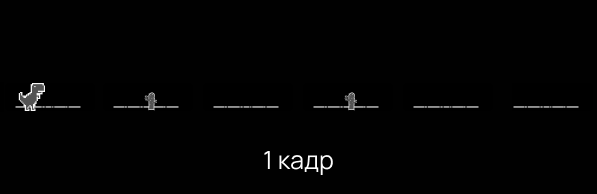
Динозаврик научился бегать и прыгать!
Возможно, эти тексты тоже вас заинтересуют:→ Docker на роутере MikroTik: как развернуть и не утонуть в багах
→ Паттерны взаимодействия с ботами в Telegram: неочевидные практики на Python и баг в мессенджере
→ Делаем тетрис в QR-коде, который работает
Сообщение об окончании игры: элемент Label
Если динозаврик все же врезался, игру необходимо завершить: показать игроку количество набранных очков и сообщение.
- Подсчет очков. Для подсчета очков нужно завести переменную points и прибавлять к ней единицу каждый раз, когда динозаврик перепрыгивает через кактус. Но с выводом сообщения немного сложней.
- Вывод сообщения. Чтобы вывести сообщение, нужно создать новое окно Tkinter, подготовить его и добавить текстовое поле.
def finish(points):
...
# объявление элемента label
label = PyTouchBar.TouchBarItems.Label(text = f'Упс:( Вы набрали: {points}')
...
Добавление элемента Label.
Элемент Label поддерживает разные шрифты, цвета и масштабы. Полный список параметров есть в официальной документации.
Притом вызвать функцию finish нужно после отрисовки сцены.
while True:
points = 0
...
# динозаврик не прыгнул на прошлом чанке и врезался
if jump == 0 and map[0] == [1, -1]:
zero_chunk = -2
elif jump == 1 and map[0] == [1, -1]:
zero_chunk = 2
points += 1
...
game(new_map, speed)
# если динозаврик врезался — вызвать finish()
if zero_chunk == -2:
finish(points)
Обработка события «конец игры».
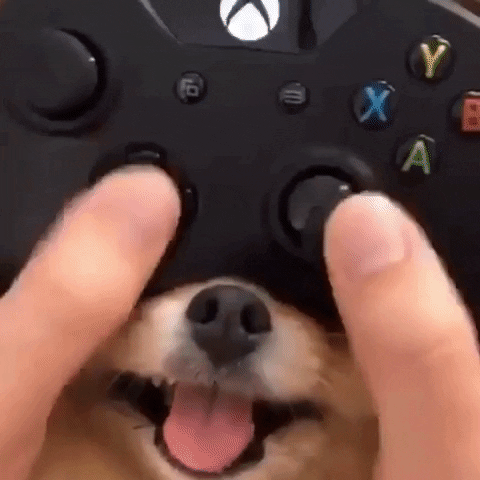 Арендуйте выделенный сервер с запуском от 2 минут и бесплатной заменой комплектующих. И используйте его ресурсы для гейминга.
Арендуйте выделенный сервер с запуском от 2 минут и бесплатной заменой комплектующих. И используйте его ресурсы для гейминга.
Как закрыть сообщение и программу? У PyTouchBar есть особенность: с помощью библиотеки можно модифицировать встроенную кнопку escape. Например, сделать ее кнопкой для закрытия программы.
...
def exit_f(button):
exit()
esc = PyTouchBar.TouchBarItems.Button(title = "exit", action = exit_f)
PyTouchBar.set_touchbar(... , esc_key = esc)
...
Полная версия кода доступна на GitHub. Подключайтесь и предлагайте свои улучшения.
Особенности в работе с PyTouchBar
Отсутствие настройки расстояний. Минимальное расстояние между кнопками фиксированное. Это плохо, если нужно сделать «непрерывное» изображение на панели.
Расстояния между элементами нельзя сократить, но можно увеличить. Для этого в библиотеке есть элемент Space — пустое пространство.
«Сырые» контроллеры. В библиотеке есть контроллеры (Control). По сути, это те же кнопки, но сопряженные между собой. Хотя у них нет некоторых параметров. Например, нельзя задать цвет фона.

А другие настройки и вовсе работают хуже, чем в элементе Button. Например, чтобы добавить изображение, его нужно «подогнать» под размеры контроллера. И, возможно, дополнительно использовать параметр image_scale, перебирая различные константы в поисках лучшего разрешения картинки.
Элементы не поддерживают gif. Это плохо, если нужно написать программу с большим количеством анимаций. Конечно, можно сделать раскадровку самостоятельно и обновлять окно приложения с заданной периодичностью. Но это сильно усложняет алгоритм.
«Непрямое» обновление окон. Единственный способ обновить окно — закрыть его и создать заново. Метод root.update() не работает.
В сети нет подробной документации. О назначении некоторых функций остается только догадываться. Документация ограничивается репозиторием на GitHub. А некоторая ее часть не актуальна.
Например, есть раздел про интеграцию библиотеки с Pygame. Буквально несколько строчек кода — и все, больше ничего нет. К тому же загрузка Pygame через PyTouchBar на данный момент не работает. Будем ждать апдейтов от разработчиков.
На что способна библиотека?
Даже с ограничениями библиотека кажется интересной. С помощью нее можно написать софт для решения повседневных задач. Например, сделать дополнительный ряд кнопок для всяких спецсимволов, если надоела раскладка Бирмана.
Но Doom с помощью PyTouchBar запустить будет сложно: не понятно, как «вытягивать» отдельные кадры и управлять игрой через панель. Для более сложных проектов лучше «прыгнуть в нору за кроликом» и программировать тачбар с помощью Objective-C. А если нужно просто подключить какой-то виджет, лучше установить утилиту вроде BetterTouchTool.
Придумайте, какую еще программу или игру можно написать для тачбара. Самому креативному комментатору отправим нашего маскота — плюшевого тирекса Selectel.