Часть 2. Публикация приложений в Магазине Office
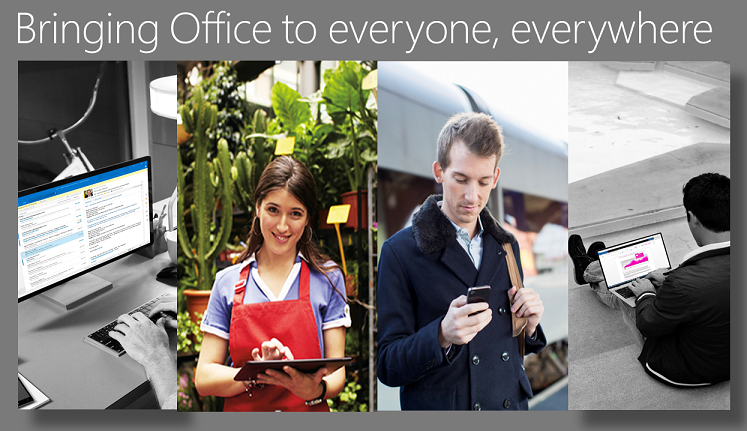
В процессе публикации в магазине перед Вами стоит несколько задач:
- Создать приложение для Office Store
- Создать учётную запись в Панели мониторинга продаж (используя учётную запись Microsoft) на https://sellerdashboard.microsoft.com/registration
- Определиться с ценой приложения и, если нужно, предоставить информацию о своём налоговом профиле.
- Добавить приложение в один или несколько поддерживаемых языков и стран.
- Можно добавлять и сохранять приложения даже когда учётная запись ещё не утверждена
- Публиковать приложения для Магазина, когда учётная запись будет одобрена, а платные приложения – когда будет заполнена информация по налогам и платежам
- Отправить свои приложения для утверждения в Магазине
- Статус можно наблюдать в панели управления, о необходимости внести изменения сообщается там же.
- После одобрения приложение появится в магазине через 1-3 дня.
- Следить за метриками и управлять своими деньгами
Шаг 1. Создайте своё приложение
Мы не будем в этой статье говорить о том, как создавать приложения для Office и SharePoint. Это подробно освещается в других материалах, вышедших в рамках нашей серии.
Скажем лишь о некоторый нюансах.
Для того, чтобы узнать, как начать, посетите страничку http://dev.office.com/getting-started
Для разработки приложения можно выбрать разные IDE, например, Visual Studio 2015. Не забудьте скачать Office Developer Tools c сайта http://visualstudio.com. Этот же инструмент поможет Вам создать Пакет/Манифест приложения.
Чтобы манифест приложения был готов к публикации, стоит учесть следующие рекомендации:
- Во время загрузки приложения внимательно отнеситесь к выбору имени приложения, так как:
- Имя в манифесте – это имя, которое будет видеть пользователь после того, как установит приложение в Office или SharePoint
- Имя в Панели мониторинга продаж – это то, как приложение будет называться в Магазине
- Несоответствие этих двух имён может сконфузить пользователя
- Используйте элемент Manifest Display Name (приложения для Office) или Title Element (приложения для SharePoint)
- Вам нужно загрузить иконки для Магазина Приложений дважды, в двух разных местах
- Provider-hosted SharePoint Store приложения требуют использования Seller Dash для Client IDs и Secrets
- Client IDs и Secrets позволяют компонентам удалённого приложения получить доступ к данным SharePoint без разрешений пользователя
- Когда делаете приложения для Магазина, Вы не можете использовать SharePoint для создания IDs и Secrets
- Эти созданные с SD элементы затем добавляются в файлы web.config и манифеста в вашем проекте в Visual Studio.
Шаг 2. Создание Учётной Записи в Панели мониторинга продаж
Если Вы планируете опубликовать приложения или надстройки в Магазине Office, сначала Вам нужно создать учетную запись пользователя или организации в Панель мониторинга продаж. Если Вы хотите продавать свои решения, Вам необходимо также добавить сведения о выплатах.
Замечание: Если ваша компания уже зарегистрирована в магазинах Майкрософт с помощью учетной записи Майкрософт, эту же учетную запись необходимо использовать для регистрации в Панели мониторинга продаж. Компанию нельзя зарегистрировать в Панели мониторинга продаж с помощью другой учетной записи Майкрософт. Предоставляемые сведения должны соответствовать информации, предоставленной в магазинах Майкрософт с использованием этой учетной записи. Например, необходимо указать те же название и адрес компании.
При регистрации учтите, что выбрав тип учётной записи однажды (индивидуальная или организации), Вы не сможете изменить его позже. Вам придётся создавать новую учётную запись.
Ваша учетная запись также включает маркетинговый профиль. Из вашего маркетингового профиля клиенты узнают о вашем опыте, а также о том, как ваши приложения и надстройки помогут им справляться со своими бизнес-задачами. Продуманный маркетинговый профиль увеличит ваши шансы заинтересовать потенциальных клиентов. Не забывайте о грамматике, об уникальности информации, о её полноте. Это поможет скорее получить одобрение на регистрацию.
Не забывайте пользоваться рекомендациями Microsoft. Из вы можете найти в соответствующем разделе документации (см., например, https://msdn.microsoft.com/RU-RU/library/jj635874.aspx )
Давайте рассмотрим по шагам процесс создания учётной записи в Панели мониторинга продаж.
- Войдите на Панель мониторинга продаж, используя учетную запись Майкрософт. Если у Вас или у вашей компании нет учетной записи Майкрософт, нажмите кнопку Зарегистрироваться. С компанией можно связать только одну учетную запись Майкрософт.
- Укажите свои личные сведения. Если Вы создаёте учётную запись компании, предоставьте контактные данные администратора компании, заполнив поля Имя, Фамилия и Контактный адрес электронной почты.
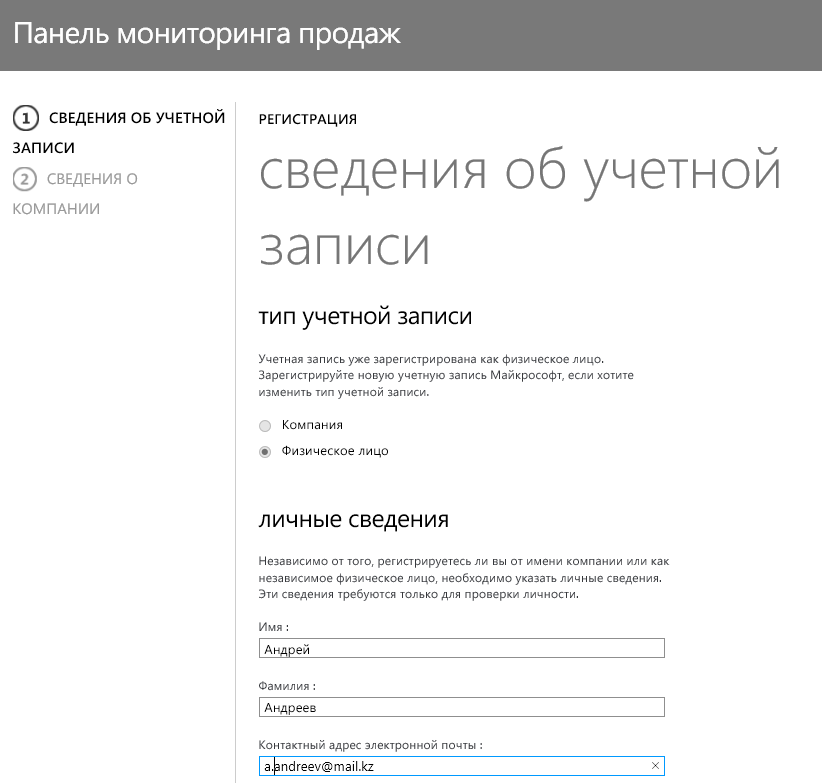
- Укажите сведения о месте проживания или юридический адрес компании.
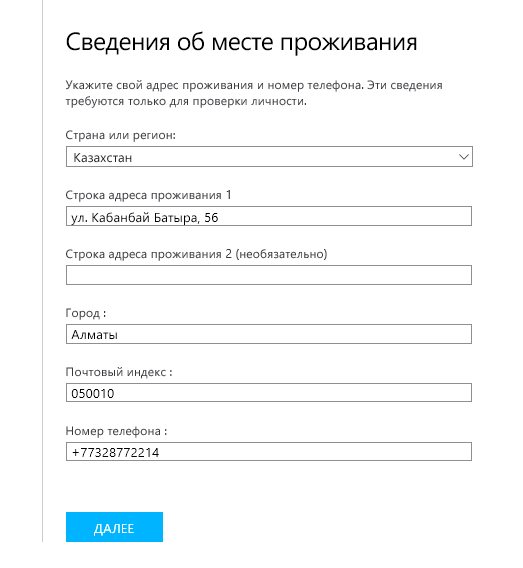
- В разделе тип учетной записи убедитесь, что выбран правильный пункт, а затем нажмите кнопку ДАЛЕЕ
- На следующей странице заполните свой маркетинговый профиль
- Вам необходимо выбрать отображаемое имя. Это то имя, по которому клиенты будут узнавать Вас в Магазине Office. Не забудьте, что имя должно быть уникальным в масштабах Магазина, иначе оно не будет утверждено.
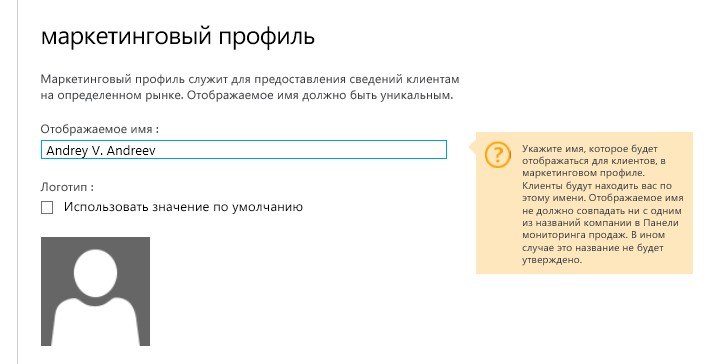
- Далее, необходимо добавить свой логотип. Вы можете оставить «логотип по умолчанию», но, если хотите, чтобы пользователи узнавали Вас сразу, по картинке, постарайтесь создать что-то впечатляющее и запоминающееся. Размер изображения при этом должен быть 96х96 пикселей, вес – не более 250 КВ. Не забудьте проверить лого на наличие вирусов перед загрузкой.
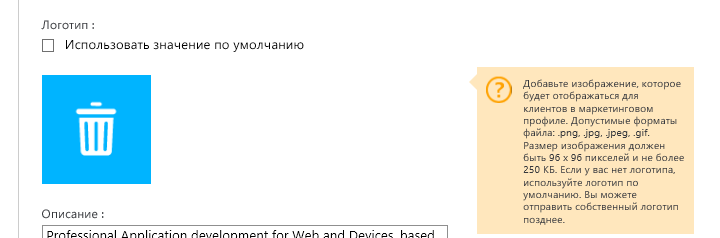
- Дайте описание Вас или вашей компании. В описании укажите то, что будет важно знать клиенту о Вас, для того, чтобы начать доверять Вам, как профессионалу, настолько, чтобы выбрать Ваше приложение и установить в своей бизнес-среде. Подумайте, что произвело бы впечатление на Вас, если бы Вы читали такое описание. Текст должен быть простым, не содержать сложного форматирования. Если Вы хотите добавить пункты, можно использовать дефисы или тэги [#LI] и [/#LI]. И снова напоминаю, проверьте грамматику.
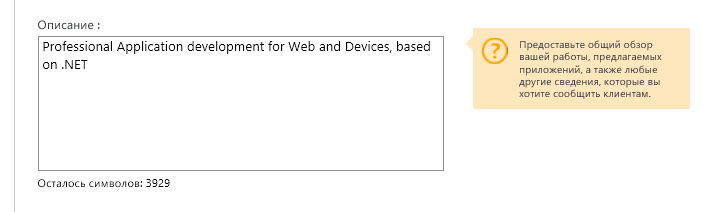
- Укажите веб-сайт, на котором клиенты смогут узнать больше о Вас и Вашем приложении. Вы должны быть владельцем сайта и сайт должен быть работающим. URL должен начинаться с http:// или https://
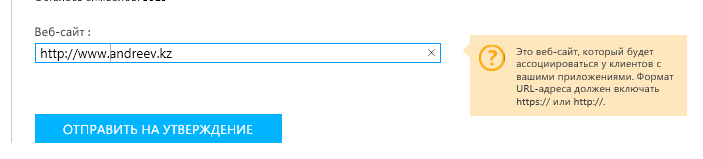
- Нажмите кнопку «Отправить на утверждение».
Процесс создания учётной записи компании и индивидуальной записи отличаются совсем незначительно.
По окончании процесса на панели мониторинга мы увидим такую картинку: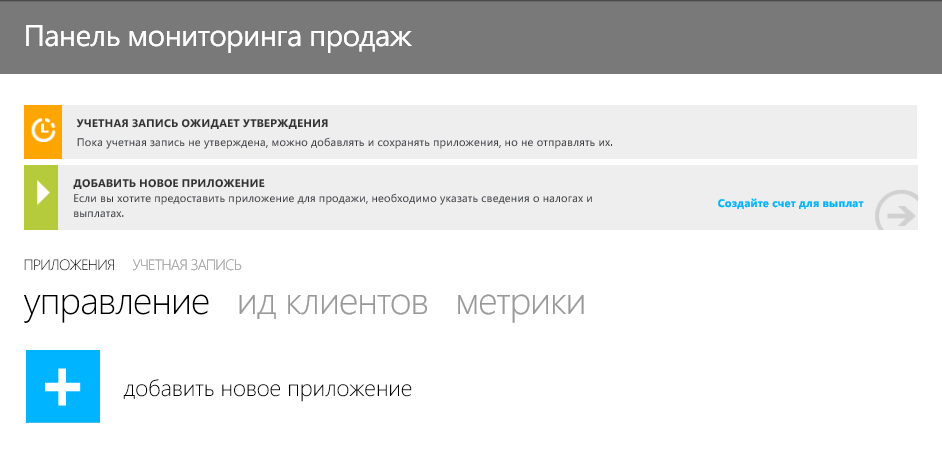
Теперь остаётся ждать, когда заявка будет рассмотрена и одобрена. Сколько времени придётся ждать?
От одного дня до двух недель. Если через две недели статус заявки всё ещё будет в состоянии «УЧЕТНАЯ ЗАПИСЬ ОЖИДАЕТ УТВЕРЖДЕНИЯ» — обращайтесь в тех.поддержку.
Что будет проверяться?
Фаза 1. Проверка идентичности
- Тот ли Вы, за кого себя выдаёте? Этот шаг защищает разработчиков от имперсонаторов, а клиентам даёт гарантию, что данные они получают из доверенного источника
- Аффилирован ли подписчик с компанией и авторизован ли на публикацию приложений?
- Предоставлен ли адрес (Ваш или компании)?
Фаза 2. Информационный аудит
- Проверка Маркетингового профиля
- Имя / название компании. Проверяем уникальность имени
- Вебсайт. Проверяется, существует ли сайт и владеете ли Вы им
- Контакты компании. Связываемся с компанией и проверяем, рабочий ли контакт предоставлен
- Microsoft Account. Если эта учётная запись использовалась в других магазинах Microsoft, то кем
- Логотип. Размер, формат, содержимое
Пока Вы ожидаете окончания проверки и утверждения Вашей заявки на создание учётной записи, Вы можете заполнить финансовый профиль.
Выплаты и налоги
- Выбираем закладку “Выплаты и налоги”
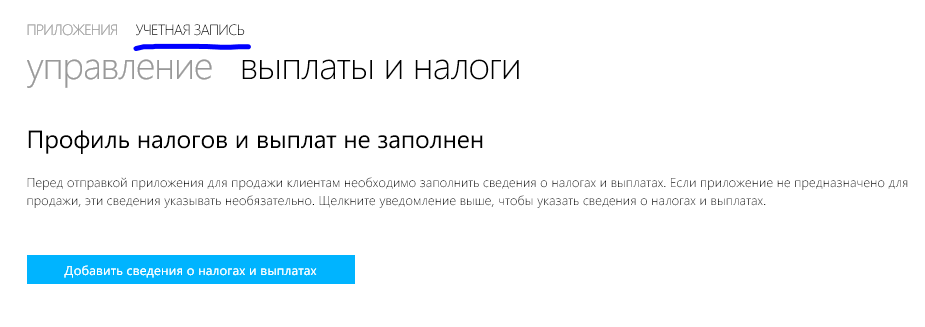
- Выбираем метод оплаты. Если есть возможность выбрать, например, между Банковским счётом и PayPal. Если нет, принимаем то, что есть
- Добавляем платёжную информацию. Вам нужно знать SWIFT-код Вашего банка (его можно найти на сайте банка, в реквизитах, или узнать у операциониста, например). Имя владельца счёта сложности не добавит, так как Вы его, скорее всего, хорошо знаете. Номер IBAN можно найти в выписке по счёту, например, или на сайте интернет-банкинга. Можно узнать, позвонив или сходив в Ваш банк. Также, нужны другие реквизиты (для Казахстана, например, это ИИН и РНН)
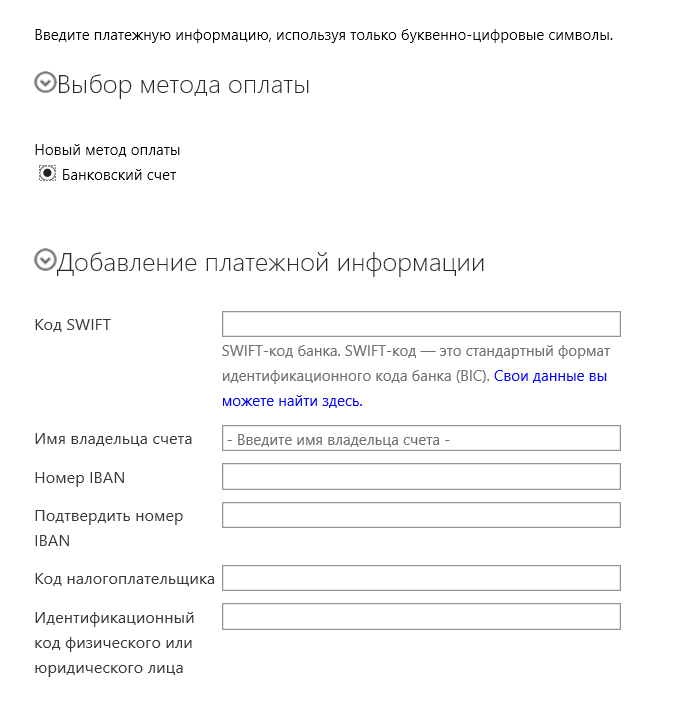
- Укажите адрес для выставления счёта. Всё просто. Один нюанс – используем только латиницу. Кириллица не принимается.
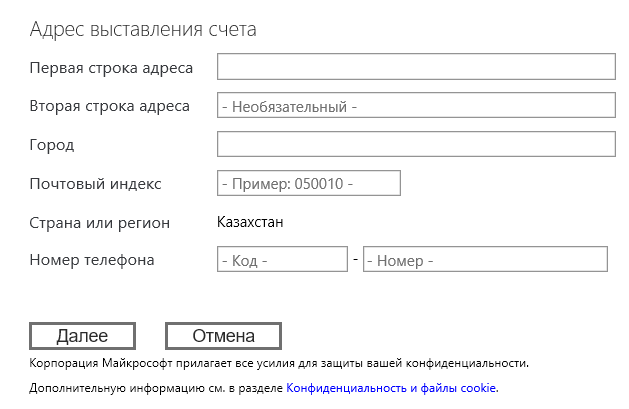
- После этого, нажав кнопку «Далее», заполняем налоговую форму и свидетельство об иностранном происхождении (если вы не являетесь резидентом США).
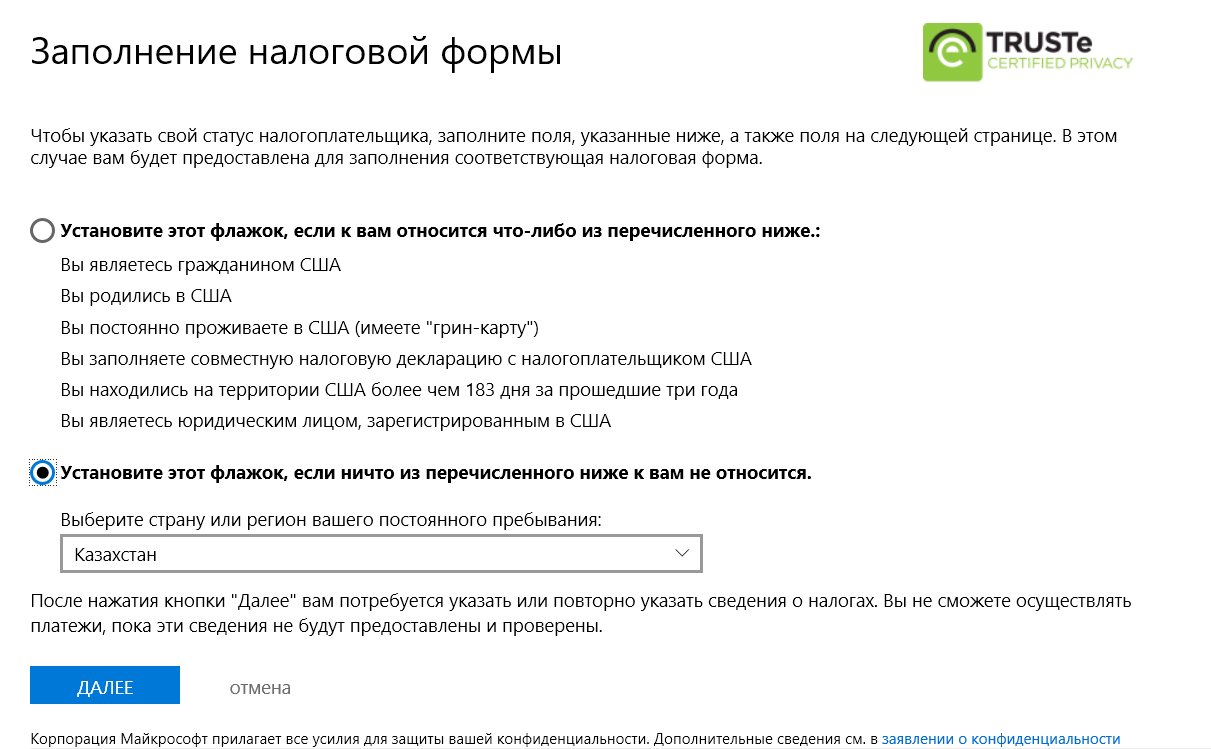
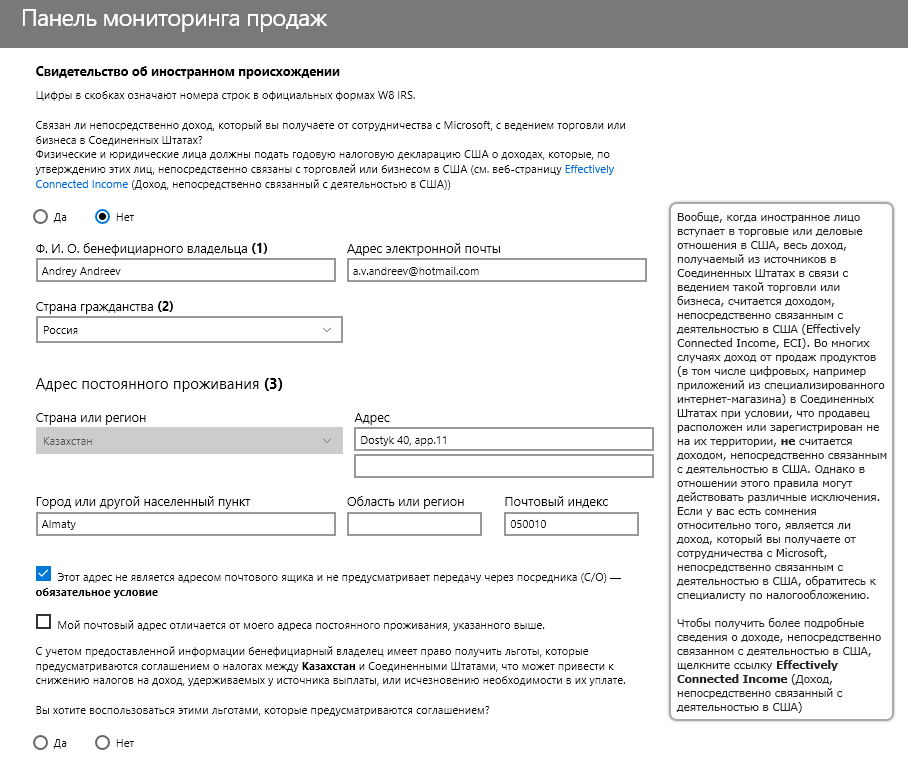
- Если всё заполнено верно, Вы сможете публиковать платные приложения и получать за них деньги
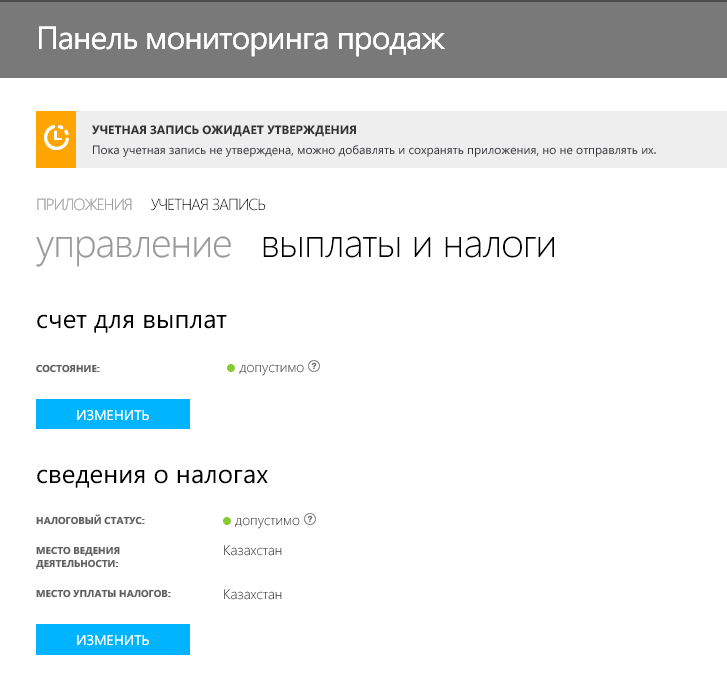
Поскольку утверждение заявки на создание учётной записи занимает много времени, постарайтесь заполнить все поля в заявке корректно, чтобы Вам не пришлось исправлять замечания и ждать одобрения снова и снова.
Замечание.Если Вы вносите изменения в свою учётную запись, процесс одобрения запускается с начала.
Шаг 3. Добавление приложения
Публикация приложения – довольно простая процедура. После того, как Вы подготовили его к публикации в Магазине Office, Вам нужно будет принять несколько решений.
- Решить, какие языки и рынки Вы хотите поддерживать. Минимум – локализованные метаданные в Магазине. Лучше – локализовать пользовательский интерфейс. Не забывайте, что добавление в приложение языков накладывает на Вас обязательство в поддержке пользователей, использующих этот язык.
- Определиться с ценой приложения. Доступные опции – бесплатно, оплата за пользователя (разовая или помесячная подписка) или просто платная версия с возможностью пробного использования. SharePoint и почтовые приложения дают дополнительные опции. Параметры пробных версий полностью определяются разработчиком.
Кое-что стоит подготовить до того, как Вы начнёте публикацию.
- Формулировки для всех текстовых записей
- Заголовок приложения, Название, Короткое и Длинное Описание, всё локализовано, как нужно.
- Корректные метаданные
- Номер версии приложения, Дата выпуска, 1-3 Категории, в которых приложение будет видно в Магазине
- Корректное лого приложения и 1-5 скриншотов
- Замечания для тестировщиков, чтобы они смогли правильно протестировать Ваше приложение (не для публики, конечно)
- Включите сюда валидные пользовательские данные, линки и инструкции
- Ссылки на Вашу документацию и Политику Конфиденциальности
- Опционально: ссылки на демонстрационное видео и кастомный End-User License Agreement
Давайте посмотрим на процесс публикации приложения, так сказать, в картинках.
- Заходим на Панель мониторинга и нажимаем кнопку «Добавить новое приложение»
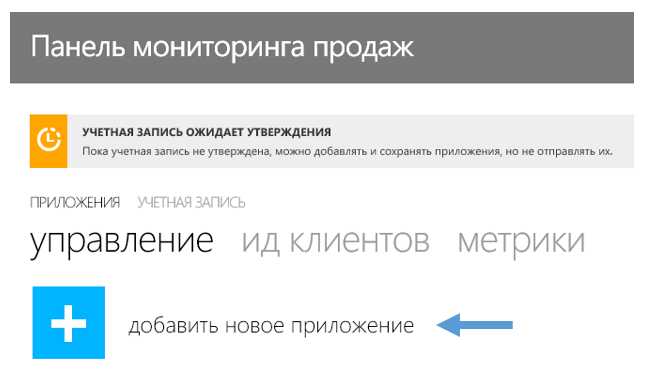
- Выберите тип приложения. Если Вы в первый раз создаете приложение или надстройку определенного типа для Магазина, появится Соглашение. В разделе «условия рынка» прочтите соглашение и, если согласны, установите флажок и нажмите кнопку ДАЛЕЕ или Отмена.
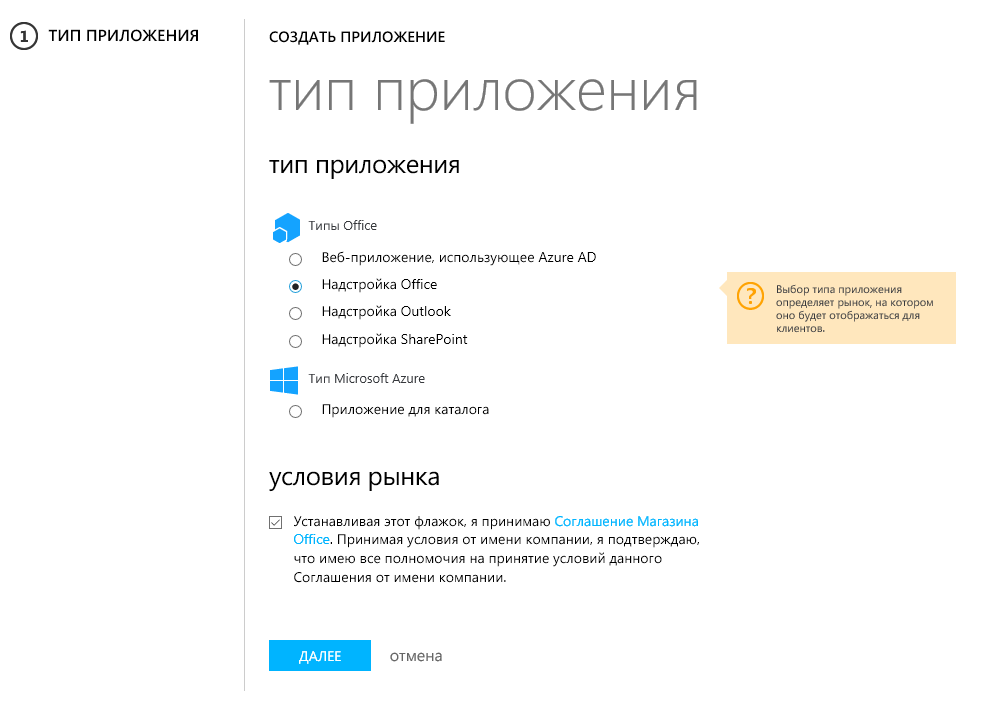
- На странице обзор выполните следующие действия:
- В разделе общие сведения укажите такие сведения, как имя Приложение, версия и дата выпуска, в зависимости от типа приложения или надстройки. Для надстроек SharePoint число, указанное в поле Версия, должно полностью совпадать с номером версии в отправляемом файле манифеста. Значение в поле Дата выпуска — это дата, которая будет отображаться в качестве даты выпуска приложения или надстройки. Если Вы отправляете обновление и выбираете дату в будущем, Ваше приложение или надстройка не будут обнаруживаться в Магазин Office до выбора даты. Если Ваше приложение или надстройка были доступны в Магазин Office, они будут скрыты от пользователей до даты выпуска обновленной версии.
- Выберите хотя бы одну категорию. Вы можете выбрать до трех категорий, которые помогут клиентам найти вашу надстройку, отфильтровав список в Магазин Office. Если Вы выбрали для приложения или надстройки категорию «Образование», Вам необходимо соблюдать политику 7.17 политик проверки.
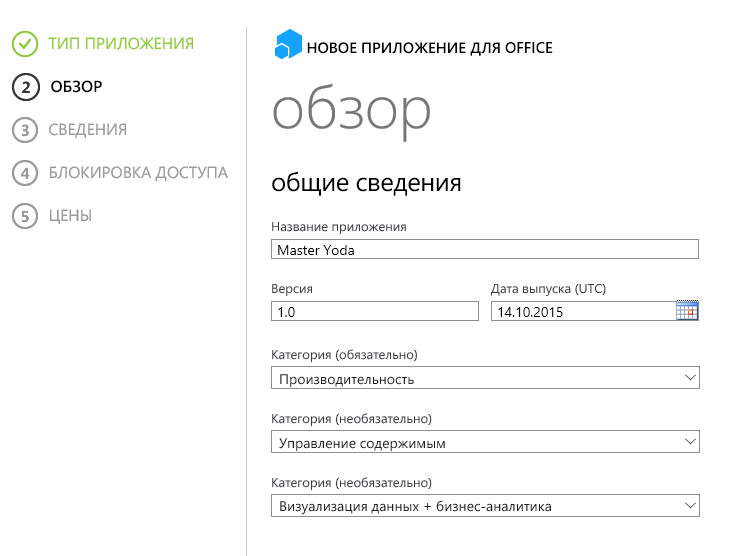
- В разделе логотип выберите плитку Логотип Приложение и отправьте файл логотипа. В надстройках Office с надстройкой связан только один логотип. Если ее необходимо локализовать, локализованные надстройки потребуется отправить отдельно с логотипами на каждом языке.
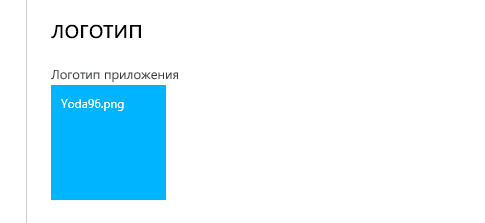
- В зависимости от типа отправки выполните одно из предложенных действий:
- для Надстройки Office — в разделе Пакет приложения выберите плитку Пакет приложения и отправьте файл манифеста для надстройки;
- для Надстройки SharePoint в разделе Пакет приложения выберите плитку Пакет приложения и отправьте надстройку.
- В разделе Примечания по тестированию введите указания и ссылки на ресурсы или видео, демонстрирующие приложение или надстройку, которые помогут тестировщикам утвердить ваше приложение. Например, вы можете указать действительные учетные данные или пароль, если они необходимы. Учетные данные и пароли не предназначены для общего использования и будут использованы только корпорацией Майкрософт. Ваши данные в разделе Примечания по тестированию предназначены исключительно для утверждения и не будут опубликованы в списке магазина. Если вы предоставите подробные Примечания по тестированию, они могут помочь в утверждении приложения. Для веб-приложений в замечаниях по тестированию предоставьте URL-адрес для единого входа, который поможет проверяющему найти приложение.
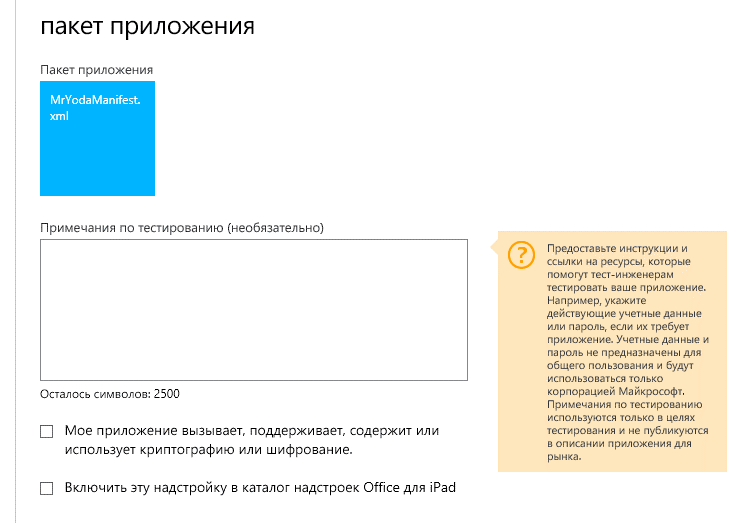
- Если приложение или надстройка вызывает, поддерживает, содержит или использует криптографию или шифрование, установите флажок приложение вызывает, поддерживает, содержит или использует криптографию или шифрование. Проверьте сведения и выберите Да или Нет.
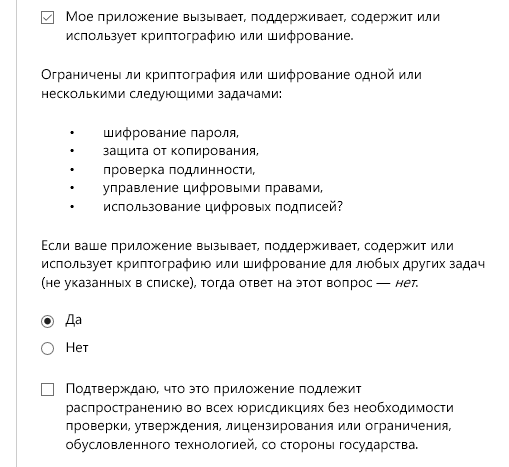
Дополнительные сведения о шифровании см. в статье Элементы управления EAR для элементов, использующих шифрование.
- Если надстройка совместима с iOS, установите флажок Включить эту надстройку в каталог надстроек Office для iPad. В поле Идентификатор Apple ID введите свой идентификатор разработчика для Apple.
Надстройки, совместимые с iOS, должны отвечать дополнительным требованиям проверки. Дополнительные сведения см. в статье Политики проверки приложений и надстроек, отправляемых в Магазин Office (версия 1.8)
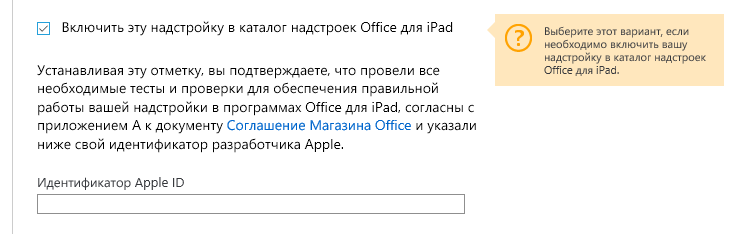
- В разделе справочная документация введите ссылку на веб-сайт справочной документации. Включите в URL-адрес http:// или . Дополнительно можно предоставить ссылку на документ о конфиденциальности, ссылку на видео и измененное лицензионное соглашение с конечным пользователем. Если вы не меняете лицензионное соглашение, магазин предоставит его за вас.
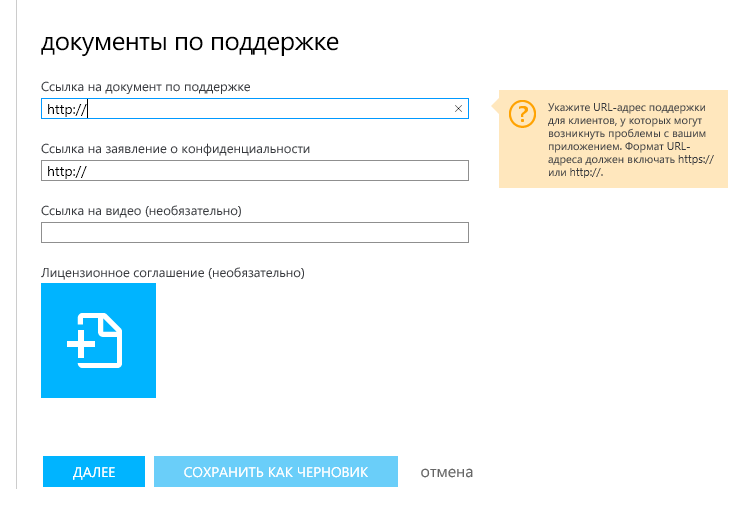
- Нажмите кнопку Далее, СОХРАНИТЬ КАК ЧЕРНОВИК или Отмена
- На следующей странице, Сведения, необходимо выбрать языковые параметры.
- В раскрывающемся списке Выбор языка выберите язык, который приложение или надстройка поддерживает, и нажмите ПОДТВЕРДИТЬ.
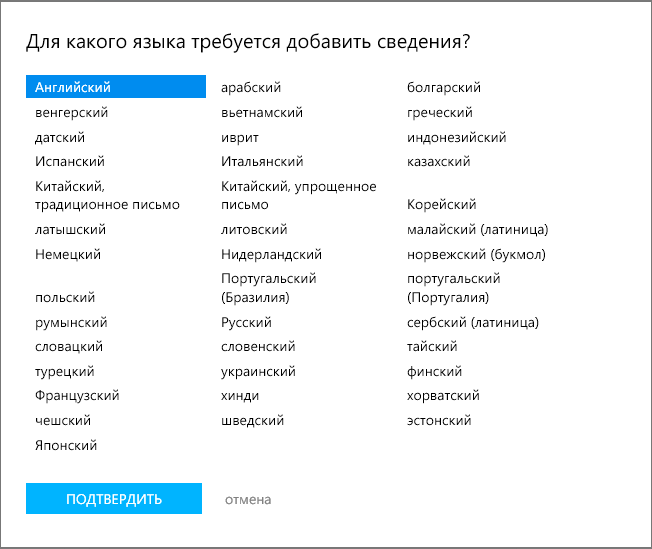
- В разделе описание укажите имя надстройки, краткое описание и подробное описание на соответствующем языке. Например, если на предыдущем этапе выбран английский язык, введите Имя Приложения, краткое описание и подробное описание на английском языке.
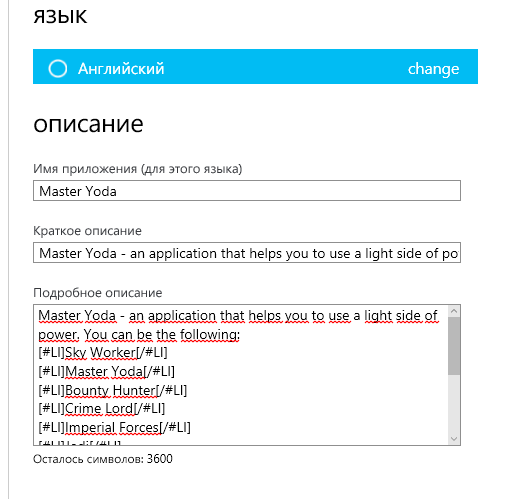
- В разделе снимки экрана выберите Основной, чтобы отправить хотя бы один снимок экрана. Можно отправить до пяти изображений. Каждый снимок экрана должен иметь формат PNG, JPG, JPEG или GIF, содержать 512 пикселей по ширине и 384 пикселей по высоте и иметь размер не более 300 КБ.
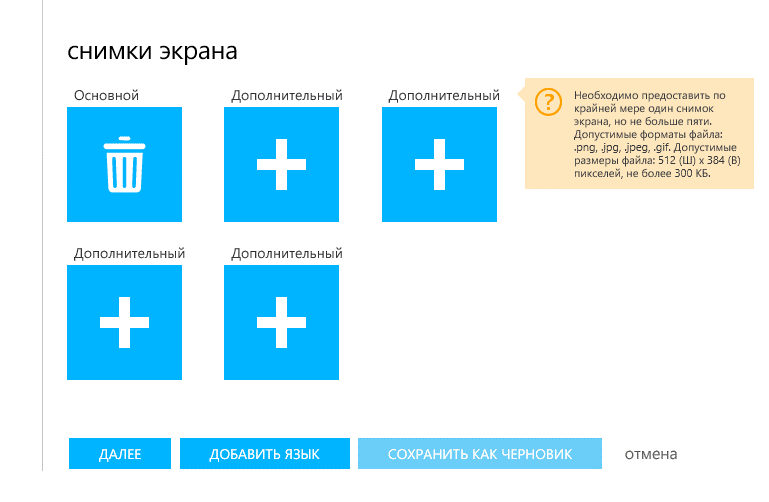
- В раскрывающемся списке Выбор языка выберите язык, который приложение или надстройка поддерживает, и нажмите ПОДТВЕРДИТЬ.
- Нажмите кнопку Далее, СОХРАНИТЬ КАК ЧЕРНОВИК или Отмена.
- На странице Блокировка доступа выберите страны и регионы, в которых приложение или надстройка не должны отображаться и продаваться, если они существуют.
- Установите флажок Блокировать покупку приложения в определенных странах или регионах.
- Нажмите кнопку ВЫБРАТЬ СТРАНЫ ИЛИ РЕГИОНЫ.
- В диалоговом окне Выбор стран и регионов для блокирования выберите страны или регионы, для которых нужно запретить покупку приложения или надстройки.
- Выбрав нужные страны или регионы, нажмите кнопку БЛОКИРОВАТЬ СТРАНЫ ИЛИ РЕГИОНЫ или Отмена. Если вы заблокируете определенную страну или регион, пользователи в этом регионе не смогут приобретать и использовать приложение или надстройку.
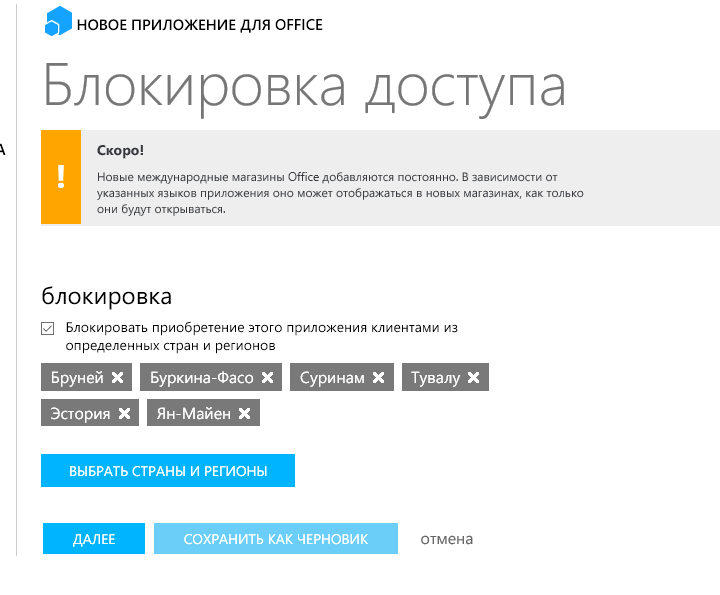
- Нажмите кнопку Далее, СОХРАНИТЬ КАК ЧЕРНОВИК или Отмена.
- На странице Цены укажите цену для надстройки. Если вы отправляете веб-приложение, оставьте выбранное по умолчанию значение Это приложение предоставляется бесплатно (веб-приложения всегда бесплатны).
Выберите один из следующих вариантов:
- Это приложение бесплатно (по умолчанию).
- Это приложение предназначено для единовременной покупки и выберите Цена на пользователя.
- Приложение предоставляется по платной подписке и задайте значение параметра Цена на пользователя.
Цена надстройки устанавливается в соответствии с ее уровнем. Невозможно задать цену для каждого языка. Задается только ценовая категория.В случае платных или предоставляемых по подписке надстроек укажите, предоставляете ли вы для них пробную версию. Чтобы предложить пробную версию:
- В разделе наличие пробной версии установите флажок Мое приложение доступно в виде пробной версии
- В раскрывающемся списке Срок действия пробной версии выберите длительность пробного периода.
- В раскрывающемся списке Число пользователей пробной версии укажите количество пользователей, для которых вы хотите разрешить пробную версию
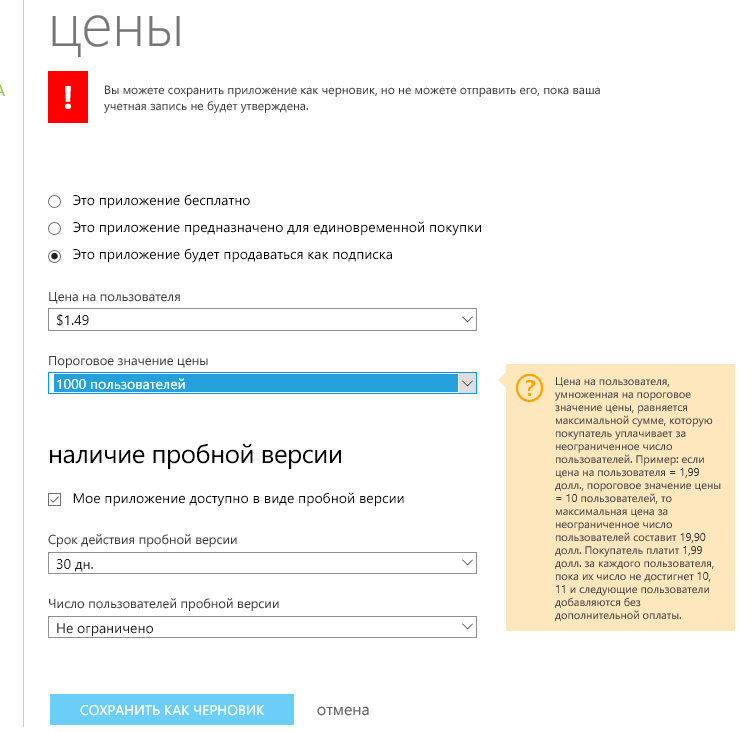
- Нажмите кнопку СОХРАНИТЬ КАК ЧЕРНОВИК или Отмена.
После того, как Вы закончите оформление приложения, на вашей Панели мониторинга продаж появится новая запись для вновь созданного приложения (черновик). Как только Ваша учётная запись будет одобрена, Вы сможете отправить приложение и надстройку из черновика, нажав на появившуюся кнопку Отправить на утверждение.
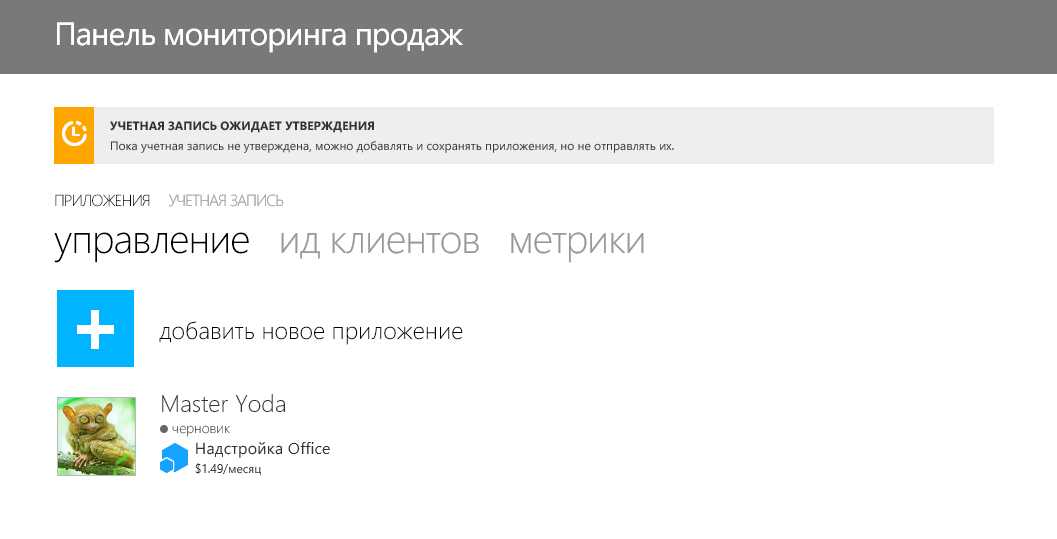
Если у Вас возникает необходимость отредактировать приложение, изменить какие-то параметры перед публикацией, добавить новые языки или изменить цены и рынки, Вы всегда можете изменить его:
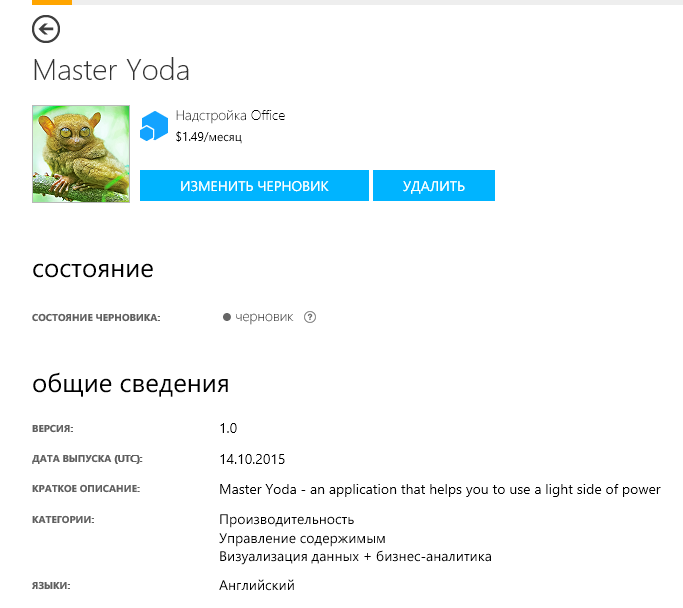
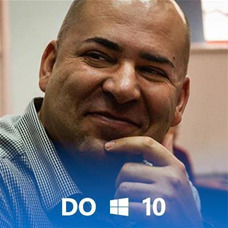
Об авторе
Андреев Андрей – Technical Evangelist в компании Microsoft.
Постоянное место дислокации – офис Microsoft в Казахстане, Алматы.Неизменный спикер, а часто и организатор, разного рода мероприятий, связанных с мобильной разработкой, IoT, облачными и веб технологиями в Казахстане, Узбекистане. Несколько раз выступал в России, Киргизии, Армении, Азербайджане, Грузии.
