Будни техпода. Подготовка сервера с Linux для работы по RDP
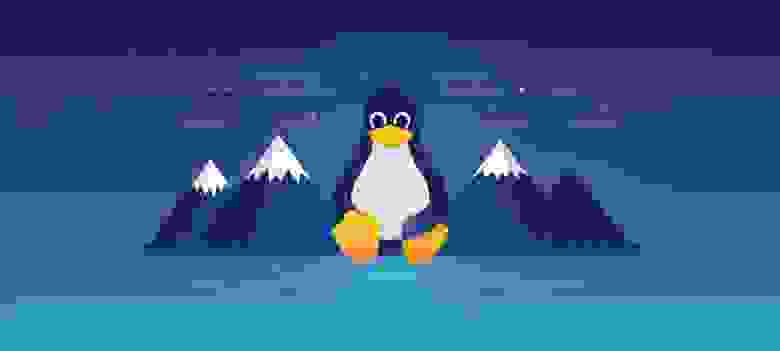
Наконец мы добрались до новой статьи из серии «Будни техпода», где мы просим кого-то из специалистов поддержки рассказать о наиболее популярных кейсах, а также предложить то или иное решение для реализации поставленной задачи. В первой части мы рассмотрели вопрос проброса USB-накопителя на VDS-сервер. Во второй части мы попробовали развернуть чистый Android на виртуальном сервере Hyper-V. В этой статье мы поговорим о терминальном Linux, попробуем поднять на нём графическую оболочку, настроить RDP-соединение и установить базовое ПО, необходимое для комфортного взаимодействия с VDS. Не будем больше тянуть и передаём слово нашему специалисту поддержки.
Несмотря на популярность первых двух вопросов, они и рядом не стоят с вопросами про графический интерфейс на Linux. Очень много клиентов просто-напросто незнакомы с данной операционной системой и при заказе думают, что получат что-то аналогичное рабочему столу на Windows. Практически ежедневно встречаются вопросы вроде «Почему я не могу подключиться к серверу по RDP?», «Почему мой сервер не работает, а в аварийном режиме я вижу лишь чёрный экран?». Некоторые пользователи, кто знаком с этой системой, привыкли работать с её графической версией, и интересуются, предоставляем ли мы такие. Поэтому в данной статье хотелось бы рассмотреть установку графической оболочки и настройку системы для начала работы.
▍ Установка графической оболочки
Все основные настройки мы будем производить, подключившись к серверу по SSH. Для этого открываем командную строку (cmd) или терминал (в зависимости от вашей ОС) и вводим следующую команду:
- ssh root@IP-адрес вашего сервера
- пароль от сервера (во время ввода символы могут не отображаться — просто продолжаем вводить и жмём Enter).
В нашем случае root — это имя пользователя, по которому мы будем подключаться. Если вы заказываете сервер в нашей компании, то учётные данные для подключения вы сможете посмотреть во вкладке «Мои серверы» после авторизации на сайте.
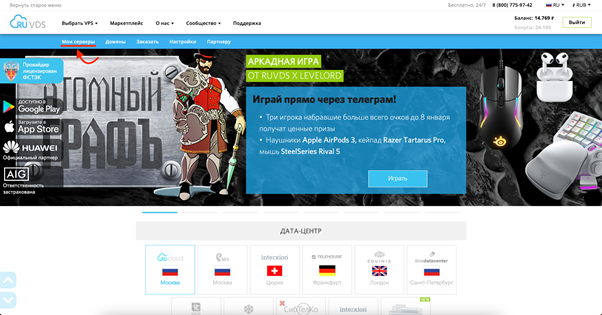
После успешного подключения через SSH мы увидим примерно следующее:

Теперь можно приступить к установке графической оболочки. В этой статье мы не будем вдаваться в подробности по каждой вводимой нами команде (более подробно об этом рассказано в нашем справочнике), а лишь пошагово опишем действия, которые необходимо выполнить для установки интерфейса и подключению к нему по RDP (делая акцент лишь на самых важных моментах).
В качестве графической оболочки был выбран xfce4, т. к. он один из наименее требовательных к параметрам сервера и приемлемо работает даже на достаточно слабых серверах.
Для установки самой оболочки нам необходимо поочерёдно выполнить следующие команды:
sudo apt updatesudo apt install xfce4 xfce4-goodies xorg dbus-x11 x11-xserver-utils(в момент выполнения команды может потребоваться ввести «Y» для подтверждения установки).
Далее в открывшемся окне выбираем вариант gdm3, предложенный нам по умолчанию.

Процесс установки может занять длительное время (в нашем случае это около 10 минут).
Теперь нам необходимо настроить RDP-подключение к серверу. Для этого мы будем использовать Xrdp. Поочерёдно вводим следующие команды:
sudo apt install xrdp xorgxrdpsudo adduser xrdp ssl-certcd /etc/xrdpsudo mv startwm.sh startwm.sh.baksudo nano startwm.sh
У нас открылся файл startwn.sh, в который необходимо внести сценарий для запуска XFCE. Вносим следующие изменения, сохраняем и выходим из файла:
#!/bin/sh
if [ -r /etc/default/locale ]; then
. /etc/default/locale
export LANG LANGUAGE
fi
exec /usr/bin/startxfce4
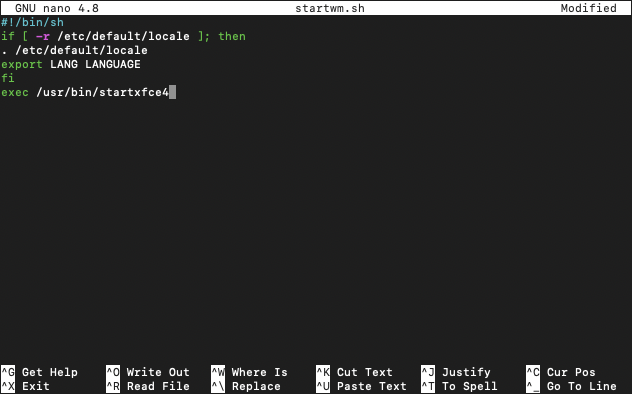
Далее выполняем следующие команды:
sudo chmod 755 startwm.shsudo systemctl restart xrdpsudo ufw allow 3389
Теперь нам необходимо создать специальную учётную запись, через которую мы будем осуществлять подключение по RDP. В нашем случае эта учётная запись будет под именем rdp-user. Выполняем следующие команды:
sudo adduser rdp-user(система запросит новый пароль для этого пользователя, а также информацию о нём. Всё, кроме пароля, можно пропустить, нажав Enter. Заполняем и переходим далее)sudo usermod -aG sudo rdp-user
Готово. Графический интерфейс успешно настроен, и мы уже можем подключиться к серверу по RDP, но этого всё ещё недостаточно для полноценной работы. К сожалению, встроенные браузер и терминал не работают при подключении через RDP. Поэтому, прежде чем подключиться к серверу, мы произведём установку некоторого дополнительного ПО, а также некоторые настройки сервера (Устанавливать представленное ниже ПО вы можете по желанию, но я настоятельно рекомендую установить браузер и терминал).
▍ Настройка ПО на сервере
Теперь нам необходимо подключиться через SSH под пользователем, которого мы ранее создали, чтобы произвести настройку и установку ПО под него. Для этого вводим следующую команду:
su - имя нового пользователя
▍ Установка браузера на сервер
Первым делом скачаем и установим браузер. Здесь я приведу примеры установки браузеров Chrome и Firefox. Для установки Firefox вводим следующую команду:
sudo apt install firefox
В отличие от Firefox, для установки Chrome сначала нужно скачать установочный файл, а после запустить его. Для этого вводим следующие команды:
wget https://dl.google.com/linux/direct/google-chrome-stable_current_amd64.debsudo dpkg -i --force-depends google-chrome-stable_current_amd64.deb
▍ Установка альтернативного терминала
По какой-то причине при подключении к серверу по RDP встроенный терминал не работает. Не уверен, особенность ли это конкретно нашего образа системы, или xrdp, но, посоветовавшись со специалистом, я пришёл к варианту установки альтернативной версии терминала. Мой выбор пал на терминал Guake. Для его установки вводим следующие команды:
sudo apt-get updatesudo apt-get install guake
Если во время установки возникнет ошибка, необходимо будет обновить список пакетов и затем установить те, что были повреждены. Для этого выполняем следующие команды:
sudo apt update --fix-missingsudo apt install -f
После их выполнения возвращаемся к предыдущему шагу и производим установку терминала.
▍ Установка офисного ПО
Также помимо браузера и терминала для полноценной работы с документами на сервере необходимо офисное ПО. Наиболее популярным решением является Microsoft Office, но его лицензионная версия требует оплаты. Поэтому мы установим бесплатный аналог: WPS Office. Мы, конечно, можем использовать бесплатные облачные решения (например, Google Docs), но иногда это может быть не совсем удобным из-за необходимости выгрузки своих файлов в облако. Установка WPS Office потребует скачивание deb-пакета с официального сайта программы. Поэтому все последующие действия мы будем производить на сервере через RDP-соединение. Отключаемся от SSH-соединения и входим на сервер по RDP, указав в качестве пользователя rdp-user.
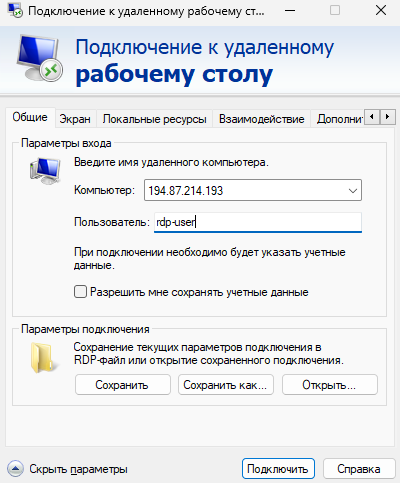
После подключения к серверу нам необходимо найти ранее установленные браузеры и терминал. Жмём на кнопку с изображением лупы (Application Finder) и с помощью поиска находим Firefox / Chrome и Guake. Для удобства можем перетянуть их на рабочий стол.
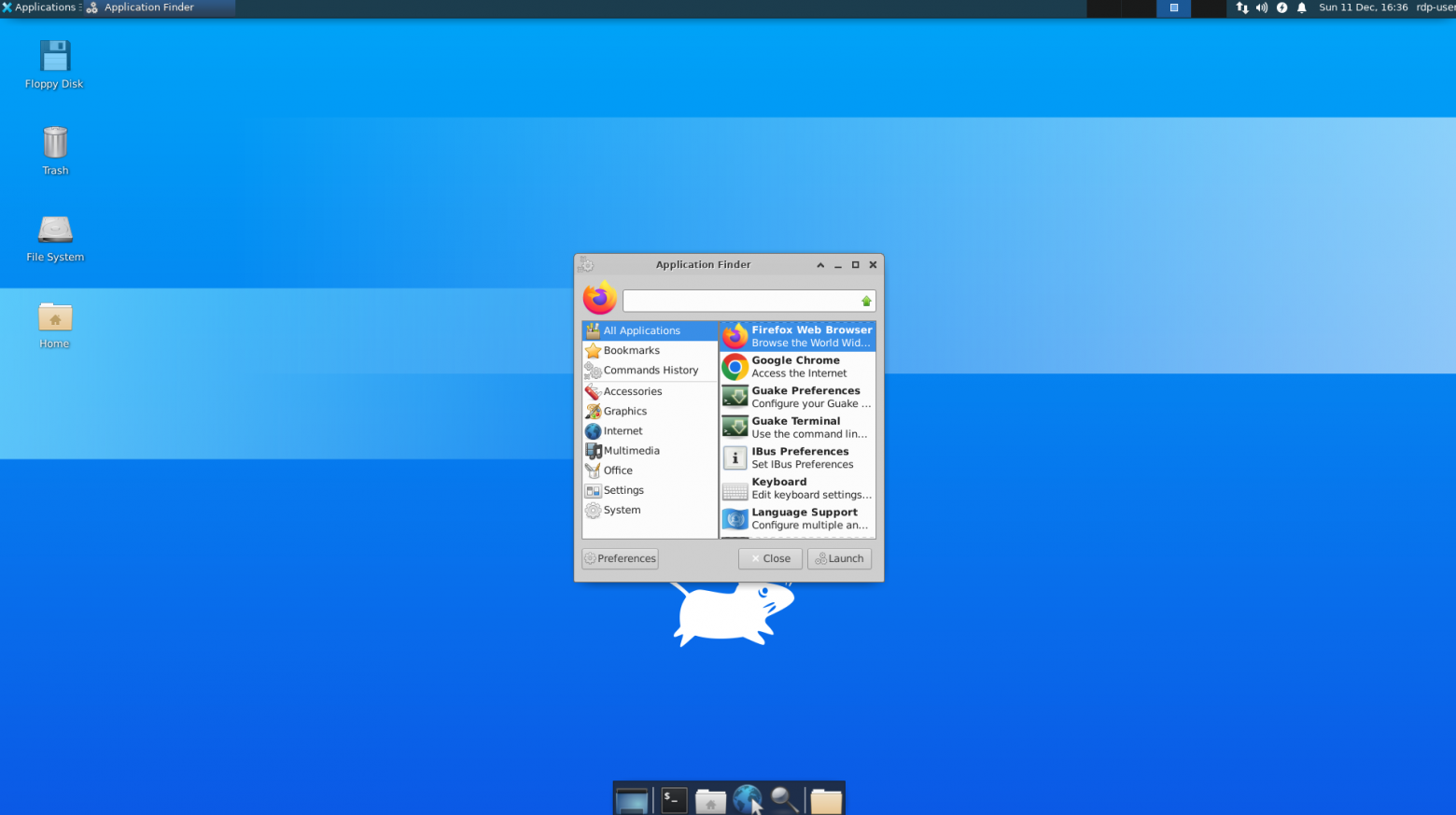
Открываем браузер, переходим по ссылке www.wps.com/ru-RU и скачиваем deb-пакет.
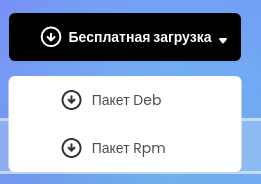
Далее открываем ранее скачанный терминал (первый запуск может занять некоторое время — после запуска иконка терминала будет отображаться в правом верхнем углу) и вводим следующие команды:
cd Downloads/$ sudo dpkg -i wps-office_11.1.0.11664.XA_amd64.deb
Имя файла может отличаться и, как правило, зависит от версии, которую вы скачиваете с сайта.
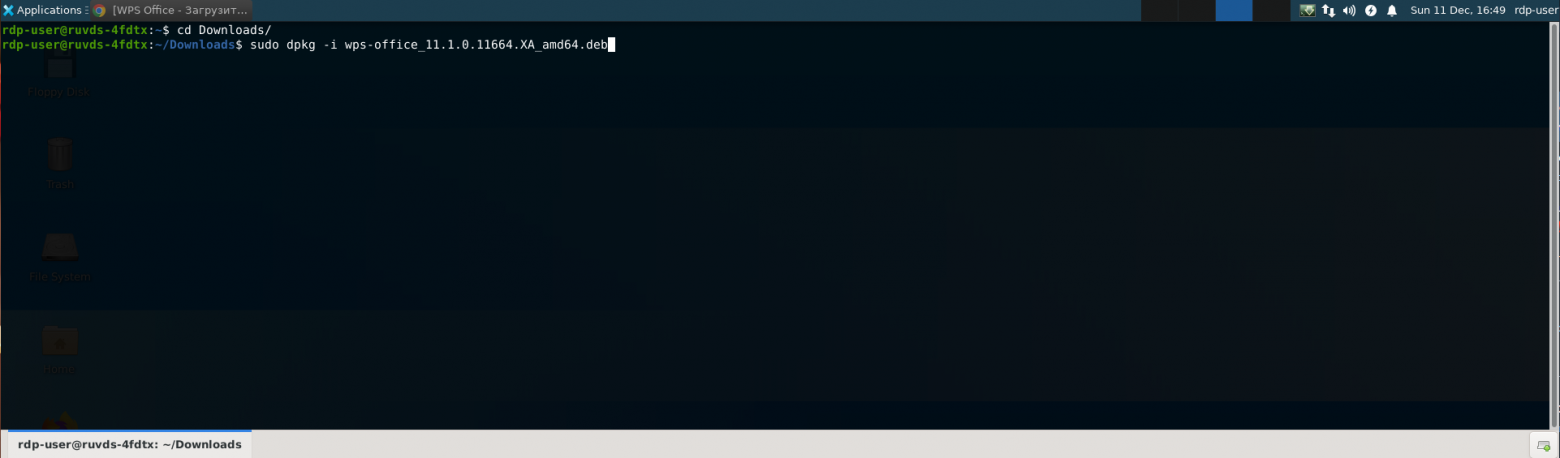
После завершения установки ярлык WPS Office должен автоматически появиться на рабочем столе. Если этого не произошло, выполняем те же действия, что мы выполняли ранее для поиска браузера и терминала.
▍ Установка терминала МТ4
Кроме базового ПО, очень часто клиенты интересуются о возможности установки МТ4 на сервер с ОС Linux. Поэтому сразу хотелось бы сказать — да, это возможно, и делается это также в пару кликов. Для установки терминала вводим команду:
wget https://download.mql5.com/cdn/web/metaquotes.software.corp/mt4/mt4ubuntu.sh ; chmod +x mt4ubuntu.sh ; ./mt4ubuntu.sh
▍ Смена языка системы
Некоторым пользователям может быть некомфортно работать с системой на английском языке. Для включения русского языка необходимо подключиться через SSH к пользователю root и выполнить следующие команды:
apt-get install localesdpkg-reconfigure locales
В открывшемся окне находим ru_RU.UTF-8 UTF-8, жмём пробел для выбора и Enter.
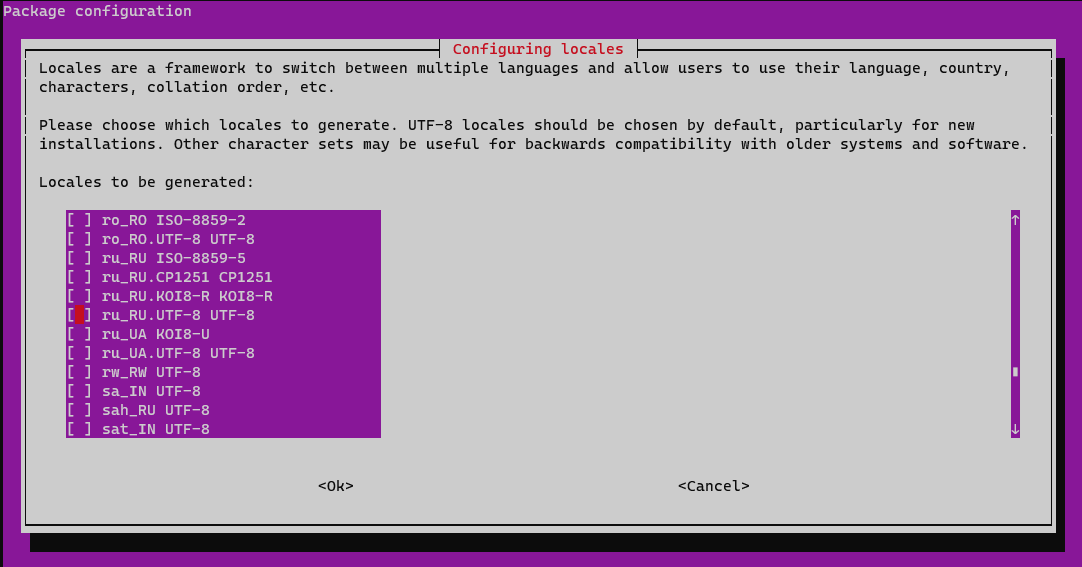
Далее выбираем ru_RU.UTF-8.

Затем перезагружаем сервер.
Теперь, после подключения к серверу через RDP, мы сможем увидеть, что основные элементы интерфейса переведены на русский.
Пара слов в заключение. Как мы смогли убедиться, настроить Linux-сервер для работы через RDP совсем несложно. К сожалению, при работе с системой будет присутствовать некоторая задержка в выполнении тех или иных действий, т. к. система в принципе плохо адаптирована для работы через протокол RDP, и тот же Windows ощущается куда шустрее, но если необходим именно Linux для работы, то можно смело использовать этот вариант.
Играй в нашу новую игру прямо в Telegram!

