[Перевод] Тренинг Cisco 200-125 CCNA v3.0. День 46. Проверка работы OSPF
Сегодня мы продолжим тему предыдущего урока о настройках и проверке работы протокола OSPF, которым посвящен раздел 2.4 тематики ICND2. Проверка работы протокола очень важна, так что вы должны знать, какие команды нужно для этого использовать. Прежде чем начать этот урок, я хочу извиниться перед вами за ошибку, которую допустил в предыдущем видео. Говоря о выборе DR и BDR, я упоминал о случаях, когда совпадают идентификаторы процесса Process ID разных роутеров. Так вот, совпадают не номера процессов, а приоритеты OSPF-интерфейса роутеров. Если такое происходит, то выбор DR осуществляется на основе сравнения идентификаторов роутеров Router ID.

Я не успеваю перезаписать предыдущее видео, так как спешу закончить поскорее весь курс, поэтому еще раз извиняюсь за допущенную ошибку. Обычно я заменяю видео, если замечаю в нем ошибки. Однако я просмотрел предыдущее видео только перед публикаций этого урока, так что заметил ошибку слишком поздно, ведь с момента публикации урока «День 45» прошло уже 2 месяца. К сожалению, никто не указал мне на эту ошибку в комментариях.
Итак, повторюсь — при выборе DR в первую очередь проверяется приоритет OSPF-интерфейсов всех устройств, по умолчанию в Cisco значение Router Priority =1, а максимально возможное значение приоритета равно 255. Если приоритет интерфейсов одинаковый, то роутеры сравнивают RID, и выбирают на роль DR того, у кого больший Router ID.
Теперь давайте рассмотрим 5 команд проверки OSPF. Вы должны знать, что именно можно проверить каждой из этих команд и какая из них позволяет просмотреть маршрутную информацию.
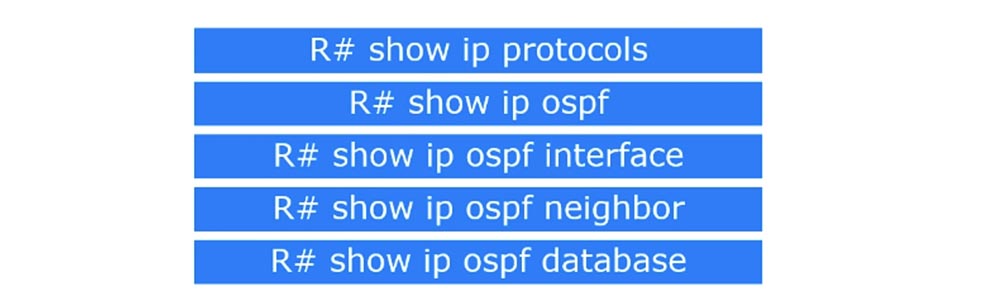
Возможно, что вам не понадобиться вся информация, которую выдаст система в ответ на введенную команду, но вы должны научиться видеть главное. Первая проверочная команда — это show ip protocols. Она позволяет просмотреть такие важные данные, как идентификатор роутера Router ID, номер настроенной зоны, сетевые команды, источники информации о маршрутах.
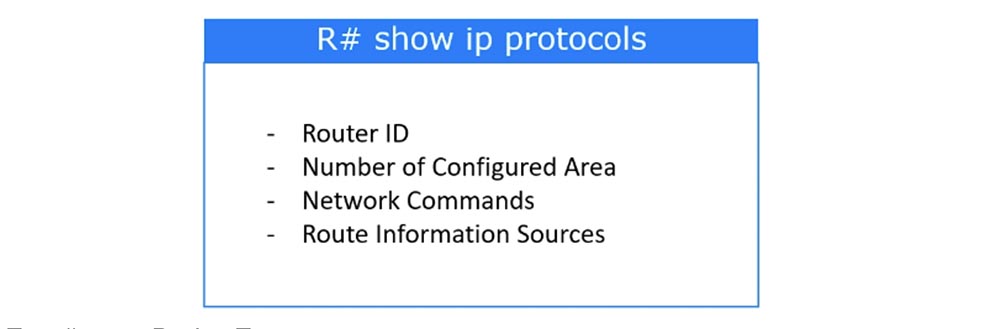
Перейдем к Packet Tracer и рассмотрим ту же топологию сети, что и в предыдущем видео. Зайдем в настройки роутера R1 и введем команду show ip protocols.
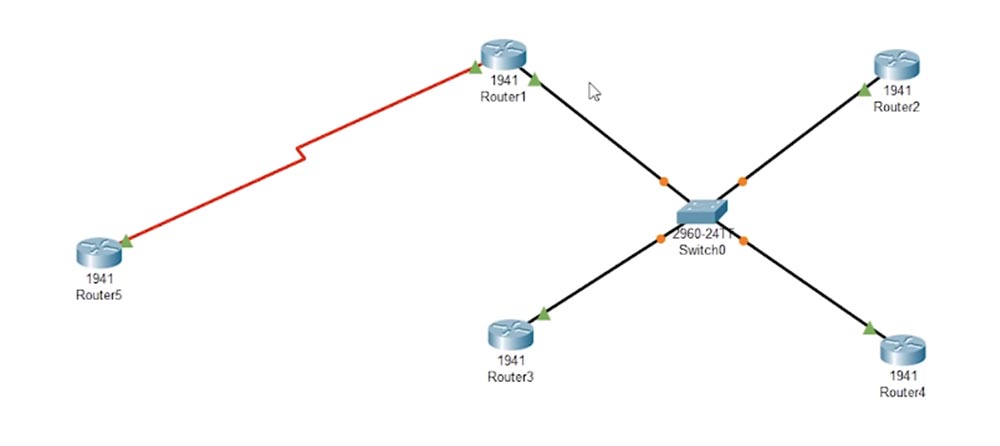
В ответ система выдаст нам такую информацию: протокол маршрутизации — OSPF 1, идентификатор роутера Router ID 1.1.2.1, количество зон для данного роутера — 1, далее приводится информация о сетевых маршрутах с указанием IP-адресов, обратных масок и номеров зон.
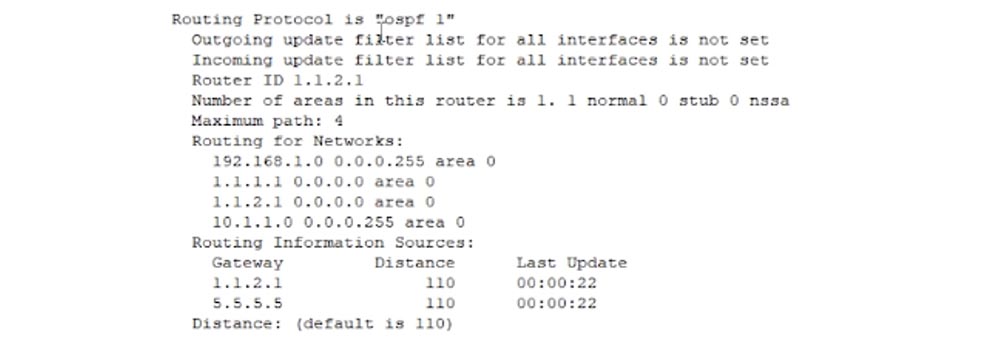
Информация об источниках, предоставивших данные о маршрутах, включает в себя всего 2 устройства, потому что мы только что запустили Packet Tracer и соседские отношения все ещё устанавливаются. Это видно по сообщениям о процессах OSPF роутеров 3 и 4 — система указывает, что в настоящее время осуществляется переход из состояния loading, обновления базы данных маршрутов, в состояние full. Если ввести команду show ip protocols ещё раз, мы увидим больше данных — теперь в качестве источников маршрутной информации отображены все 5 роутеров со своими Router ID.
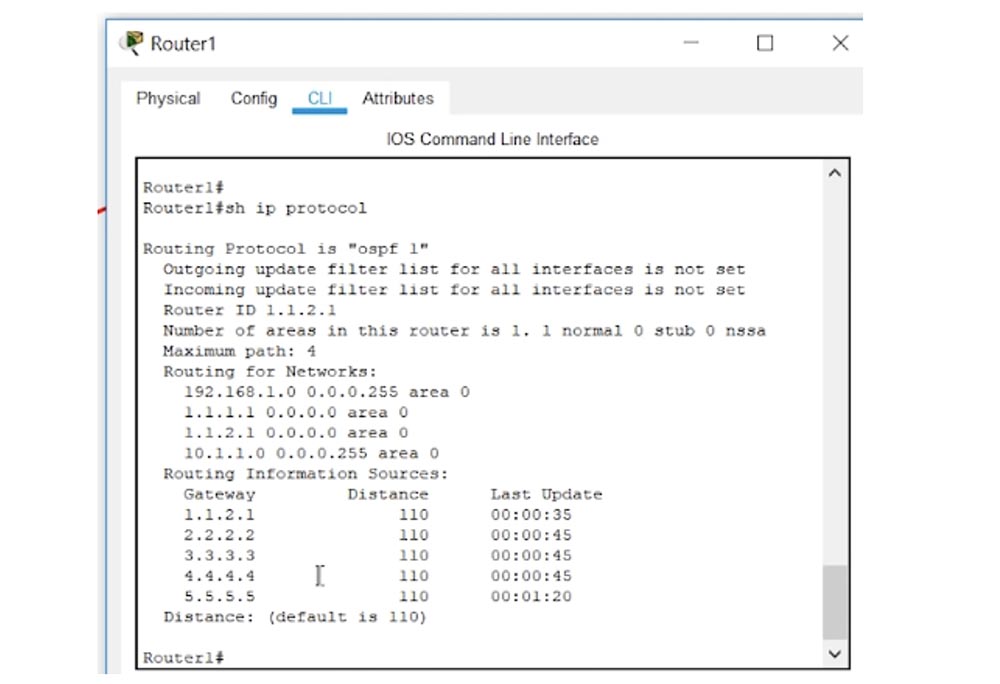
Следующая проверочная команда — это show ip ospf. Она дает возможность увидеть идентификатор роутера и идентификатор процесса, количество зон, укажет, имеет ли место аутентификация между OSPF-роутерами, а также покажет количество выполненных алгоритмов SPF.
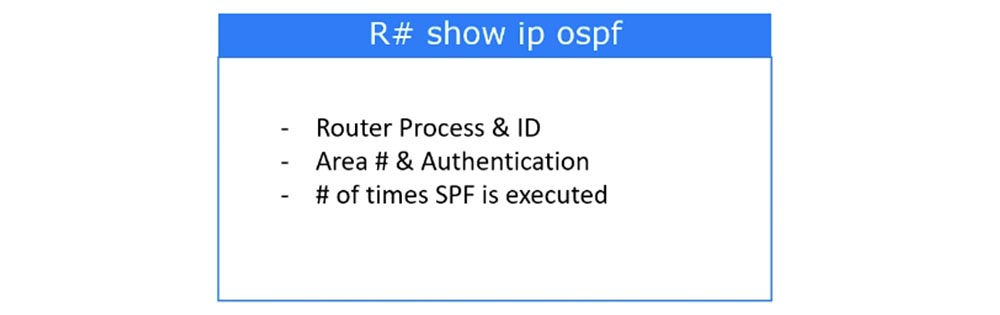
Зайдем в настройки R1 и введем эту команду. Как видите, здесь, как и после применения предыдущей команды, снова отображается идентификатор роутера 1.1.2.1 и указывается, что роутер находится в нулевой BACKBONE-зоне.

Далее написано, что число интерфейсов, подсоединенных к нашему роутеру в данной зоне, равно 4, а число выполненных алгоритмов SPF равно 3. Этот алгоритм запускается каждый раз, когда изменяется топология сети, и приводит к обновлению таблицы маршрутизации. Здесь также указано, что в данной зоне аутентификация отсутствует.
Следующая команда проверки маршрутизации — show ip ospf interfaces.
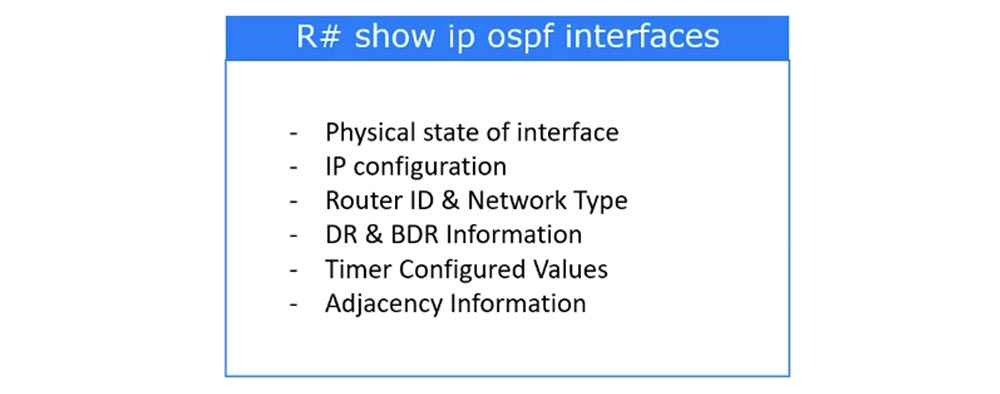
Эта команда дает возможность просмотреть физическое состояние интерфейсов, отобразит настройку IP-адресов, укажет тип сети и Router ID, представит информацию о выделенном и резервном маршрутизаторах DR и BDR широковещательной сети, настройку таймеров и информацию о смежности Adjacency information. Посмотрим, как это выглядит в Packet Tracer.
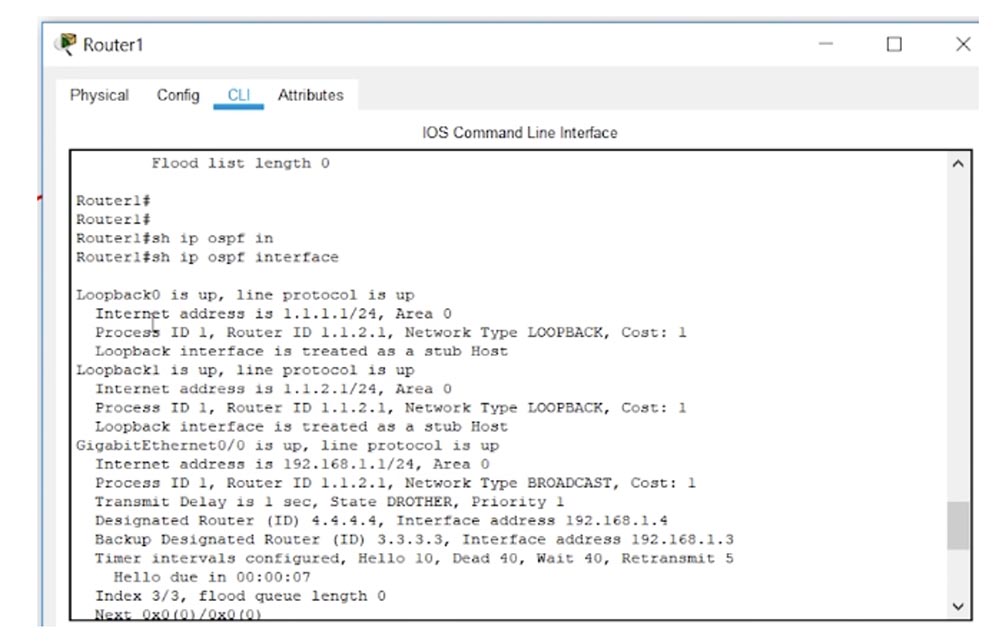
Мы видим информацию о loopback-интерфейсе — адрес, номер зоны, стоимость. Это виртуальный интерфейс, который может эмулировать работу физического интерфейса, в данном случае у нас запущено два таких интерфейса, тип сети — loopback. Далее отображается интерфейс Gigabit Ethernet с IP-адресом 192.168.1.1, это широковещательная сеть, стоимость интерфейса также равна 1. Состояние данного устройства — DROTHER, выделенный DR –роутер имеет RID 4.4.4.4 и IP-адрес 192.168.1.4. Резервный выделенный роутер — 3.3.3.3, его IP-адрес 192.168.1.3.
Далее указано значение таймера Hello — 10 секунд, таймер ожидания «смерти» Dead Timer равен 40 с. Далее указано, что имеется всего 3 соседа, с двумя из которых установлена полная смежность — это 4.4.4.4 и 3.3.3.3.
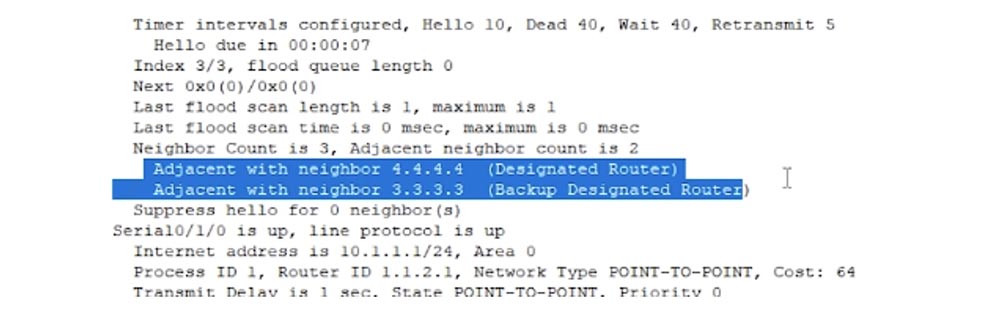
С роутером 2.2.2.2 установлены отношения DROTHER. Серийное соединение с роутером R5 является соединением «точка-точка», здесь не может быть DR или BDR, стоимость интерфейса равна 64, а информация по таймерам аналогична предыдущей. Далее указано, что роутер установил отношения соседства по линейному протоколу всего с одним устройством, потому что у нас имеется соединение «точка-точка».
Следующая проверочная команда show ip ospf neighbor просит систему показать соседей данного устройства, то есть просмотреть Neighbor Table.
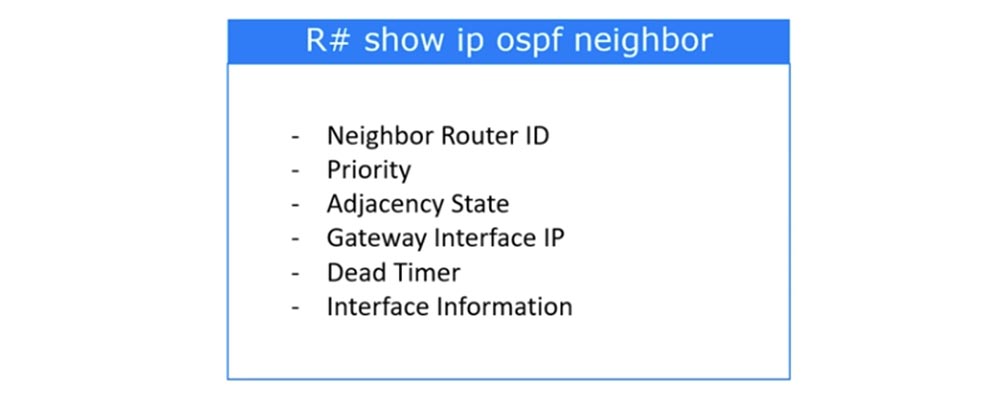
Она позволяет увидеть идентификатор RID соседнего роутера, его приоритет, состояние смежности, IP-адрес интерфейса шлюза, значение Dead-таймера — времени, по истечение которого не ответившее соседнее устройство считается «мертвым», а также информацию об интерфейсах. Введя эту команду в консоли CLI роутера R1, мы увидим 4-х соседей нашего роутера: это роутеры 3,2,4 и 5.
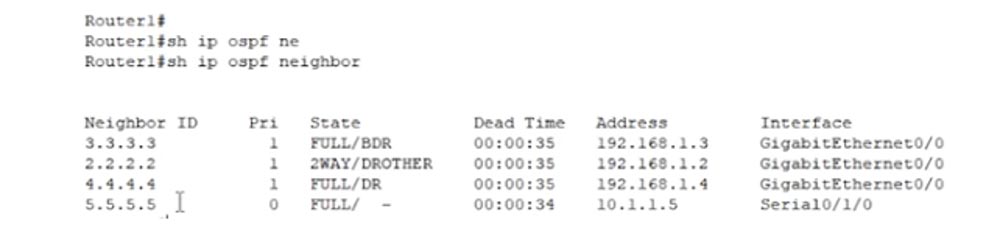
Для каждого из соседей указан его приоритет, состояние соседских отношений, Dead-таймер, IP-адрес и тип интерфейса. Три первых роутера расположены в широковещательной сети, поэтому два из них находятся в состоянии FULL, а один в состоянии 2WAY. Роутер R5 является частью сети «точка-точка», поэтому информация после слеша отсутствует. Если вы видите, что после косой черты ничего не указано, значит, это соединение типа p2p. Для широковещательной сети после слеша обязательно будет указано одно из трех значений: BDR, DR или DROTHER.
Роутер 3.3.3.3 играет роль BDR. Достичь его можно, обратившись по IP-адресу 192.168.1.3 через физический интерфейс GigabitEthernet0/0. Связаться с роутером 5.5.5.5 можно по адресу 10.1.1.5 через серийный интерфейс Serial0/1/0. Вот так выглядит таблица соседей.
Следующая проверочная команда — show ip ospf database, позволяющая просмотреть базу данных OSPF.
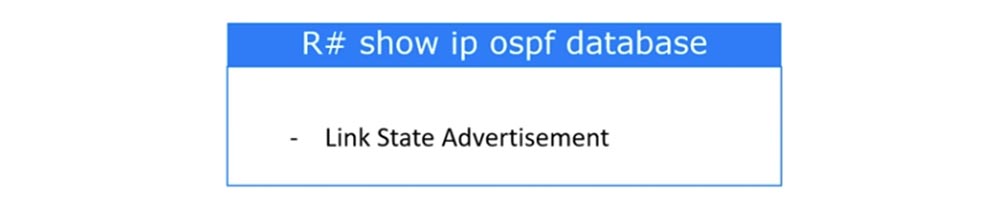
Введя эту команду в Packet Tracer, можно увидеть LSA-записи роутера, то есть базу данных OSPF-маршрутизации.

В начале таблицы указан идентификатор роутера Router ID и идентификатор процесса Process ID, затем приведен список каналов, принадлежащих нулевой зоне. Это список LSA тип 1. Мы еще не рассматривали типы LSA, так что это пока ограничусь простой констатацией. Здесь перечислены все роутеры, работающие по протоколу OSPF в единственной нулевой зоне. Каждое из этих устройств должно иметь одинаковую LSDB. В ней должны содержаться все 5 роутеров, и на основе данной информации каждый роутер запускает алгоритм SPF для формирования собственной таблицы маршрутизации. Вот такие данные должны содержаться в базе данных состояния каналов.
Итак, мы рассмотрели 5 проверочных команд, и прежде чем завершить урок, я покажу вам ещё одну вещь.
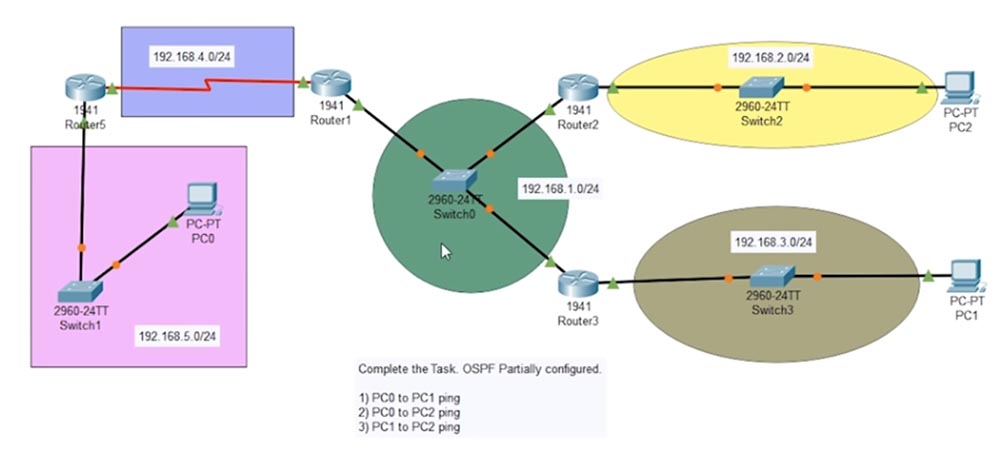
Это топология частично настроенной сети, и вы можете загрузить эту схему бесплатно по ссылке, указанной под данным видео, чтобы использовать в своей программе Packet Tracer для решения практических задач. Я частично настроил OSPF, но вам еще нужно пропинговать с компьютера PC0 компьютеры PC1, PC2 и PC3, а также создать условия, при которых компьютеры PC2 и PC3 смогут пинговать друг друга.
Для этого вам придется зайти в настройки каждого роутера и выяснить, почему этого не происходит. После того, как вы решите эти задачи и обеспечите прохождение пинга по указанным маршрутам, прошу вас вернуться к этому видео и оставить свои комментарии с описанием решения.
Вы должны написать, что сделали на первом этапе — пинговании PC0-PC1, на втором этапе PC0-PC2 и на третьем PC0-PC3. На следующем уроке мы вернемся к этой схеме, и я покажу вам, как решить поставленные задачи. Мы также рассмотрим способы устранения неполадок, возникающих в сети данной топологии.
Спасибо, что остаётесь с нами. Вам нравятся наши статьи? Хотите видеть больше интересных материалов? Поддержите нас оформив заказ или порекомендовав знакомым, 30% скидка для пользователей Хабра на уникальный аналог entry-level серверов, который был придуман нами для Вас: Вся правда о VPS (KVM) E5–2650 v4 (6 Cores) 10GB DDR4 240GB SSD 1Gbps от $20 или как правильно делить сервер? (доступны варианты с RAID1 и RAID10, до 24 ядер и до 40GB DDR4).
Dell R730xd в 2 раза дешевле? Только у нас 2 х Intel TetraDeca-Core Xeon 2x E5–2697v3 2.6GHz 14C 64GB DDR4 4×960GB SSD 1Gbps 100 ТВ от $199 в Нидерландах! Dell R420 — 2x E5–2430 2.2Ghz 6C 128GB DDR3 2×960GB SSD 1Gbps 100TB — от $99! Читайте о том Как построить инфраструктуру корп. класса c применением серверов Dell R730xd Е5–2650 v4 стоимостью 9000 евро за копейки?
