[Перевод] Средства консоли Chrome, которыми вы, возможно, никогда не пользовались
Консоль инструментов разработчика Chrome — это, вероятно, одно из самых широко используемых и самых полезных специализированных средств браузера. Консоль даёт программисту множество интересных возможностей. Она помогает в отладке, профилировании и мониторинге кода страниц.

Материал, перевод которого мы сегодня публикуем, посвящён рассказу о некоторых возможностях консоли Chrome, которые известны не так широко, как они того заслуживают.
Функция monitor
Функция monitor используется для организации мониторинга других функций. В частности, она позволяет узнать о том, когда некая функция была вызвана, и о том, с какими параметрами она была вызвана. Рассмотрим пример (его код вводится в консоли Chrome):
function traceFunc (arg) { }
monitor(traceFunc)
Функция traceFunc передаётся функции monitor в качестве аргумента. Теперь, когда функция traceFunc вызывается, мы получим уведомление об этом (опять же, в консоли):
traceFunc(90)
function traceFunc was called with arguments: 90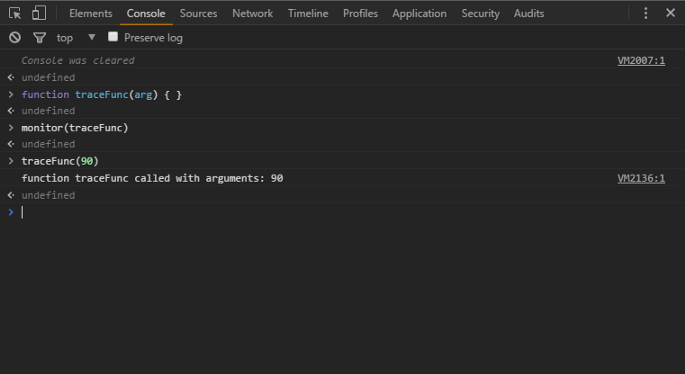
Использование функции monitor
Функция unmonitor
Функция unmonitor позволяет отключить мониторинг функции, наблюдение за которой ранее было начато с использованием функции monitor. Для того чтобы прекратить мониторинг функции traceFunc, воспользуемся следующей конструкцией:
unmonitor(traceFunc)
Если после этого вызывать traceFunc, то никаких уведомлений в консоль выведено не будет.
traceFunc(90)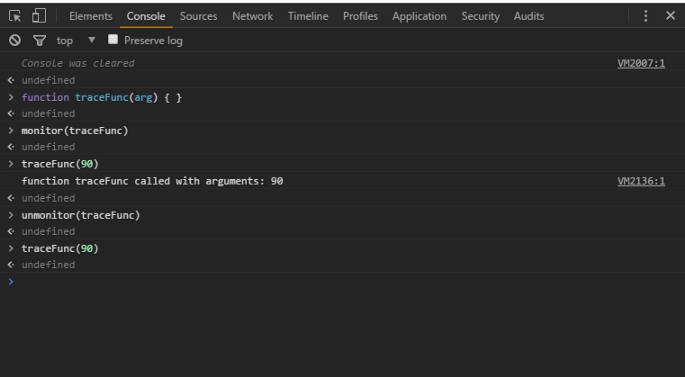
Вызов функции, мониторинг которой отключён, не приводит к выводу в консоль сведений об этом вызове
Функция monitorEvents
Схема использования функции monitorEvents выглядит так:
monitorEvents(object,[,events])
Эта функция позволяет отслеживать возникновение событий объектов и выводит в консоль сведения об этих событиях.
Предположим, на странице есть кнопка, описываемая следующим кодом:
Начнём отслеживать событие click этой кнопки:
monitorEvents(button, "click")
Если после начала наблюдения за событием click щёлкнуть по кнопке — в консоль будут выведены сведения о событии.
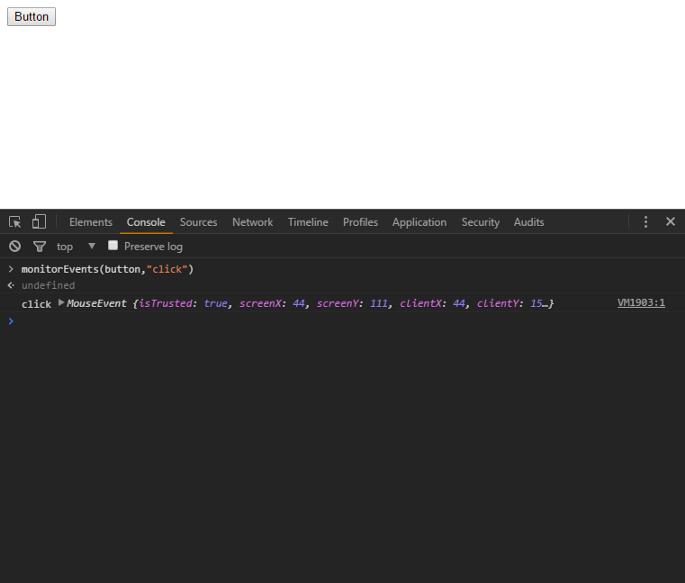
Кнопка и запуск мониторинга её события click
Мониторить можно и несколько событий, передавая функции monitorEvents, в качестве второго аргумента, массив:
monitorEvents(button, ["click", "mouseover"])
Теперь под наблюдением находятся события click и mouseover. В результате в консоль попадают сообщения и о нажатиях на кнопку, и о том, что над ней провели мышью.
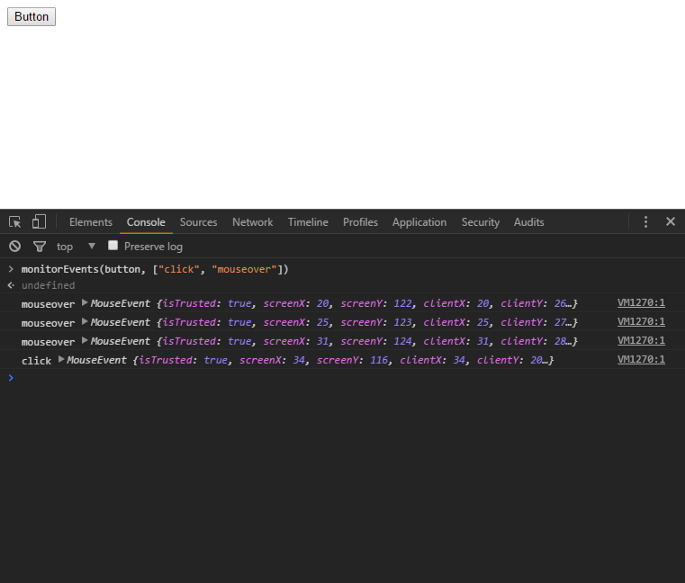
Мониторинг событий кнопки click и mouseover
Можно организовывать мониторинг групп событий:
monitorEvents(button, ["click", "mouse"])
Строка mouse — это универсальный идентификатор группы событий, связанных с мышью. Например — mouseover, mousemove, mouseout. Как и в случае с подпиской на конкретные события, подписка на универсальный идентификатор событий приведёт к выдаче уведомлений при возникновении таких событий.
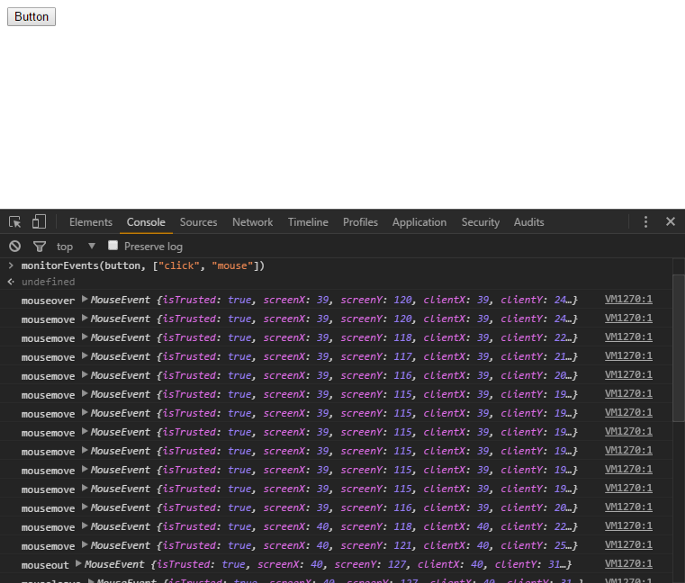
Мониторинг событий кнопки, связанных с нажатием на неё и с мышью
Конечно, функция monitorEvents применима и к другим объектам, а не только к кнопкам. То же самое касается и событий, за которыми с её помощью можно наблюдать. Это — не только click и события мыши.
Функция unmonitorEvents
Функция unmonitorEvents позволяет отменить наблюдение за событиями объекта, начатое функцией monitorEvents.
Предположим, мы решили отслеживать нажатия на кнопку:
monitorEvents(button, "click")
В результате при щелчках по кнопке сведения об этих событиях попадают в консоль. Для того чтобы прекратить мониторинг, нужна такая конструкция:
unmonitorEvents(button, "click")
Теперь система перестаёт мониторить событие click кнопки.

После отказа от мониторинга события click отчёты о щелчках по кнопке перестают попадать в консоль
Конструкция $_
Конструкция $_ позволяет обратиться к результату последнего выражения, выполненного в консоли.
Предположим, мы ввели в консоли выражение 2 + 2 и выполнили его. Это дало нам 4.
Потом мы ввели и выполнили выражение 3*2. Это дало нам 6.
Оказалось, что мы выполнили два выражения, самым свежим из которых является 3*2. Если теперь ввести в консоль $_ и нажать Enter — выведется результат выражения 3*2, то есть — 6.
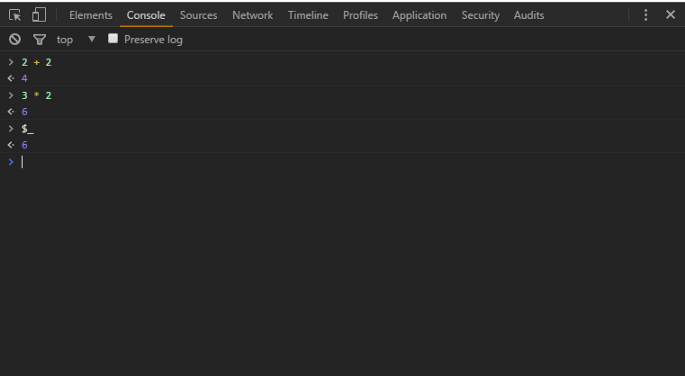
Использование конструкции $_
Функция copy
Функция copy позволяет копировать данные, переданные ей, в буфер обмена.
Выполним, например, такую команду:
copy("nnamdi")
Это приведёт к копированию в буфер обмена строки nnamdi. Для того чтобы это проверить — выполните в консоли вышеприведённую команду, а потом попробуйте вставить то, что есть в буфере обмена, в адресную строку браузера. У вас должно получиться нечто, напоминающее следующий рисунок.

Программное копирование данных в буфер обмена
Функция clear
Функция clear позволяет очистить историю выполнения команд в консоли. Эта функция полезна в тех случаях, когда консоль оказывается переполненной различными выведенными в неё материалами, а вам хотелось бы убрать из неё всё то, что в неё выведено.
Функция keys
Функция keys(object), так же, как и метод Object.keys, возвращает массив ключей свойств объекта:
const obj = {prop1: 0, prop2: 1, prop3: 2}
keys(obj)
Использование функции keys
Функция values
Функция values похожа на метод Object.values. Она возвращает массив значений свойств объекта.
const obj = {prop1: 0, prop2: 1, prop3: 2}
values(obj)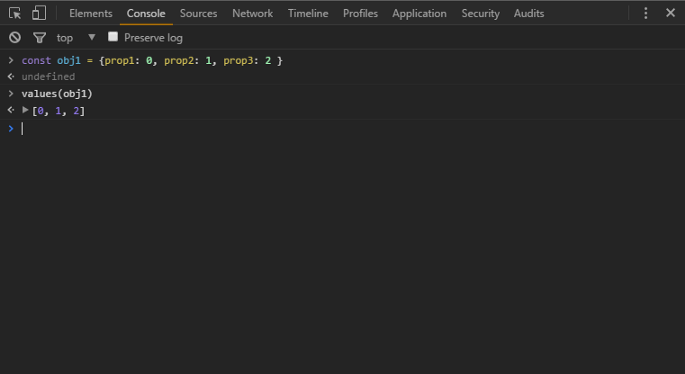
Использование функции values
Функция getEventListeners
Функция getEventListeners возвращает сведения о событиях, зарегистрированных для объекта. Например, если зарегистрировать для кнопки некие события — функция getEventListeners, которой передали эту кнопку, возвратит объект, содержащий, в виде массивов, описание событий кнопки.
Предположим, на странице имеется такой код:
Этот код описывает кнопку и три события: click, onmousedown и onmouseover. Событиям назначены обработчики clickHandler, mousedownHandler и mouseoverHandler.
Вызовем в консоли следующую команду:
getEventListeners(button)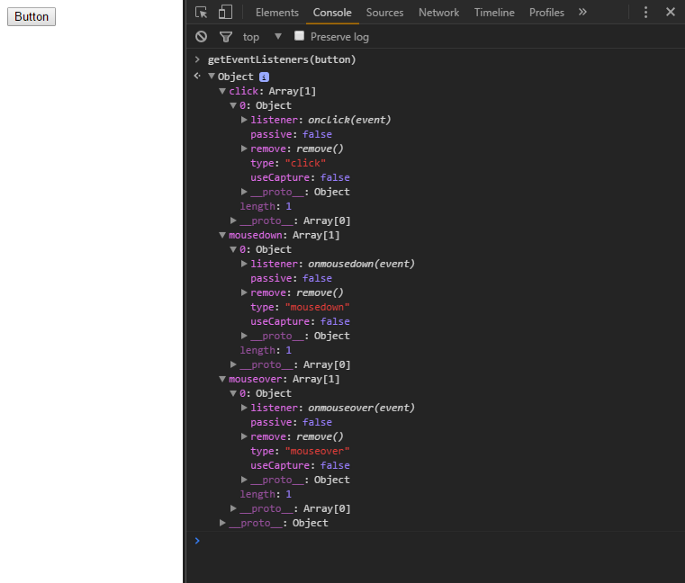
Сведения об обработчиках событий кнопки
У объекта, выданного после выполнения команды getEventListeners(button), имеются свойства click, mousedown и mouseover, имена которых соответствуют именам событий, обработчики которых назначены кнопке. В свойствах содержатся массивы объектов, содержащих подробные сведения о событиях.
Функция $
Функция $ возвращает первый из элементов DOM, удовлетворяющих переданному ей селектору. Схема вызова функции выглядит так:
$(elementName, [,node])
Предположим, на странице есть следующий код:
Этот код описывает четыре кнопки.
Выполним теперь такую команду:
$("button")
Ниже показано то, что попадёт в консоль после её выполнения.

Результат выполнения команды $(«button»)
Как видно, команда возвратила кнопку Button1. Эта кнопка является первым элементом button в документе. После того, как в нашем распоряжении оказывается DOM-узел элемента, мы можем обращаться к его свойствам и методам.
Например, для того, чтобы узнать идентификатор кнопки, можно воспользоваться такой конструкцией:
$("button").id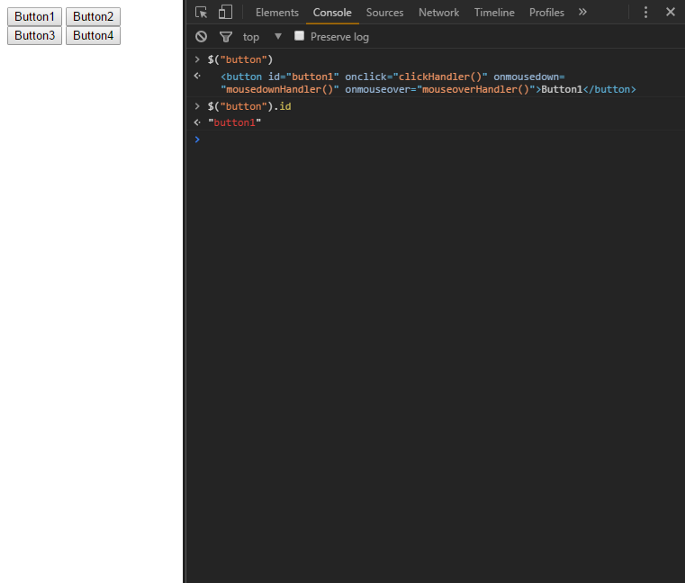
Выяснение идентификатора кнопки
Пользуясь функцией $, можно указывать узел DOM, первый элемент которого нас интересует.
Предположим, кнопки Как видно, теперь Вызовем следующую команду: После вызова Элементы можно выбирать и из указанного при вызове Уважаемые читатели! Какими средствами консоли Chrome вы пользуетесь чаще всего? Button2, Button3 и Button4 из предыдущего примера поместили в элемент
Для выбора первой кнопки из тех, что вложены в $("button", document.querySelector("div"))
Обращение к элементу, вложенному в другой элемент$ возвращает кнопку Button2, так как это — первый элемент button, вложенный в элемент Функция $$
Функция $$ работает так же, как вышеописанная функция $. Но она возвращает все подходящие элементы. Её вызывают так: $$(element, [,node])
Предположим, на странице, как и в предыдущих примерах, есть четыре кнопки.$$("button")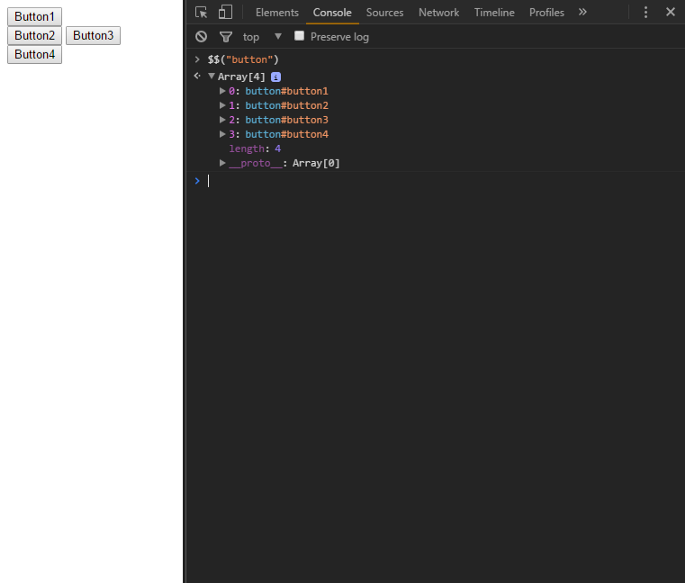
Использование функции $$$$, как видно на предыдущем рисунке, в нашем распоряжении окажется массив элементов button.$$ узла DOM. Например, если на странице имеется несколько кнопок, заключённых в $$("button", document.querySelector("div"))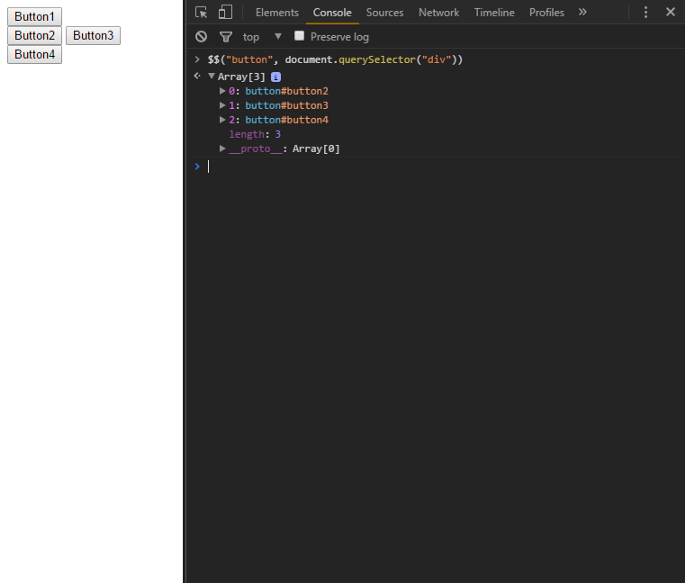
Использование функции $$ для выбора элементов, вложенных в другой элементИтоги
Консоль Chrome — полезный инструмент. По мере выхода новых версий Chrome расширяются и возможности его консоли. Поэтому полезно периодически заглядывать сюда в поиске чего-то нового и интересного.
