[Из песочницы] Тестирование решения EnGenius ezMaster
EnGenius ezMaster является масштабируемой системой централизованного управления Wi-Fi сетью корпоративного класса, которая управляет продуктами серии Neutron. Благодаря ezMaster можно создавать Wi-Fi инфраструктуры любых размеров из одной точки управления.
Для использования данного решения не требуются никаких лицензий, сам софт тоже бесплатный и его можно скачать с сайта вендора.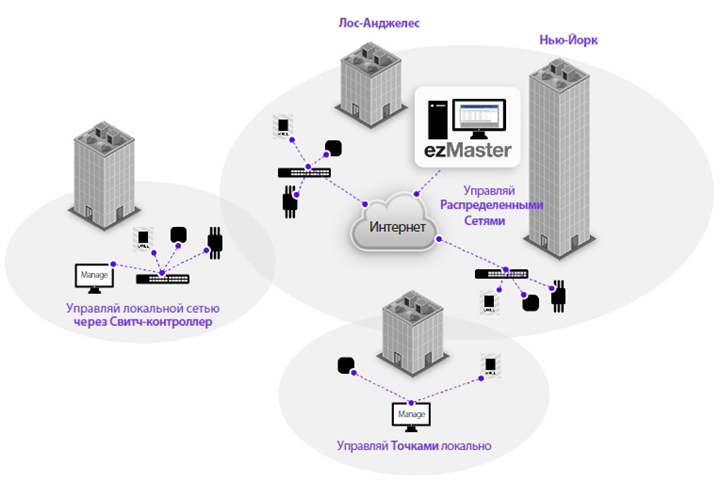
ПО ezMaster
ezMaster поставляется, как виртуальный аплайнс, для быстрого и легкого развертывания. Он может быть запущен с помощью VirtualBox, VMware или других продуктов виртуализации.
Системные требования
Рекомендуемое оборудование, при размерах сети до 500 APs
CPU: Intel i3 3.6GHz dual core or above
RAM: 4GB minimum
HDD: 500GB (actual requirement depending on log size)
OS: Microsoft Windows 7 or later + VirtualBox 4.3.30 (or similar virtualization products)Рекомендуемое оборудование, при размерах сети до 1000 APs
CPU: Intel i5 3.2GHz quad core or above
RAM: 4GB minimum
HDD: 500GB (actual requirement depending on log size)
OS: Microsoft Windows 7 or later + VirtualBox 4.3.30 (or similar virtualization products)
Установка
Как уже было сказано, установочный файл представляет из себя OVA — Open Virtualization Appliance, для развертывания в виртуальной среде:
- VirtualBox
- VMWare Workstation Player 12
Мы в своем тесте использовали VirtualBox-5.1.6–110634-Win. VirtualBox был развернут на обычном ноутбуке под управлением ОС Windows 7 Professional. Дистрибутив данного ПО можно скачать с сайта Oracle.
Инсталляционный файл самого ezMaster можно скачать с сайта EnGenius.
После того, как VirtualBox проинсталлирован, запускаем его и делаем импорт конфигураций (загружаем ova-файл).
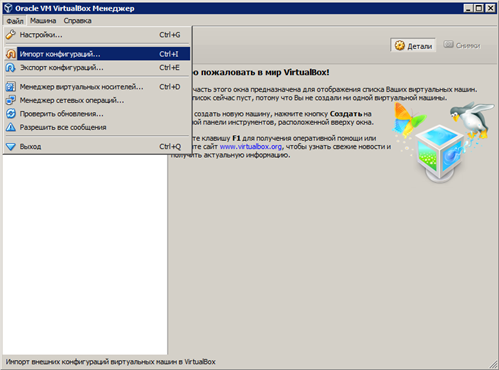
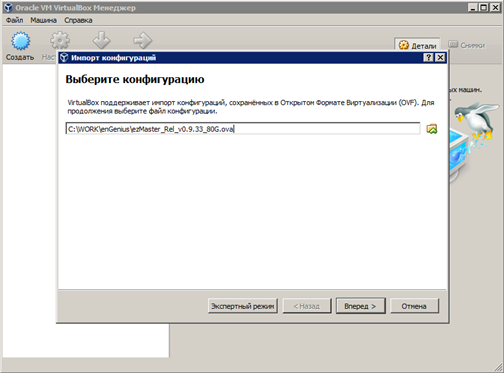
В процессе установки, стоит обратить внимание на эту галочку: «Сгенерировать новые MAC-адреса для всех сетевых адаптеров» — EnGenius рекомендует включить эту опцию.
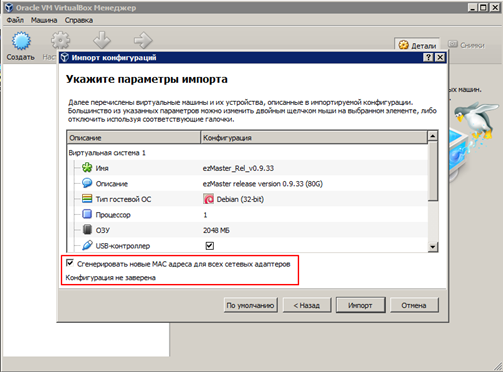
Далее, ожидаем окончания процесса импорта конфигурации.
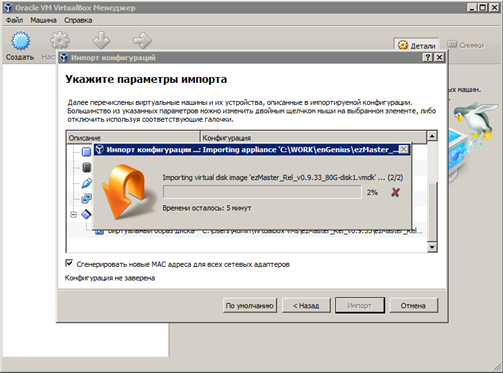
Виртуальная машина загружена в VirtualBox, но еще не активна. Нужно ее стартовать, нажав «Запустить».
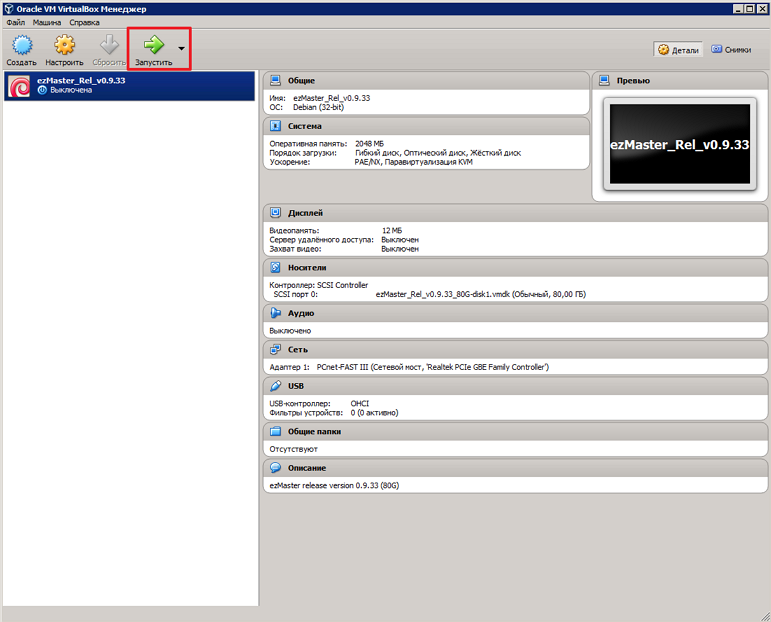
В новом, сплывающем окне, начнется процесс инициализации.

После того, как ezMaster запущен необходимо в консоли ввести логин и пароль admin/password, и далее должно появится такое окно.
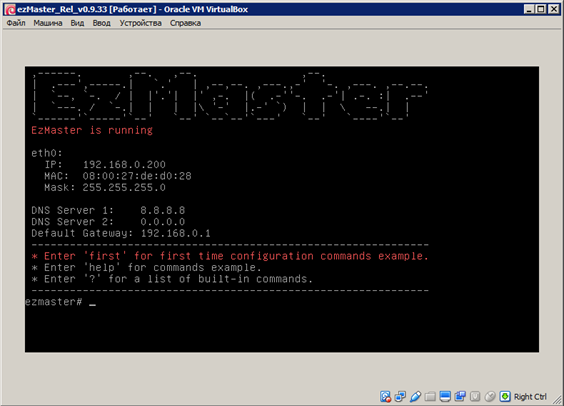
Здесь мы видим текущие сетевые параметры, которые необходимо изменить на актуальные, для вашей сети.
Используя команды: config ip eth0 — указываем IP-адрес и маску сети. Также указываем шлюз и DNS–сервер:
config ip eth0 172.31.31.200 255.255.255.0
config gateway 172.31.31.1
config dns 172.19.19.110
На этом процесс инсталляции ezMaster завершен. Теперь можно попасть в web-интерфейс ezMaster, запустив браузер и перейдя на его ip-адрес.
Настройка ezMaster
По умолчанию, логин — admin, пароль — password.
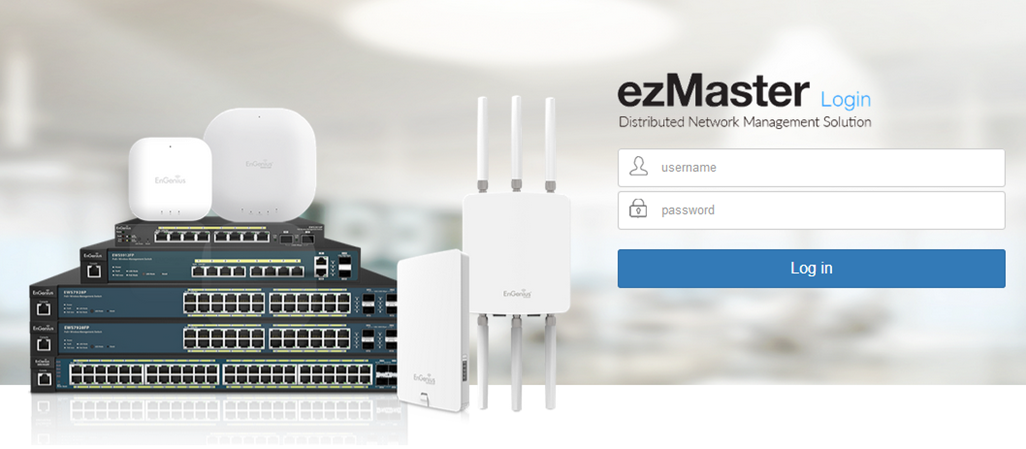
Сразу переходим в раздел Global Settings и настраиваем основные параметры (пароль, конечно, лучше сразу сменить на другой).
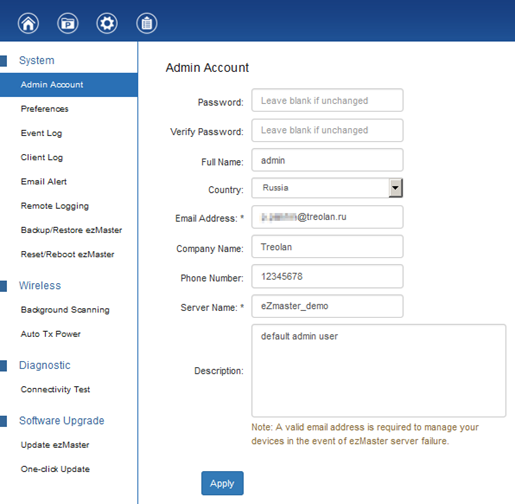
В нашем тесте мы использовали EWS2910P-KIT-300. Это стартовый комплект (bundle), который включает в себя: управляемый (L2) PoE коммутатор на 8 гигабитных портов, с интегрированным контроллером беспроводных точек доступа (контроллер поддерживает до 20-ти точек доступа), а также две беспроводные точки доступа серии Neutron — EWS300AP.
Теперь, мы хотим увидеть это оборудование в интерфейсе ezMaster. Естественно, что коммутатор и точки доступа активны и включены в сеть.
Для этого мы переходим в раздел Project и добавляем новый (New → Create new project).
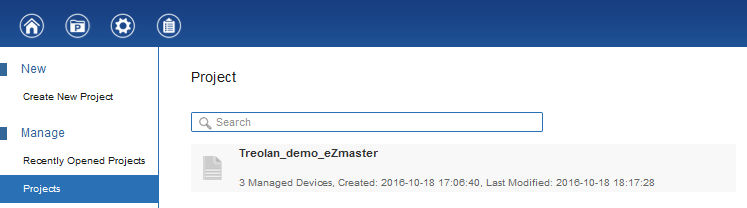
После создания проекта (или нового сайта, или новой площадки — кому как больше нравится), мы видим, что ezMaster обнаружил новое оборудование (Pending Approval).
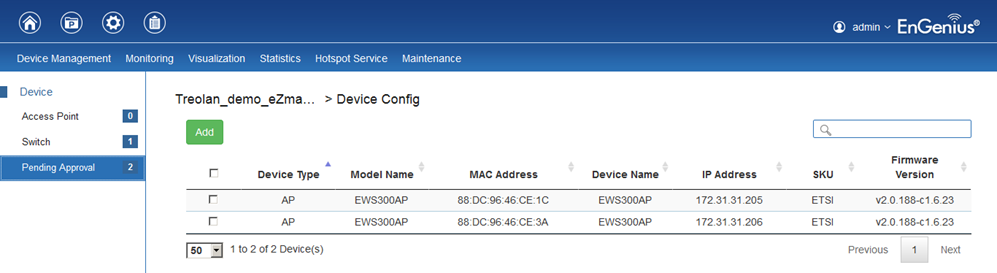
Выбираем их и нажимаем Add.

Происходит процесс добавления выбранного оборудования в систему ezMaster.
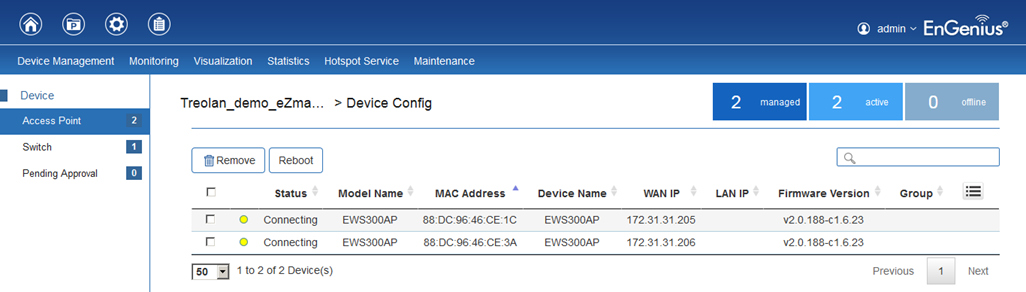
В разделе Summary мы можем увидеть, какое оборудование у нас мониторится системой ezMaster.
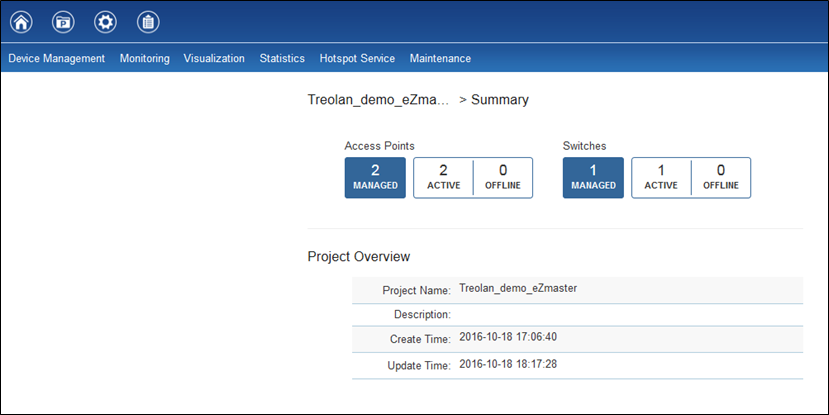
Конечно, ключевыми функциями ezMaster являются средства мониторинга, управления и конфигурации Wi-Fi сетей вашей организации, особенно, если это распределенная или географически разнесенная сеть. Имея встроенные инструменты топологии легко управлять такой сетью.
К примеру, в разделе Visualization, есть возможность наглядного отображения существующих топологий, нанесения оборудования на карту местности или поэтажный план здания. Что, в конечном счете, облегчает работу сетевым администраторам.
Топология сети:
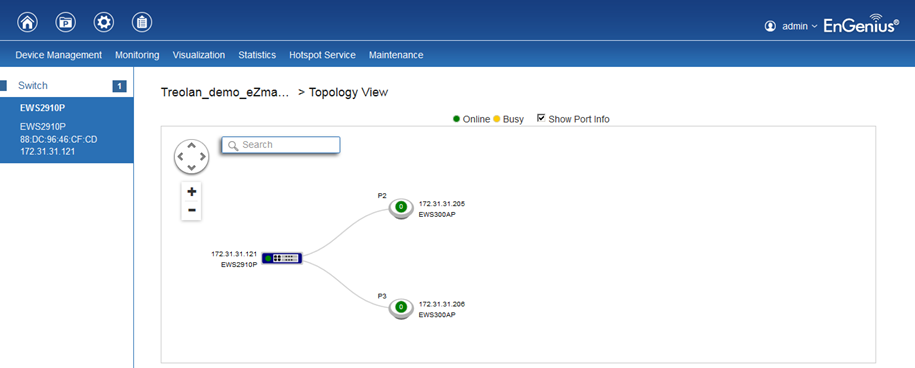
Географический план:
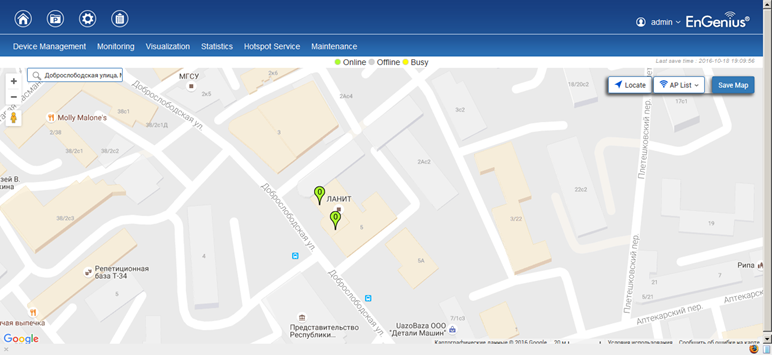
Поэтажный план:
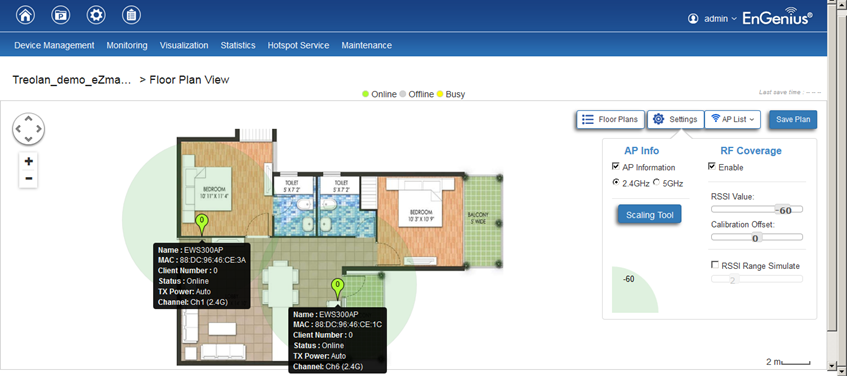
Еще одна полезная опция ezMaster — это возможность обновления программного обеспечения, для большого числа единиц оборудования из вашей сети.
В разделе Global Settings → Software Update → One-Click-Update можно проверить доступные обновления.
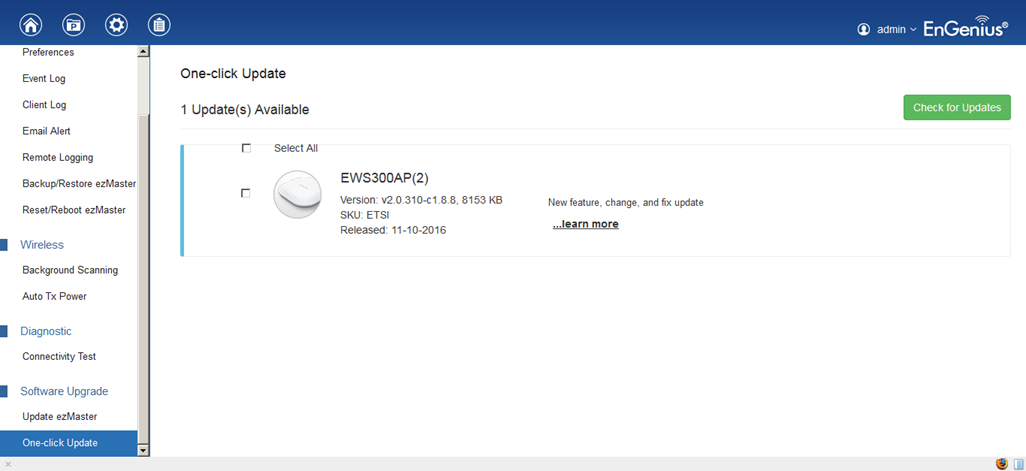
Здесь мы видим тип оборудования, для которого есть обновления (также количество такого оборудования), версию SW и небольшой Change Log о данном обновлении.
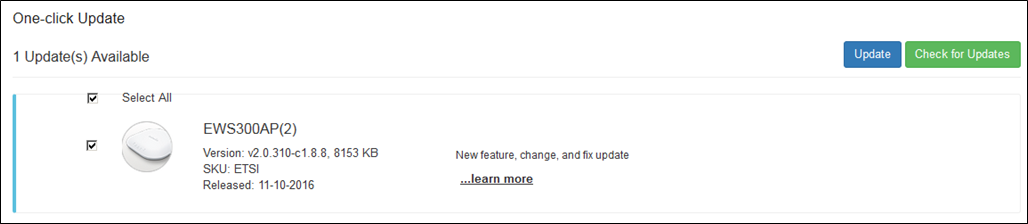
Достаточно выбрать обновляемое устройство и нажать Update.
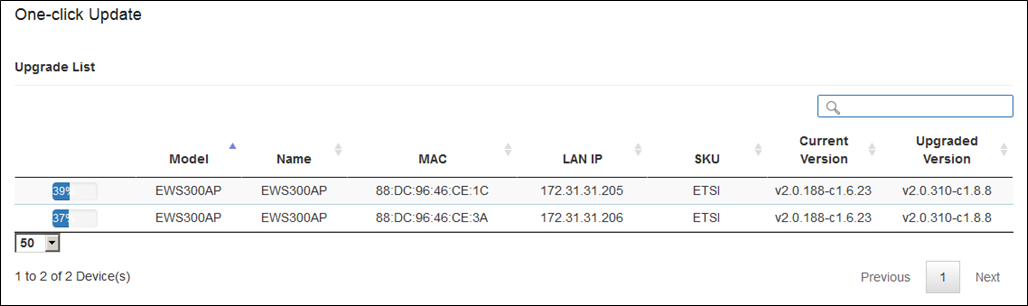

В нашем тесте, мы конечно, не смогли проверить все возможности функционала ezMaster, имея всего две точки доступа и коммутатор EnGenius.
Но и такой, достаточно поверхностный тест, дает представление о том, что ezMaster очень интересное решение для управления беспроводными Wi-Fi сетями на базе оборудования серии Neutron, при том, что все это предоставляется производителем бесплатно и не лицензируется.
Стоит отметить еще тот факт, что ezMaster может управлять как отдельными распределенными точками доступа без задействования аппаратного контроллера, так и расширять функционал сети, в которой есть несколько аппаратных контроллеров-свитчей серии EWS. При этом, функционал аппаратного контроллера отключается и все функции по управлению и мониторингу на себя берет ezMaster.
