[Из песочницы] Через час ты проводишь вебинар: Google Hangouts on Air
На днях возникла необходимость провести вебинар для студентов на безе компании, в которой тружусь.Требования были следующие:
бесплатность для любой стороны; работа из браузера; возможность шарить экран; запись трансляции; простота в освоении (важно). Бегло просмотрев несколько существующих сервисов, я понял, что все не нравится: почти все они не бесплатны; многие не работают прямо из браузера; нет бесплатной возможности записать вебинар.Для меня решением оказался Google Hangouts (Google Hangouts on Air, если быть точным). Для подготовки и тестирования решения времени было немного и случились некоторые косяки. После этого я разобрался более подробно со всей системой — некоторые моменты не очевидны. Решил привести инструкцию с комментариями о том, как организовать вебинар силами Google Hangouts. Возможно, кому-то будет полезно.Сразу оговорюсь, что единственным на мой взгляд ограничением является то, что всем участникам (докладчику и слушателям) необходимо иметь аккаунт Google.
Объявляем мероприятие Для этого докладчику необходимо зайти в свой +Google и «Начать видеовстречу в прямом эфире». Именно в прямом эфире.
Для этого докладчику необходимо зайти в свой +Google и «Начать видеовстречу в прямом эфире». Именно в прямом эфире.
В Hangouts есть Видеовстречи и Видеовстречи в прямом эфире. Обычная видеовстреча это как Skype на несколько человек (максимум 10) с бесплатным видео и голосом. Видеовстреча в прямом эфире это как раз то, что мы хотим — есть докладчик или несколько (все те же 10) и есть не ограниченное количество слушателей.
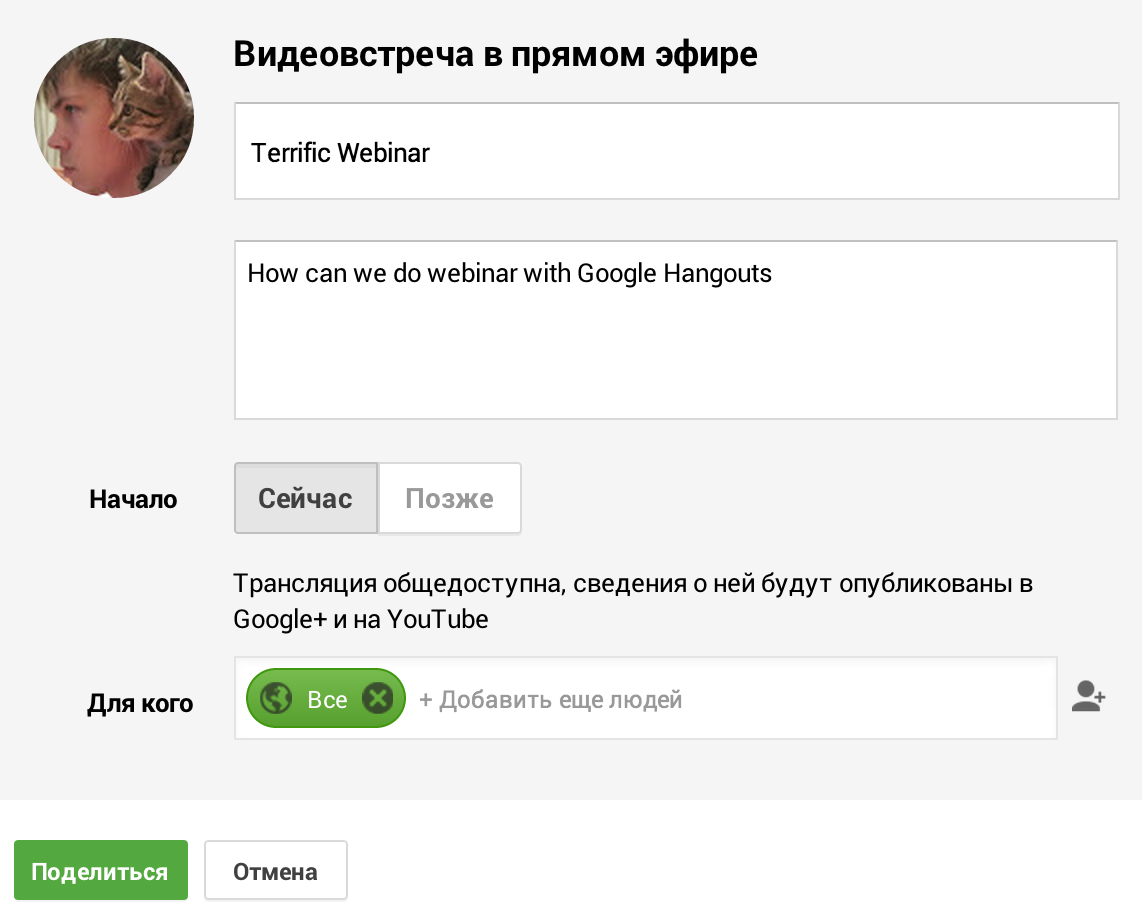 Главное, что нас интересует в окне настроек, это поле «Для кого». Вообще, это список слушателей. По умолчанию видеовстреча открыта и её сможет найти любой пользователь +Google. Если все-таки отредактировать список, только упомянутые пользователи получат уведомление о приглашении на встречу и она будет отображаться во вкладке мероприятия. Время можно будет отредактировать позже.На странице «Мероприятия» вашего вебинара можно изменить время проведения, запретить слушателям приглашать других слушателей и оставлять комментарии — раздел «Детали». Забыли добавить в слушателя? Добавляем в разделе «Зрители»! Для меня было не очевидно, что «Для кого» и «Зрители» — это одно и то же. А ведь где-то еще надо настроить содокладчика…
Главное, что нас интересует в окне настроек, это поле «Для кого». Вообще, это список слушателей. По умолчанию видеовстреча открыта и её сможет найти любой пользователь +Google. Если все-таки отредактировать список, только упомянутые пользователи получат уведомление о приглашении на встречу и она будет отображаться во вкладке мероприятия. Время можно будет отредактировать позже.На странице «Мероприятия» вашего вебинара можно изменить время проведения, запретить слушателям приглашать других слушателей и оставлять комментарии — раздел «Детали». Забыли добавить в слушателя? Добавляем в разделе «Зрители»! Для меня было не очевидно, что «Для кого» и «Зрители» — это одно и то же. А ведь где-то еще надо настроить содокладчика…
К слову, как организована сама трансляция для слушателей? Через YouTube. Дополнительными же фишками для взаимодействия докладчика и слушателей, которые предоставляет Google Hangouts, являются функционал задачи вопросов с голосованием за более интересные («Q&A») и возможность делиться ссылками («Витрина»). На забудьте включить эти две возможности под импровизированным плеером на странице Мероприятия. После начала трансляции этого уже нельзя будет изменить.
On Air
 До объявленого времени осталось несколько минут — жмем синюю кнопку «Начать!» Секунду смотрим на себя в камеру и видим смущающее окошко «Пригласить гостей». Нет, сюда не надо писать список слушателей, как могло показаться. Это список содокладчиков, если таковые вам нужны. Пропускаем, их можно добавить позже.
Будте осторожны с иконками микрофона и камеры — у меня включена камера или микрофон?
До объявленого времени осталось несколько минут — жмем синюю кнопку «Начать!» Секунду смотрим на себя в камеру и видим смущающее окошко «Пригласить гостей». Нет, сюда не надо писать список слушателей, как могло показаться. Это список содокладчиков, если таковые вам нужны. Пропускаем, их можно добавить позже.
Будте осторожны с иконками микрофона и камеры — у меня включена камера или микрофон?
Теперь можно подготовиться к вебинару, благо Google позволяет показывать слушателям: экран и отдельные окна; документы из Documents; видео из YouTube. Так же есть несколько сторонних приложений для Hangouts, которые можно легко подключить прямо тут. Если несколько содокладчиков, то есть возможность отключать у них микрофоны или транслировать их экраны и камеры.Подготовились? Жмем зеленую кнопку «Начать трансляцию». С этого момента включается трансляция на YouTube и слушатели могут начинать внимать прямо на странице Мероприятия у тебя в +Google.
Чтобы закончить трансляцию, жмем «Завершить». Запись трансляции будет доступна на странице мероприятия и в Вашем YouTube аккаунте сразу после завершения.
Для слушателя Слушатели могут смотреть трансляцию либо напрямую через YouTube, либо через интерфейс, в котором они еще могут задавать вопросы и тыкать на опубликованные вами ссылки. Чтобы слушателю попасть в этот интерфейс прямо со страницы Мероприятия, вы должны включить Q&A перед началом трансляции. Даже если вы планируете использовать только Витрину, вы все равно должны включить Q&A. Иначе слушатели не смогут попасть в такой интерфейс и их будут отправлять прямиком на YouTube.
Витрина Как уже упоминалось, «Витрина», если она включена, позволяет вам, как докладчику, поделиться ссылками на некоторый ресурс со слушателями. Довольно удобно можно вывесить список дополнительных материалов для слушателей. Тут все очевидно, разве что без Q&A эта фича не работает. Точнее, ссылки-то вы сможете записывать, но слушатели не смогут их увидеть.Q&A А вот функционал вопросов и ответом довольно интересен. Слушатели могут задавать вопросы и голосовать (+1) за них. Из оригинальных вариантов применения такой возможности это создание «вопроса» «Ставьте +1, если проблемы со звуком или видео». Таким образом, слушатели смогут оповестить вас о каких-то проблемах. Главное иметь ввиду, что трансляция для слушателей отстает от реальности. Секунд на 10–15.
Конечно, в задаче вопросов самое главное — это ответы! Докладчик может выбрать любой вопрос кнопкой «Выбрать». Слушатели увидят, что вы отвечаете именно на него. После ответа можно нажать «Готово». Самое очаровательное то, что после окончания трансляции слушатель, который решил просмотреть запись, может выбрать интересующий его вопрос и запись сразу перепрыгнет на тот момент, когда вы давали ответ.К примеру, можно заранее составить план доклада в виде вопросов и отвечать на них. После трансляции будет удобно перескакивать на разные темы. Плюс можно будет узнать, какие темы понравились слушателям больше всего.
Чтобы докладчику задать вопросы самому себе ему необходимо зайти в тот же интерфейс слушателя из страницы Мероприятия.
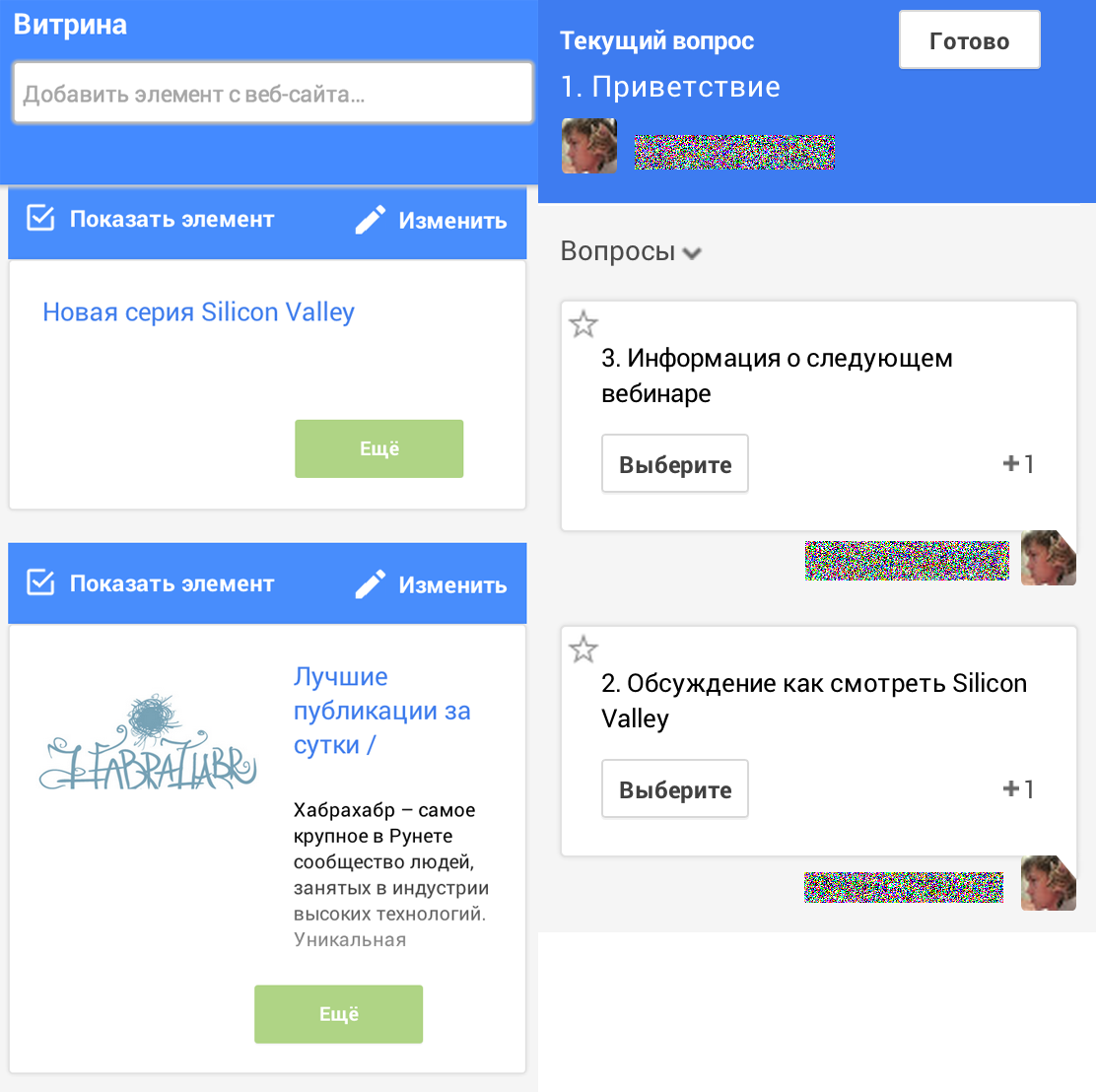 Конфиденциальность
Осталось только сказать несколько слов о том, кто может получить доступ к трансляции.Вообще, трансляция идет на YouTube канале вашего аккаунта Google. Доступ к этой трансляции есть у тех, у кого есть ссылка. Таким образом, слушатели, которых вы добавили в мероприятие, могут расшарить трансляцию кому угодно.Доступ к мероприятию и интерфейсу «Q&A» и «Витрины» имеют только те, кого вы добавили, как слушателей — ссылка на мероприятие не поможет случайному зрителю задавать вопросы.
Конфиденциальность
Осталось только сказать несколько слов о том, кто может получить доступ к трансляции.Вообще, трансляция идет на YouTube канале вашего аккаунта Google. Доступ к этой трансляции есть у тех, у кого есть ссылка. Таким образом, слушатели, которых вы добавили в мероприятие, могут расшарить трансляцию кому угодно.Доступ к мероприятию и интерфейсу «Q&A» и «Витрины» имеют только те, кого вы добавили, как слушателей — ссылка на мероприятие не поможет случайному зрителю задавать вопросы.
Не забудте, что если вы не отключили такую возможность в разделе «Детали мероприятия», зрители имеют право приглашать других зрителей.
Запись трансляции на YouTube имеет ту же ссылку что и трансляция и доступна только тем, у кого она есть. Но это уже можно настроить в менеджере видео на YouTube.Если после вебинара вы поняли, что все прошло замечательно и решили поделиться записью со всеми, можно сделать запись общедоступной через кнопку Рассказать о мероприятии на странице мероприятия, добавив тег «Все» в поле «Для кого».
Заключение На мой взгляд, Google Hangouts является вполне достойным средством для провидения вебинаров. Он бесплатен, предоставляет удобный функционал, хранит запись. Если добавить сюда всяческие расширения, типа рисования каких-нибудь графиков и почее, то получается вообще отлично.Из минусов для начала использования можно отметить слегка странный и неоднозначный интерфейс. Видимо, к нему приложила руку команда YouTube.
Полезные ссылки Hangouts в прямом эфире: частые вопросы; Приложения в сервисе «Hangouts в прямом эфире».
