Знакомство с возможностями Ubiquiti UniFi на примере точки доступа AP AC Pro
У подавляющего числа домашних пользователей за Wi-Fi отвечает единственный беспроводной маршрутизатор, и этого чаще всего достаточно. Но если речь идет о больших помещениях, офисах, частных домах и открытых пространствах — одним роутером не обойтись. Задачи формата «совсем немного не добивает хоть как-нибудь» еще можно попробовать решить установкой простого повторителя, но обеспечить большие площади доступом на высокой скорости для большого числа клиентов можно только использованием специализированных продуктов. При этом профессиональные точки доступа, предлагаемые известными производителями сетевого оборудования, сегодня стоят не так уж дорого. В частности, рассматриваемую в этой статье Ubiquiti UniFi AP AC Pro (UAP-AC-PRO) можно приобрести менее чем за 9000 рублей.
Справедливости ради стоит заметить, что конкуренцию этому варианту построения беспроводной сети в настоящий момент составляют программные реализации mesh-сетей производителей роутеров. Оба варианта имеют свои плюсы и минусы, и выбирать нужно с учетом дополнительных факторов (требуемое покрытие, число клиентов, возможности, функции и т. п.).
Компания Ubiquiti сегодня предлагает несколько серий беспроводных устройств, включая компактные высокоскоростные модели, устройства для улицы, встраиваемые в розетки точки доступа и др. При этом линейку UniFi AC среди них можно считать младшей. Интересно, что устройства предлагаются в продаже также и комплектами по пять штук без инжекторов питания, что позволит немного сэкономить, если у вас уже есть коммутатор с PoE и требуется покрытие большой площади.

Целью статьи является рассказ об одном представителе линейки и краткое знакомство с экосистемой UniFi. Охватить все ее продукты и возможности в одной публикации невозможно, тем более что многие из них имеют достаточно специализированное применение.
Комплект поставки
Точка доступа поставляется в компактной картонной коробке с простым оформлением. Из интересного отметим наклейку с защитным голографическим знаком в качестве подтверждения подлинности. Также присутствуют краткие технические характеристики и описание комплекта поставки. Хотя, конечно, надо понимать, что подобное оборудование покупают обычно только те пользователи, кто разбирается в теме, или по рекомендации таких пользователей.

В комплект точки доступа входит инжектор PoE (модель U-POE-af) с пластиной крепления и сетевым кабелем длинной около 60 см, комплект крепления на стену или потолок, краткая документация. Заметим, что для минимальной проверки работы устройства потребуются два сетевых патч-корда (или один, если у вас есть коммутатор с PoE).

Инжектор имеет компактный (всего 81×46×31 мм) корпус из матового белого пластика. На одном из торцов находится вход кабеля питания по стандарту C6 (такой часто бывает у блоков питания ноутбуков), а на противоположном — два сетевых разъема без индикаторов.

На внешней стороне присутствует индикаторный светодиод, который светится белым при наличии питания. На нижней части корпуса находится стандартная информация о характеристиках и сертификациях устройства, а также пазы для крепления и скрытая кнопка сброса.

Последняя позволяет удаленно перезагрузить точку доступа или сбросить ее настройки. Устройство обеспечивает питание по стандарту 802.3af PoE с мощностью до 16 Вт и поддерживает гигабитное сетевое соединение. Комплектная пластина для крепления инжектора позволяет повесить его на стену или другую вертикальную поверхность.

Компания предлагает два варианта размещения точки доступа на стене или потолке. В первом применяется специальная рамка из пластика, которую вы комплектными шурупами (при необходимости — с дюбелями) прикручиваете на месте установки. Второй вариант — установка этой рамки на потолочной панели вместе с металлической пластиной на другой стороне и сквозным соединением длинными винтами с контргайками.

На сайте компании есть раздел с загрузками (прошивки, программный контроллер, документация), удобная справочная система и форум. Так что с поддержкой проблем быть не должно. В то же время отметим, что на некоторые достаточно простые вопросы бывает непросто найти ответы, как и уточнить технические характеристики. С другой стороны, компания ориентирована все-таки не на массового потребителя, поэтому, возможно, и не уделяет внимания удобству и полноте предоставляемой информации.
Внешний вид
Ключевые особенности дизайна точек доступа UniFi не менялись уже давно. Пожалуй, они являются одними из наиболее узнаваемых моделей беспроводного оборудования.

Размеры «тарелки», выполненной из белого матового пластика, составляют около 200 мм в диаметре и 35 мм в высоту. Вес без креплений — 350 г. На лицевой стороне в центре находится почти незаметный логотип производителя, а вокруг него — кольцо многоцветного светодиодного индикатора состояния.

С обратной стороны находится информационная наклейка и ниша с разъемами подключения. Для AP AC Pro заявлена возможность эксплуатации и в условиях улицы, но на наш взгляд, лучше для этого использовать другие модели, в том числе и из-за диаграмм направленности встроенных антенн.

Ниша закрыта резиновой вставкой, через которую необходимо пропустить один кабель (или два, если используется соединение по цепочке). Напротив нее на бортике корпуса предусмотрена съемная часть, которая позволяет подвести кабель сбоку, а не снизу. При работе в непыльном помещении вставку можно не использовать.
В нише мы видим два гигабитных сетевых порта, служебный порт USB Type A и скрытую кнопку сброса. Порты, к сожалению, не имеют индикаторов состояния и активности. Обратите внимание, что второй сетевой порт у данной модели поддерживает только передачу данных (на гигабитной скорости), но не питания.
Технические характеристики
В семействе точек доступа UniFi с поддержкой протокола 802.11ac рассматриваемая модель является одной из тех, что предоставляют максимальные скорости. Она использует три внутренних двухдиапазонных антенны и обеспечивает скорости соединения до 450 Мбит/с в диапазоне 2,4 ГГц с протоколом 802.11n и до 1300 Мбит/с в диапазоне 5 ГГц с протоколом 802.11ac.
Решение основано на платформе Qualcomm. Используется центральный процессор Atheros QCA9563, работающий на частоте 775 МГц и имеющий 128 МБ оперативной и 16 МБ флеш-памяти. Этот же чип реализует и работу Wi-Fi в диапазоне 2,4 ГГц. А для 5 ГГц и 802.11ac установлен дополнительный радиоблок Atheros QCA9880. Заявлена поддержка протоколов 802.11a/b/g/n/ac, а также 802.11r/k/v. На каждом радиоблоке можно создать до восьми сетей, а обслуживать точка доступа может 250 и более клиентов.
Работа второго сетевого порта обеспечивается коммутатором QCA8334. В прошивке реализованы VLAN 802.1Q, QoS и другие полезные функции.
Единственный вариант подачи питания — через сетевой кабель по стандартам 802.3af или 802.3at. Отдельного входа питания здесь нет. Заявлено потребление на уровне 9 Вт. Условия эксплуатации точки доступа: температура от −10 до + 70 °C, влажность от 5% до 95%.
Формально в сети можно найти и альтернативные прошивки для данного устройства, но их реальное применение под большим вопросом, поскольку все-таки этот продукт выбирают, в том числе, из-за возможностей оригинального программного обеспечения.
Подключение и настройка
Особых сложностей с подключением точки доступа в локальную сеть нет. Все полностью аналогично любому другому стандартному сетевому оборудованию, с учетом питания по PoE через комплектный инжектор или от коммутатора.
Предварительно на месте установки необходимо обеспечить подвод сетевого кабеля. Это можно сделать через поверхность стены, если она тонкая или кабель был проложен заранее, или подвести сбоку к точке доступа, если используется установка на бетоне или другом крепком материале, в который нет возможности спрятать подводку. Заметим, что отверстие на резиновой вставке находится в определенном месте и нужно это учитывать при выборе места крепления. После этого согласно схеме закрепляете пластиковую рамку.
На последнем этапе вы подключаете кабель, устанавливаете точку доступа на пластику крепления и защелкиваете небольшим поворотом. Практика показывает, что данная операция на таких поверхностях как привычные офисные фальш-потолки проводится не очень просто. Часто бывает удобнее сначала закрепить точку доступа на панели и уже потом поставить панель на место. Если в дальнейшем будет необходимо демонтировать точку доступа, то потребуется тонкий инструмент (в условиях офиса это может быть, например, стальная скрепка) которым через отверстие на боковой стороне нужно будет открыть защелку для возможности поворота и снятия точки доступа. Кстати, на сайте производителя можно найти диаграммы направленности, что может быть полезно при выборе места установки точки доступа.
После непродолжительной загрузки индикатор на точке доступа начинает гореть белым — точка в состоянии с завода или после сброса и ожидает команд по настройке. Теперь необходимо осуществить конфигурацию устройства. В отличие от большинства домашних моделей, здесь не предусмотрено привычного веб-интерфейса. Так что даже для одной точки доступа потребуется управляющий контроллер или же можно настроить ее через мобильное приложение. Оно есть для Android и iOS и бесплатно скачивается из соответствующих магазинов.
Сначала вам нужно подключить смартфон или планшет к той же локальной сети и запустить в утилите автоматический поиск устройств. После нахождения точки доступа вы увидите информацию о ней, включая адреса и версию прошивки.
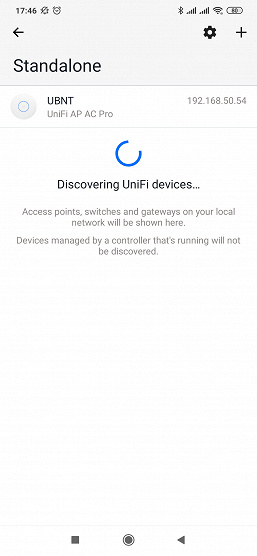
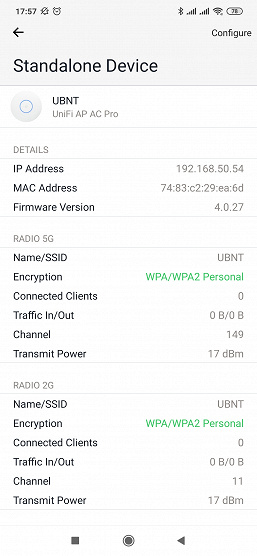
Далее выбираем пункт «Configure» (в программе нет русского языка, но разобраться с английским несложно). На первом экране устанавливаем имя и пароль администратора и выбираем страну (для применения региональных настроек к радиомодулям).
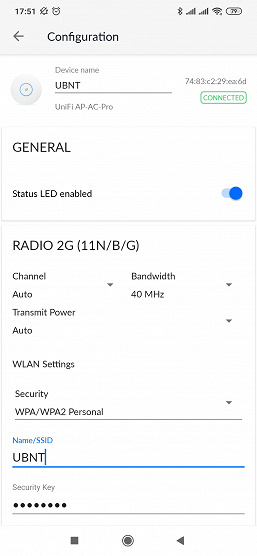
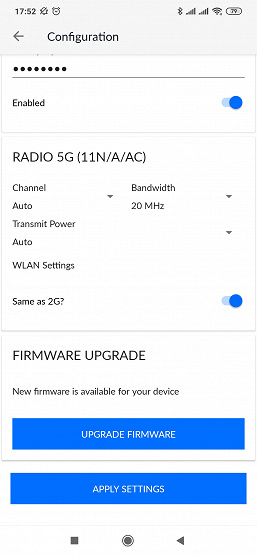
Собственно настройки беспроводных сетей через мобильное приложение минимальные — выбор имени, номера канала, ширины канала, мощности передачи и защиты (здесь можно выбрать WPA2-PSK). Можно использовать одинаковые параметры для имени и защиты для двух диапазонов или же выбрать разные. Для каналов и мощности передачи есть варианты «Авто» или ручной установки. Кроме того, можно изменить имя для точки доступа, отключить светодиод статуса, независимо выключить радиоблоки, обновить прошивку (с загрузкой новой версии через Интернет). В штатном режиме работы индикатор горит синим. В документации приводится описание и других статусов (например, мигание синим — обновление прошивки).
В некоторых случаях, этих настроек будет достаточно. Однако для полного раскрытия возможностей UniFi требуется использование контроллера.
Работа с контроллером
Компания предлагает бесплатное программное обеспечение контроллера для операционных систем Windows, macOS и Linux. Можно запустить его и в виртуальной машине. Если же по какой-то причине эти варианты не подходят, вы можете дополнительно приобрести фирменный Ubiquiti UniFi Cloud Key — компактный мини-ПК со встроенным ПО контроллера и питанием от PoE или внешнего блока питания. Несколько моделей разной производительности предлагаются по цене от 6000 рублей. Работа со всеми вариантами контроллеров осуществляется через Web-интерфейс или упомянутое выше мобильное приложение, так что в этом плане отличий нет.
Контроллер позволяет управлять сразу несколькими точкам доступа, пользователями, сетями и другими параметрами, а также осуществлять мониторинг и вести статистику. В общем случае, вы можете один раз настроить точки доступа с контроллера и потом выключить его. Но для крупной сети важно иметь Wi-Fi под непрерывным наблюдением, так что желательно иметь постоянно работающий контроллер.
Установка пакета контроллера требует наличия Java и базы данных (mongodb). Для чистой установки с Debian 9 объем устанавливаемых данных составляет около 500 МБ (вместе с операционной системой — порядка 2 ГБ). После инсталляции нужно обратиться браузером к странице https://адрес_сервера:8443 для прохождения мастера настройки контроллера.
Всего в нем предусмотрено шесть шагов: выбор имени контроллера, вход в аккаунт Ubiquiti, галочки для автоматической настройки основных параметров беспроводных сетей и включения резервного копирования конфигурации по расписанию, добавление устройств, указание имени и пароля для беспроводной сети, выбор региона и часового пояса.
Отметим два варианта для второго шага. Компания предоставляет возможность подключения к контроллеру через портал unifi.ui.com, что может быть удобно для удаленного администрирования. Для этого нужно сначала создать на нем аккаунт (потребуется только имя и адрес электронной почты).

Но при необходимости вы можете перейти на этом шаге в режим расширенной настройки для использования локального аккаунта и отключения удаленного доступа. Второй момент — подключение точек доступа к контроллеру в мастере возможно только для устройств в состоянии заводских настроек или после сброса.
При необходимости, вы можете восстановить конфигурацию контроллера с ранее сделанной резервной копии.
Несмотря на то, что мастер есть только на английском языке, его прохождение не должно вызвать трудностей. А вот сам интерфейс контроллера есть уже и на русском языке, однако перевод не полный.
Контроллер рассчитан не только на управление беспроводными сетями, но и устройствами шлюзами и коммутаторами компании. В одной статье описать все его функции будет сложно, так в данном случае ограничимся основными возможностями по работе с точками доступа. В общем случае, сложность работы с контроллером можно оценить как требующую подготовки выше среднего уровня и/или плотной работы с базой знаний и документацией. При этом по умолчанию в интерфейсе отключены некоторые «профессиональные» опции.
Кроме непосредственно настройки беспроводных сетей, контроллер также занимается мониторингом их состояния, включая число клиентов, объемы передаваемого трафика, занятость беспроводных каналов и так далее. Для крупных инсталляций это поможет в планировании развития и поиске узких мест.
Компания постоянно занимается улучшениями программного обеспечения и часто новые функции сначала представлены в интерфейсе с пометкой «Beta». В частности, текущая версия предлагает новый вариант меню настроек.
Один контроллер может обслуживать несколько локаций (используется термин «Site»), в каждой из них может быть несколько точек доступа, на каждой точке доступа может быть одна или несколько беспроводных сетей. Для начала мы приведем несколько скриншотов для нашей тестовой сети из одной точки доступа, а потом покажем, как это выглядит в «настоящем» режиме на примере демонстрационных сетей Ubiquiti.
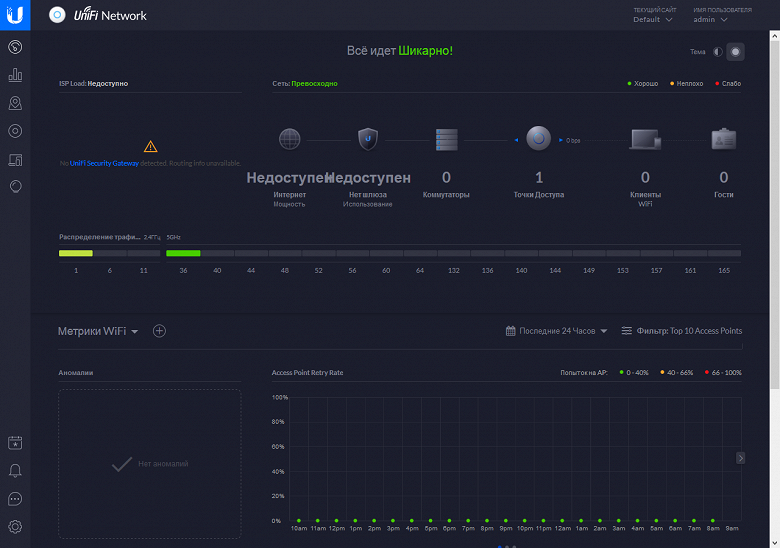
На стартовом экране отображается общая информация о сети, включая управляемые устройства и клиенты, нагрузка на каналы Wi-Fi и некоторые метрики. Как мы говорили ранее, часть функций контроллера работают только при использовании и фирменного шлюза Ubiquiti.
По левому краю окна идут значки выбора других страниц интерфейса. В верхней части это статистика по трафику (требуется UniFi Security Gateway), карта беспроводных точек доступа, список точек доступа, список клиентов, отчеты и журналы.
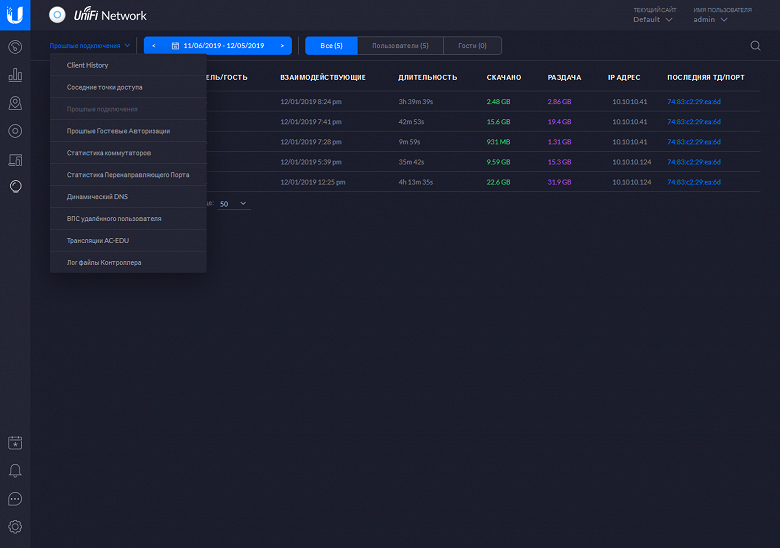
В последнем случае есть возможность выбора различных список, включая подключения клиентов, обнаружение соседних точек доступа, гостевые подключения и другие. При этом удобно смотреть и историю, выбирая требуемые даты.
Заметим, что многие списки допускают получение более подробной информации об элементах, например клиентах и точках доступа, щелчком на выбранной строке.
Ниже в столбце есть значок для открытия всплывающего окна событий (журнала), где указаны данные о подключениях клиентов, окончании сессий (включая объемы трафика), работе администратора, изменении настроек точек доступа и другие. Далее идет пункт вызова списка уведомлений с фильтром по важности и встроенная форма для обращения в техподдержку.
Собственно настройки системы осуществляются при выборе самого нижней картинки с шестеренкой.
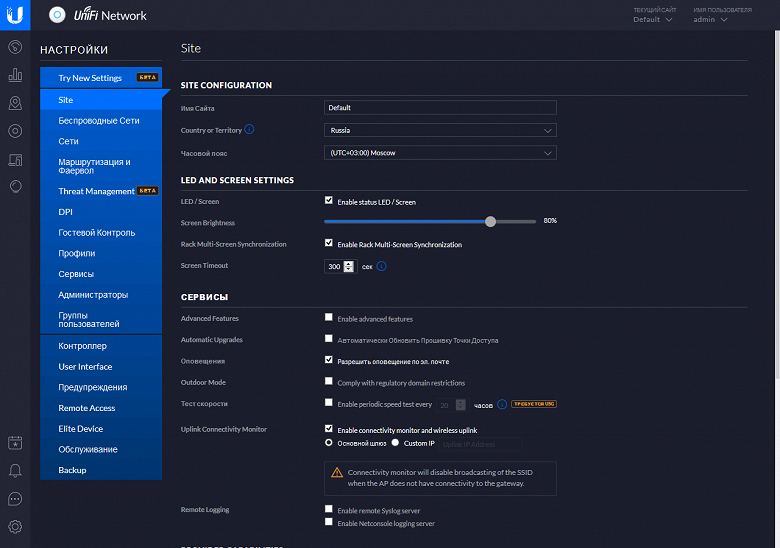
Верхним элементом всей конфигурации является сайт. Для него выбирается имя, страна (для применения региональных ограничений на Wi-Fi), время, яркость индикаторов на точках доступа, сервер сбора журналов и другие параметры. Отдельно отметим пункт активации расширенных настроек, в число которых входят Airtime fairness (оптимизация производительности при наличии медленных устройств), Bandsteering (распределение клиентов по диапазонам), Minimum RSSI (запрет подключения устройств со слабым сигналом) и другие.
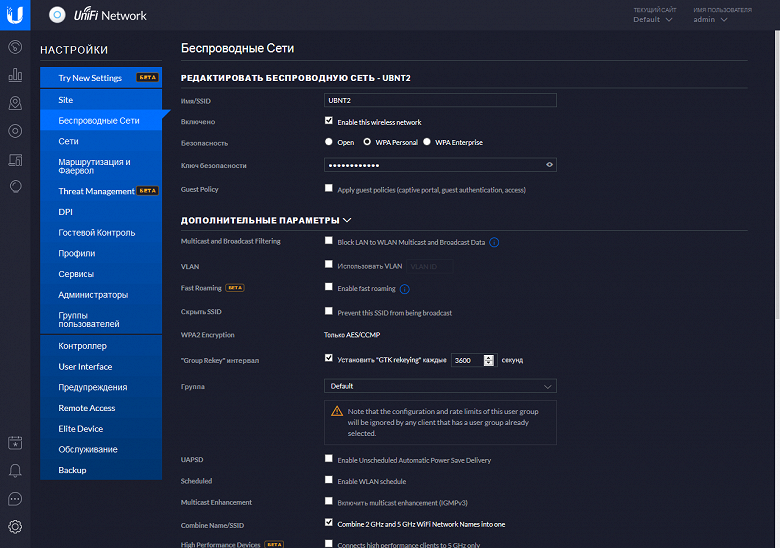
Далее на сайт вы назначаете одну или несколько беспроводных сетей. В отличие от привычных роутеров, в данном случае в основные параметры сети входят только имя и защита, а в дополнительных указываются различные опции, включая гостевой доступ, VLAN, расписание, роуминг, управление скоростью, фильтры и авторизация по MAC. Как мы видим, здесь нет выбора диапазона и канала, которые настраиваются в другом месте.
Многие страницы далее актуальны только для конфигураций с USG (в частности межсетевой экран, контроль угроз, DPI).
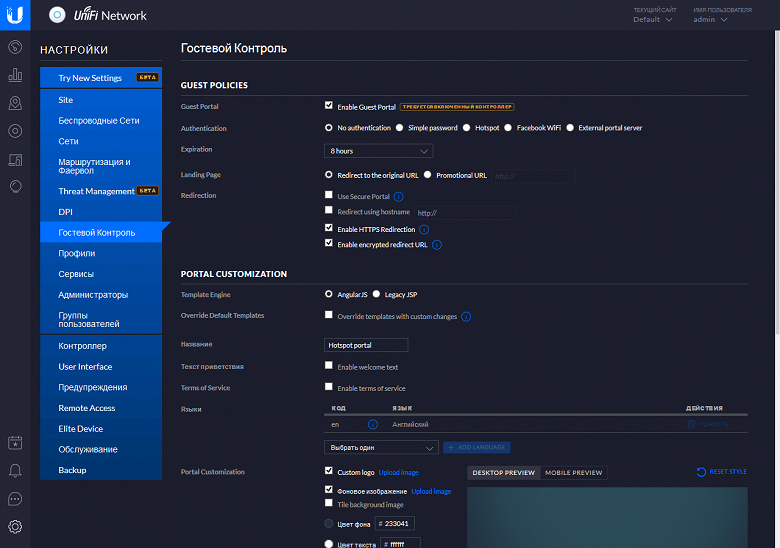
Решение поддерживает реализацию гостевого портала в различных схемах подключения. Это может быть просто уведомление, вход по общему паролю, ваучеру, через RADIUS-сервер или другие сервисы. Можно также использовать и внешние серверы для аутентификации пользователей.

Остальные пункты преимущественно относятся к контроллеру целиком. В частности можно запрограммировать дополнительные аккаунты администраторов, установить название и имя хоста контроллера, настроить внешний вид Web-интерфейса, настроить систему уведомлений по типам событий и каналам связи, разрешить удаленный доступ через портал UniFi, настроить интервалы хранения статистики и событий, включить автоматическое создание резервных копий контроллера.
Выбранные настройки сайта автоматически транслируются на подключенные к нему точки доступа. При необходимости администратор может далее поправить требуемые параметры уже для каждой точки индивидуально.
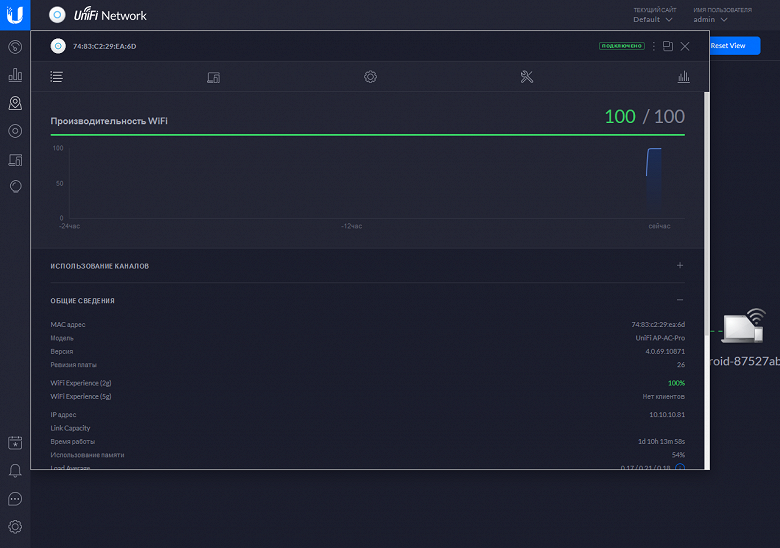
Страница каждой точки доступа имеет несколько вкладок. На первой приводится информация о текущем состоянии устройства — занятость каналов, версии прошивки, время работы, статус интерфейсов (проводного и беспроводных). На второй отображается список клиентов с именем беспроводной сети, названием клиента, уровнем сигнала и скоростью подключения.
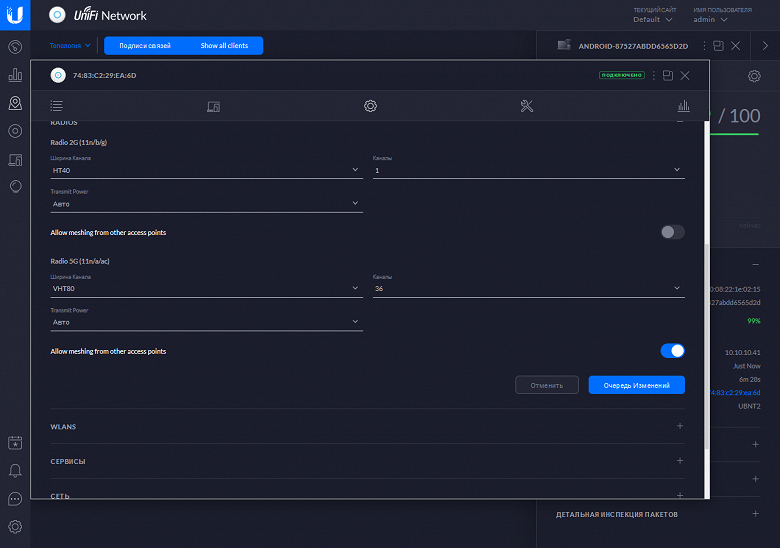
Вторая вкладка — непосредственно настройки точки доступа в семи пунктах. Наиболее интересны несколько из них. Radios позволяет выбрать номер и ширину канала, а также мощность передачи для каждого радиоблока. На WLANS переопределяется назначение беспроводных сетей радиоблокам. Страница «Сеть» позволит изменить собственный адрес точки доступа.
Следом идет вкладка «Инструменты», на которой можно запустить сканирование сетей и каналов с самой точки доступа (в момент проведения операции она не сможет выполнять свои прямые обязанности). Завершает страницу — вкладка статистики. Здесь приводятся графики использования процессора и оперативной памяти точки доступа, числа подключенных клиентов и нагрузки.
В общем случае, работа под управлением контроллера будет востребована при использовании больших площадей с несколькими точками доступа, но учитывая простоту его установки, в нем может быть смысл даже для одной-двух точек.
Конечно, приведенные примеры для одной точки доступа не очень впечатляют. Так что покажем, как это будет выглядеть для больших сетей. Картина здесь, конечно, более интересная.
Учитывая современные тенденции мобильности, компания предлагает также и фирменное приложение для Android и iOS для управления контроллерами. Причем вы можете настроить в программе доступ сразу к нескольким контроллерам. Программу действительно удобно использовать для диагностики и оперативного управления беспроводными сетями.
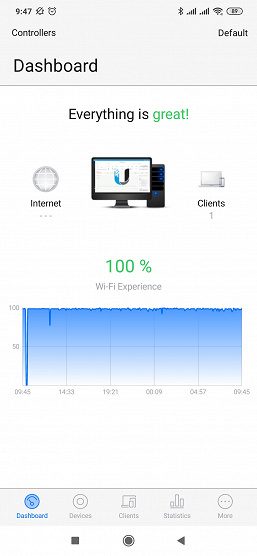
После выбора контроллера на стартовом окне программы отображается его обобщенный статус.
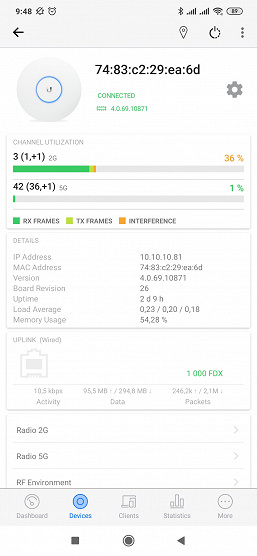
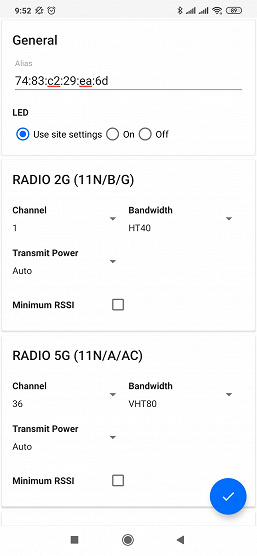
На странице «Devices» представлены все точки доступа данного сайта. Для них можно посмотреть текущее состояние и результаты сканирования эфира. Доступно и большинство настроек из Web-версии, включая управление беспроводными сетями и радиоблоками.

Страница «Clients» показывает подключенных клиентов с указанием сети, уровня сигнала и других данных. На вкладке «History» можно увидеть записи о прошлых подключениях и объемах трафика.
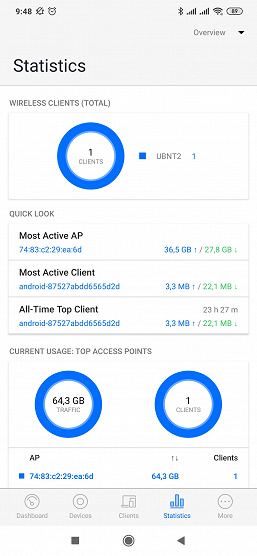
Раздел «Statistics» поможет найти наиболее активную по трафику точку доступа и клиента.

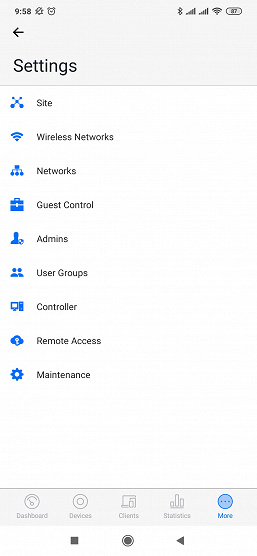
Если же требуется что-то изменить на уровне сайта, то это можно сделать на вкладке «Settings» под пунктом «More». В частности доступны настройки беспроводных сетей (редактирование, удаление, добавление), управление гостевым порталом, настройка аккаунтов администраторов контроллера, управление удаленным доступом. Полезной будет и функция теста производительности беспроводной сети, которая работает непосредственно между мобильным устройством и контроллером.
В целом, экосистема UniFi для управления беспроводными сетями представляется достаточно удобной и многофункциональной. Возможность использования удаленного доступа и мобильного приложения будет полезна администраторам, которые не сидят постоянно в офисе.
Тестирование
Для данного типа оборудования интересно оценивать сценарий работы с несколькими десятками клиентов, а не работу на максимальной скорости только с одним. Так что данный раздел будет состоять из двух частей — тестирования по аналогичной роутерам методике с одним клиентом в условиях городской квартиры и рассказа об одной из реальных инсталляций с несколькими точками для десятков клиентов в офисном помещении.
Тестирование с одним клиентом проводилось совместно с ПК, в котором был установлен адаптер Asus PCE-AC68 (класс AC1900 — до 1300 Мбит/с в диапазоне 5 ГГц с 802.11ac и до 600 Мбит/с в диапазоне 2,4 ГГц с 802.11n). В диапазоне 5 ГГц использовался канал 36, а в 2,4 ГГц — канал 1. Оба варианта — с максимальной возможной шириной канала (HT80 и HT40 соответственно). В эфире присутствовало множество сетей на 2,4 ГГц и пара-тройка на 5 ГГц.
Для тестового расстояния в четыре метра мы попробовали найти разницу между вариантами расположения точки доступа — на потолке, на стене, на столе, -, но по факту отличия были незначительны, так что далее приводятся графики для варианта «на потолке». Направление указано относительно клиента. Тесты проводились в один и в восемь потоков.

В диапазоне 2,4 ГГц скорость соединения составляла 450 Мбит/с, а реальная производительность, как обычно и бывает, достигала примерно половины этого значения. Работа с 802.11ac в диапазоне 5 ГГц существенно быстрее. На прием мы получили более 330 Мбит/с при работе в один поток и более 600 Мбит/с при работе в несколько потоков. В целом результаты неплохие. Заметим однако, что по скорости устройство проигрывает некоторым «обычным роутерам». Причем даже тем, что имеют класс AC1300 (400+867).
Второй тест проводился со смартфоном, оборудованным двухдиапазонным беспроводным адаптером с одной антенной и максимальными скоростями подключения 150 и 433 Мбит/с соответственно для 2,4 и 5 ГГц. Клиент располагался в трех точках — 4 метра прямой видимости, 4 метра через одну стену и 8 метров через две стены.
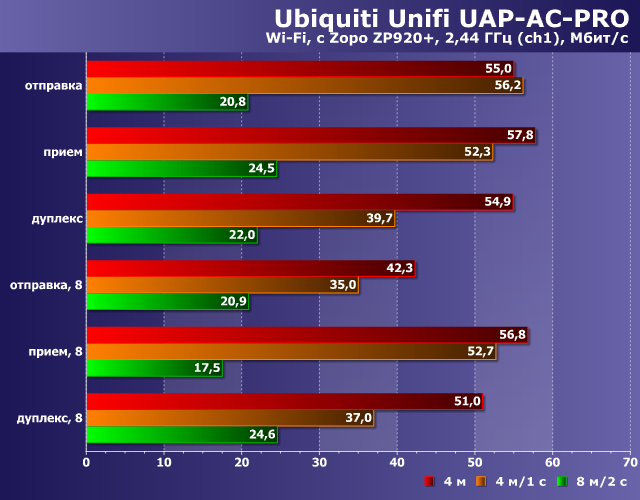
При работе на 2,4 ГГц в сильно загруженном эфире можно получить до 60 Мбит/с в хороших условиях. При удалении от точки доступа и добавлении препятствий скорость снижается в три раза.
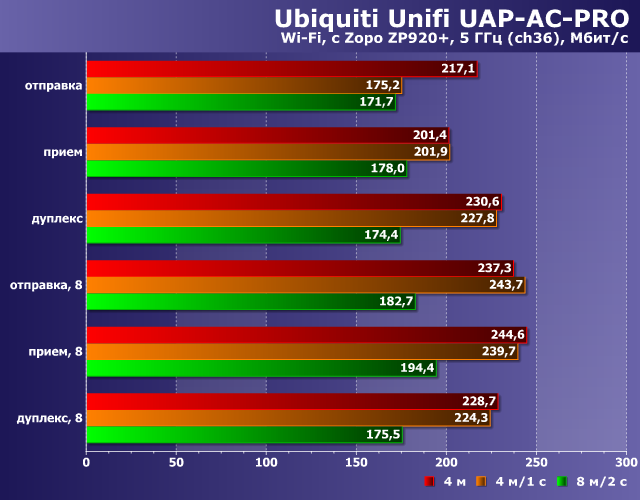
При этом использование диапазона 5 ГГц не только позволяет получить более 200 Мбит/с на небольшом расстоянии, но и обеспечивает около 180 Мбит/с и в дальней точке.
Но, конечно, в большинстве случаев, решения UniFi будут использоваться для работы с большим числом клиентов на больших площадях. К сожалению, спрогнозировать нагрузку и спроектировать оптимальную конфигурацию редко когда удается. Так что может быть удобнее сначала установить точки доступа в наиболее критичных местах (где может быть больше всего клиентов или требуется максимальная скорость), а потом уже по месту проводить расширение или модернизацию сети.
Описываемая далее инсталляция состояла из десятка точек доступа UniFi разных поколений и развивалась перед этим несколько лет. Последние апгрейды — замена устаревших однодиапазонных продуктов на решения с поддержкой 802.11ac. Все было установлено в офисном помещении с общими габаритными размерами около 100 на 20 метров и общим числом клиентов до 100. При этом присутствовали капитальные стены и лифтовые шахты, а размеры комнат были от каморок в 10 м² до опенспейсов на 50 м².
Контроллер был установлен на виртуальной машине с Linux. Вопросов по производительности к нему не было, несмотря на выделение относительно небольшого объема ресурсов. Единственное замечание — необходимость регулярной очистки и сжатия встроенной базы данных или сокращение объемов хранимых в ней данных, иначе она разрастается до десятков гигабайт.
Точки доступа подключались к гигабитной локальной сети. На сайте было заведено несколько сетей с разными типами аутентификации. Использовались оба диапазона, в настойках точек доступа были указаны фиксированные номера каналов. В эфире присутствовало буквально несколько соседних сетей, так что обстановку можно было считать не очень сложной. Хотя в отчете функции Insights иногда фиксировалось и более 2000 беспроводных сетей за сутки. Для гостевого доступа применялась технология VLAN и ограничение скорости. Клиентами являлись преимущественно смартфоны, несколько планшетов, ноутбуки и разные устройства других категорий (колонки, принтеры, микроконтроллеры и т. п.).
В сети не использовался USG и оценить работу на протяжении длительного времени можно было благодаря интеграции с системой мониторинга Zabbix. Она собирала данные как с контроллера, так и с портов коммутаторов, на которые были подключены точки доступа. Максимальная нагрузка по числу клиентов в сети составляла до 90 одновременных подключений суммарно по всем точкам доступа. Если же смотреть на каждую точку отдельно, то в логах можно найти значения в 25 клиентов. Благодаря размещению наиболее мощных моделей в самых требовательных местах, к скорости сетевого подключения редко возникали замечания. Время от времени проводились тестовые измерения скорости и они обычно показывали максимальные для клиентов значения (например, около 200 Мбит/с для смартфона с одной антенной и поддержкой 802.11ac). Статистика также показала, что в реальной работе мало кому требуется максимальная скорость на длительный период.
Улучшение «пользовательских впечатлений» и повышение эффективности достигалось применением технологии «отсечения» клиентов со слабым сигналом. Часто обсуждаемый в определенных кругах вопрос «бесшовного роуминга» не возникал по двум причинам: во-первых, ситуации, когда подключенному беспроводному клиенту требовалось переместиться не теряя связи от одной точки к другой, практически не встречались, а во-вторых, большинство используемых приложений без труда переживало кратковременные перерывы. Впрочем, при обращении к журналу событий можно было наблюдать интенсивность миграции клиентов по точкам доступа.
В целом, решение показалось в эксплуатации удобным, относительно недорогим и достаточно производительным.
Заключение
Использование специализированных точек доступа является эффективным решением задачи расширения зоны покрытия и/или производительности беспроводной сети. Но при выборе стоит учитывать все предъявляемые требования. В частности, для домашних пользователей может быть удобнее применение более простых с точки зрения установки и настройки mesh-решений или простых повторителей даже с учетом их компромиссов по скорости работы.
С другой стороны, рассмотренная в статье точка доступа Ubiquiti UniFi AP AC Pro относительно недорога, имеет привлекательный дизайн и небольшие размеры, хорошую производительность и широкие возможности. Однако для работы она требует подвода сетевого кабеля к месту своей установки, а для реализации всех возможностей необходимо использование контроллера в локальной сети.
Конечно, точки доступа UniFi можно установить и в квартире, но более уместно они будут смотреться в офисной сети для покрытия большой площади и обслуживания десятков клиентов или в большом доме. При этом управление с контроллера существенно упрощает конфигурацию и мониторинг беспроводной сети и предоставляет данные для оценки эффективности и планирования развития.
Полный текст статьи читайте на iXBT
