Обзор МФУ Canon i-SENSYS MF428x
Комплектация
Поставляется Canon MF428x в картонной коробке с ребром примерно 70 сантиметров. Внутри он заботливо обложен пенопластом, который защитит от не слишком аккуратной транспортировки.
Сам же принтер, все его подвижные части, заклеены фирменной оранжевой изолентой. На стекло копира тоже уложен тонкий лист пенопласта.

На коробке имеется чёрно-белое изображение устройства, а также вынесена информация об основных ключевых возможностях продукта, коих немало.
Кстати, вес брутто — 25 кг.

Внутри в отдельной картонной коробке более скромного размера находится документация и книжка-инструкция на нескольких языках, включая русский, DVD с драйверами, гарантийный талон, а также двухметровый провод питания.
Обратите внимание, что проводом USB для подключения к ПК МФУ не комплектуется.
Однако помимо классического способа, МФУ поддерживает подключение через проводную или Wi-Fi-сеть.
Картридж с чернилами уже установлен в устройство на заводе.
Внешний вид
Это МФУ в своём типичном виде. Сразу считывается Canon-стиль. Устройство почти белого цвета с тёмно-серой вставкой.
МФУ выглядит достаточно компактным и в действительности не занимает слишком много места. Чуть крупнее лазерного чёрно-белого принтера, но при этом сочетает в себе также возможности сканера-копира. Кроме того, МФУ получило отдельный сенсорный резистивный подвижный (можно менять угол наклона) экран управления.

Верхушка Canon MF428x, та самая что до тёмно-серой вставки, отвечает за сканирование и копирование документов. Нижняя часть занимается печатью.
Спереди видим тот самый сенсорный экран, отсек для уже напечатанных документов, а также ручку для выдвигания лотка для бумаги и один порт USB. Здесь же расположилась кнопка питания.


Сзади разъём для шнура питания, а также порты для подключения USB-гаджетов, сетевого патч-корда и провода USB для сопряжения с ПК.


Слева и справа привлекают внимание ручки для хвата при переноске. Кроме того, справа динамик и кнопка-защёлка для доступа ко внутренностям, где скрыт печатающий картридж 052. Слева — вентиляционное отверстие.
Установка и настройка
Драйвера для принтера можно взять с фирменного диска, идущего в комплекте — там также можно найти пакет фирменного ПО, который включает в себя также MF Scan Utility, Toner Status и руководства.
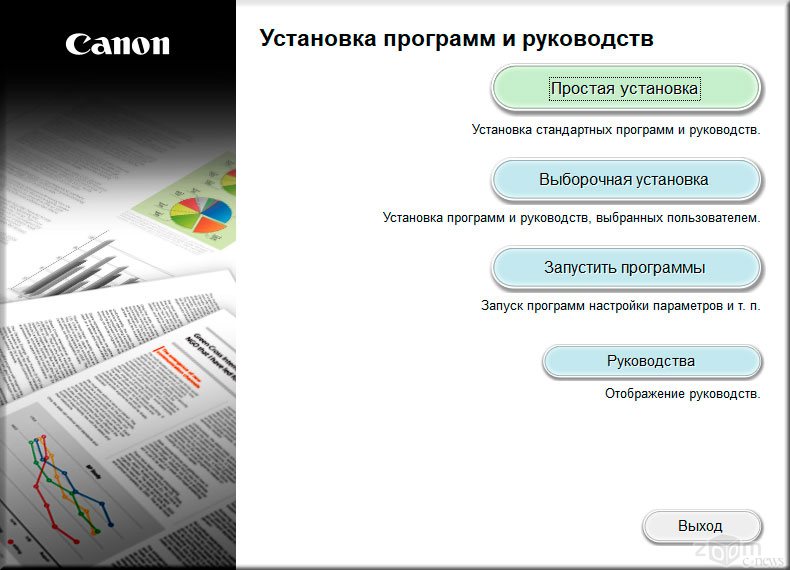
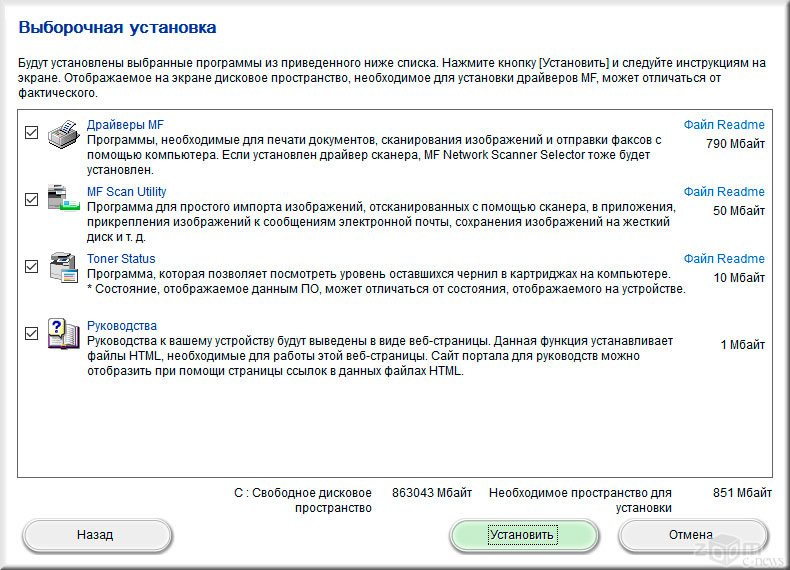
Либо, если у вас нет привода для чтения DVD, они доступны для загрузки с официального сайта, даже более свежие.
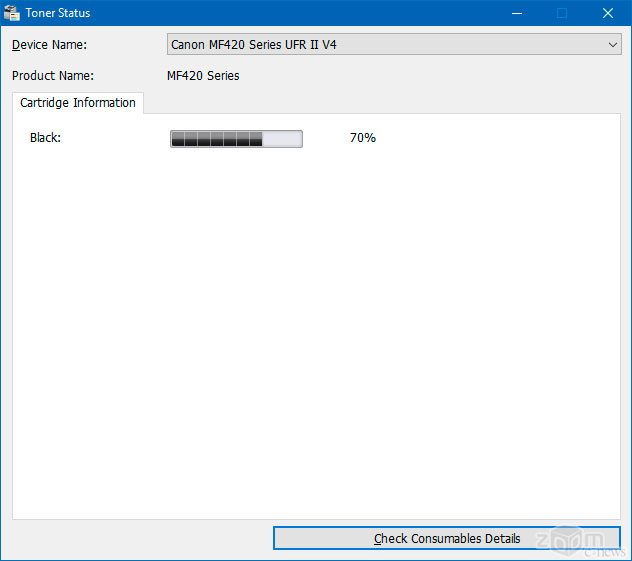
Самым простым и удобным способом настройки оказался тот, который предполагает внедрение устройства в вашу локальную Wi-Fi сеть, позволяя тем самым всем подключённым к этой сети гаджетам отправлять задачи на печать или сканирование. Вы сможете инициировать эти процессы хоть с ПК, хоть с планшета или смартфона.
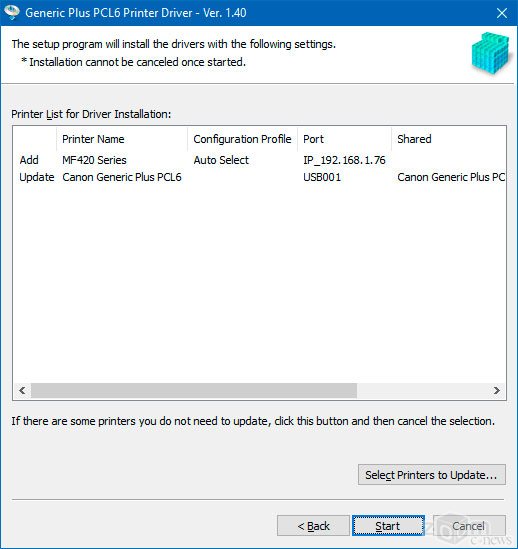
Для этого после включения принтера придётся зайти в настройки с помощью сенсорной панели управления и подключить его к вашей точке доступа.
Настройка, сенсорный экран
Сенсорный экран имеет диагональ 5 дюймов. Все иконки и подписи достаточно крупные, зрение напрягать не требуется. Всё считывается просто, а вот отзывчивости не хватает. Удобнее оказалось тапать не пальцем, а ногтями, на манер стилуса. Подушечкой пальца порой бывают не слишком точные попадания, либо же недостаточная сила нажатия для срабатывания. Кстати, МФУ позволяет настроить звуковые оповещения — тогда все нажатия будут сопровождаться звуковым сигналом. Звуковые уведомления помогают понять, сработала команда или нет, и позволяют отслеживать работу МФУ.
При неактивности спустя какое-то время (выставляется в настройках) устройство уходит в сон.
Меню состоит из трёх экранов. На первом — иконки для быстрого доступа к различным видам сканирования, создания копий и печати с USB-носителей.
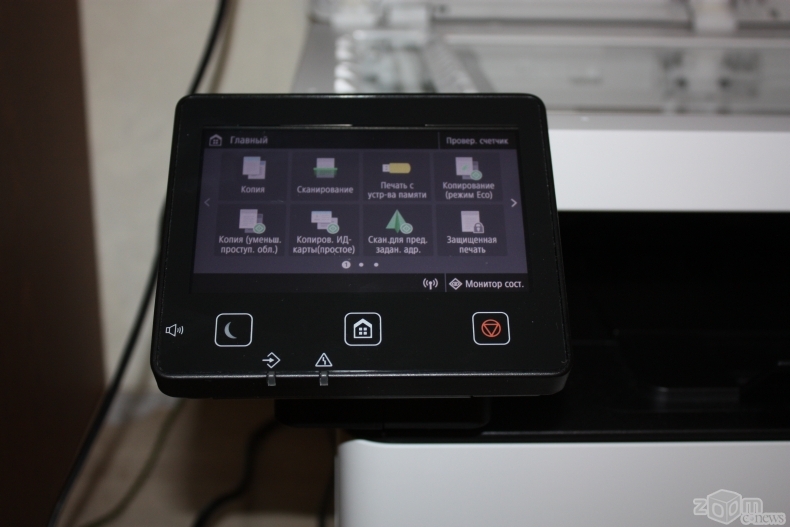
На втором видим кнопки для входа в основное меню, настройку параметров бумаги, адресную книгу. Здесь же меню настройки первого экрана (можно изменить отображаемые иконки и их последовательность), кнопка обновления прошивки, а также режим копирования визиток и паспортов.
Третий экран сервисный: руководство по эксплуатации, промо-слайд-шоу, печать шаблона и информация о расходных материалах — в нашем случае о тонере.
Здесь периодически не хватает отдельной кнопки «назад». В некоторых экранах эта иконка отрисована, из других же можно выйти только сразу на основной.
Веб-интерфейс
С помощью веб-интерфейса можно значительно упростить себе задачу управления принтером, а также более точной его настройки. Для этого аппарат должен быть подключён к сети. В наше время с повсеместным использованием Wi-Fi это намного удобнее, чем проводной вариант.

Чтобы попасть в веб-интерфейс достаточно ввести в адресную строку браузера ip-адрес МФУ. Но для подключения к вашей точке доступа, однако, всё равно хотя бы единожды придётся залезать в настройки сети с сенсорного экрана.
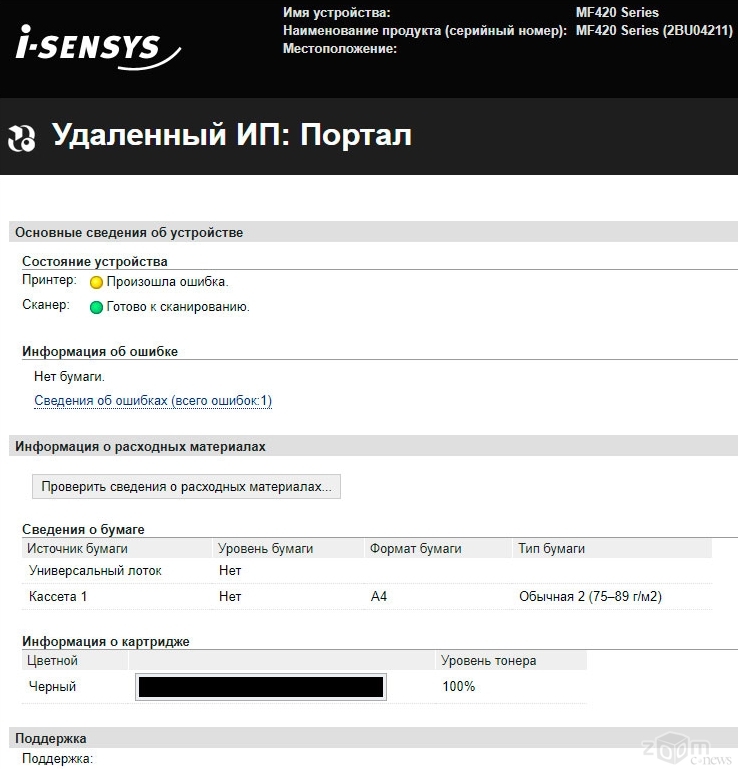
Затем уже все действия можно производить с ПК. Все настройки окажутся идентичными.
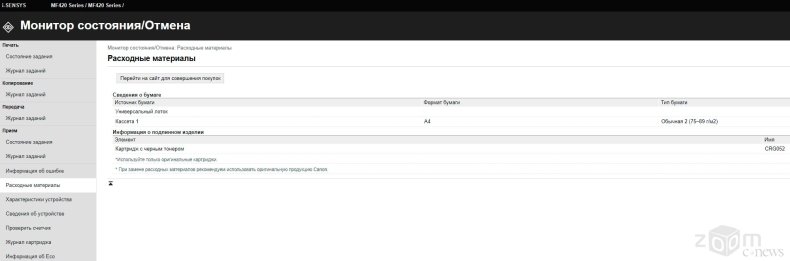
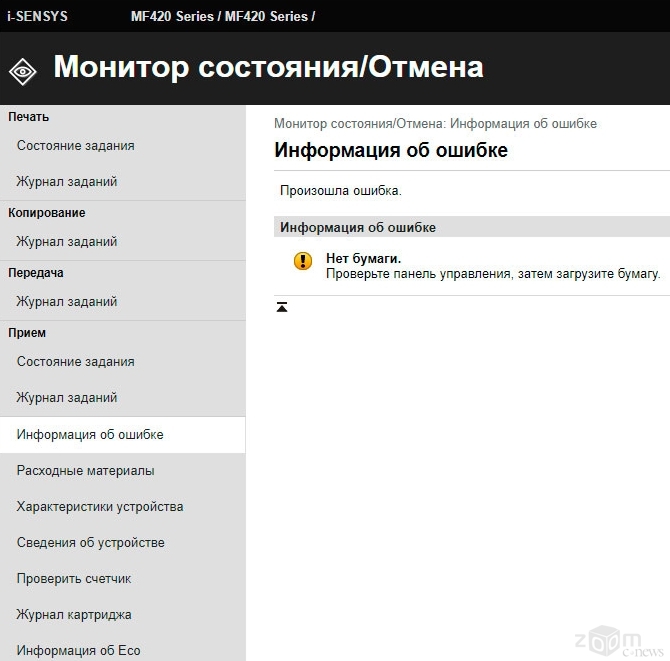
Кроме того, значительно комфортнее вводить электронные адреса и прочий текст с полноценной клавиатуры, а не виртуальной сенсорной.
Безопасность
В целях обеспечения безопасности, так как Canon позиционирует данное МФУ, как решение для бизнеса, в гаджете предусмотрены роли администратора и сотрудников. Для последних возможно запрещать или же давать разрешение на различные типы операций, к примеру, печать документов с Flash-носителей, либо же ограничивать доступ к настройкам устройства.
Сканер/копир
Крышка сканера откидывается примерно на 55 градусов, при этом умеет фиксироваться в промежуточных положениях, что в некоторых случаях бывает удобно. Для сканирования толстых книг можно приподнять заднюю её часть с петлями.

Для старта сканирования и копирования можно воспользоваться или сенсорной панелью, куда выведены все основные часто используемые режимы, либо приложением MF Scan Utility на ПК. Во втором случае контроль над процессом куда более глубокий.
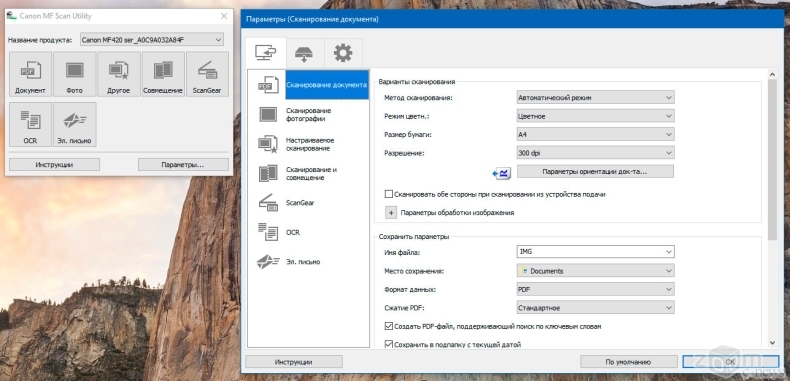
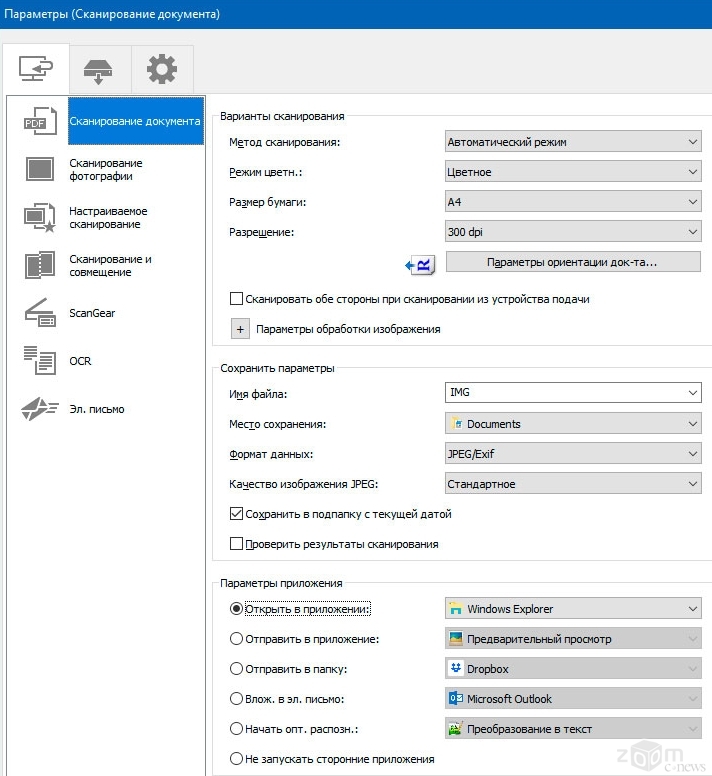
Можно также загрузить интерфейс ScanGear MF, чтобы перейти в расширенный режим, в котором можно управлять сканированием документов въедливо, меняя размеры объектов, разрешение, цветовой режим, управляя цветокоррекцией и выбирая источник подачи документа. Доступен также выбор между стеклом сканера или устройством автоматической подачи для множественного сканирования.
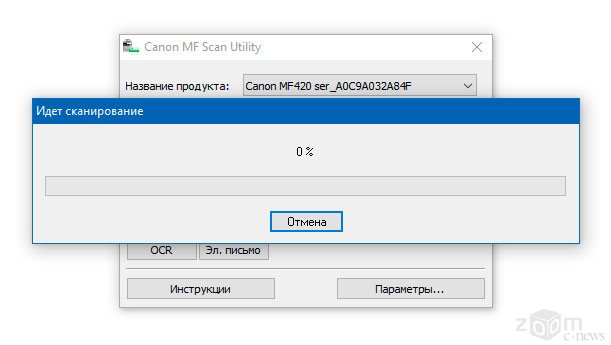
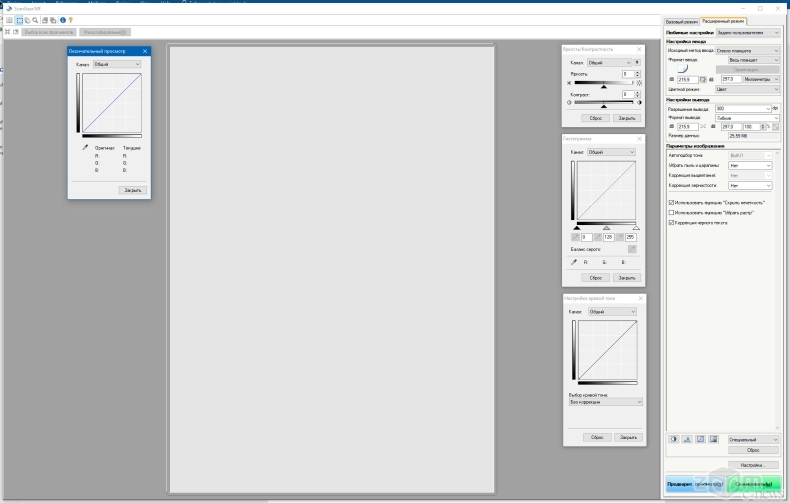
Здесь есть и режим предварительного просмотра для более точного понимания того, каков будет результат.
При использовании режима «OCR», который необходим для оптического распознавания текста «на лету», не забудьте выставить русский язык в настройках. Распознавание происходит очень быстро, ошибок мало.

Скорость сканирования высокая. Одиночный текстовый либо графический документ пролетает за несколько секунд.
Печать
В отличие от сканирования, для печати нет отдельного приложения, по крайней мере, под Windows. Все задачи на печать отправляются стандартным образом: Ctrl+P либо из меню приложения.
Быстрая печать доступна только с сенсорного блока управления. Например, печать с флешки, либо доступ к режиму защищённой печати.

Не будем повторяться, рассказывая о скорости печати, это более лаконично указано в спецификациях выше.
Что же касается уровня шума — при печати МФУ слышно, при сканировании оно заметно тише. В офисе, наверное, это будет совсем не заметно на общем фоне.
Управление со смартфона
Для управления устройством Canon MF428x со смартфона нам потребуется скачать из App Store/Google Play фирменное приложение Canon Print Business.
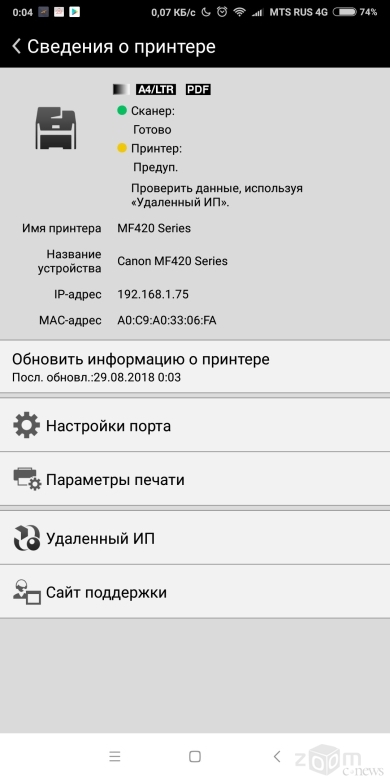
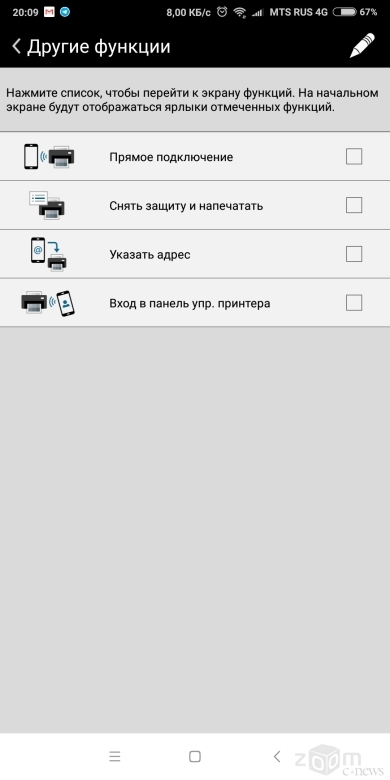
С его помощью можно отправлять на печать документы прямо с мобильного устройства, либо, в случае со сканированием, использовать ваш смартфон как пульт дистанционного управления.
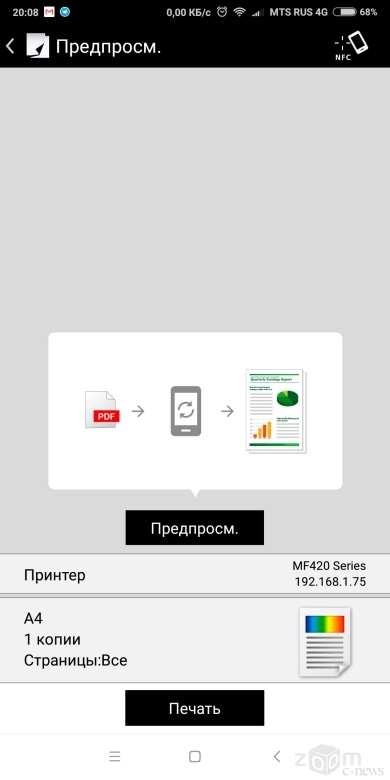
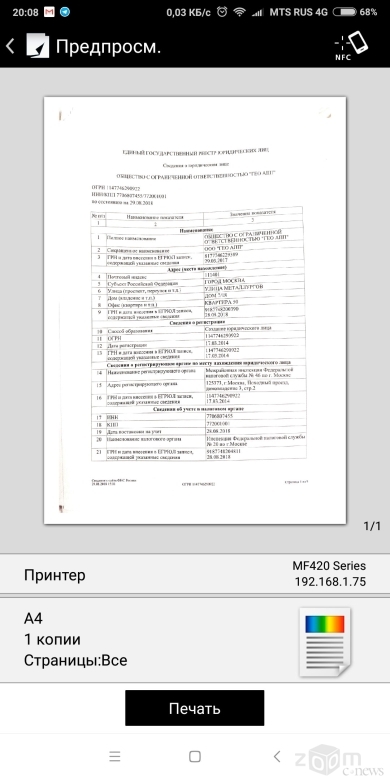
Отдельно стоит сказать спасибо программистам Canon за то, что «научили» приложение работать мобильным сканером. То есть вы фотографируете лист бумаги с текстом, приложение автоматически находит его границы, если в кадре сложный фон — выбеляет его, повышает контрастность текста, приводя его к виду, максимально подходящему для печати либо распознаванию.
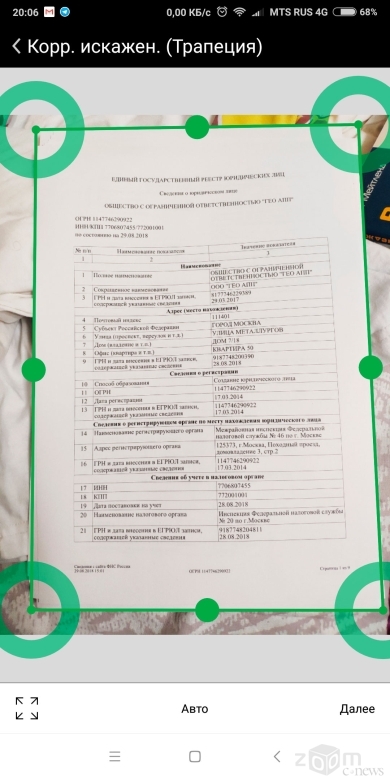
Дальше можно отправить документ на распечатку или переслать его контакту из адресной книги, а также сохранить в pdf.
Итого
Canon iSENSYS MF428x отлично подойдёт для офисной работы. Быстрый, самостоятельный (может работать сразу с пачками листов на сканирование и печать), поддерживающий любые востребованные виды и форматы печати, с приличным ресурсом картриджа, не слишком габаритный, да ещё и умеющий обходиться без проводов. Данное МФУ можно смело считать удачной покупкой.
| Canon iSENSYS MF428x |
|
| Устройство | принтер/сканер/копир |
| Тип печати | черно-белая |
| Технология печати | лазерная |
| Максимальный формат | A4 |
| Автоматическая двусторонняя печать | есть |
| Максимальное разрешение для ч/б печати | 1200×1200 dpi |
| Скорость печати | 38 стр/мин (ч/б А4) |
| Время разогрева | 14 с |
| Время выхода первого отпечатка | 5.50 c (ч/б) |
| Тип сканера | планшетный/протяжный |
| Максимальный формат оригинала | A4 |
| Разрешение сканера | 600×600 dpi |
| Разрешение сканера (улучшенное) | 9600×9600 dpi |
| Устройство автоподачи оригиналов | двустороннее |
| Емкость устройства автоподачи оригиналов | 50 листов |
| Скорость сканирования (цветн.) | 13 изобр./мин (300×600 точек на дюйм, одностороннее) |
| Скорость сканирования (ч/б) | 38 изобр./мин (300×600 точек на дюйм, одностороннее) |
| Максимальный размер сканирования | 216×356 мм |
| Глубина цвета | 24 бит |
| Оттенки серого | 256 |
| Максимальное разрешение копира (ч/б) | 600×600 dpi |
| Скорость копирования | 38 стр/мин (ч/б А4) |
| Изменение масштаба | 25–400% |
| Подача бумаги | 350 лист. (стандартная), 900 лист. (максимальная) |
| Вывод бумаги | 150 лист. (стандартный) |
| Емкость лотка ручной подачи | 100 лист. |
| Ресурс ч/б картриджа/тонера | 3100 страниц |
| Тип картриджа/тонера | 052, 052H (9200 стр.) |
| Интерфейсы | Ethernet (RJ-45), Wi-Fi, 802.11n, USB 2.0 |
| Отображение информации | цветной ЖК-дисплей |
| Уровень шума при работе | 55 дБ |
| Габариты (ШхВхГ) | 453×392x464 мм |
| Масса | 16.9 кг |
Источник: ZOOM.CNews
Полный текст статьи читайте на zoom.cnews.ru
