Ноутбук MSI Stealth 15M A11UEK: обновление уже знакомой игровой модели

Полгода назад мы познакомились с одной из возможных конфигураций ноутбука MSI Stealth 15M — моделью A11SDK-032RU с процессором Intel Core i7–1185G7, видеокартой Nvidia GeForce GTX 1660 Ti Max-Q, ОЗУ 16 ГБ и SSD 512 ГБ. На тот момент предлагались и другие варианты, а за прошедшее время появились новые «ноутбучные» CPU Intel и GPU Nvidia, на основе которых компания MSI выпустила новую модель MSI Stealth 15M A11UEK-083RU, которую мы и будем тестировать.
На момент публикации обзора официальные продажи ноутбука только-только начались, в рознице его можно было найти лишь в магазинах Ситилинка за 140 тысяч рублей, а в представительстве MSI нам подсказали рекомендованную розничную цену: 145 тысяч.
Конфигурация и комплектация
В этом ноутбуке тоже используется процессор Intel Core 11-го поколения (Tiger Lake), но уже другой — i7–11375H, по сравнению с i7–1185G7 у него немного выше максимальная частота и заметно выше TDP. Дискретная видеокарта Nvidia GeForce RTX 3060 хотя и является средней в новой линейке GeForce RTX 30, но заметно более продвинута по сравнению и с использованной в уже знакомой нам модели, и с «предшественницей» RTX 2060 (Max-Q), которая установлена в конфигурации Stealth 15M A11SEK-205RU.
Кроме того, у нового аппарата расширен набор внешних портов: добавлен USB 3.2 Gen1 Type-C.
Батарея имеет ту же емкость, размеры также остались прежними (по нашему замеру). Вес увеличился, но очень незначительно: взвешивание в нашей лаборатории показало разницу всего в 50 граммов.
| MSI Stealth 15M A11UEK-083RU | ||
|---|---|---|
| Процессор | Intel Core i7–11375H (10 нм, 4 ядра/8 потоков, до 5,0 ГГц, 28—35 Вт) | |
| Оперативная память | 2×8 ГБ DDR4–3200 (2×SO-DIMM Samsung M471A1K43DB1-CWE) возможна установка до 64 ГБ двумя модулями |
|
| Видеоподсистема | встроенная Intel Iris Xe дискретная Nvidia GeForce RTX 3060 Laptop (6 ГБ GDDR6) |
|
| Экран | 15,6 дюйма, 1920×1080, 144 Гц, IPS, полуматовый (BOE NV156FHM-NX4) | |
| Звуковая подсистема | кодек Realtek, 2 динамика | |
| Накопитель | 1 × SSD 512 ГБ (Micron 2210 MTFDHBA512QFD, M.2, NVMe, PCIe 3.0×4) | |
| Оптический привод | нет | |
| Картовод | microSD | |
| Сетевые интерфейсы | Проводная сеть | нет |
| Беспроводная сеть Wi-Fi | Wi-Fi 6 (Intel AX201 802.11ax, 2,4 и 5,0 ГГц, MIMO 2×2, ширина канала 160 МГц) | |
| Bluetooth | Bluetooth 5.1 | |
| Интерфейсы и порты | USB | 2 × USB 3.2 Gen1 Type-A 1 × USB 3.2 Gen1 Type-C (с поддержкой функции DisplayPort) 1 × Thunderbolt 4 Type-C (USB4, Power Delivery, DisplayPort) |
| RJ-45 | нет | |
| Видеовыходы | 1 × HDMI 2.0 (до 4K@60 Гц) 1 × Thunderbolt 4 (до 8K) |
|
| Аудиоразъемы | 1 комбинированный для гарнитуры (миниджек) | |
| Устройства ввода | Клавиатура | с RGB-подсветкой |
| Сенсорная панель | кликпад | |
| Дополнительно | нет | |
| IP-телефония | Веб-камера | HD (1280×720@30 кадров/с) |
| Микрофон | есть | |
| Батарея | 52 Вт·ч, литий-полимерная, три ячейки (11,4 В) | |
| Габариты | ширина 358 мм, глубина 248 мм, толщина 16,5 мм (с ножками спереди 19 мм, сзади 22 мм) |
|
| Масса без блока питания | 1,72 кг (измерено нами) | |
| Адаптер питания | 150 Вт (20 В/7,5 А), вес 475 г (с кабелями, измерено нами) | |
| Операционная система | Windows 10 Домашняя | |
| Описание на сайте производителя | ru.msi.com | |
| Примерная стоимость | 125–140 тысяч рублей на момент публикации обзора |
Изделие нам досталось в двойной упаковке: внешняя коробка из обычного картона, ее единственный элемент оформления — фирменный щиток MSI Gaming; внутренняя более привлекательная, с преобладающим черным цветом. Обе без ручек для переноски.


В комплекте некоторое количество печатной документации и адаптер питания (сетевой шнур длиной 0,95 м, выходной кабель 1,8 м).

Внешний вид и эргономика
Панели корпуса выполнены из алюминиевого сплава, варианты расцветки — карбоново-серый и белый. Нам достался белоснежный ноутбук; подобная окраска, конечно, не уникальна, но встречается гораздо реже, чем темные цвета. Выглядит очень нарядно и привлекательно, однако в плане практичности все же есть сомнения: потожировые выделения на подушечках пальцев имеются даже у человека, помешанного на мытье рук, поэтому есть основания полагать, что со временем клавиатура и другие места частых прикосновений приобретут не слишком опрятный вид, и придется почаще заниматься очисткой клавиш и поверхностей.

Толщина ноутбука без учета ножек составляет 16,5 мм, причем не меняется по глубине: спереди и сзади замер показывает одинаковую величину. Ножки имеют немного разную высоту, создавая небольшой наклон вперед.
В официальном описании говорится про «современный дизайн, дополненный геймерскими элементами». С первой частью этой фразы спорить трудно, а из того, что можно отнести к «геймерским элементам», мы обнаружили только эмблему MSI Gaming на крышке и своеобразный узор вентиляционных решеток, то есть и у поклонников классически строгих экстерьеров внешний вид не вызовет отрицательных эмоций. Даже обычную для игровых ноутбуков RGB-подсветку клавиатуры можно либо отключить, либо оставить в спокойном одноцветном режиме, выбрав цвет по вкусу.
Ширина пластиковой рамки вокруг экрана (она также белая) составляет по бокам 6 мм, вверху — 9 мм (там расположены веб-камера и микрофоны), лишь внизу существенно больше: 28 мм.

Петли позволяют отклонить экран на угол до 180° (сложно сказать, зачем большинству владельцев это может потребоваться на практике) и фиксируют экран в любом положении от примерно 15° до максимума.

В закрытом состоянии крышка удерживается сильными магнитами, расположенными в углах ближе к передней части. Открыть ее можно и одной рукой, вот только край подцепить не так-то просто: в середине передней кромки имеется небольшая фаска, но пальцу она помогает плохо, приходится поддевать ногтем.

Камера оснащена индикатором активности с белым свечением, качество съемки самое обычное для ноутбуков — до 720p@30 fps. Штатной шторки не предусмотрено, но можно оперативно отключать и включать камеру сочетанием клавиш Fn+F6. На расстоянии 2,5 см справа и слева от нее расположены отверстия с микрофонами.
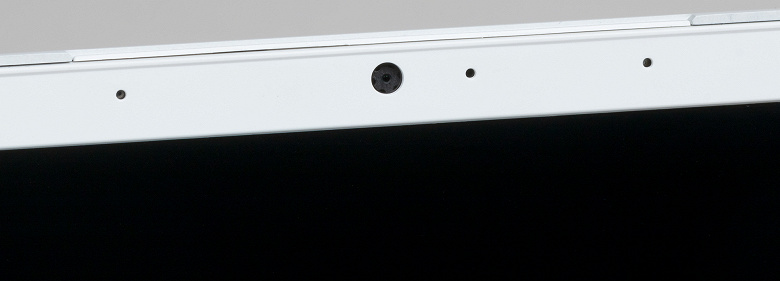
На днище, кроме ножек спереди и сзади (почти во всю ширину корпуса), есть еще три опорных элемента специфической формы, расположенных по продольной оси в середине и по бокам.

На верхней плоскости корпуса за клавиатурой и в задней части днища имеются области с мелкими круглыми вентиляционными отверстиями, оформленные в виде набора вытянутых шестигранников. Есть также группы прямоугольных отверстий по бокам и сзади (боковые при беглом взгляде можно принять за отверстия разъемов USB Type-A, удивившись их количеству).

По бокам, ближе к передней кромке, на днище расположены небольшие решетки стереодинамиков, также шестигранные, но еще более вытянутые.
Жесткость крышки корпуса маловата, она заметно прогибается под пальцами. Других претензий к прочности корпуса у нас не появилось.
На левом боку ноутбука расположены гнездо для подключения штатного блока питания, прорезь картовода microSD, порт USB 3.2 Gen1 (Type-A), комбинированный 3,5-миллиметровый аудиоразъем и крошечный индикатор, который показывает состояние батареи: белое свечение при заряде, желтое — при значительном разряде, мигание — при неисправности батареи.

Справа — порт HDMI, еще один USB 3.2 Gen1 Type-A, а также два Type-C: дальний поддерживает Thunderbolt 4 (то есть предусматривает подключение 8K-мониторов и устройств USB4, PCIe, HDMI, DisplayPort), ближний — USB 3.2 Gen2.

Порта (и соответственно адаптера) Ethernet нет, к сети можно подключаться лишь по Wi-Fi.
Разъем Thunderbolt может использоваться и для питания от ноутбука каких-либо мобильных устройств, для чего, согласно официальному описанию, обеспечивается выходное напряжение 5 В с током до 3 А при работе от адаптера и до 1,5 А в батарейном режиме.
Работа самого ноутбука от альтернативного источника питания с поддержкой Power Delivery также возможна через порт Thunderbolt (возле него есть символы молнии и электрической вилки), наши наблюдения приведем ниже.
Клавиатура — мембранного типа, с островным расположением кнопок. Она немного утоплена, и верхние плоскости клавиш находятся на одном уровне с остальной поверхностью корпуса. Отступы по бокам довольно большие, по 29 мм.

Основные клавиши — нормального размера (16,5×16,5 мм), кнопки со стрелками такие же, справа есть набор полноразмерных клавиш для редактирования, левый и правый Shift одинаково широкие. Расстояние между центрами кнопок в одном ряду составляет 19,5 мм, между рядами — чуть меньше (18,5 мм). В верхнем ряду функциональные клавиши вдвое меньше по высоте и немного больше по ширине (17,5 мм).
Печатать вполне комфортно, звуки при печати тихие, полный ход клавиш составляет 1,4 мм.

Из сомнительных решений отметим вынос клавиши Fn направо — она находится рядом с правой Ctrl, и обе имеют уменьшенную до 12,8 мм ширину, как и у кнопки с символом тильды и буквой «Ё». Fn с помощью предустановленной программы (о ней ниже) можно поменять местами с Win, но к подобному расположению этой кнопки тоже придется привыкать, хотя расположение Win справа нередко встречается в ноутбуках MSI. В нижнем ряду между правым Alt и Fn присутствует отдельная клавиша для ввода слэшей, почему-то помеченная символами треугольных скобок; видимо, разработчики MSI считают ее наличие явным удобством, поскольку она присутствует во всех побывавших у нас ноутбуках этой компании уже лет пять.
Кнопка Power расположена справа в верхнем ряду выше клавиши Delete, что не исключает ошибочных нажатий.
Есть несколько белых светодиодных индикаторов, встроенных в клавиши и отображающих соответствующие режимы: Caps Lock, Fn Lock, отключение динамиков и микрофонов. В кнопке Power индикатор двухцветный: если задействована дискретная видеокарта, он постоянно светится желтым, если интегрированная — белым, а в спящем режиме он мигает.
Для клавиатуры предусмотрена RGB-подсветка, что привычно для игровых ноутбуков. Есть несколько режимов, которые можно настраивать в приложении Dragon Center и быстро переключать сочетанием Fn+F8 (полностью отключить подсветку можно, но оперативно изменить яркость нельзя).

Сенсорная панель (кликпад) размером 105×66 мм расположена традиционно — перед клавиатурой, слегка заглублена и зрительно выделена блестящей кромкой отверстия в алюминиевой рабочей поверхности корпуса. Обозначенных клавиш у нее нет, однако левая и правая нижняя части вполне могут работать как соответствующие кнопки мыши. Поддерживаются все современные жесты, используемые в Windows 10; для быстрого отключения кликпада можно воспользоваться сочетанием Fn+F4.

Сканера отпечатков пальцев у данной модели нет.
Немного об особенностях конструктива.
Как и у большинства современных ноутбуков, внутренняя часть корпуса поделена на две части, примерно треть занимает батарея, состоящая из трех ячеек и имеющая емкость 52,4 Вт·ч. Она занимает не всю ширину корпуса, с одного бока в слот М.2 еще устанавливается SSD-накопитель, и все равно по бокам остается немало свободного места. Но второго слота М.2 нет, и единственная возможность апгрейда дисковой подсистемы — замена имеющегося накопителя (его форм-фактор M.2 2280).


Вторая часть отведена под системную плату. Для оперативной памяти предусмотрены два слота SO-DIMM, но для доступа к ним недостаточно снять только нижнюю крышку корпуса, придется снимать и материнскую плату.
На снимках хорошо видны два вентилятора и радиаторы системы охлаждения.

Более доступным почему-то сделан модуль беспроводной связи.

Программное обеспечение
Весь доступный объем диска отведен под системную область.
В нашем экземпляре была установлена версия Windows 10 Home и немалый набор различных приложений и утилит: MSI Dragon Center, Nahimic, App Player, Music Maker Jam, а также CyberLink AudioDirector, ColorDirector, PhotoDirector и PowerDirector.
Приложение MSI Dragon Center содержит настройки, необходимые для управления охлаждением, разгоном, энергопотреблением, подсветкой клавиатуры и т. д. По умолчанию оно включено в автозагрузку, но это можно отменить в настройках. Интерфейс русифицирован, но лишь частично: меню и многие надписи остались на английском.
Одна из его функций — мониторинг системы.
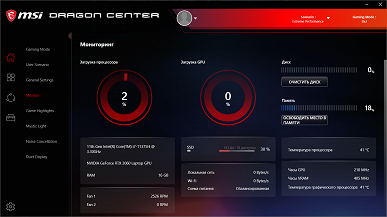

Как видите, доступна информация о скорости вращения каждого из двух вентиляторов, причем они управляются раздельно. Есть отдельные строчки для скорости обмена по Wi-Fi и локальной сети — очевидно, проводной, которой нет в данной модели, но это следствие того, что приложение является общим для целого ряда игровых ноутбуков MSI.
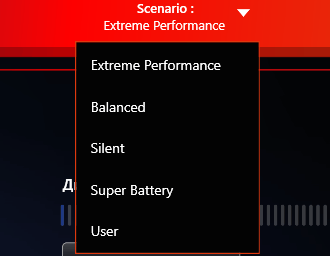
Предлагаются четыре предустановленных сценария работы ноутбука, параметры которых менять нельзя (кроме Extreme Performance, где имеются установки разгона GPU в пределах до +200 МГц для частот ядра и памяти, причем по умолчанию разгон не используется), и пользовательский сценарий с доступными настройками.
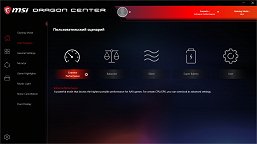
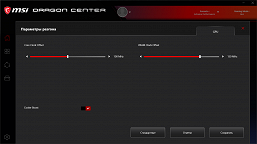
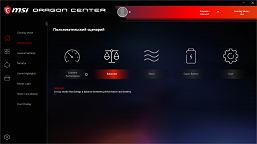
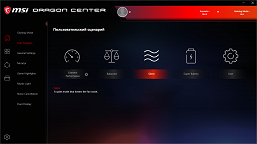
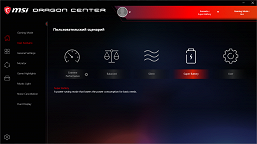

Оперативно переключаться между сценариями можно сочетанием Fn+F7.
В пользовательском сценарии есть четыре установки уровня производительности, одна из которых, Turbo, подразумевает разгон GPU, как на одном из приведенных выше скриншотов.

Кроме того, имеются настройки скорости вентиляторов. Например, в режиме Cooler Boost они постоянно работают на максимальной скорости (свыше 6000 оборотов в минуту).
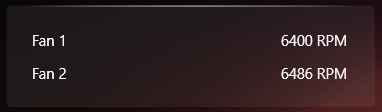
Когда его включаешь, поначалу даже пугаешься — настолько сильным становится шум. Конечно, сколько-нибудь долго работать в таких условиях вряд ли кто-то сможет. Если про шум в обычном режиме мы говорим, что наушники желательны, то тут они просто обязательны, и с хорошей звукоизоляцией!
«Для жизни» же можно выбирать из двух вариантов: «авто» (без дополнительных установок) и «дополнительно», где задается кривая изменения скорости вращения в зависимости от температуры, причем отдельно для CPU и GPU.
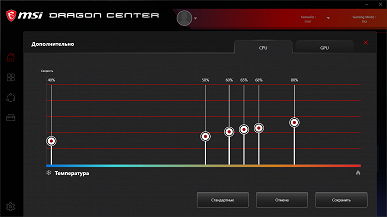
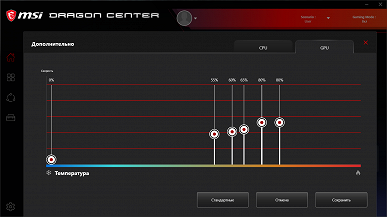
Как часто бывает в ноутбуках, предусмотрено управление режимом заряда батареи.

Mystic Light — это управление подсветкой клавиатуры, где задаются цвет, яркость и режим.


Функция Ambient Link призвана обеспечить визуальную связь с происходящим в играх, причем не только и не столько за счет подсветки клавиатуры, но и путем синхронизации с внешними устройствами — световыми панелями Nanoleaf и умными светильниками Philips Hue.

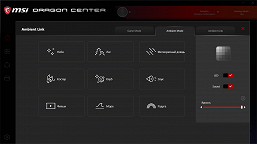
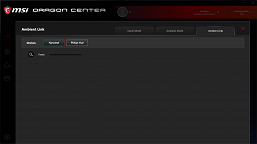
Описанным выше перечень возможностей приложения не исчерпывается — например, еще можно включить шумоподавление отдельно для динамиков и микрофонов, включить/отключить камеру, экранный прицел и кнопку Win, поменять местами кнопки Win и Fn.



Приложение Nahimic (оно заявлено как совместная разработка специалистов одноименной компании и инженеров MSI) обеспечивает геймеров средствами работы со звуком. Речь, конечно, не только о встроенных в ноутбук динамиках, но прежде всего о внешних устройствах звуковоспроизведения, подключаемых по аналоговым и цифровым (USB, Bluetooth, HDMI) интерфейсам и способных обеспечить качественное пространственное звучание.
Кроме того, есть средства и для микрофонов, что может быть полезно для командных онлайн-игр: можно подавлять статические шумы вроде звука от вентиляторов и эхо, стабилизировать громкость при вариациях голоса для увеличения разборчивости речи, чтобы пользователя было лучше слышно при разговоре через интернет. Функция Sound Sharing позволит двум людям прослушивать один аудиоконтент через Bluetooth-наушники, не мешая окружающим.



Приложение App Player (цитата: «разработанное в эксклюзивном партнерстве с BlueStacks») эмулирует Android-смартфон, позволяя запускать на ноутбуке мобильные игры и полезные программы (например, тот же WhatsApp, о новых условиях использования которого идет столько разговоров с конца прошлого года).
Music Maker Jam (разработка Magix Audio) — простое в освоении и использовании приложение для создания музыкальных треков.
Экран
В ноутбуке MSI Stealth 15M A11UEK используется 15,6-дюймовая IPS-матрица с разрешением 1920×1080 (отчет edid-decode).
Внешняя поверхность матрицы черная жесткая и полуматовая (зеркальность хорошо выражена). Какие-либо специальные антибликовые покрытия или фильтр отсутствуют, нет и воздушного промежутка. При питании от сети или от батареи и при ручном управлении яркостью (автоматической подстройки по датчику освещенности нет) ее максимальное значение составило 277 кд/м² (в центре экрана на белом фоне). Максимальная яркость не очень высокая. Впрочем, если избегать прямого солнечного света, то даже такое значение позволяет как-то использовать ноутбук на улице даже летним солнечным днем.
Для оценки читаемости экрана вне помещения мы используем следующие критерии, полученные при тестировании экранов в реальных условиях:
| Максимальная яркость, кд/м² | Условия | Оценка читаемости |
|---|---|---|
| Матовые, полуматовые и глянцевые экраны без антибликового покрытия | ||
| 150 | Прямой солнечный свет (более 20000 лк) | нечитаем |
| Легкая тень (примерно 10000 лк) | едва читаем | |
| Легкая тень и неплотная облачность (не более 7500 лк) | работать некомфортно | |
| 300 | Прямой солнечный свет (более 20000 лк) | едва читаем |
| Легкая тень (примерно 10000 лк) | работать некомфортно | |
| Легкая тень и неплотная облачность (не более 7500 лк) | работать комфортно | |
| 450 | Прямой солнечный свет (более 20000 лк) | работать некомфортно |
| Легкая тень (примерно 10000 лк) | работать комфортно | |
| Легкая тень и неплотная облачность (не более 7500 лк) | работать комфортно |
Эти критерии весьма условны и, возможно, будут пересмотрены по мере накопления данных. Отметим, что некоторое улучшение читаемости может быть в том случае, если матрица обладает какими-то трансрефлективными свойствами (часть света отражается от подложки, и картинку на свету видно даже с выключенной подсветкой). Также глянцевые матрицы даже на прямом солнечном свету иногда можно повернуть так, чтобы в них отражалось что-то достаточно темное и равномерное (в ясный день это, например, небо), что улучшит читаемость, тогда как матовые матрицы для улучшения читаемости нужно именно загородить от света. В помещениях с ярким искусственным светом (порядка 500 лк), более менее комфортно работать можно даже при максимальной яркости экрана в 50 кд/м² и ниже, то есть в этих условиях максимальная яркость не является важной величиной.
Вернемся к экрану тестируемого ноутбука. Если настройка яркости равна 0%, то яркость снижается до 15 кд/м². В полной темноте яркость его экрана получится понизить до комфортного уровня.
На любом уровне яркости значимая модуляция подсветки отсутствует, поэтому нет и никакого мерцания экрана. В доказательство приведем графики зависимости яркости (вертикальная ось) от времени (горизонтальная ось) при различных значениях настройки яркости:

В этом ноутбуке используется матрица типа IPS. Микрофотографии демонстрируют типичную для IPS структуру субпикселей (черные точки — это пыль на матрице фотоаппарата):
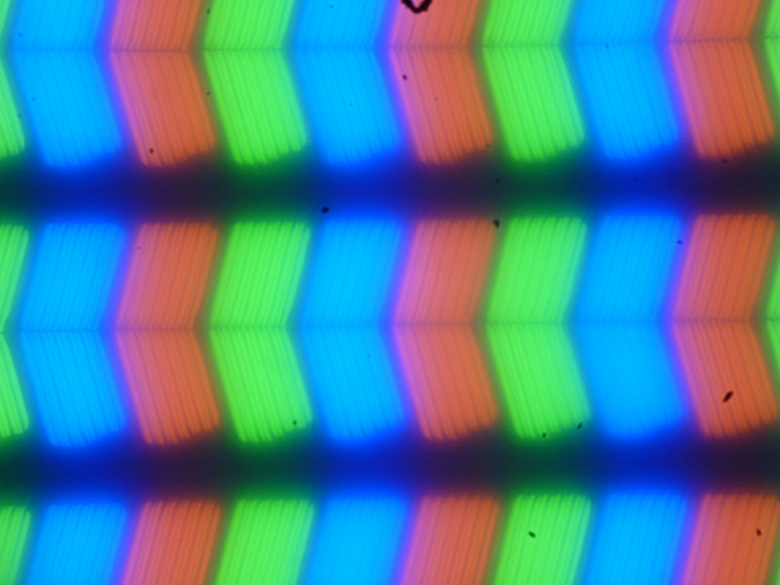
Фокусировка на поверхности экрана выявила хаотично расположенные микродефекты поверхности, отвечающие собственно за матовые свойства:

Зерно этих дефектов в несколько раз меньше размеров субпикселей (масштаб этих двух фотографий примерно одинаковый), поэтому фокусировка на микродефектах и «перескок» фокуса по субпикселям при изменении угла зрения выражены слабо, из-за этого нет и «кристаллического» эффекта.
Мы провели измерения яркости в 25 точках экрана, расположенных с шагом 1/6 от ширины и высоты экрана (границы экрана не включены). Контрастность вычислялась как отношение яркости полей в измеряемых точках:
| Параметр | Среднее | Отклонение от среднего | |
|---|---|---|---|
| мин., % | макс., % | ||
| Яркость черного поля | 0,30 кд/м² | −6,5 | 9,3 |
| Яркость белого поля | 280 кд/м² | −5,9 | 6,0 |
| Контрастность | 930:1 | −14 | 7,8 |
Если отступить от краев, то равномерность белого и черного поля хорошая, а контрастности немного хуже. Контрастность по современным меркам для данного типа матриц типичная. Фотография ниже дает представление о распределении яркости черного поля по площади экрана:
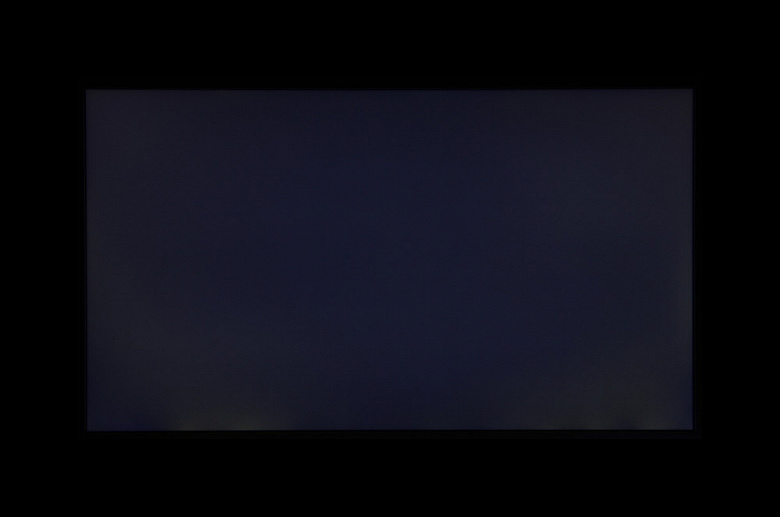
Видно, что черное поле местами в основном ближе к краю высветляется. Впрочем, неравномерность засветки черного видно только на очень темных сценах и в почти полной темноте, значимым недостатком ее считать не стоит.
Экран имеет хорошие углы обзора без значительного снижения яркости и сдвига цветов даже при больших отклонениях взгляда от перпендикуляра к экрану и без инвертирования оттенков (но IPS-матрицы в мониторах обычно в этом плане лучше). Однако, черное поле при отклонении по диагонали сильно высветляется, и приобретает красно-фиолетовый оттенок.
Время отклика при переходе черный-белый-черный равно 16 мс (8 мс вкл. + 8 мс выкл.), переход между полутонами серого в сумме (от оттенка к оттенку и обратно) в среднем занимает 12 мс. Матрица довольно быстрая. Присутствует умеренный разгон — на фронтах некоторых переходов есть небольшие выбросы яркости. Для примера приведем графики трех переходов от черного, между полутонами и к белому:
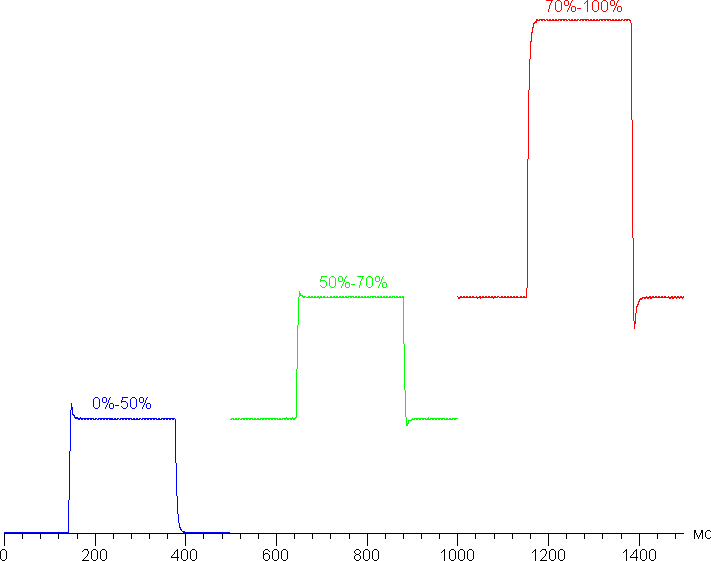
Для наглядного представления о том, что на практике означает такая скорость матрицы, какие могут быть артефакты от разгона, приведем снимок, полученный с помощью движущейся камеры. Такие снимки показывают, что видит человек, если он следит глазами за двигающимся на экране объектом. Описание теста приведено тут, страница с самим тестом тут. Использовались рекомендованные установки (скорость движения 960 пиксель/с), выдержка 1/15 с .

Четкость довольно высокая, артефакты, вызванные разгоном, минимальные — все ограничивается неярким и недлинным светлым следом позади тарелки.
Попробуем представить, что было бы в случае матрицы с мгновенным переключением пикселей. Для нее при 60 Гц объект со скоростью движения 960 пиксель/с размывается на 16 пикселей, а при 144 Гц — на 6,6(6) пикселя. Размывается, так как фокус зрения движется с указанной скоростью, а объект неподвижно выводится на 1/60 или на 1/144 секунды. Для иллюстрации этого сымитируем размытие на 16 и 6,6(6) пикселя:
Видно, что четкость изображения в случае матрицы данного ноутбука почти такая же, как и в случае идеальной матрицы.
Также приведем зависимость яркости от времени при чередовании белого и черного кадра при 144 Гц кадровой частоты:
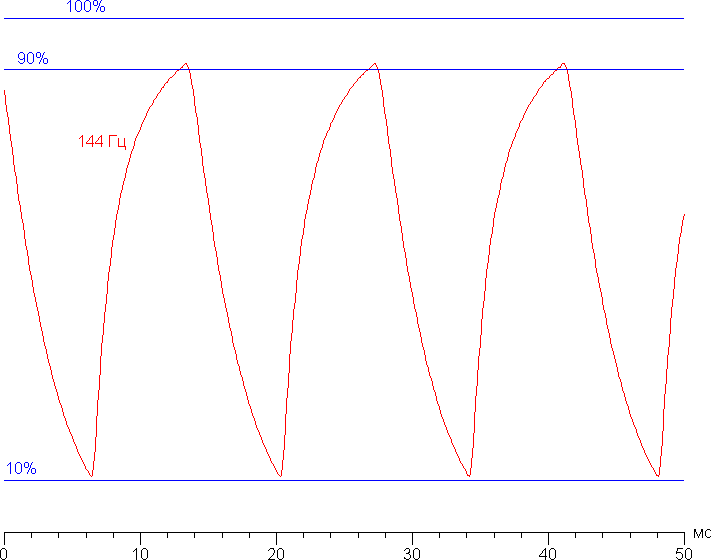
Видно, что при 144 Гц максимальная яркость белого кадра немного выше 90% от уровня белого, а минимальная яркость черного кадра очень близка к 10%. Итоговый размах амплитуды больше 80% от яркости белого. То есть согласно этому формальному критерию, скорости матрицы достаточно для полноценного вывода изображения с кадровой частотой 144 Гц.
Мы определяли полную задержку вывода от переключения страниц видеобуфера до начала вывода изображения на экран (напомним, что она зависит от особенностей работы ОС Windows и видеокарты, а не только от дисплея). При 144 Гц частоты обновления задержка равна 5 мс. Это очень небольшая задержка, она абсолютно не ощущается при работе за ПК и даже в очень динамичных играх не приведет к снижению результативности.
В настройках экрана доступна только одна частота обновления 144 Гц.

По крайней мере, при родном разрешении экрана вывод идет с глубиной цвета 8 бит на цвет.
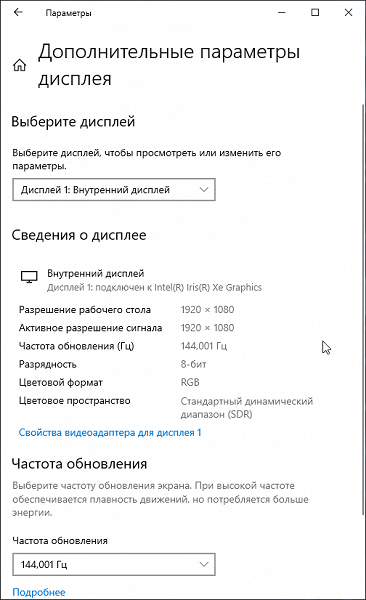
Далее мы измерили яркость 256 оттенков серого (от 0, 0, 0 до 255, 255, 255) при настройках по умолчанию. График ниже показывает прирост (не абсолютное значение!) яркости между соседними полутонами:

Рост прироста яркости более-менее равномерный и почти каждый следующий оттенок значимо ярче предыдущего, однако в светах равномерность роста нарушается, а один ближайших к белому оттенок по яркости от белого не отличается (визуально от белого не отличаются два оттенка). В самой темной области хорошо различаются все оттенки, что для игрового ноутбука особенно актуально:

Аппроксимация полученной гамма-кривой дала показатель 2,17, что чуть-чуть ниже стандартного значения 2,2, при этом реальная гамма-кривая в светлой области заметно отклоняется от аппроксимирующей степенной функции:
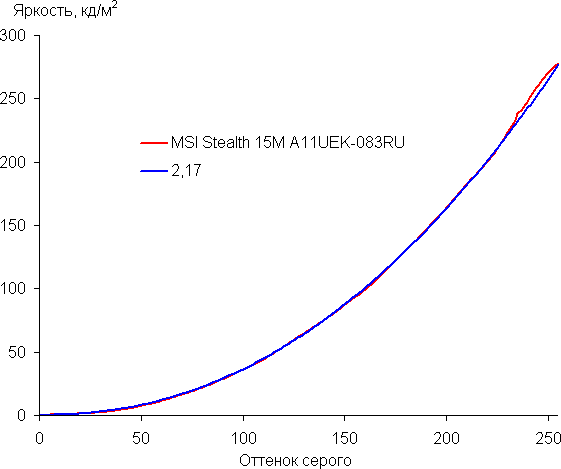
Цветовой охват заметно у́же sRGB:
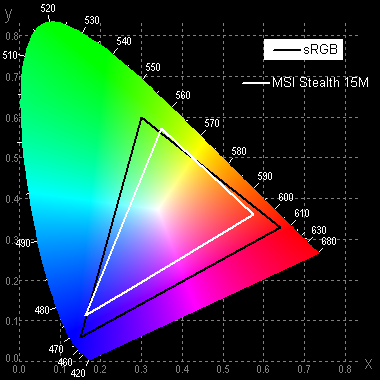
Поэтому визуально цвета на этом экране бледноваты. Ниже приведен спектр для белого поля (белая линия), наложенный на спектры красного, зеленого и синего полей (линии соответствующих цветов):

Такой спектр с относительно узким пиком синего и с широкими горбами зеленого и красного цветов характерен для экранов, в которых используется белая светодиодная подсветка с синим излучателем и желтым люминофором. Спектры показывают, что светофильтры матрицы значительно подмешивают компоненты друг к другу, что и сужает цветовой охват.
Баланс оттенков на шкале серого приемлемый, так как цветовая температура не сильно выше стандартных 6500 К, и отклонение от спектра абсолютно черного тела (ΔE) ниже 10, что для потребительского устройства считается хорошим показателем. При этом цветовая температура и ΔE мало изменяются от оттенка к оттенку — это положительно сказывается на визуальной оценке цветового баланса. (Самые темные области шкалы серого можно не учитывать, так как там баланс цветов не имеет большого значения, да и погрешность измерений цветовых характеристик на низкой яркости большая.)

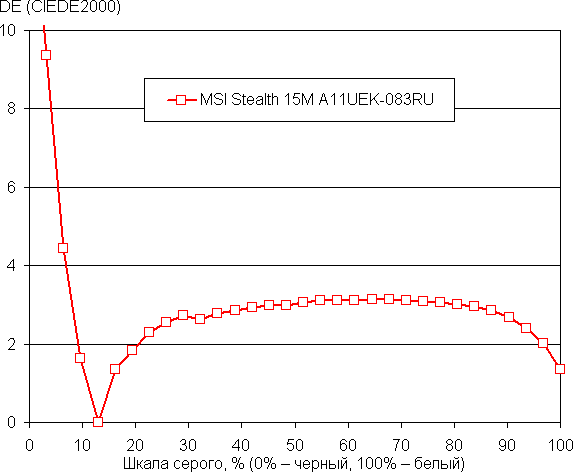
Подведем итоги. Экран этого ноутбука имеет достаточно высокую максимальную яркость (порядка 280 кд/м²), чтобы устройством можно было пользоваться светлым днем вне помещения, загородившись от прямого солнечного света. В полной темноте яркость можно понизить до комфортного уровня (вплоть до 15 кд/м²). К достоинствам экрана можно причислить высокую частоту обновления (144 Гц), высокую скорость матрицы, низкое значение задержки вывода (5 мс), отсутствие мерцания. К недостаткам — низкую стабильность черного к отклонению взгляда от перпендикуляра к плоскости экрана и бледноватые цвета. В целом качество экрана с учетом игровой направленности ноутбука хорошее.
Звук
Аудиосистема ноутбука основана на кодеке Realtek. Два динамика обеспечивают довольно чистое воспроизведение, они выведены справа и слева на днище — видимо, предполагается использовать отражение звука от поверхности стола.
Измерение громкости встроенных громкоговорителей проводилось при воспроизведении звукового файла с розовым шумом. Максимальная громкость равна 70,2 дБА. Среди ноутбуков, протестированных к моменту написания данной статьи (минимум 64,8 дБА, максимум 83 дБА), этот ноутбук существенно тише не только среднего по громкости, но даже протестированного нами ранее MSI Stealth 15M A11SDK, у которого такой же замер показал 76 дБА.
| Модель | Громкость, дБА |
| MSI P65 Creator 9SF (MS-16Q4) | 83 |
| Apple MacBook Pro 16″ | 79.1 |
| Huawei MateBook X Pro | 78.3 |
| HP ProBook 455 G7 | 78.0 |
| MSI Alpha 15 A3DDK-005RU | 77.7 |
| Dell Latitude 9510 | 77 |
| Asus ROG Zephyrus S GX502GV-ES047T | 77 |
| Apple MacBook Air (Early 2020) | 76.8 |
| MSI Stealth 15M A11SDK | 76 |
| Asus ZenBook Duo UX481F | 75.2 |
| MSI GE65 Raider 9SF | 74.6 |
| Dell Vostro 7500 | 74.4 |
| Asus GA401I | 74.1 |
| Honor MagicBook Pro | 72.9 |
| Huawei MateBook D14 | 72.3 |
| Prestigio Smartbook 141 C4 | 71.8 |
| Asus VivoBook S15 (S532F) | 70.7 |
| MSI Stealth 15M A11UEK | 70,2 |
| Lenovo IdeaPad L340–15IWL | 68.4 |
| Lenovo IdeaPad 530S-15IKB | 66.4 |
Работа от батареи и альтернативного источника
Батарея
Заявленная в спецификации емкость батареи — 52 Вт·ч, на этикетке примерно такое же значение — 52,4 Вт·ч.

Данные из AIDA близкие: эта программа показывает ту же паспортную величину, но немного меньшую оценку емкости на текущий момент.

Понятно, что при замерах времени автономной работы многое зависит от методики, поэтому посмотрим, что покажут наши тесты с использованием скрипта iXBT Battery Benchmark v1.0. Яркость экрана при тестировании выставляется на 100 кд/м² (в данном случае это соответствует примерно 38%), так что ноутбуки с относительно тусклыми экранами не получают преимущества.
При этом в Dragon Center выбираем два сценария — Extreme Performance с максимальной производительностью (которая для подобных применений не нужна) и Super Battery, как раз и призванный максимально экономить заряд.
| Сценарий нагрузки | Время работы |
|---|---|
| Extreme Performance | |
| Работа с текстом | 4 ч. 48 мин. |
| Просмотр видео | 3 ч. 33 мин. |
| Super Battery | |
| Работа с текстом | 5 ч. 53 мин. |
| Просмотр видео | 4 ч. 18 мин. |
Таким образом, правильный выбор сценария может добавить изрядную долю автономности.
Тем не менее, даже лучшие результаты в таблице далеки от рекордных среди ноутбуков со сравнимой емкостью батареи, а в режиме Extreme Performance ниже даже тех скромных, что показала модель A11SDK (напомним: при работе с текстом у нее получилось 5 ч. 54 мин., при просмотре видео — 3 ч. 46 мин.).
При автономной работе индикатор возле разъема питания не горит, но при сильном разряде загорается желтым. Во время зарядки он постоянно светит белым и гаснет при достижении заряда в 100%.
Как уже упоминалось выше при описании приложения Dragon Center, можно выбрать один из трех сценариев заряда: полный (до 100%) в случаях, когда нужна максимальная автономность, и еще два, призванные продлить срок нормального функционирования батареи, заряжая ее либо «от менее 50% до 60%», либо «от менее 70% до 80%». Какой из двух последних способен обеспечить батарее более долгую жизнь, сказать невозможно: если покопаться в интернете, легко понять, что у специалистов нет единого мнения на этот счет.

Для тестов мы использовали сценарий заряда «Оптимально для перемещения», сначала заряжая батарею до 100%, а потом разряжая до минимума — 1%.
При использовании штатного адаптера заряд от 1 до 100 процентов занимал в среднем 2 часа 45 минут, при этом состояние самого ноутбука (включен или выключен) существенной роли не играло. До 80% батарея заряжалась достаточно быстро, всего за час, для следующих 10% (т. е. до 90%) требовалось еще 20 минут, и последние 10% (т. е. до 100%) набирались столько же времени, что и предыдущие 90%, причем самую изрядную долю занимал последний процент. Вывод напрашивается: в большинстве случаев достаточно заряжать не более полутора часов, и лишь если будет важна каждая минута автономной работы, можно потратить еще час.
Питание от источника с поддержкой Power Delivery
А что будет, если под рукой нет блока питания из комплекта? Официальные материалы допускают использование источника, поддерживающего Power Delivery и имеющего мощность 100 Вт (напомним: штатный БП рассчитан на нагрузку до 150 Вт).

Конечно, источники с поддержкой PD на 100 Вт сегодня купить вполне можно, вот только они пока не встречаются хотя бы в каждом втором офисе или «д
Полный текст статьи читайте на iXBT
