Ноутбук Dell Vostro 7500: отличная автономность, яркий экран и вполне достаточная для бизнес-применений производительность

Согласно описанию производителя, линейка ноутбуков Vostro компании Dell предназначена малым предприятиям — в этих моделях сочетаются современный вид, удобство использования, простота настройки, высокая производительность и приемлемая цена. Можно выбрать модель с экраном диагональю от 13,3 до 15,6 дюймов, одним или двумя накопителями, с разными объемами оперативной памяти, различными видеокартами (AMD или Nvidia). Процессоры — от Intel Core i3 до Intel Core i7.
Таким образом, каждый потребитель сможет подобрать себе ноутбук в соответствии со своими потребностями и финансовыми возможностями (цены на младшие и старшие модели отличаются кратно), на что намекает и название линейки: «vostro» по-итальянски — «ваш», то есть ваш ноутбук.
Нам досталась старшая и самая новая из моделей линейки — Dell Vostro 7500 в одном из возможных вариантов конфигурации.
Конфигурация и комплектация
Разобраться в системе классификации производителя проблематично. Если заглянуть в соответствующий русскоязычный раздел сайта компании, то название Vostro 7500 там не упомянуто, есть лишь «Новый Vostro 15 серии 7000», хотя в названии ссылки страницы значится именно 7500, да и в представительстве компании нам посоветовали ориентироваться именно на эти сведения.
Перечислены такие варианты:
- процессор Intel Core i5–10300H или Intel Core i7–10750H,
- видеокарта Intel UHD Graphics плюс либо Nvidia GeForce GTX 1650 (4 ГБ памяти GDDR6), либо Nvidia GeForce GTX 1650 Ti (4 ГБ памяти GDDR6),
- память: встроенная 8 ГБ DDR4–2933 плюс в дополнительном слоте может быть еще SO-DIMM на 4, 8 или 16 ГБ (также DDR4–2933) — итого 8, 12, 16 или 24 ГБ,
- твердотельный накопитель M.2 PCIe Gen 3×4 NVMe, форм-фактор 2230 или 2280, емкость от 256 ГБ до 2 ТБ,
- адаптеры беспроводной связи Intel Wi-Fi 6 AX201, 2×2 (Gig+) + Bluetooth 5.0 либо Intel Wireless-AC 9560, 2×2, 802.11ac + Bluetooth 5.0,
- аккумуляторные батареи: трехэлементная 56 Вт·ч или шестиэлементная 97 Вт·ч.
Есть еще и опции — сканер отпечатков пальцев с поддержкой Windows Hello, а также интерфейс Thunderbolt (в конфигурациях с GeForce GTX 1650 Ti).
Представляете, сколько может быть различных конфигураций, даже если перечисленное используется не во всех возможных комбинациях?
В разделах на английском языке для других стран модель Vostro 7500 присутствует в 3–4 вариантах с разными конфигурациями. Еще больше наблюдается у многих российских продавцов, причем к названию добавляется номер модели (7500–0330, 7500–0316 или 7500–0309), однако на нашем экземпляре или его упаковке мы ничего подобного не нашли.
Расшифровки такого номера в доступных официальных источниках обнаружить не удалось, пришлось обращаться в представительство, где посоветовали ориентироваться на сведения в e-katalog.ru и уточнили: у нас вариант 7500–0323 (средняя цена на момент подготовки обзора составляла примерно 108 тысяч рублей — не бюджетно, но перед нами флагманская модель линейки), но с точностью до некоторых деталей — так, для 7500–0323 заявлено наличие сканера отпечатков пальцев, которого у нашего экземпляра не было, и должна быть предустановлена ОС Windows 10 Pro, тогда как у нас была Home.
Ориентироваться можно и на Service Tag — метку обслуживания, в нашем случае она была обозначена на упаковочной коробке, а также на небольшой наклейке на днище аппарата: 4DCHX93, ее также можно увидеть в предустановленном приложении My Dell и в BIOS Setup самого аппарата. В разделе «Поддержка» сайта производителя по этой метке можно уточнить основные (но опять же не все) позиции конфигурации, скачать драйверы и различную документацию, доступен даже сервисный мануал, причем на русском языке.
| Dell Vostro 7500 (7500–0323) | ||
|---|---|---|
| Процессор | Intel Core i7–10750H (14 нм, 6 ядер/12 потоков, 2,6/4,3 ГГц, 45 Вт) | |
| Оперативная память | 8 ГБ DDR4–2933 МГц (распаяны) + 8 ГБ DDR4–2933 МГц (установлен модуль SO-DIMM DDR4–3200 Hynix HMA81GS6DJR8N-XN) в двухканальном режиме в слот SO-DIMM могут быть установлены модули на 4, 8 или 16 ГБ |
|
| Видеоподсистема | интегрированная графика Intel UHD Graphics дискретная карта Nvidia GeForce GTX 1650 (4 ГБ GDDR6) |
|
| Экран | 15,6 дюймов, 1920×1080, IPS, полуматовый (IVO061F), 60 Гц заявленные углы обзора по вертикали и горизонтали — 85° |
|
| Звуковая подсистема | кодек Realtek ALC3204, 2 динамика | |
| Накопитель | 1 × SSD 512 ГБ (Samsung PM991a, M.2, NVMe, PCIe 3.0×4) есть свободный слот для второго SSD, форм-фактор до M.2 2280 включительно |
|
| Оптический привод | нет | |
| Картовод | microSD/HC/XC | |
| Сетевые интерфейсы | Проводная сеть | нет |
| Беспроводная сеть Wi-Fi | Wi-Fi 6 (Intel AX201 802.11ax, 2,4 и 5,0 ГГц, MIMO 2×2, ширина канала 160 МГц) | |
| Bluetooth | Bluetooth 5.1 | |
| Интерфейсы и порты | USB | 2 × USB 3.2 Gen 1 Type-A 1 × USB 3.2 Gen 1 Type-C (поддержка Power Delivery и DisplayPort — потребуется адаптер) |
| RJ-45 | нет | |
| Видеовыходы | HDMI 2.0 | |
| Аудиоразъемы | 1 комбинированный для гарнитуры (миниджек) | |
| Устройства ввода | Клавиатура | с цифровым блоком, с подсветкой |
| Сенсорная панель | кликпад | |
| Дополнительно | возможная опция: сканер отпечатков пальцев | |
| IP-телефония | Веб-камера | HD (1280×720@30 кадров/с), угол обзора по диагонали 74,9° |
| Микрофон | двойные направленные | |
| Батарея | 56 Вт·ч, литий-полимерная, три ячейки (11,4 В) может устанавливаться батарея емкостью 97 Вт·ч (шесть ячеек) |
|
| Габариты | ширина 356 мм, глубина 235 мм, толщина: спереди 17,5 мм, сзади 18,9 мм |
|
| Масса без блока питания | 1850 г (измерено нами) | |
| Адаптер питания | 130 Вт (19,5 В/6,7 А), вес 494 г (с кабелями, измерено нами) | |
| Операционная система | Windows 10 Домашняя может поставляться с Windows 10 Pro |
|
| Описание на сайте производителя | www.dell.com/ru | |
| Розничные предложения Dell Vostro 7500–0323 |
Изделие нам досталось в коробке из обычного картона без ручки для переноски.

В комплекте некоторое количество печатной документации и адаптер питания (сетевой шнур длиной 0,9 м, выходной кабель 1,8 м, на подключаемом к ноутбуку коаксиальном разъеме есть двусторонний индикатор включения с белым свечением).

У адаптера предусмотрен эластичный ремешок для аккуратного крепления кабелей при транспортировке.

Внешний вид и эргономика
Панели корпуса выполнены из алюминиевого сплава, цвет черный матовый, поверхности слегка шероховатые, но следы от рук и пылинки на них заметны, особенно на сенсорной панели.
Толщина ноутбука сзади чуть меньше 19 мм, к передней части она уменьшается до 17,5 мм. При взгляде сбоку клиновидность подчеркивается формой боковых поверхностей верхней панели, которая заметно сужается в направлении от задней к передней кромке. В целом экстерьер ноутбука можно назвать классически строгим, что вполне соответствует его позиционированию.


Ширина пластиковой рамки вокруг экрана (она также черного цвета, но чуть отличается оттенком) по бокам 5,5 мм, вверху 9 мм — там расположены веб-камера и отверстия для микрофонов, внизу 23 мм до изгиба крышки.
Камера оснащена шторкой и индикатором с белым свечением. На расстоянии 2,5 см справа и слева от камеры расположены отверстия с микрофонами.


На днище, кроме узких продольных ножек (две коротких спереди и одна сзади, почти во всю длину), ближе к задней кромке имеется немалого размера область с вентиляционными прорезями, через которые происходит забор воздуха для охлаждения компонентов, поэтому ставить ноутбук на мягкую поверхность не следует. По бокам, ближе к переднему торцу, расположены решетки стереодинамиков.

Для отвода нагретого воздуха за клавиатурой есть область с большим количеством круглых отверстий. Еще две группы по шесть квадратных и довольно больших прорезей сделаны на заднем торце корпуса, заметить их можно только при открытой верхней крышке.
Верхняя панель немного проминается под пальцами, однако в целом особых претензий к прочности корпуса у нас не появилось.
Крышка открывается на угол до 140° и фиксируется в любом положении от примерно 30° до максимума. Усилие петель позволяет открывать крышку одной рукой, подцепить ее для этого пальцем можно в любом месте переднего края, но лучше все же придерживать корпус другой рукой.

В конструкции используется механизм, который при открытой крышке немного приподнимает заднюю часть корпуса, что обеспечивает более удобный для рук пользователя наклон клавиатуры (около 5 градусов) и увеличивает зазор между поверхностью установки и нижней крышкой для лучшей подачи воздуха через отверстия в днище.

На торце крышки предусмотрена пластиковая накладка с двумя немного выступающими упорами по краям, предотвращающими истирание кромки при соприкосновениях со столом.
На левом боку ноутбука расположены гнездо для подключения блока питания и индикатор, который горит белым светом во время заряда батареи, порты HDMI, USB Type-A и Type-C.

Справа — комбинированный разъем для аудиогарнитуры и еще один порт USB Type-A, а также прорезь картовода microSD.

В представительстве компании нас заверили, что разъем Type-C может использоваться и для питания ноутбука от адаптера с поддержкой Power Delivery. Но надо учитывать, что штатный блок питания рассчитан на нагрузку до 130 Вт, и, хотя ноутбук во многих режимах столько не потребляет, следует выбирать близкую по мощности модель с PD; под рукой ничего подобного у нас не было, поэтому проверить такую возможность мы не смогли.
Клавиатура мембранного типа с островным расположением кнопок. Она немного утоплена, и верхние плоскости клавиш находятся на одном уровне с остальной поверхностью корпуса. Отступы по краям небольшие, по 12 мм.

Производитель утверждает, что клавиатура защищена от протечки жидкостей, но проверять это мы не стали.
Основные клавиши нормального размера (15×14,5 мм), левый и правый Shift одинаково широкие. Расстояние между центрами клавиш в одном ряду составляет 18,7 мм, между рядами чуть меньше — 18,1 мм, зазор 2,5 мм. Печатать вполне комфортно, звуки при печати тихие, полный ход клавиш составляет 1,4 мм.

В верхнем ряду функциональные клавиши заметно меньше по высоте и чуть меньше по ширине, что вполне обычно и привычно. А в нижнем высота кнопок увеличена до 18 мм, однако клавиши со стрелками при чуть увеличенной ширине имеют половинную высоту, эта группа дополнена двумя кнопками PgUp и PgDn того же размера.
Имеется цифровой блок, клавиши которого немного у́же, чем на основной клавиатуре. Кнопка Power расположена справа в верхнем ряду этого блока, то есть она не находится рядом с клавишей Delete, как часто бывает у современных ноутбуков с клавиатурами без цифрового блока. Сканер отпечатков пальцев (если он присутствует — у нас его не было) интегрируется в эту кнопку.
Единственный индикатор на верхней плоскости встроен в Caps Lock и отображает включение соответствующего режима.
Предусмотрена подсветка белого цвета с двумя уровнями яркости (третье состояние — выключена), подсвечиваются и символы на клавишах, и их боковины; даже максимальный уровень чрезмерно ярким не назовешь. Подсветка может автоматически отключаться через установленное в BIOS время (от 5 секунд до 15 минут либо никогда, отдельно для питания от батареи и от адаптера), но вновь включается при нажатии любой клавиши или касании кликпада.

Сенсорная панель (кликпад) размером 115×80 мм расположена традиционно — перед клавиатурой, слегка заглублена и зрительно выделена светлой кромкой отверстия в алюминиевой верхней крышке корпуса. Обозначенных клавиш у нее нет, однако левая и правая нижняя части вполне могут работать как соответствующие кнопки мыши. Поддерживаются все современные жесты, используемые в Windows 10.
К удобству работы с этой панелью претензий нет, но на случай необходимости ее быстрого отключения соответствующего сочетания клавиш не предусмотрено.

Немного об особенностях конструктива.
Открутив снизу семь винтов М2×4 и ослабив два невыпадающих М2×7,5, поддеваем нижнюю крышку, начиная с углублений у шарниров и затем по всему периметру, после чего ее можно будет снять.
Внутренняя часть корпуса поделена на две части, примерно 40% занимает батарея, состоящая из трех ячеек в нашем случае (56 Вт·ч) и из шести для 97 Вт·ч — она длиннее, занимает всю ширину корпуса.

Вторая часть отведена под системную плату. Напомним: 8 ГБ оперативной памяти на ней распаяны, остальное добавляется в слот.

Повернуто на 180°, снята майларовая пленка
Рядом с левым вентилятором под металлической защитной крышечкой располагается штатный SSD, в нашем случае его форм-фактор M.2 2230, но может быть установлен и M.2 2280, для чего потребуется переставить опорную скобу.

Накопитель под металлической крышечкой
Защитная крышечка снята
Слот для второго накопителя расположен правее, ближе к модулю памяти (на фото показан стрелкой), здесь также можно устанавливать M.2 2230 (но для него какого-то крепления, кроме самого разъема, не предусмотрено) и M.2 2280 (потребуется винт М2×3, желательна такая же крышечка, как у первого SSD).
 Слот для второго накопителя показан стрелкой
Слот для второго накопителя показан стрелкойБлиже к первому слоту располагается модуль беспроводной связи.

Программное обеспечение
Весь доступный объем диска отведен под системную область.
Хотя в описании на официальном сайте говорится про Windows 10 Pro, в нашем экземпляре была установлена версия Home.
Как принято у большинства производителей, установлен набор «фирменных» приложений и утилит Dell.
Одно из них упоминалось выше — My Dell, которое в основном демонстрирует возможности устройства, но есть переходы к другим утилитам, из существенного отображаются метка обслуживания, по которой на официальном сайте следует искать документацию и драйверы, а также сервисный экспресс-код, его нужно сообщать при обращениях в службу поддержки компании.
Есть и другие утилиты информационного плана вроде Dell Customer Connect или Dell Digital Delivery.
Имеются более практические приложения: например, Dell Mobile Connect поможет связать смартфон и ноутбук для передачи текстов и файлов, получения сообщений, звонков и отображения содержимого экрана мобильного гаджета на дисплее ноутбука. При этом на смартфон также нужно установить соответствующее ПО.

Ноутбук и смартфон должны быть подключены к одной сети Wi-Fi.
Перечисленное выше почему-то предлагается только на английском языке, но есть утилиты и на русском — например, Dell Update, которая по сервисному коду проверяет наличие обновлений ПО Dell.

Еще одно приложение Dell Power Management мы рассмотрим ниже.
Экран
В ноутбуке Dell Vostro 7500 используется 15,6-дюймовая IPS-матрица с разрешением 1920×1080 пикселей (отчет с панели Intel, отчет MonInfo).

Внешняя поверхность матрицы черная жесткая и полуматовая (зеркальность хорошо выражена). Какие-либо специальные антибликовые покрытия или фильтр отсутствуют, нет и воздушного промежутка. При питании от сети или от батареи и при ручном управлении яркостью (автоматической подстройки по датчику освещенности нет) ее максимальное значение составило 330 кд/м² (в центре экрана на белом фоне). Максимальная яркость достаточно высокая, поэтому за ноутбуком как-то можно будет работать/играть на улице ясным днем, если расположиться хотя бы не под прямыми солнечными лучами.
Для оценки читаемости экрана вне помещения мы используем следующие критерии, полученные при тестировании экранов в реальных условиях:
| Максимальная яркость, кд/м² | Условия | Оценка читаемости |
|---|---|---|
| Матовые, полуматовые и глянцевые экраны без антибликового покрытия | ||
| 150 | Прямой солнечный свет (более 20000 лк) | нечитаем |
| Легкая тень (примерно 10000 лк) | едва читаем | |
| Легкая тень и неплотная облачность (не более 7500 лк) | работать некомфортно | |
| 300 | Прямой солнечный свет (более 20000 лк) | едва читаем |
| Легкая тень (примерно 10000 лк) | работать некомфортно | |
| Легкая тень и неплотная облачность (не более 7500 лк) | работать комфортно | |
| 450 | Прямой солнечный свет (более 20000 лк) | работать некомфортно |
| Легкая тень (примерно 10000 лк) | работать комфортно | |
| Легкая тень и неплотная облачность (не более 7500 лк) | работать комфортно |
Эти критерии весьма условны и, возможно, будут пересмотрены по мере накопления данных. Отметим, что некоторое улучшение читаемости может быть в том случае, если матрица обладает какими-то трансрефлективными свойствами (часть света отражается от подложки, и картинку на свету видно даже с выключенной подсветкой). Также глянцевые матрицы даже на прямом солнечном свету иногда можно повернуть так, чтобы в них отражалось что-то достаточно темное и равномерное (в ясный день это, например, небо), что улучшит читаемость, тогда как матовые матрицы для улучшения читаемости нужно именно загородить от света. В помещениях с ярким искусственным светом (порядка 500 лк), более менее комфортно работать можно даже при максимальной яркости экрана в 50 кд/м² и ниже, то есть в этих условиях максимальная яркость не является важной величиной.
Вернемся к экрану тестируемого ноутбука. Если настройка яркости равна 0%, то яркость снижается до 18 кд/м². В полной темноте яркость его экрана получится понизить до комфортного уровня.
На любом уровне яркости значимая модуляция подсветки отсутствует, поэтому нет и никакого мерцания экрана. В доказательство приведем графики зависимости яркости (вертикальная ось) от времени (горизонтальная ось) при различных значениях настройки яркости:

В этом ноутбуке используется матрица типа IPS. Микрофотографии демонстрируют типичную для IPS структуру субпикселей (черные точки — это пыль на матрице фотоаппарата):
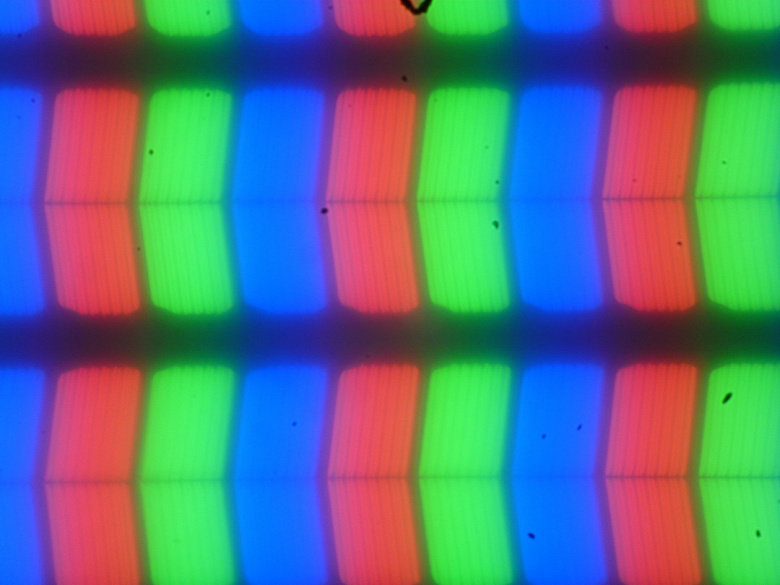
Фокусировка на поверхности экрана выявила хаотично расположенные микродефекты поверхности, отвечающие собственно за матовые свойства:
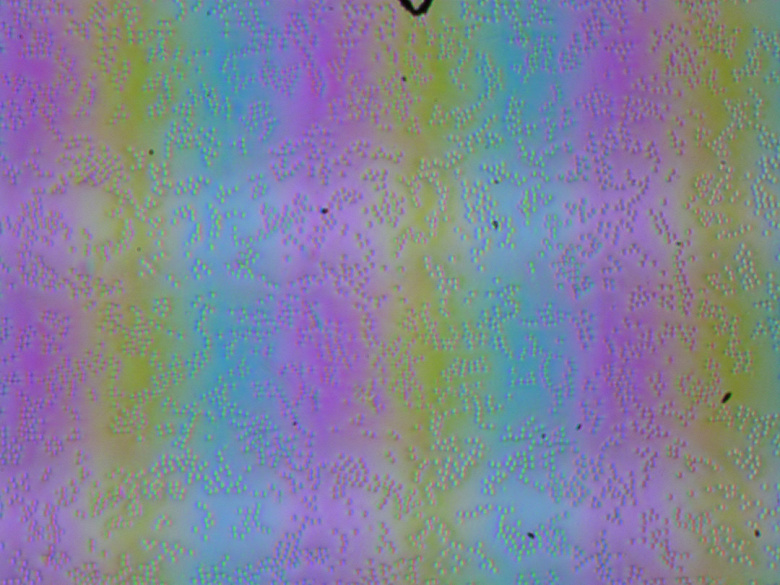
Зерно этих дефектов в несколько раз меньше размеров субпикселей (масштаб этих двух фотографий примерно одинаковый), поэтому фокусировка на микродефектах и «перескок» фокуса по субпикселям при изменении угла зрения выражены слабо, из-за этого нет и «кристаллического» эффекта.
Мы провели измерения яркости в 25 точках экрана, расположенных с шагом 1/6 от ширины и высоты экрана (границы экрана не включены). Контрастность вычислялась как отношение яркости полей в измеряемых точках:
| Параметр | Среднее | Отклонение от среднего | |
|---|---|---|---|
| мин., % | макс., % | ||
| Яркость черного поля | 0,47 кд/м² | −27 | 16 |
| Яркость белого поля | 330 кд/м² | −13 | 8,8 |
| Контрастность | 720:1 | −11 | 30 |
Если отступить от краев, то равномерность белого поля приемлемая, а черного поля и как следствие контрастности существенно хуже. Контрастность по современным меркам для данного типа матриц немного ниже типичной. Фотография ниже дает представление о распределении яркости черного поля по площади экрана:

Видно, что черное поле местами в основном ближе к краю высветляется. Впрочем, неравномерность засветки черного видно только на очень темных сценах и в почти полной темноте, значимым недостатком ее считать не стоит.
Экран имеет хорошие углы обзора без значительного сдвига цветов даже при больших отклонениях взгляда от перпендикуляра к экрану и без инвертирования оттенков. Однако, черное поле при отклонении по диагонали сильно высветляется и приобретает легкий красноватый оттенок.
Время отклика при переходе черный-белый-черный равно 34 мс (19 мс вкл. + 15 мс выкл.), переход между полутонами серого в сумме (от оттенка к оттенку и обратно) в среднем занимает 52 мс. Матрица медленная, разгона нет.
Задержку вывода корректно определить не удалось, так как синхронизация вывода кадра с вертикальной частотой обновления по факту не отключается. Можно утверждать, что она не превышает 24 мс. Это небольшая задержка, она абсолютно не ощущается при работе за ПК, но в очень динамичных играх все-таки может привести к снижению результативности.
В настройках экрана доступны две частоты обновления — 60 и 48 Гц. Вторая может пригодится при просмотре кинофильмов. По крайней мере, при родном разрешении экрана вывод идет с глубиной цвета 8 бит на цвет.
Далее мы измерили яркость 256 оттенков серого (от 0, 0, 0 до 255, 255, 255). График ниже показывает прирост (не абсолютное значение!) яркости между соседними полутонами:

Рост прироста яркости на шкале серого более-менее равномерный. Визуально и аппаратно в тенях по яркости различаются все оттенки:

Аппроксимация полученной гамма-кривой дала показатель 2,49, что ниже стандартного значения 2,2, поэтому изображения чуть затемнено. При этом реальная гамма-кривая немного отклоняется от аппроксимирующей степенной функции:
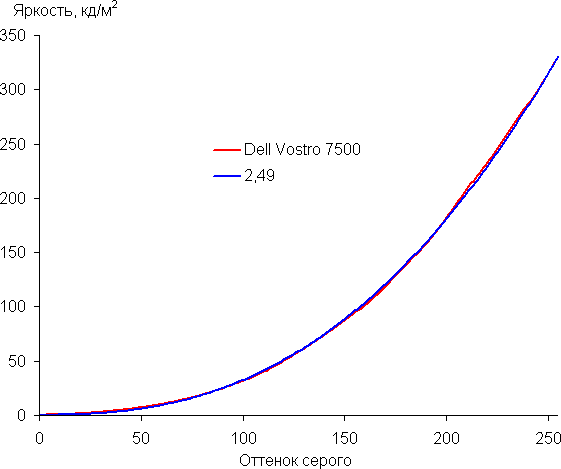
Цветовой охват близок к sRGB:

Поэтому визуально цвета на этом экране имеют естественную насыщенность. Ниже приведен спектр для белого поля (белая линия), наложенный на спектры красного, зеленого и синего полей (линии соответствующих цветов):

По всей видимости, в этом экране используются светодиоды с синим излучателем и зеленым и красным люминофором (обычно — синий излучатель и желтый люминофор), что в принципе позволяет получить хорошее разделение компонент. Да, и в красном люминофоре, видимо, используются так называемые квантовые точки. Однако, видимо, специально подобранными светофильтрами выполняется перекрестное подмешивание компонент, что сужает охват до sRGB.
Баланс оттенков на шкале серого компромиссный, так как цветовая температура достаточно близка к стандартным 6500 К, но отклонение от спектра абсолютно черного тела (ΔE) выше 10, что даже для потребительского устройства считается не очень хорошим вариантом. Впрочем, при этом цветовая температура и ΔE мало изменяются от оттенка к оттенку — это положительно сказывается на визуальной оценке цветового баланса. (Самые темные области шкалы серого можно не учитывать, так как там баланс цветов не имеет большого значения, да и погрешность измерений цветовых характеристик на низкой яркости большая.)
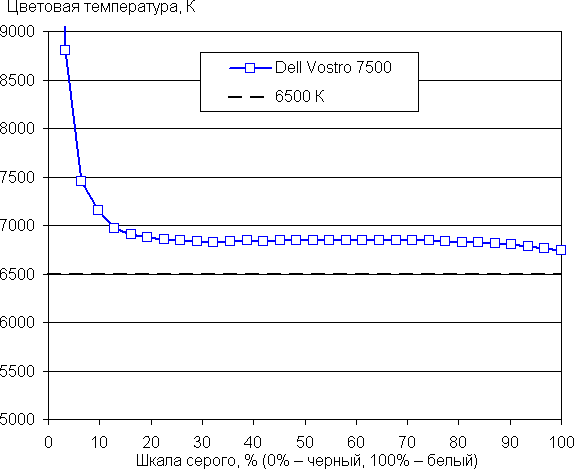

Подведем итоги. Экран этого ноутбука имеет достаточно высокую максимальную яркость (330 кд/м²), чтобы устройством как-то можно было пользоваться светлым днем вне помещения, загородившись от прямого солнечного света. В полной темноте яркость можно понизить до комфортного уровня (вплоть до 18 кд/м²). К достоинствам экрана можно причислить близкий к sRGB цветовой охват. К недостаткам — низкую стабильность черного к отклонению взгляда от перпендикуляра к плоскости экрана. В целом качество экрана достаточно высокое, но ничего выдающегося в нем нет.
Звук
Аудиосистема ноутбука основана на кодеке Realtek. Два динамика обеспечивают достаточно чистое воспроизведение, они выведены справа и слева на боковые скосы, причем решетки частично заходят и на днище — видимо, предполагается использовать отражение звука от установочной поверхности.
Измерение громкости встроенных громкоговорителей проводилось при воспроизведении звукового файла с розовым шумом. Максимальная громкость оказалась равна 74,4 дБА. Среди ноутбуков, протестированных к моменту написания данной статьи (минимум 64,8 дБА, максимум 83 дБА), этот ноутбук средний по громкости.
| Модель | Громкость, дБА |
| MSI P65 Creator 9SF (MS-16Q4) | 83 |
| Apple MacBook Pro 16» | 79.1 |
| Huawei MateBook X Pro | 78.3 |
| HP ProBook 455 G7 | 78.0 |
| MSI Alpha 15 A3DDK-005RU | 77.7 |
| Dell Latitude 9510 | 77 |
| Asus ROG Zephyrus S GX502GV-ES047T | 77 |
| Apple MacBook Air (Early 2020) | 76.8 |
| HP Envy x360 Convertible (13-ar0002ur) | 76 |
| Asus ZenBook Duo UX481F | 75.2 |
| MSI GE65 Raider 9SF | 74.6 |
| Dell Vostro 7500 | 74.4 |
| Asus GA401I | 74.1 |
| Honor MagicBook Pro | 72.9 |
| Huawei MateBook D14 | 72.3 |
| Prestigio Smartbook 141 C4 | 71.8 |
| Asus VivoBook S15 (S532F) | 70.7 |
| Lenovo IdeaPad L340–15IWL | 68.4 |
| Lenovo IdeaPad 530S-15IKB | 66.4 |
Работа от батареи
Заявленная емкость батареи 56 Вт·ч, что подтверждается и данными из AIDA.


Понятно, что при замерах времени автономной работы многое зависит от методики, поэтому посмотрим, что покажут наши тесты с использованием скрипта iXBT Battery Benchmark v1.0. Яркость экрана при тестировании выставляется на 100 кд/м² (в данном случае это соответствует примерно 29%), так что ноутбуки с относительно тусклыми экранами не получают преимущества.
| Сценарий нагрузки | Время работы |
|---|---|
| Работа с текстом | 12 ч. 18 мин. |
| Просмотр видео | 7 ч. 22 мин. |
Результаты очень и очень хорошие — конечно, с учетом емкости батареи, и надо напомнить, что в тестируемой модели она минимальная из двух возможных. С вариантом на 97 Вт·ч время автономной работы будет существенно больше, но за счет увеличения веса, да к тому же нет уверенности, что потребитель может выбирать ноутбуки с разными батареями, но с совершенно одинаковой прочей конфигурацией.
При автономной работе индикатор возле разъема питания не горит, но при сильном разряде загорается желтым. Во время заряда от штатного БП он постоянно светит белым.

Для батареи, как часто бывает, есть настройки, позволяющие оптимизировать энергопотребление при работе от нее и тем самым влиять на автономность и на процесс заряда. Они доступны в приложении Dell Power Manager с русскоязычным интерфейсом:
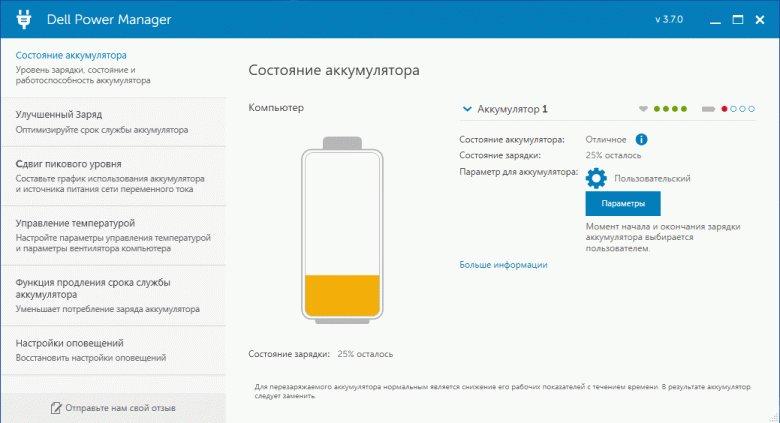
Так, можно задать пользовательские уровни начала (от 50 до 90 процентов) и окончания (от 55 до 100 процентов) заряда либо выбрать один из четырех пресетов, которые охарактеризованы только словесно, а потому не очень понятна их «механика», ясно одно: выбрав любой из них, владелец лишается возможности прямо влиять на предельный уровень заряда — правда, далеко не всем это и нужно, но нам перед проведением тестов автономной работы необходимо доводить заряд до 100% и разряжать до минимума — 1%.
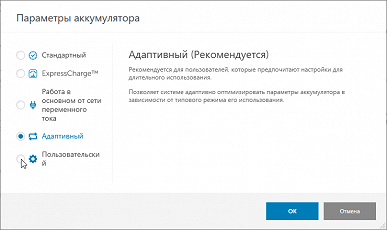

Оказывается, что заявленный в списке особенностей модели режим ExpressCharge, в котором батарея при выключенном ноутбуке должна заряжаться на 80% примерно за час и полностью за 2 часа, является не безальтернативным, а только одним из четырех таких пресетов.
Мы попробовали: заряд в стандартном режиме от 1 до 100 процентов занимал в среднем 2 часа 40 минут; в режиме ExpressCharge батарея зарядилась до 80% за 1 час 13 минут, до 100% за 2 часа 19 минут — разница для полного заряда совсем не впечатляющая, но при этом ноутбук был включен, ведь нам нужно отслеживать состояние батареи программными средствами. Напрашивается предположение: если его выключить в соответствии с написанным для режима ExpressCharge, то результат будет лучше, однако практика не подтверждает это — мы попробовали, ориентируясь на светодиод возле разъема питания, время полного заряда получилось очень близким: 2 часа 17 минут, разница вполне в пределах возможных отклонений.
При стандартном режиме заряд батареи включенного ноутбука до 80% занял заметно больше времени — 1 час 37 минут, то есть можно сделать вывод: смысл ExpressCharge в быстрейшем достижении уровня 80%, а не в сокращении времени полного заряда. Видимо, из-за этого включенный ноутбук немного нагревается на начальном этапе быстрого заряда (но почему-то в задней части корпуса), даже если не запущено никаких приложений, кроме Dell Power Manager, а при стандартном этого не наблюдается.
Есть и пятый вариант настройки, который вынесен в отдельный подраздел «Улучшенный заряд», его смысл объясняет текст всплывающего окна:
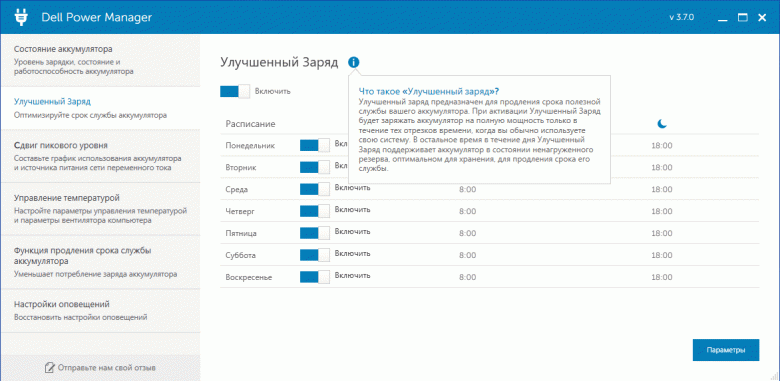
Честно говоря, суть этого режима для нас также осталась не очень понятной.
Любителям экономить каждую копейку предназначены установки «Сдвиг пикового уровня»: можно установить интервал для каждого дня недели, в течение которого использование адаптера питания будет прекращено, даже если он подключен, и ноутбук перейдет на питание от батареи, не «накручивая» электросчетчик. Естественно, адаптер вновь будет задействован, когда уровень заряда упадет ниже задаваемой величины. Правда, не предусмотрен случай, когда пиковых интервалов с максимальной стоимостью энергии два — утром и вечером, как это, например, сделано в Москве для обладателей трехтарифных счетчиков.
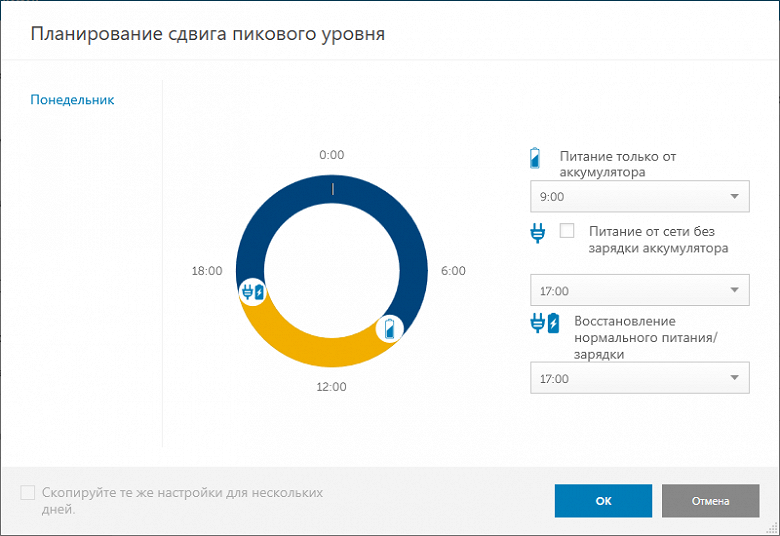
Как обычно, есть некий аналог стандартной оснастки Windows для управления схемами электропитания. В приложении предлагаются четыре установки:

И вновь имеется дополнительный вариант, вынесенный в отдельный подраздел и связанный с продлением срока службы аккумулятора:
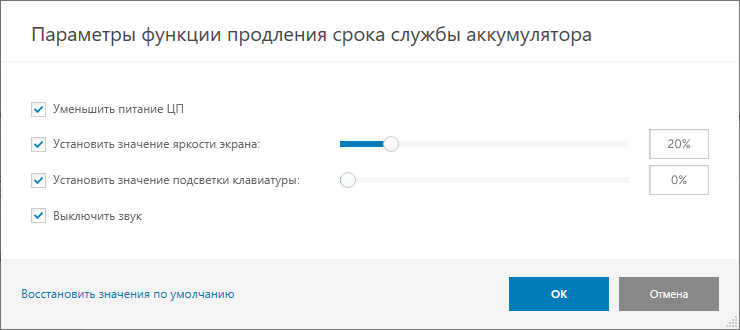
Работа под нагрузкой и нагрев
Начнем с того, что для данной модели свободно можно скачать руководство по обслуживанию (в том числе на русском языке), в котором подробно описана конструкция и действия по разборке ноутбука, замене и установке различных компонентов. Это большая редкость для любого оборудования — чаще всего сервис-мануалы доступны только для авторизованных сервисных центров. Ну, а мы воспользовались этим документом, чтобы проиллюстрировать особенности системы охлаждения ноутбука.
Она содержит два вентилятора, соединенных тепловыми трубками с пластинами, расположенными на графическом чипе и процессоре. К сожалению, частоты их вращения не отслеживаются.


Левый на снимке вентилятор инструкция называет вентилятором графического процессора, а правый системным, но, похоже, это относится лишь к их расположению — к какому чипу ближе, потому что работают они явно в одинаковом режиме (судить приходится по внешним признакам).

Видны пластинчатые радиаторы, через которые проходит нагнетаемый вентиляторами воздух и выбрасывается через две группы по шесть больших прорезей на заднем торце корпуса и частично через перфорированную область на верхней панели.
Как уже говорилось выше, в утилите Dell Power Manager есть выбор профиля работы системы охлаждения и ограничения потребления: для максимальной производительности, максимальной тишины или максимального охлаждения в зависимости от потребностей пользователя, а также некий «Оптимизированный», предлагающий баланс между производительностью, шумом и температурой.
Для тестов мы выбираем профиль «Максимальная производительность», с ним при обычной офисной работе или просмотре видео вентиляторов практически не слышно — они если и запускаются время от времени, то на малых скоростях.
Вот так выглядят графики частоты, потребления и нагрева при подаче максимальной нагрузки на процессор:
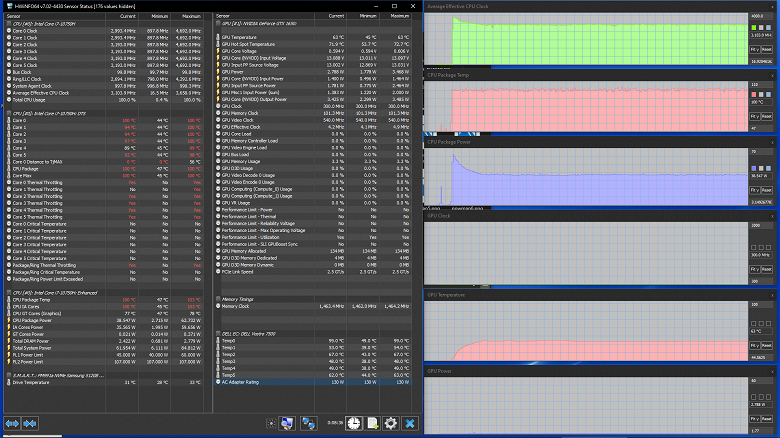
Сначала за счет Turbo Boost происходит кратковременный всплеск частоты до 4,7 ГГц и потребления до 67 Вт, температура скачком увеличивается, начинается тротлинг, но вентиляторы набирают обороты очень постепенно, за несколько минут, и на максимум (судя по звуку, другие способы контроля отсутствуют) они не выходят даже через 15–20 минут, состояние стабилизируется: потребление 37–38 Вт (то есть ниже TDP), частота ядер в пределах 3,2 ГГц, однако температура держится на уровне 100 °C с небольшими отклонениями, и практически постоянный тротлинг наблюдается на всех ядрах.
После снятия нагрузки температура быстро, в течение минуты, снижается вдвое, вентиляторы постепенно замедляются, через полторы минут их уже почти не слышно.
Попробуем другой профиль — «Оптимизированный»:

