Монохромное МФУ Ricoh SP 330SFN формата A4: аппарат «4 в 1» с дуплексом, реверсивным автоподатчиком оригиналов и Ethernet-адаптером
В серию Ricoh SP 330 входят два МФУ формата А4: SP 330SN и SP 330SFN, которые обеспечивают черно-белые копирование и печать, а также сканирование, в том числе и в цвете; в SP 330SFN имеется и функция факса. Помимо них, в линейке есть принтер Ricoh SP 330DN.
Для российского рынка они являются новинками: официальные продажи стартовали в декабре 2018 года.
Мы рассмотрим старшую модель Ricoh SP 330SFN.

Характеристики, комплектация, расходные материалы, опции
Вот характеристики, заявленные производителем:
| Функции | монохромные печать и копирование цветное и монохромное сканирование факс |
|---|---|
| Технология печати | лазерная |
| Размеры (Ш×Г×В) | 405×392×420 мм |
| Вес нетто | 18 кг |
| Электропитание | максимум 1025 Вт, 220—240 В AC, 50/60 Гц |
| Экран | цветной, диагональ 4,3 дюйма |
| Стандартные порты | USB 2.0 (Тип В), Ethernet 10/100 опция: Wi-Fi (IEEE 802.11 a/b/g/n/ac) |
| Разрешение при печати | 1200×1200 dpi |
| Скорость печати (A4, односторонняя) | до 32 стр./мин |
| Стандартные лотки, вместимость при 80 г/м² | подающие: выдвижной 250 листов, обходной 50 листов приемный: 50 листов |
| Поддерживаемые форматы носителей | A4, A5, B4, B5, А6 конверты DL, C5, C6 |
| Поддерживаемые операционные системы | Windows 7, 8, 10; Windows Server 2008/R2, 2012/R2, 2016 MacOS X 10.10 и выше, Linux |
| Месячная нагрузка: рекомендованная максимальная |
1000—3500 стр. 35 000 стр. |
| Данная модель на сайте производителя |
Полная таблица характеристик
| Средняя цена Ricoh SP 330SFN | Средняя цена Ricoh SP 330SN |
|---|---|
| Розничные предложения Ricoh SP 330SFN | Розничные предложения Ricoh SP 330SN |
Вместе с МФУ поставляются:
- кабель питания,
- телефонный кабель,
- тонер-картридж (стартовый),
- компакт-диск с ПО,
- бумажные инструкции по первоначальной установке и другие информационные материалы на разных языках, включая русский.
Для картриджа мы использовали название, имеющееся в русскоязычном разделе сайта Ricoh, хотя правильнее называть его принт-картриджем: в его состав входит не только емкость с тонером, но и фотобарабан; именно такое название можно увидеть в инструкции на русском языке.
Стартовый картридж рассчитан на 1000 отпечатков (по методике ISO/IEC 19752), такой поставляется только вместе с МФУ, а в продажу поступают два других варианта: обычный на 3500 отпечатков и повышенной емкости на 7000.
Конечно, список периодических замен этим исчерпываться не может, но все прочее должно заменяться только специалистом авторизованного сервисного центра.
Список опций также не очень длинный:
- дополнительный лоток на 250 листов (здесь и далее с плотностью 80 г/м², если не указано иное);
- контроллер беспроводной сети IEEE 802.11 a/b/g/n/ac 2,4 ГГц/5 ГГц (с внешним креплением).
Но нам они не достались.

Внешний вид, особенности конструкции
Внешне ничем особенным аппарат не выделяется: компоновка вполне каноническая, подробно описывать ее нет смысла. В цветовой гамме сочетаются молочно-белый цвет с двумя вариантами темно-серого — матовый у приемного лотка и панели управления, глянцевый у подающего лотка автоподатчика.
Автоподатчик документов сканера реверсивный, то есть обработка обеих сторон документа происходит за два этапа и с промежуточным переворотом. При работе со стекла АПД можно открывать на угол до 75°-80°, причем с возможностью фиксации и в других положениях, начиная примерно с 25–30 градусов.

Высота аппарата с поднятым АПД составляет 64 см, это нужно учитывать при выборе места для установки, чтобы не помешала нависающая полка.
Крепление автоподатчика предусматривает подъем его задней части при работе с объемными оригиналами — книгами и подшивками документов, чтобы избежать излишней засветки по краям.
Штатных подающих лотков два: выдвижной на 250 листов в нижней части базового блока, над ним обходной на 50 листов, который в рабочем состоянии откидывается вперед.


Оба штатных лотка имеют одинаковые диапазоны плотности носителей, у дополнительного он немного более узкий.
Панель управления сделана почти горизонтальной, она имеет лишь небольшой наклон вперед, изменять угол нельзя. Такое ее расположение позволяет удобно работать стоя возле аппарата, но из положения сидя при расположении МФУ на столе стандартной высоты работать сможет разве что оператор очень высокого роста.
Слева на панели находится метка NFC, в центре цветной сенсорный ЖК-экран, диагональ которого составляет 4,3 дюйма или около 11 см, а справа основной набор кнопок.
Углы обзора экрана по обеим осям не очень велики, запас яркости и контрастности тоже, однако шрифты и другие отображаемые элементы достаточно крупные, и напрягаться при работе не приходится. Да и чувствительность к касаниям вполне нормальная.
За обходным лотком имеется еще одна откидная крышка, открывающая доступ к месту установки принт-картриджа, замена которого не составляет труда. Кнопка фиксатора этой крышки находится на правом боку, ближе к фронтальной поверхности.


Все разъемы сосредоточились на задней стенке. Слева интерфейсные — штатный порт USB type B (female) и порт Ethernet, еще один порт USB type A (female) для подключения опционального адаптера Wi-Fi, а также телефонные разъемы. Розетка для кабеля питания расположена справа, в самом низу. Всю центральную часть задней стенки занимает откидная крышка, которой придется воспользоваться для извлечения застрявшей бумаги.



Под нишей приемного лотка слева имеется порт USB type A (female), к которому можно подключать сменные носители для сохранения на них сканов.

Интересно, что стандартная для очень многих аналогов функция печати с USB-носителя здесь отсутствует; надо ли этому огорчаться и насколько сильно — зависит от потребностей конкретного владельца. Мы лишь напомним: в подавляющем большинстве случаев список выводимых на печать таким способом файлов ограничивается несколькими чисто графическими форматами, а из текстовых или смешанных — в основном форматом PDF, и если в вашем офисе по большей части используются документы Word, Excel и подобные, то особой пользы от такого способа печати не будет.
Автономная работа
Панель управления

ЖК-экран сенсорный, поэтому прочих кнопок на панели управления немного. Слева имеется лишь одна — для возврата к домашней странице меню, да и справа не так уж много: стандартный 12-кнопочный буквенно-цифровой блок, клавиши побольше «Стоп/Сброс» и «Пуск», а также подсвечиваемая кнопка управления питанием. Кратковременное нажатие на нее переведет МФУ в режим энергосбережения, длительное (более 3 секунд) выключит аппарат совсем. Поскольку кнопка электронно-логическая, а не механический тумблер, после отключения МФУ все же потребляет энергию, хотя и незначительную — менее 1 Вт.
Слева от экрана есть три дополнительных светодиодных индикатора: состояния факса, ввода данных и предупреждения. При выключении кнопкой Power надо дождаться, пока все они загорятся, и отпустить кнопку.
В центральной части начального экрана (или домашней страницы) меню расположены крупные кнопки-иконки основных режимов, их помещается до шести. Есть возможности персонализации: можно добавить до шести кнопок для часто используемых режимов, тогда появляется вторая часть домашней страницы; переходы осуществляются небольшими кнопочками со стрелками справа внизу — жесты не поддерживаются.

Взаимное расположение кнопок также можно менять по своему усмотрению.
В верхней части начального экрана отображаются значки остатка тонера и включения беспроводной сети (при наличии опции адаптера Wi-Fi, которой у нас не было).
На черную полоску в нижней части экрана выводятся текущие дата и время.
Для меню можно выбрать различные языки, включая русский. Русификация особых нареканий или затруднений для понимания не вызывает, некоторые исключения мы упомянем ниже.
Более подробно работа с панелью управления будет описана при рассмотрении конкретных функций из числа основных.
Меню настроек
Перечислять возможные настройки бессмысленно, скажем лишь, что их достаточно много, а доступ к ним хорошо структурирован, поэтому справиться с изменением большинства установок вполне под силу не только сисадмину, но даже опытному пользователю.
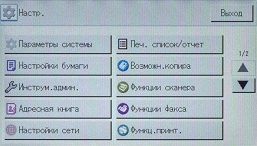
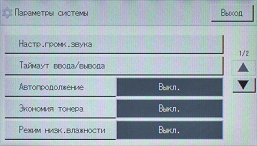

Представление о перечне настроек можно получить по сканам конфигурационных страниц, где перечислены текущие установки. Как видите, потребовалось целых две страницы с довольно плотным расположением строчек.

Не обошлось, конечно, и без досадных мелочей. Так, например, при указании параметров бумаги меню оперирует обозначениями «Тонкая», «Обычная», «Плотная 1», «Плотная 2», а уточнять значения в граммах на квадратный метр, при которых заканчивается одна такая градация и начинается следующая, приходится в инструкции.
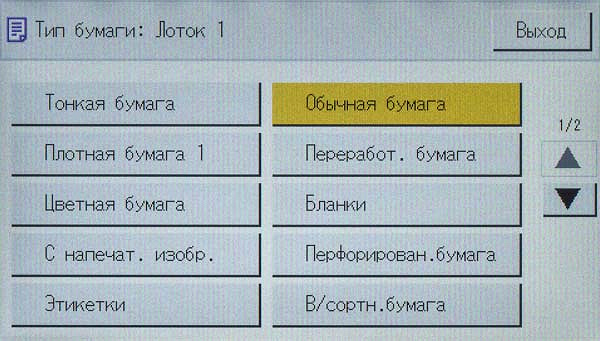
Справедливости ради заметим: подобное мы видели в самых разных аппаратах, и не только Ricoh.
По умолчанию все установки доступны, но часть из них при необходимости можно защитить 4-значным цифровым паролем.
Копирование
Экран управления копированием уже не столь прост, как домашняя страница меню. И этот экран, и экраны управления другими функциями, и даже домашняя страница очень похожи на те, что мы видели у аппарата Ricoh MP C2011SP — конечно, ЖК-экран там гораздо крупнее, поэтому разных элементов на нем помещается больше, и в Ricoh SP 330SFN пришлось несколько сократить постраничную номенклатуру управляющих элементов, вынося второстепенные настройки на дополнительные страницы.
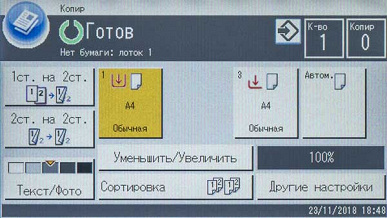

Первая страница копирования содержит все самое главное: количество копий (задается кнопками справа от экрана), одно- или двусторонний режим, масштабирование, плотность, тип оригинала (из трех возможных: текст, фото, текст/фото), сортировка. Большинство из этих настроек имеют немалое количество вариантов, поэтому будет вызвана соответствующая страница.
Также можно выбрать лоток. Прямого выбора между стеклом и автоподатчиком нет, приоритет имеет АПД.
Как и во многих современных МФУ, имеется отдельный режим копирования удостоверений, иконка для него называется «Карта». Первая сторона или разворот такого документа укладывается на стекло, по нажатию кнопки «Пуск» происходит сканирование с сохранением в памяти, затем на экране появляется запрос второй стороны, после ее сканирования (также по нажатию «Пуск») происходит печать двух сканов, которые автоматически размещаются на половинах листа выбранного формата (до А4).

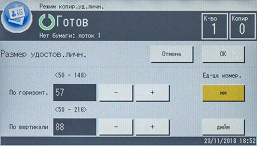
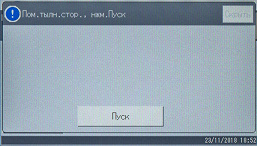
Но напечатать, например, четыре разворота паспорта на двух сторонах листа А4 в таком режиме не получится — использование дуплекса для копирования удостоверений не предусмотрено, однако это можно сделать и вручную, уложив лист с односторонней копией в подающий лоток.
Конечно, размер оригинала не ограничивается ID-картами (кредитка, водительское удостоверение), вполне можно копировать документы до половинки листа А4.
Работа со сменными накопителями
Как уже отмечалось выше, в данной модели возможно только сохранение сканов на внешний носитель, подключенный к фронтальному порту USB.
Инструкция предупреждает, что поддерживаются не все типы носителей, нельзя использовать и внешние концентраторы. Попытка подключения картовода с SD-картой, которые мы обычно используем для таких тестов, закончилась выдачей звукового сигнала и сообщения «Неподдерживаемое устройство, выньте».
Кроме того, запретить сканирование на USB-носитель можно в инструментах администратора («Настройки»).
Какой-то реакции непосредственно после установки флешки поддерживаемого типа не будет, надо выбрать режим сканирования и на открывшейся странице выбрать закладку «USB».
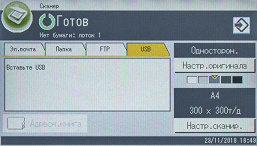
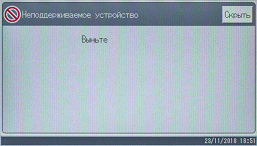

После этого задаем разрешение (от 100×100 до 600×600 dpi), плотность, размер оригинала (стандартный из списка или пользовательский) и количество его сторон.

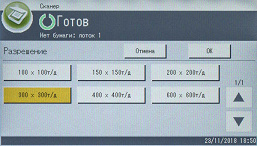
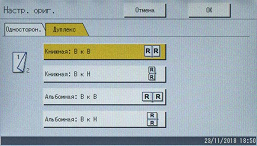
К сожалению, список оперативных настроек этим и ограничивается. Есть и другие, в том числе важные, включая режим цветности, для этих установок придется пользоваться меню «Настройки — Функции сканера».
Смысл некоторых из имеющихся там трудно понять из названия (по крайней мере, русского). Так, «Безгранич.сканиров.» всего-навсего означает включение или выключение запроса на сканирование следующего оригинала при работе с планшета. А значения степеней сжатия (они, кстати, используются только для цветного сканирования с сохранением в JPEG) довольно забавны: «тихо — среднее — громко».


Формат сохранения выбирается на самом последнем этапе, уже после нажатия кнопки «Пуск». Предлагаемые варианты (всего их три: JPEG, TIFF и PDF) будут зависеть от других установок, прежде всего режима цветности. Естественно, при выборе JPEG и многостраничного оригинала получится несколько файлов, а в один файл можно сохранять только с форматами TIFF и PDF.
Файлы сканов записываются в корневой каталог носителя с именами, включающими две цифры года, месяц, дату, часы, минуты, секунды.
Окончание процедуры обозначается звуковым сигналом, после которого флешку можно извлекать.
Общее впечатление от этого режима можно сформулировать так: без него предлагать современное МФУ вроде бы неприлично, но разработчики искренне полагали, что пользоваться этой функцией будут лишь иногда, в порядке исключения, а потому на создание лишних (и не очень) удобств время и силы не тратили. Не будем осуждать их: подобная логика и по нашему мнению имеет право на существование.
Локальное подключение по USB
Установку мы производили с диска из комплекта на компьютер с ОС Windows 10, следуя обычной схеме: сначала ПО, по запросу — физическое подключение аппарата к USB-порту компьютера.
Установка драйверов и ПО
Выбор компонентов в начале процедуры не предлагается, сразу запрашивается тип подключения:

После этого предлагается соединить включенное МФУ и компьютер USB-кабелем, и лишь затем следует выбор компонентов.
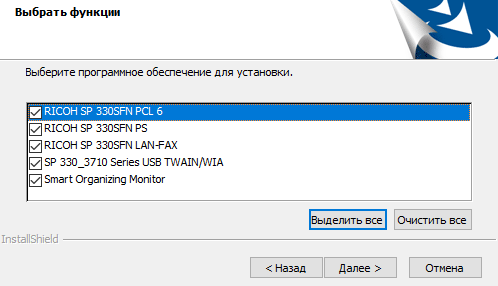
Мы отказались только от драйвера LAN-FAX — подобные функции не тестируем за неимением возможностей для этого.
Через непродолжительное время установка благополучно завершилась, получились два установленных принтера.
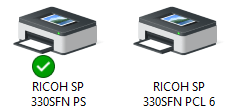
Помимо драйверов, установилась и утилита Smart Organizing Monitor:
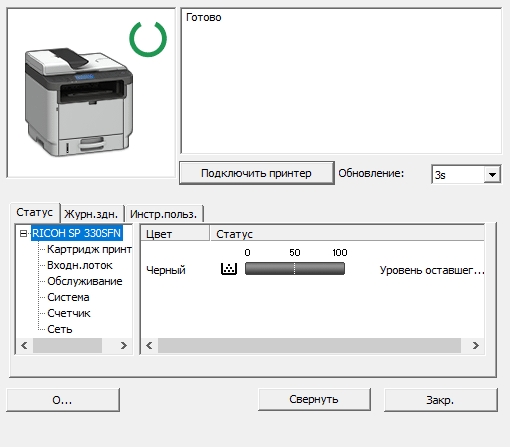
Она уже знакома нам по другому МФУ Ricoh — MP 2014AD, поэтому останавливаться на ней мы не будем.
Настройки печати в драйверах
Принтер в Ricoh MP 2014AD работал на основе GDI, соответственно драйвер носил название DDST, а не PCL или PS. Но его интерфейс был очень похож на тот, что мы увидели для драйвера PCL6 принтера SP 330SFN.
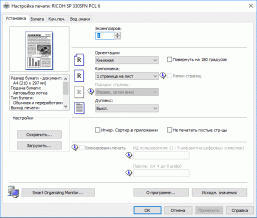
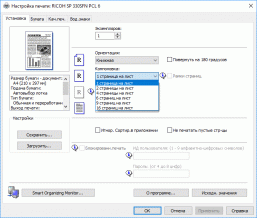
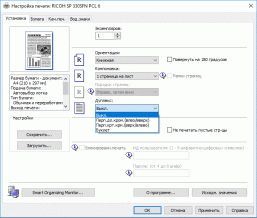
Набор настроек обычный, доступны все возможные установки, включая экономию тонера, размещение до 16 страниц документа на одном листе (с соответствующим масштабированием) и печать буклетов (по две страницы с каждой стороны листа).
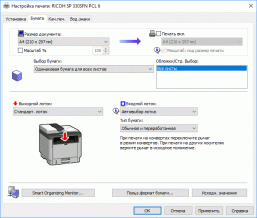
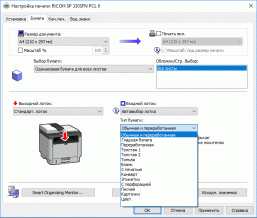
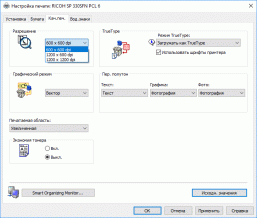
Водяным знакам посвящена отдельная закладка с массой настроек — возможно, кто-то будет рад подобному.
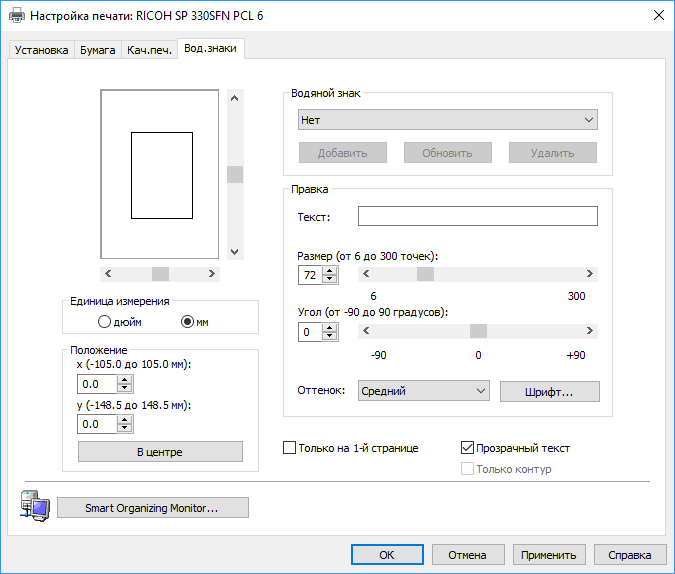
В драйвере PS настройки фактически те же, только скомпонованы они иначе.
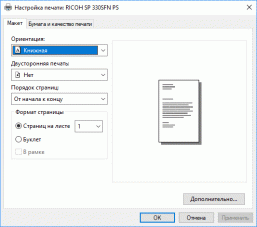


Поле «Economy Color» здесь означает режим экономии тонера.
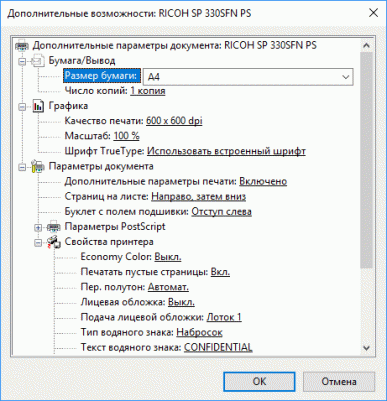
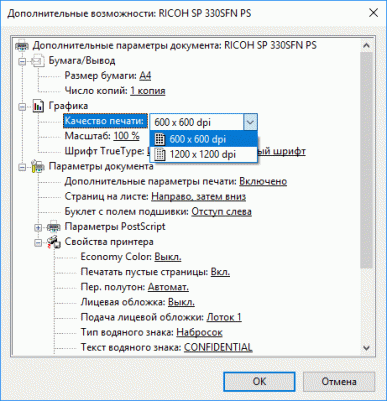
Разрешение печати в обоих случаях можно выбирать от 600×600 до 1200×1200 dpi, у драйвера PCL есть и промежуточная установка.
Но в официальных источниках нигде четко не указано, является ли большее из этих значений физическим разрешением печати или оно достигается какими-то технологическими ухищрениями, способными несколько улучшить качество печати в отдельных случаях. Чуть позже посмотрим, что покажут тестовые отпечатки.
Подсказок относительно плотности бумаги в числовом выражении нет не только в настройках меню МФУ, но и в драйверах.
Сканирование при локальном подключении
После установки ПО с диска мы получили драйверы сканирования TWAIN и WIA.
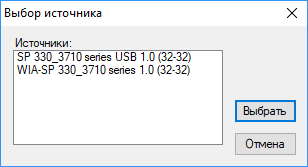
Их возможности, и даже интерфейс драйвера TWAIN также очень похожи на то, что мы видели у Ricoh MP2014AD, поэтому мы остановимся на замеченных отличиях.
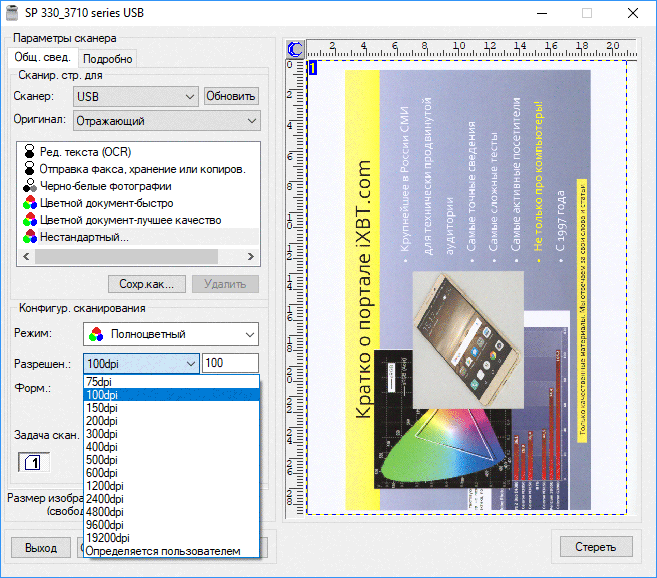
Разрешение в TWAIN для сканирования со стекла можно устанавливать вплоть до 19200 dpi.
Надо напомнить, что оптическое разрешение сканера в Ricoh SP 330SFN равно 600 dpi, а все, что выше этого, является просто «математикой», которая в основном увеличивает время сканирования и размер получаемого файла, но практически не влияет на качество изображения.
Вот скриншоты для разрешений 600 и 9600 dpi, обратите внимание на выбранное разрешение и строчку «Размер изображения» слева внизу:
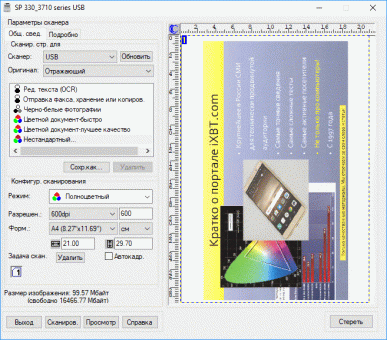
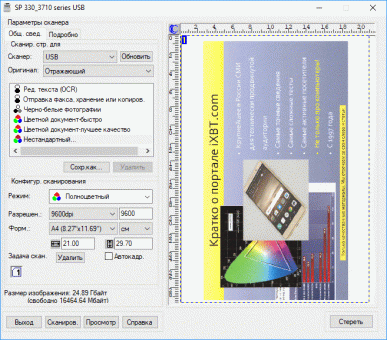
Очевидно, наш компьютер попросту не сможет «переварить» изображение А4 во втором случае, ведь размер в байтах превышает остаток свободной памяти (а ведь при 19200 dpi размер изображения и вовсе будет почти 100 ГБ). Но мы не смогли даже проверить это: после нажатия «Сканиров.» появилось такое сообщение:

То есть надо уменьшать либо разрешение, либо область сканирования.
При использовании АПД максимальное разрешение уже ограничено 600 dpi. Драйвер WIA также не даст установить значение выше оптического.
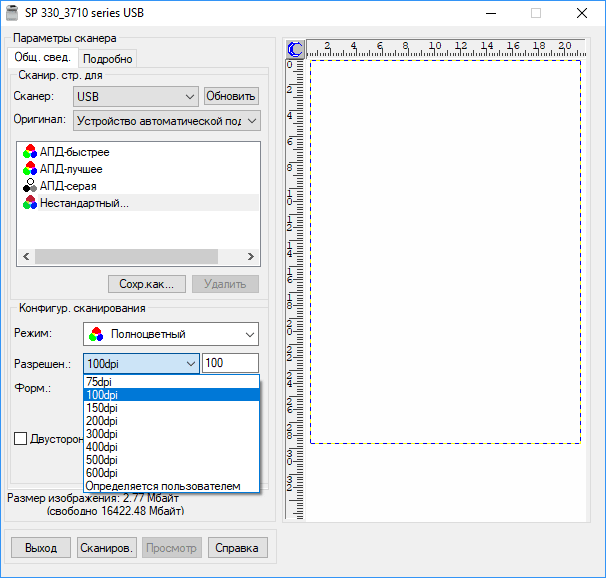
Подключение по локальной сети
По умолчанию МФУ получает IP-адрес с помощью механизма DHCP. Конечно, возможны и иные способы, они описаны в инструкции.
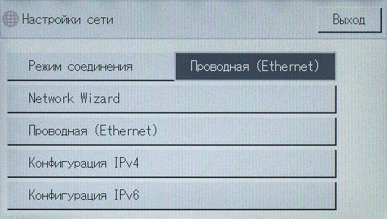
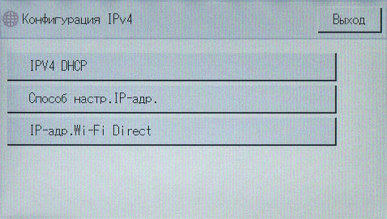
При изменении сетевых установок недостаточно просто сделать настройки в соответствующем пункте меню, надо еще выйти на домашнюю страницу, нажав кнопку слева от экрана. Тогда МФУ перезапустится (отобразится соответствующее сообщение) и установки вступят в силу.
К нашему роутеру аппарат подключился в режиме 100 Мбит/с Full Duplex. В меню есть настройки, позволяющие выбрать иные режимы или задать автоопределение, именно оно работает по умолчанию — выбирается самый быстрый вариант из доступных.
Установка драйверов
Установку драйверов и в этом случае мы производили с диска, выбрав пункт «Быстрая установка сети».
Этапы те же, только выбираем соответствующее подключение и затем подтверждаем, что IP-адрес принтера уже настроен.
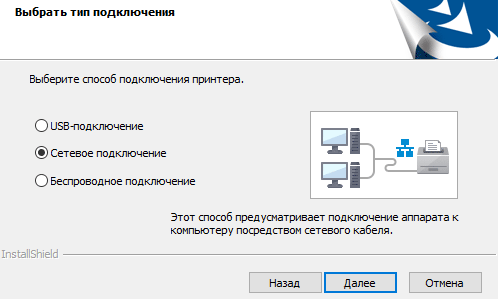
Следует поиск принтеров в сети, если их больше одного — надо выбрать нужный.

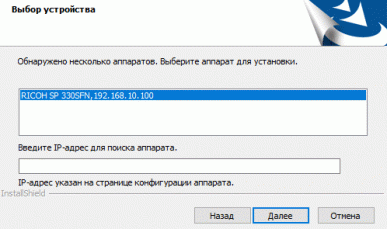
Для этого варианта мы опробовали только драйвер печати PCL 6, предоставляемые им настройки ничем не отличаются от случая с USB-подключением.
Web Image Monitor
Набрав в адресной строке браузера IP-адрес МФУ, получаем знакомое нам по предыдущим моделям Ricoh окно веб-интерфейса Web Image Monitor, для которого можно выбрать и русский язык.
Как видно на скриншотах, можно посмотреть состояние аппарата, включая основные расходные материалы и показания счетчиков.

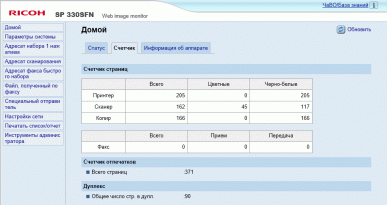
Из веб-интерфейса удобно менять настройки:
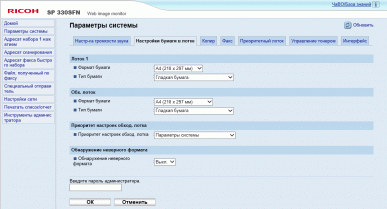
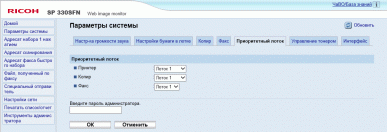
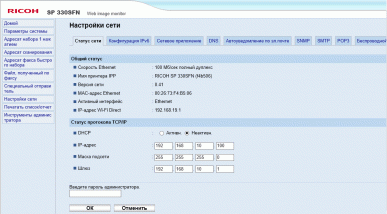
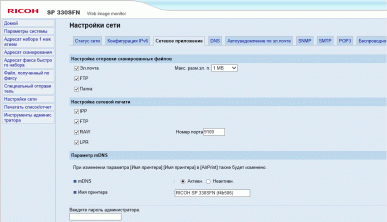
А также заполнять адресные книги:
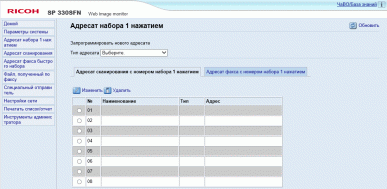
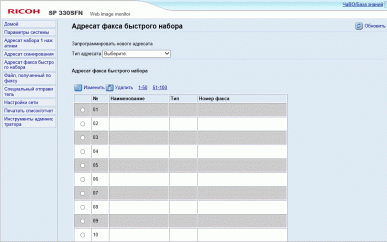
Кстати, только в веб-интерфейсе настройки бумаги в лотках сопровождаются числовыми диапазонами плотностей.
Настройки можно сохранить на компьютере в виде файлов, причем раздельно для сетевых, прочих установок меню и адресатов сканирования, а затем перенести на другой аналогичный аппарат или использовать для восстановления в случае каких-то сбоев.
Пароль администратора, как и в двух других упомянутых аппаратах Ricoh, по умолчанию пустой — достаточно просто нажать «ОК». Но, конечно, при необходимости его можно задать.
«Подсмотреть» состояние экрана МФУ из Web Image Monitor, как это было в веб-интерфейсе Ricoh MP C2011, в данном случае нельзя.
Варианты сканирования при сетевом подключении
При таком способе подключения устанавливается сетевой драйвер TWAIN (драйвера WIA не будет).
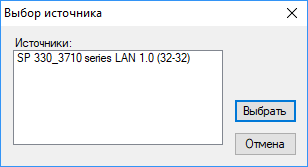
Если сканер нашего МФУ не подключится автоматически, нужно нажать кнопку «Обновить» в строчке «Сканер» интерфейса драйвера, после чего в соответствующем поле появится IP-адрес аппарата, а работа станет возможной.

Каких-то отличий при инициировании сканирования из компьютерного приложения по сравнению с USB-подключением нет, зато появляются новые возможности при работе с панели управления МФУ: отправка сканов на электронную почту, в общую папку сетевого компьютера и на FTP-сервер.
Прописать возможных получателей можно с помощью веб-интерфейса:
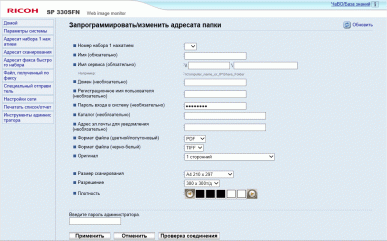
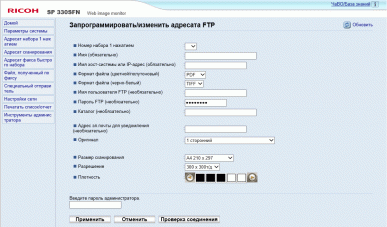
Для отправки на электронную почту нужно определить SMTP-сервер.
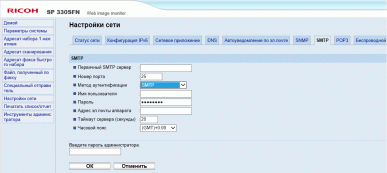
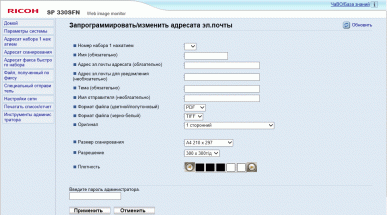
Как видите, здесь можно задать и параметры сканирования по умолчанию.
Всего в адресной книге может быть до 100 записей, из них 8 могут вызываться одним нажатием.
Работа с мобильными устройствами
Для использования МФУ совместно с мобильными устройствами опция Wi-Fi адаптера вовсе не обязательна, достаточно проводного подключения. Главное, чтобы оба аппарата было в одной сети, пусть и в разных ее сегментах.
Один из вариантов взаимодействия — использование службы печати Mopria. Это именно служба, для печати через нее файл (документ, изображение) надо сначала открыть в поддерживающем данный формат приложении.
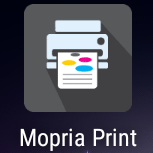
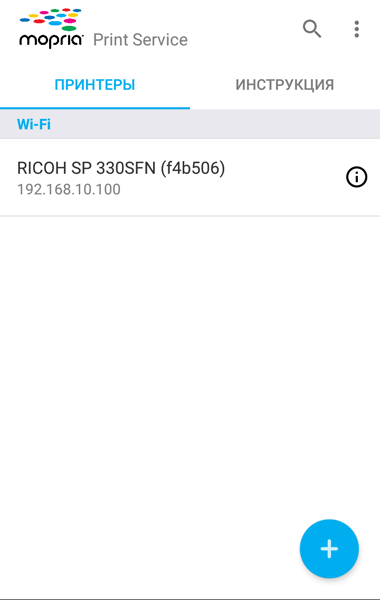

Еще одна утилита, упомянутая на официальном сайте — Ricoh Smart Device Connector, на момент тестирования в версии 3.8.1 (обновления происходят очень часто: в июле сего года, когда мы тестировали MP 2014AD, была доступна v. 3.5.0), она предлагается для iOS и Android.
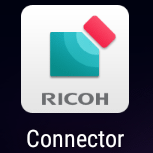
После ее установки нужно подключиться к нашему МФУ. Способов подключения предлагается много, из них в нашем случае не подходит разве что Bluetooth.
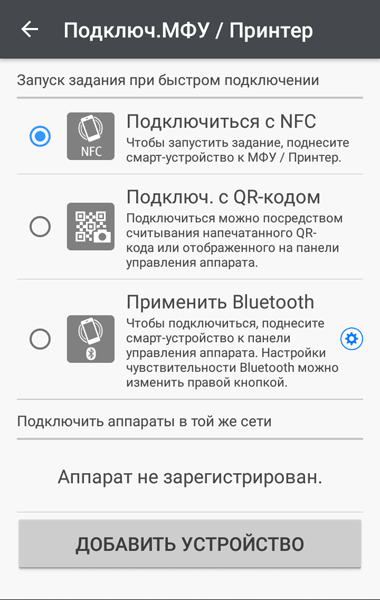
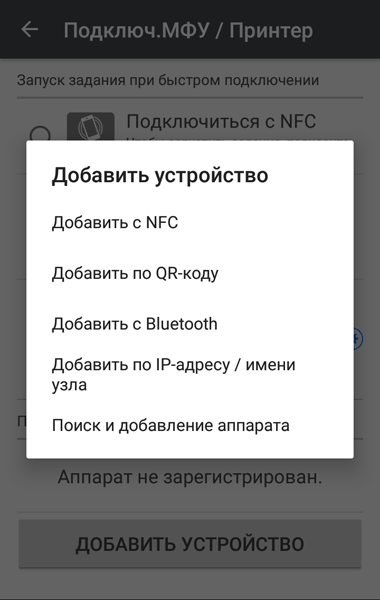
Мы попробовали подключиться по QR-коду, который отображается в меню «Статус — Инфо аппар.».

Код считывался, но подключение не устанавливалось — выдавалось сообщение об ошибке и совет обратиться к инструкции, но в ней было лишь упоминание Mopria, да и то предельно лаконичное. То же происходило и при попытке зарегистрироваться с помощью NFC, а поиск надолго зависал, не давая результата.
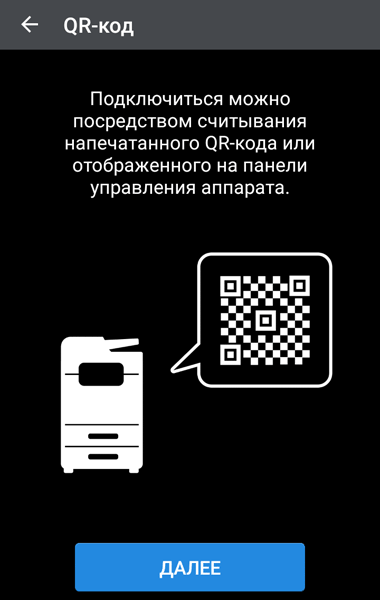
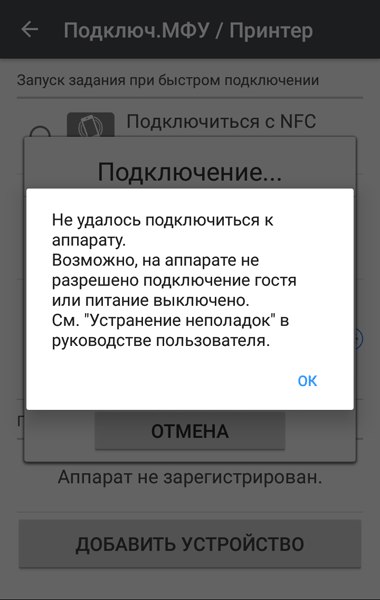
Реальный результат был получен прямым вводом IP-адреса, и мы получили возможность печатать и сканировать с использованием смартфона.
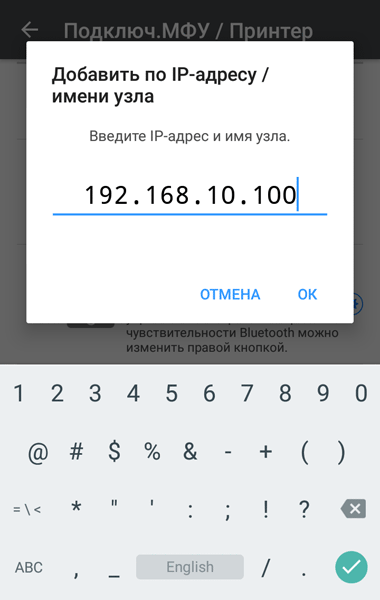
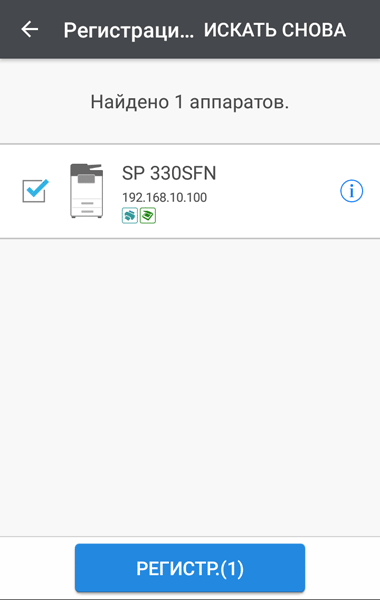
Настроек печати немного, причем почему-то предлагается выбор цветного режима.
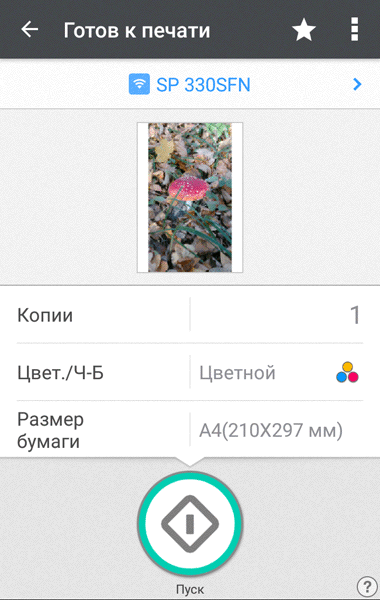
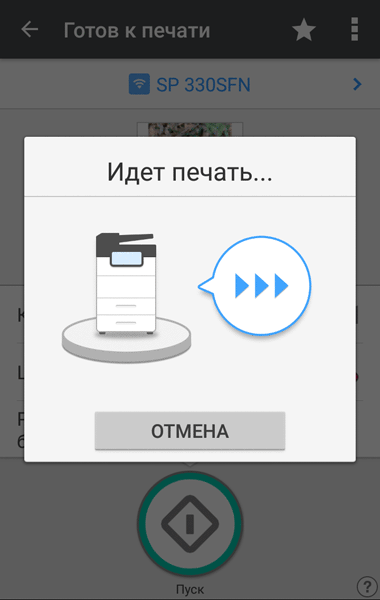
Для сканирования установок уже больше, разрешение можно выбирать от 100 до 600 dpi. Перед сохранением в виде файла имеется предварительный просмотр.
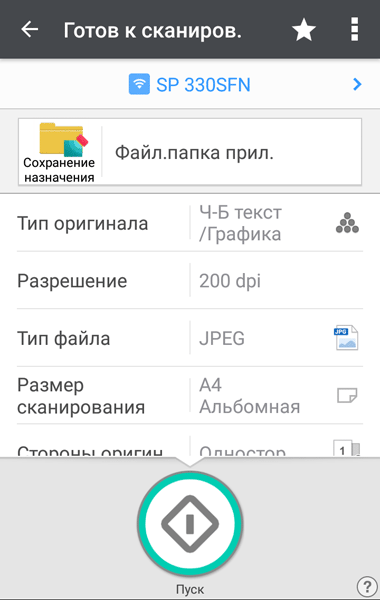
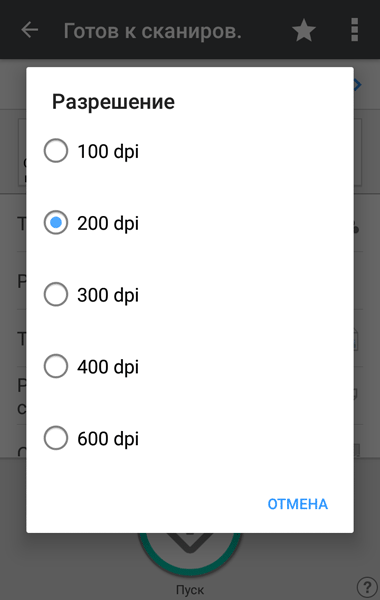

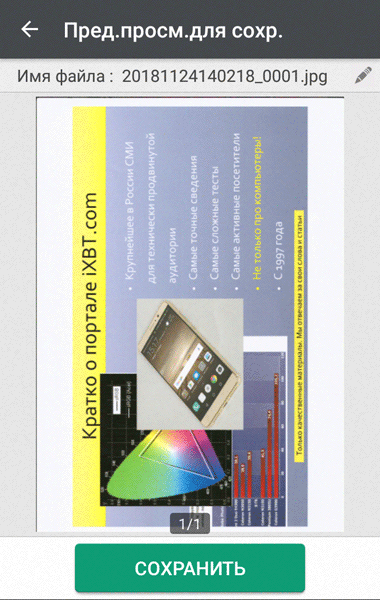
Из дополнительных функций есть просмотр статуса аппарата, где указан только IP-адрес, но можно вызвать и Web Image Monitor, где будет доступен полный набор настроек и подробная информация.
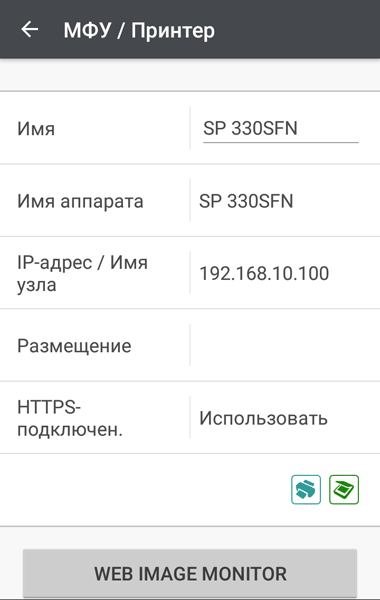
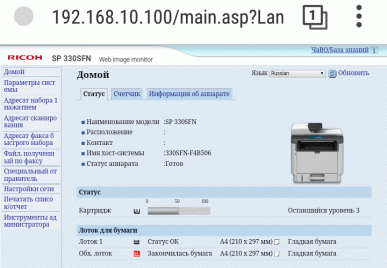
Тестирование
Среднее время выхода на готовность после включения составило 26 секунд, что даже немного меньше заявленного значения. Выключение происходит почти без задержки (если, конечно, не считать необходимость держать кнопку Power нажатой не менее 3 сек).
Скорость копирования
Время копирования в масштабе 1:1, со стекла, от старта до полного выхода листа, два замера с усреднением.
| Тип оригинала | Время, сек |
|---|---|
| Текст | 12,4 |
| Текст/Фото | 11,4 |
| Фото | 12,2 |
Разница для разных установок типа оригинала хоть и небольшая, но есть. Причем довольно неожиданная: казалось бы, для «Текст» время должно быть минимальным, для «Фото» максимальным, для «Текст/Фото» средним, но в реальности заметно быстрее копируется смешанный образец, а текстовый и фото примерно за одинаковое время.
Максимальная скорость копирования оригинала в масштабе 1:1 (10 копий одного документа; тип оригинала «Текст/Фото»).
| Режим | Время выполнения, мин: сек | Скорость |
|---|---|---|
| 1 в 1-стор. (со стекла) | 0:29 | 20,7 стр/мин |
| 2 в 2-стор. (с АПД) | 1:47 | 5,6 листов/мин |
Заявленная в характеристиках максимальная скорость одностороннего копирования 32 стр/мин все же далека от полученного нами значения — возможно, попросту не учитывалось время самого сканирования, и если делать не 10, а 100 копий, то скорость получится выше, но все равно вряд ли приблизится к заявленной величине.
Двустороннее копирование почти в два раза медленнее (надо пересчитать листы в страницы). Это объясняется и тем, что автоподатчик реверсивный, то есть ему для обработки листа документа требуется три прохода — для обеих сторон плюс промежуточный для переворота, и не очень быстрым механизмом дуплекса.
Скорость печати
Тест скорости печати (текстовый файл PDF, печать 11 листов, односторонняя, установки по умолчанию, отсчет времени с момента выхода первого листа, чтобы исключить время обработки и передачи данных), два замера с усреднением.
| Разрешение | Время, сек | Скорость, стр/мин |
|---|---|---|
| 600×600 | 18,8 | 31,9 |
| 1200×1200 | 42,4 | 14,2 |
Если при меньшем разрешении скорость печати в точности соответствует заявленной, то при большем она падает более чем вдвое! Будет ли разница в читаемости, оценим ниже.
Печать 20-страничного файла PDF (PCL 6, 600×600 dpi, прочие установки по умолчанию).
| Режим | Подключение USB | Подключение Ethernet | ||
|---|---|---|---|---|
| Время, мин: сек | Скорость, стр/мин | Время, мин: сек | Скорость, стр/мин | |
| Односторонний | 1:19 | 15,2 | 1:16 | 15,8 |
| Двусторонний | 1:48 | 11,1 | — |
Скорость односторонней печати получилась вдвое меньше, чем в предыдущем тесте — добавилось время на обработку и передачу данных (хотя их объем в данном случае не был большим). После каждых 2 (иногда 3) листов наблюдались небольшие паузы, вероятно, связанные с особенностями обработки PDF-файла драйвером, именно они и вызвали столь заметное падение скорости.
Дуплекс и здесь работает не очень быстро: скорость снизилась на четверть, в сравнении с другими аналогичными моделями это средний результат. Но экономией бумаги пренебрегать явно нет смысла. Паузы здесь маскировались задержками на переворот листа в дуплексе.
При сетевом подключении скорость получается немного больше.
Печать 30-страничного файла DOC (А4, поля по умолчанию, текст набран шрифтом Times New Roman 10 пунктов, заголовки 12 пунктов, из MS Word), PCL 6, 600×600 dpi, прочие настройки по умолчанию.
| Режим | Подключение USB | Подключение Ethernet | ||
|---|---|---|---|---|
| Время, мин: сек | Скорость, стр/мин | Время, мин: сек | Скорость, стр/мин | |
| Односторонний | 1:07 | 26,9 | 1:06 | 27,2 |
| Двусторонний | 2:28 | 12,2 | — |
Скорость в одностороннем режиме получилась гораздо ближе к заявленной, чем для PDF-файла, никаких пауз не было. Но при двусторонней печати производительность снижается существеннее — более чем вдвое, точно так, как при копировании.
Сетевое подключение и здесь оказалось быстрее, но совсем незначительно.
Скорость сканирования
Использовался пакет из 20 листов А4, подаваемых с помощью АПД.
Время засекалось от нажатия кнопки «Сканиров.» в интерфейсе драйвера, вызванного из графического приложения, до открытия последней страницы пакета в окне приложения.
| Режим | Установки (TWAIN) | Подключение USB | Подключение Ethernet | ||
|---|---|---|---|---|---|
| Время, мин: сек | Скорость | Время, мин: сек | Скорость | ||
| Односторонний | 200 dpi, ч/б | 1:36 | 12,5 стр/мин | — | |
| 200 dpi, цвет | 2:06 | 9,5 стр/мин | 2:05 | 9,6 стр/мин | |
| 600 dpi, ч/б | 2:09 | 9,3 стр/мин | 2:09 | 9,3 стр/мин | |
| Двусторонний | 200 dpi, ч/б | 6:58 | 2,9 листов/мин |
Обнаружился небольшой баг русификации: прогресс-индикатор со счетчиком отсканированных листов имеет заголовок «Здача скан…» вместо «Задача». Надеемся, разработчики добавят букву в следующей версии ПО.

В спецификации говорится о 4,5 стр/мин для цветного и до 13 стр/мин для черно-белого сканирования, но без уточнения разрешения. Для 200 dpi в цветном режиме у нас скорость получилась даже заметно больше, в черно-белом — практически столько, сколько заявлено. В двустороннем режиме скорость падает существенно, в пересчете на страницы в минуту более чем в два раза: сказывается реверсивный алгоритм работы автоподатчика.
Повышение разрешения замедляет процесс, но не столь уж значительно, в основном за счет бо́льших затрат времени на передачу данных.
Разница между локальным и сетевым подключением при сканировании минимальна, на уровне погрешности измерений.
Измерение шума
Замеры производятся при расположении микрофона на уровне головы сидящего человека и на расстоянии одного метра от МФУ.
Фоновый уровень шума менее 30 дБА — тихое офисное помещение, из работающей техники, включая освещение и кондиционер, только МФУ и тестовый ноутбук.
Замеры делались для следующих режимов:
- (A) режим ожидания (готовности),
- (B) одностороннее сканирование со стекла,
- © одностороннее сканирование с АПД,
- (D) двустороннее сканирование с АПД,
- (E) двустороннее копирование с АПД,
- (F) печать тиража односторонняя,
- (G) печать тиража двусторонняя,
- (H) максимальные значения при инициализации после включения.
Поскольку шум неравномерный, в таблице приведены максимальные значения уровня для перечисленных режимов, а через дробь — кратковременные пиковые.
| A | B | C | D | E | F | G | H | |
|---|---|---|---|---|---|---|---|---|
| Шум, дБА | 33,5/35,5/48,0 | 48/50 | 55/58,5 | 56/60 | 62/66 | 59/61 | 59,5/63 | 54,5 |
Если сравнить с другими протестированными нами аппаратами, то МФУ довольно шумное.
В режиме готовности постоянно работает вентилятор, причем у него несколько скоростей — минимум три, и эти значения отражены в столбце А. В основном вентилятор работает на меньшей скорости, и расположен он на правом боку аппарата (именно с этой стороны и делался замер), поэтому находящемуся слева оператору постоянное шуршание будет слышно немного меньше. Два других режима кратковременные, наиболее шумный и вовсе длится несколько секунд после окончания изготовления тиража.
При срабатывании реверса в АПД раздаются громкие щелчки, которые и обусловили высокое второе значение в столбце D. При работе дуплекса щелчки тоже есть.
В режиме энергосбережения устройство практически бесшумное.
Тест тракта подачи
За время предыдущего тестирования нами было напечатано свыше 400 страниц на обычной бумаге плотностью от 80 до 100 г/м², из них более 100 с использованием дуплекса. Через автоподатчик оригиналов пропущено свыше 180 документов
Полный текст статьи читайте на iXBT
