МФУ Ricoh IM C6000: высокопроизводительный цветной лазерный аппарат формата А3

Весной 2019 года компания Ricoh представила линейку лазерных цветных МФУ формата A3 Ricoh IM Cxx00. В нее входят первые представители серии Intelligent Devices, являющейся частью Dynamic Workplace Intelligence. Данная линейка включает модели со скоростью печати от 20 до 60 страниц А4 в минуту, которые поддерживают разработанную Ricoh новую платформу Always Current Technology, способную обеспечить развитие технических возможностей продуктов параллельно с требованиями клиентов.
Мы рассмотрим многофункциональное устройство »4 в 1» Ricoh IM C6000, которое является старшим в линейке — первые две цифры в индексе модели как раз и говорят о производительности, в данном случае до 60 стр/мин.
Аппарат в базовой поставке имеет три лотка, включая два выдвижных и обходной, цветной сенсорный ЖК-экран с диагональю 10,1″. Он оснащен двумя интерфейсами: локальным USB и сетевым Ethernet, а для работы в беспроводной сети можно приобрести опциональный адаптер Wi-Fi.
Качество печати, максимальное разрешение которой составляет 1200×1200 dpi, способно удовлетворить самого взыскательного пользователя, а широкий диапазон используемых носителей (как по размерам, так и по плотности) с учетом наличия целого набора опциональных финишных устройств позволит производить внутри компании профессиональные печатные материалы для маркетинговых и иных целей, в том числе брошюры и баннеры.

Характеристики, комплектация, расходные материалы, опции
Вот характеристики, заявленные производителем:
| Функции | цветные и монохромные: печать, сканирование, копирование факс |
|---|---|
| Технология печати | лазерная |
| Размеры (В×Ш×Г) | 963×587×685 мм |
| Вес нетто | 101,4 кг |
| Электропитание | максимум 1850 Вт, 220—240 В AC, 50/60 Гц |
| Экран | цветной сенсорный, диагональ 10,1″ (25,7 см) |
| Стандартные порты | USB 2.0 (Тип В) Ethernet 10/100/1000 хост USB 2.0 (тип А) |
| Разрешение при печати | 1200×1200 dpi |
| Скорость печати (A4, ч/б и цвет): односторонняя двусторонняя |
до 60 стр./мин. н/д |
| Стандартные лотки, вместимость при 80 г/м² | подающие: выдвижные 2×550 листов, обходной 100 листов приемный: 500 листов |
| Поддерживаемые форматы носителей | SRA3, A3, A4, A5, A6, B4, B5, B6 конверты DL, C5, C6 |
| Поддерживаемые операционные системы | Windows 7, 8, 10; Windows Server 2008/R2, 2012R2, 2016 Mac OS X 10.11 и выше UNIX Sun Solaris, HP-UX, SCO OpenServer, RedHat Linux, IBM AIX |
| Месячная нагрузка: рекомендованная максимальная |
50 000 200 000 |
| Гарантия | 12 месяцев |
| Данная модель на сайте производителя |
Полная таблица характеристик
| Розничные предложения |
|---|
Нам достался аппарат, укомплектованный однопроходным дуплексным автоподатчиком документов (ОДПД), который позволяет сканировать обе стороны оригинала за один проход. Есть и другой вариант — реверсивный АПД (РАПД), где для обработки второй стороны требуется промежуточный переворот листа, соответственно и максимальная скорость сканирования снижается до 80 страниц в минуту, к тому же вместимость у него меньше — до 100 листов (здесь и далее с плотностью 80 г/м², если не указано иное).
Отметим еще два момента. Первый: тонер-картриджи не входят в комплект поставки, их следует приобретать отдельно; ничего криминального в этом нет: подобные аппараты — не «коробочный продукт» (который покупатель берет с полки магазина и несет для оплаты в кассу), они поставляются дилерами, которые непременно предупредят о базовом составе.
Второе: МФУ, подобные Ricoh IM C600 — сложная техника, особенно при наличии опций, вводить ее в эксплуатацию должен подготовленный специалист, поэтому пусконаладка осуществляется силами АСЦ, стоимость процедуры около 2 тысяч рублей.
Список расходных материалов, как и для других подобных аппаратов, достаточно длинный. Начнем с тех, чью замену инструкция однозначно относит к компетенции пользователя.
Прежде всего, это тонер-картриджи четырех цветов. Они предлагаются в единственном варианте: черный с ресурсом 33 000 отпечатков и три цветных на 22 500 страниц. Каких-то разновидностей с повышенной/пониженной емкостью или стартовых не имеется.

Они оснащены выступами-ключами, набор которых индивидуален для каждого цвета, то есть перепутать картриджи при установке нельзя.

Второй узел, который упомянут в инструкции как заменяемый самостоятельно, это контейнер (бункер) для отработанного тонера — немалого объема пластиковая коробка, в среднем рассчитанная на 100 тысяч отпечатков.
Кроме того, есть совмещенные блоки фотобарабана и проявки — черный (на 400 тысяч отпечатков) и цветные (на 270 тысяч, отдельно для каждого из цветов CMY), а также блок термозакрепления (или фьюзер, на 300 тысяч). В инструкции о них не говорится, но в компании нас заверили, что все эти блоки может заменять сам пользователь — если, конечно, чувствует себя достаточно подготовленным для этого.

При поставке только что перечисленные бункер и блоки имеются: в отличие от тонер-картриджей, приобретать отдельно их не нужно.
Наверняка есть и иные детали — валы, ролики, которые придется заменять после определенной наработки или при появлении проблем соответствующего рода. Но они заменяются силами АСЦ.
Список опций весьма внушительный, упомянем самые интересные (на наш взгляд):
- блок подачи бумаги с одним лотком на 500 листов (до А3/SRA3, диапазон плотности 60—300 г/м²), его можно дооснастить роликовой платформой для удобства перемещения аппарата;
- блок подачи бумаги с двумя лотками 2×550 листов, он уже имеет роликовые колеса;
- лоток большой емкости 2×1000 листов, тоже с колесиками;
- просто тумба-подставка;
- уже упоминавшийся выше адаптер Wi-Fi (IEEE 802.11a/b/g/n);
- различные финишные устройства, в состав которых входят дыроколы, брошюровщики, фальцовщики, степлеры.
Какую-либо тумбу с колесиками (с лотками или без) мы считаем насущной необходимостью с учетом как немалого веса аппарата, так и его высоты, которая не позволит удобно пользоваться МФУ, установленным на обычный офисный стол.
Хотя в спецификации упомянут формат SRA3, базовая поставка не подразумевает работу с ним. При необходимости работать с такими листами следует приобрести опцию »417497 Набор для печати формата SRA3» (розничная цена 5376 рублей).
Заказ опций, прежде всего финишеров, лучше делать после консультации с дилером, поскольку могут потребоваться дополнительные компоненты вроде соединительного модуля.

Внешний вид, особенности конструкции
Экстерьер аппарата обычный для подобного рода моделей: печатающий блок, над ним планшет сканера, в промежутке открытая спереди и слева ниша приемного лотка, в верхней части которой имеется «подвесная» пластина промежуточного лотка дуплекса (устройства автоматической двусторонней печати), на которую выходит лист перед переворотом для печати на второй стороне.
Для работы с бумагой формата А3 в приемном лотке предусмотрен откидной ограничитель.

Как уже сказано выше, в нашем аппарате был установлен однопроходный автоподатчик документов, то есть обработка обеих сторон документа происходит одновременно. Для работы со стекла АПД можно открывать на угол до 90 градусов, причем с возможностью фиксации и в других положениях, начиная примерно с 20–25 градусов.


Подающий лоток АПД оснащен четырьмя оптическими датчиками определения размера документа (конечно, для стандартных форматов).
Петли автоподатчика не предусматривают подъем его задней части при работе с объемными оригиналами — книгами, подшивками документов. Подобное редко делается в аппаратах такого формата: слишком уж массивным получается узел АПД, рассчитанный на документы размером до А3.

Штатных подающих лотков три. Два выдвижных находятся в нижней части базового блока, они вмещают по 550 листов. Таким образом, в каждый из них можно положить полную пачку бумаги, даже если ее плотность несколько выше обычных 80 г/м². Отличаются лотки предельным форматом: первый (верхний) до А4, второй (нижний) до А3/SRA3.

Эти лотки оснащены доводчиками: после добавления бумаги вовсе не обязательно с грохотом досылать их до упора, как это обычно происходит в недорогих моделях, в аппаратах данной серии достаточно подтолкнуть лоток, чтобы он плавно и тихо втянулся на место.
Еще один лоток расположен на правой боковой стенке, у Ricoh он носит название «обходной». Для использования его нужно откинуть в практически горизонтальное положение, то есть справа для этого нужно предусмотреть достаточно места.

Спереди выделяется панель управления с очень большим цветным сенсорным ЖК-экраном, диагональ которого составляет без малого 26 см (10,1″). Панель закреплена на шарнире, позволяющем поворачивать ее из почти горизонтального положения на угол до 45 градусов. Этого вполне достаточно для удобной работы с МФУ, даже оснащенного дополнительными лотками или установленного на опциональную тумбу, при любом положении оператора — стоя или сидя.


На левой боковой поверхности панели управления расположены разъемы для подключения сменных носителей.
Ниже и чуть правее панели на фронтальной плоскости имеются датчики движения, которые при задействовании соответствующей функции в настройках будут выводить МФУ из «сна» при приближении человека. Конечно, подобное лучше отключить в случае, если аппарат установлен в месте, где мимо него постоянно ходят люди.

Ниже приемного лотка на передней плоскости МФУ есть откидная крышка, за которой находятся многие заменяемые узлы и компоненты, в том числе тонер-картриджи. При появлении белых линий на отпечатках пользователю придется проделать процедуру очистки пылезащитных стекол, для чего на внутренней стороне откидной крышки прикреплена специальная щетка на длинной ручке; процедура описана в инструкции.
Первый выдвижной лоток имеет меньший формат, чем второй, по простой причине: слева от него имеется люк, закрывающий место установки контейнера для отработанного тонера.

На правом боку есть еще одна большая откидная крышка, ее придется открывать для извлечения застрявшей бумаги и при обслуживании.
Кнопка включения питания находится в правой части верхнего лотка, где для нее предусмотрен небольшой вырез, закрытый полупрозрачным лючком. Гнездо для кабеля питания расположено сзади внизу.
Интерфейсные разъемы находятся слева, ближе к задней стенке. Для них сделана ниша глубиной около 3,5 см, то есть подходящие кабели с их разъемами не будут заметно выступать за габариты аппарата. Но поставить его левым боком вплотную к вертикальной стене не получится: слева имеется еще и вентиляционная решетка, закрывать которую нельзя.

Аппарат весит более 100 кг даже без бумаги, поэтому в отсутствие снабженных колесиками подставок перемещать его будет затруднительно даже с учетом того, что для захвата руками с обеих сторон снизу по бокам предусмотрены углубления.
Автономная работа
Панель управления
МФУ серии оснащены панелью Smart Operation Panel (обновленная Android-подобная, версия 2.5) с усовершенствованным процессором, обеспечивающим более быстрый переход между приложениями и другие удобства, внедренные на основе опыта эксплуатации предыдущих моделей.
ЖК-экран занимает бо́льшую часть площади панели; кроме него, есть только четыре светодиодных индикатора: справа вверху — питания (мерцает в спящем режиме), слева внизу — факса, ввода данных и состояния (показывает наличие каких-то ошибок). Справа от экрана имеется метка NFC.
Сменные носители подключаются слева: здесь на торце панели расположены порт USB для флешек и слот для SD-карт, разделенные небольшим индикатором доступа.
Переходим к экрану. Его поверхность, в отличие от имеющихся в очень многих других принтерах и МФУ, не глянцевая, а скорее матовая. Это уменьшает блики от источников света и отражение окружающих предметов, к тому же и отпечатки пальцев, которыми неизбежно и очень быстро покрывается сенсорный экран, будут не так заметны.
Сенсорный экран воспринимает нажатия и некоторые жесты (например, перелистывание или прокрутку). Размер экранных кнопок за редким исключением вполне достаточный для безошибочного нажатия пальцем, но чувствительность экрана порой оставляет желать лучшего: иногда нажатия не отрабатываются, а иной раз при нажатии не точно по центру какой-нибудь кнопки срабатывает соседняя; справедливости ради отметим: подобное происходит не столь часто, чтобы стать раздражающим фактором (к тому же нельзя исключить, что это особенность конкретного экземпляра, который достался нам не новым, а пользовались им явно не очень аккуратно).
Поле экрана делится на рабочую область, содержимое которой зависит от выбранных функций и режимов, и дополнительные строки в верхней и нижней частях, которые присутствуют всегда и содержат как некоторую информацию (например, дату и время), так и кнопки для вызова отдельных операций.
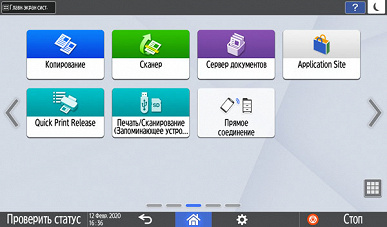

В рабочей области отображаются и сообщения системы — например, требование закрыть какую-нибудь из крышек. Некоторые такие сообщения сопровождаются наглядными иллюстрациями.
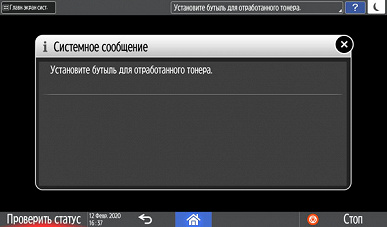
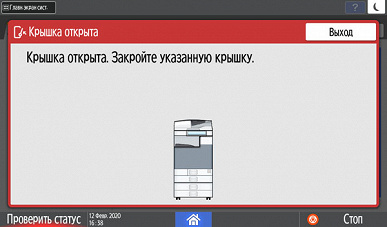
Содержимое начального экрана не является фиксированным, на него можно добавлять ярлыки часто используемых функций. Начальный экран состоит из пяти страниц, для переходов между которыми можно использовать жесты или экранные кнопки-стрелки по краям; в исходном состоянии три из пяти страниц пустые, а еще на двух есть свободные места — все это можно использовать для дополнительных ярлыков.
Эти ярлыки берутся из списка приложений, который отображается нажатием небольшой кнопки с девятью квадратиками, расположенной в нижнем правом углу любой из страниц начального экрана.
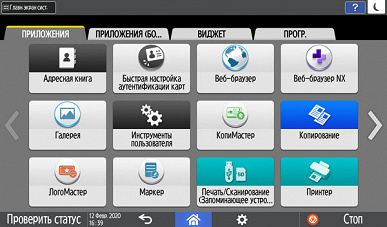
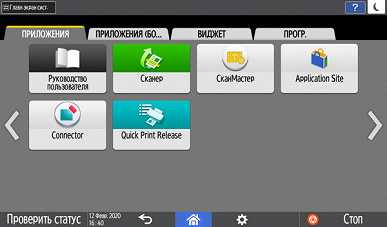


Можно вывести и увеличенные кнопки-ярлыки для определенных операций, а также виджеты — например, информационное поле с отображением состояния лотков.
Предусмотрено и изменение оформления: например, в качестве фона можно задать логотип своей компании.
Меню русифицировано, замечаний принципиального плана к переводу нет, лишь отдельные мелочи немного портят впечатление. Прежде всего, это относится к сокращениям, здесь и несоответствие общепринятым нормам («Пар. инте.» — параметры интерфейса), а некоторые аббревиатуры попросту вызывают недоумение: попробуйте догадаться, что такое «Пер. ф-ов» (то ли переключение форматов, то ли передача файлов) или «кол-во скан.ре.».
Подробно работа с панелью управления будет описана при рассмотрении конкретных функций из числа основных.
Копирование
При установках по умолчанию на странице функции копирования имеется несколько крупных кнопок для задания основных параметров. В самом низу находится полоса с четырьмя кнопками поменьше, вызывающими дополнительные списки настроек, но чтобы добраться до этой полосы, приходится пользоваться прокруткой. Казалось бы, это не очень-то логично: разработчики вполне могли слегка уменьшить размер верхних кнопок, чтобы исключить прокрутку.
Однако удобства для пользователя все же предусмотрены — есть персонализация, которая доступна для экрана не только функции копирования. Вызывается эта процедура нажатием символа шестеренки в нижней дополнительной строке, в появившемся списке следует выбрать «Настройки экрана». После этого можно выбрать второй стандартный вариант с бо́льшим количеством кнопок меньшего размера, которые уже не требуют прокрутки; он называется «полный вид» в отличие от исходного «обычного вида».
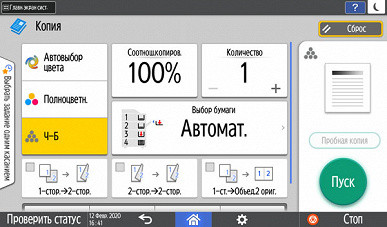
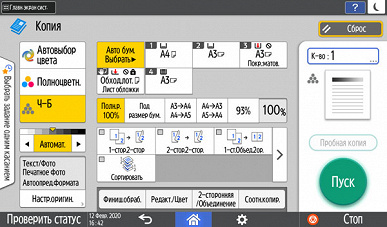
Разобраться в большинстве настроек вполне можно даже без тщательного изучения инструкции, и впоследствии выбор параметров оказывается вполне комфортной процедурой.
А выбирать есть чего (и из чего). Перечислить все невозможно, остановимся лишь на основных моментах.
Количество копий отображается в правом верхнем углу и задается либо кнопочками »+» и »−», либо с появляющейся на экране цифровой клавиатуры. Максимальное задаваемое количество копий равно 999, в данном случае оно вполне соответствует возможностям подающих лотков, даже только штатных, но все же превосходит вместимость приемного лотка в том числе и в случае, когда документ имеет всего одну страницу. Однако подходов для извлечения изготовленных копий будет заметно меньше, чем у очень многих других принтеров и МФУ с тем же значением максимума, но гораздо менее вместительными приемными лотками.
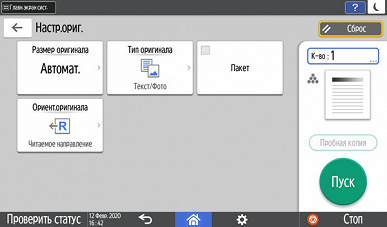
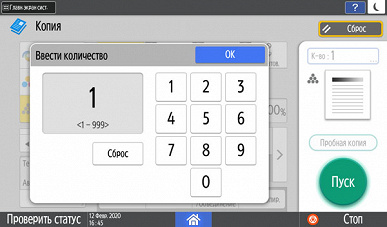
Оперативно выбираются: лоток (и соответственно носитель, на котором будет изготовлена копия), цветность (ч/б, полноцвет или автовыбор), масштаб, одно- или двусторонний режим, объединение двух односторонних оригиналов на одной копии.
Слева есть закладка для выбора набора настроек одним касанием, причем двумя способами: либо по какой-то из ранее проделанных операций копирования, либо из предлагаемого списка стандартных наборов.
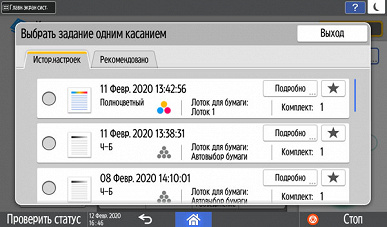

Кнопки дополнительных настроек позволят подстроиться под конкретный оригинал — например, поменять плотность копии, выбрать один из семи типов (кроме привычных «текст — фото — текст/фото» есть и более специфические, вроде копирования карт или оригиналов с бледным изображением).
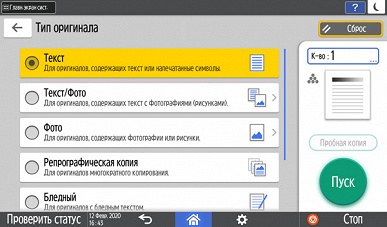
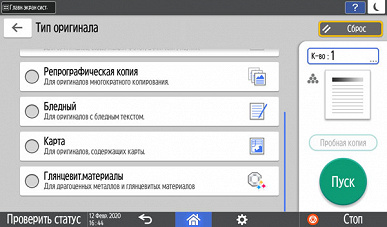
Также можно настроить сортировку и задать дополнительные параметры двустороннего копирования или объединения (при наличии финишных опций выбор станет богаче), изготавливать плакаты (увеличивать оригинал с разбиением его на 2, 4 или 9 частей для последующей склейки). Есть и дополнительные настройки цветности; так, можно настроить цветопередачу или исключить на копии один или несколько цветов.
Почему-то многие из таких кнопок помечены как недоступные, однако не надо расстраиваться: большинство определяемых ими функций все же можно реализовать.
Помимо бумаги, предусмотрено копирование на конверты, но только в одностороннем режиме.
Сделанные настройки можно сохранить, чтобы использовать их впоследствии. Это делается в виде регистрации программ, которых может быть до 25.
Запуск процедуры копирования осуществляется большой круглой кнопкой «Пуск» в правом нижнем углу экрана. Над ней имеется кнопка поменьше с надписью «Пробная копия», которая становится активной при изготовлении нескольких копий с сортировкой.
Прямого выбора между сканированием со стекла и с автоподатчика нет, приоритет имеют оригиналы, помещенные в АПД.
Копирование ID-карт (небольших документов, имеющих две стороны или два разворота) возможно, но есть некоторые разночтения относительно доступа к этой операции.
HTML-инструкция говорит о двух вариантах, первый — выбрать »опцию «ID Card Copy» («Копир.удост.личн.») на начальном экране». Однако такой опции при установках по умолчанию мы не обнаружили ни на страницах начального экрана, ни в списке дополнительных кнопок для приложений, виджетов, программ.
Второй предлагаемый вариант — нажать «Копир.удост.личн.» на экране копирования. Но на «обычном виде» этого экрана такой кнопки попросту нет, она появляется только на «полном виде», да и то после нажатия стрелки в группе кнопок, задающих количество сторон и т. п.
Когда установлен этот режим копирования, меняется и вид кнопки запуска: вместо зеленого круга «Пуск» появляется синий пятиугольник-стрелка «Копир.удост.личн. — Далее». Нажатие на него вызывает последовательность шагов с подробными экранными инструкциями.
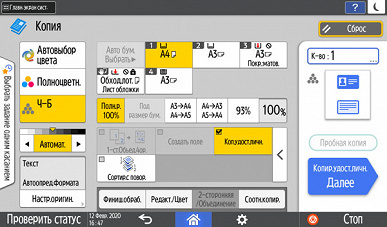
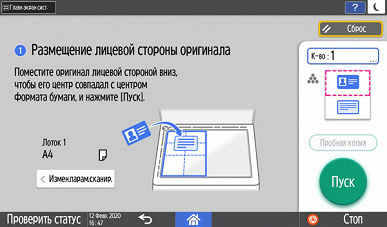
Тем не менее, установить приложение для сканирования ID-карт можно с помощью Application Site, и к этому вопросу мы вернемся в следующем обзоре, посвященном программным продуктам Ricoh.
А пока отметим лишь, что копирование ID-карт возможно только в одностороннем режиме, то есть сделать, например, копию четырех разворотов паспорта на одном листе в автоматическом режиме не получится.
Работа со сменными носителями
МФУ может работать с USB-флешками и SD-картами. Но, конечно, не с любыми — есть ограничения: их емкость не должна превышать 32 ГБ, файловая система FAT16 или FAT32. Поддерживаются карты SD и SDHC, но не SDXC; не предусмотрена работа с внешними USB-концентраторами и картоводами, использование удлинителей, а также иных (кроме флешек) устройств с интерфейсом USB.
Есть и еще одно примечание: «определенные типы USB-флеш-накопителей и SD-карт нельзя использовать» (без конкретизации, есть лишь совет обращаться к поставщику или в СЦ). Упоминаем мы это лишь потому, что в эти «определенные типы» попала одна из постоянно используемых нами для тестирования МФУ флешек, хотя изложенному выше она вполне соответствовала: FAT32, общая емкость 8 ГБ.

При установке накопителя в соответствующий порт или слот в нижней строке начального экрана вместо даты-времени отображается соответствующий символ. Но индикатор возле порта, в который вставлен носитель, никак не реагирует.
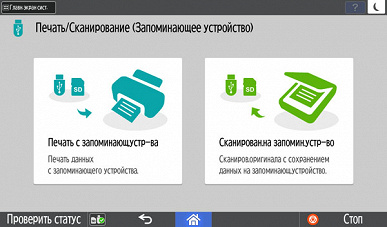
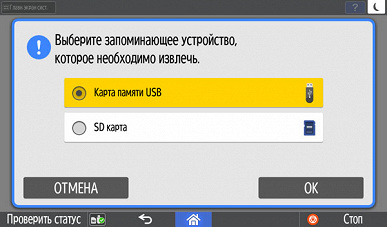
Для извлечения есть специальная процедура, запускаемая нажатием только что упомянутого символа.
Можно одновременно вставлять оба типа накопителей, нужный можно будет выбрать при задании соответствующей функции (печать, сканирование). Не очень логично, что этап выбора внешнего носителя появляется и в случае, когда он единственный.
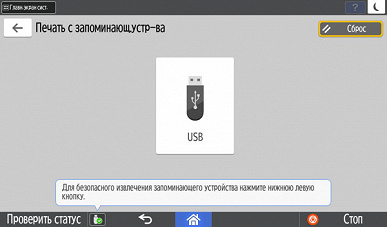
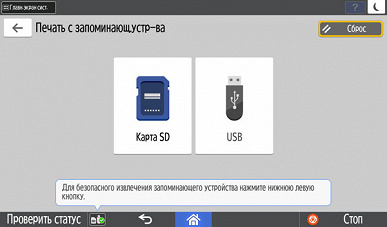
Печать со сменных носителей
Поддерживаются форматы JPEG (версии EXIF 1.0 и выше), TIFF (без сжатия либо сжатые методами MH, MR или MMR) и PDF (оригинальные Adobe PDF в версиях 1.7 и выше). Поскольку пользователь чаще всего не знает о соответствии предназначенного для распечатки файла упомянутым версиям, не надо удивляться, что какие-то файлы напечатать не получится.
Находим на домашнем экране и нажимаем иконку «Печать/Сканирование (Запоминающее устройство)», в открывшемся окне выбираем «Печать с запоминающего устр-ва», далее следует окно выбора носителя (здесь не запутаешься: на кнопках-иконках изображены флешка и SD-карта).
Выбираем нужный, после чего появляется подобие «проводника» Windows с содержимым носителя, папками и файлами, причем можно задать показ списком или плитками.
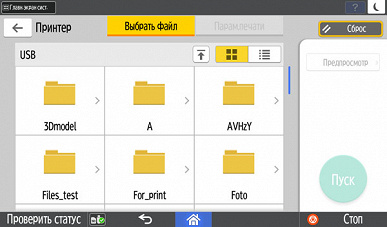

Длинные имена и кириллица отображаются нормально, для файлов отображается еще и размер в килобайтах или мегабайтах. Очень удобно, что показываются только поддерживаемые форматы: при наличии большого количества разных файлов это сильно облегчает поиск.
Набор настроек печати немного скромнее, чем для копирования — например, масштаб задается только как «Полный размер» либо в виде автоматического выбора под размер бумаги в том или ином лотке. Зато появляется выбор разрешения, немного своеобразный, да к тому же зависящий от типа файла: для PDF есть пять значений — три с 600 dpi («Быстро — Стандартно — Высокое качество») и два с 1200 dpi (1 бит и 2 бит), для JPEG и TIFF шесть — 200, 300 и 400 dpi, а также три вышеуказанных варианта для 600 dpi, но 1200 dpi отсутствует.
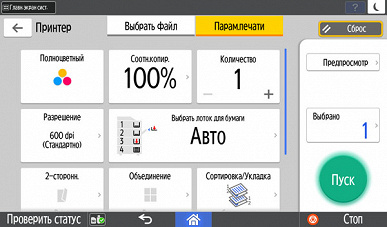
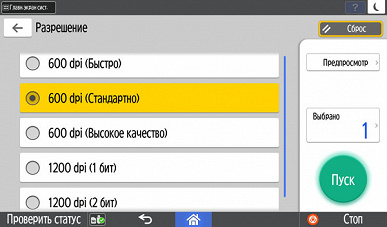
Можно выбрать несколько файлов и напечатать их в одном сеансе, однако эти файлы должны быть одного типа и находиться в одной папке. Естественно, печататься все они будут с одним набором настроек. Есть и другие ограничения: их не должно быть больше 999, а суммарный размер не может превышать 1 ГБ; вот только на этапе выбора подсчитывается лишь количество, но не сумма в мегабайтах.
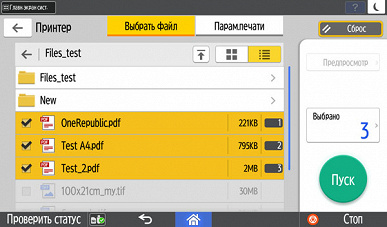

Есть функция предварительного просмотра, в том числе с увеличением, но большие документы в соответствующее окно могут загружаться долго, а порой может возникнуть сообщение «Не удалось получить предпросмотр изображения».
Выбора диапазона печати для многостраничных документов нет, при предпросмотре для них отображается только первая страница.
Сканирование на сменный носитель
Сначала все похоже на то, что мы видели для печати: на начальном экране нажимаем иконку «Печать/Сканирование (Запоминающее устройство)», в открывшемся окне выбираем «Сканирован.на запомин.устр-во», затем этап выбора носителя, после которого попадаем в «проводник», в котором показаны не только папки (они доступны для выбора), но и имеющиеся файлы поддерживаемых форматов (они отображены бледными символами). При этом над кнопкой «Пуск» отображается остаток свободного места на носителе.

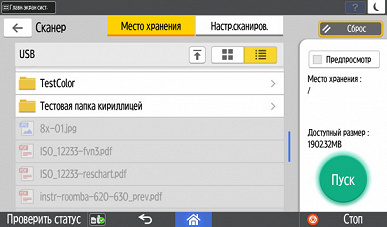
Здесь же можно перейти к настройкам сканирования, где выбирается один из восьми типов оригинала (черно-белые — текст, текст/графика, текст/фото, фото; шкала серого; цветные — текст/фото и глянцевое фото; есть и автовыбор режима, а также не очень понятный «Полноцветн.: глянцевит.материалы», который поясняется так: для драгметаллов и ювелирных изделий) и его размер (задаваемый пользователем из набора стандартных форматов, нестандартный размер, автоопределение), разрешение (от 100 до 600 dpi), одно- или двусторонний режим, а также некоторые функции редактирования: масштабирование и стирание середины/краев (это удобно для работы с книгами или подшивками). Есть регулировка плотности или ее автоназначение.
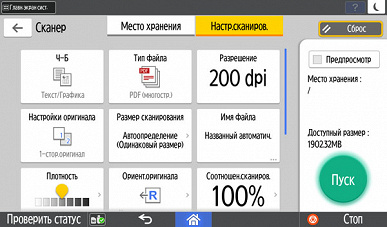
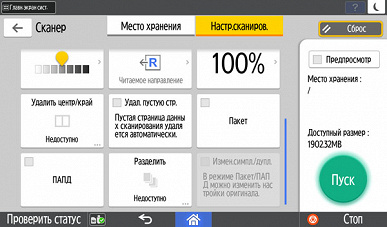


Затем можно уточнить параметры сохранения: имя файла и его тип — PDF или TIFF для многостраничных документов, TIFF/JPEG и PDF для одностраничных; для формата PDF дополнительно выбирается высокое сжатие или соответствие PDF/A, а также настройки безопасности — цифровая подпись, защита паролем.

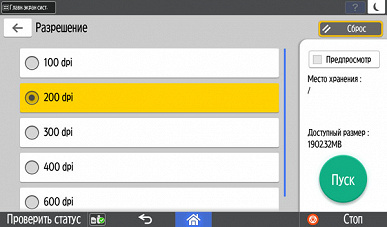
Имя файла по умолчанию содержит дату-время и четырехзначный номер, но можно задавать и по своему усмотрению с помощью экранной клавиатуры, в том числе на русском языке.
Прямого выбора между работой со стекла и с АПД нет, приоритет имеет автоподатчик. В любом случае доступен предпросмотр (в том числе с увеличением), причем для каждой из отсканированных страниц, после которого можно либо сохранить скан, либо отказаться от этого, а изменения установок на этом этапе не предусмотрено.
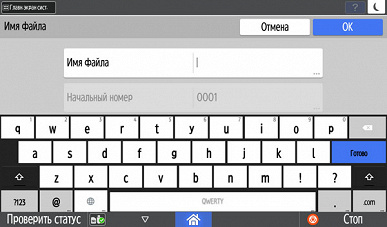
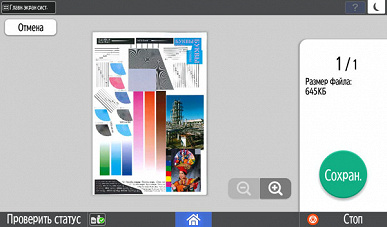
При работе со стекла будет предложено либо уложить следующий оригинал и отсканировать его, либо завершить сканирование и сохранить файл (ы), либо изменить параметры. Если этого не сделать, то через минуту скан будет сохранен или отображен для предпросмотра, если выбран такой режим. Для АПД сохранение или переход в предпросмотр произойдут без запросов, сразу после обработки последнего уложенного оригинала.

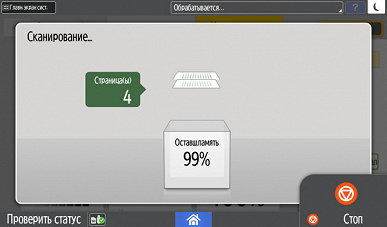
Сканы до записи на носитель хранятся в памяти МФУ, объем которой ограничен. Экран с анимированным прогресс-индикатором сканирования показывает остаток свободной памяти в процентах, но в наших тестах этот показатель не уменьшался больше чем на несколько процентов даже для полноцветного сканирования пакета из 50 документов при 600 dpi.
Локальное подключение по USB
Хотя для аппаратов подобного класса редко используется локальное подключение, мы традиционно начинаем с него, чтобы на этом примере уточнить возможности настроек в драйверах. Причем в данном случае речь идет только о драйверах печати, поскольку для сканирования в разделе Support официального сайта предлагаются только сетевые драйверы.
Установка драйверов печати
Для загрузки предлагаются драйверы PCL и PS нескольких версий, мы опробуем PCL 6 v. 1.4.0.0 и PS Driver for Universal Print v. 4.26.0.0.
Следуем обычной схеме: сначала ПО, потом физическое подключение аппарата к USB-порту компьютера.
Начнем с PCL6. Сначала предлагается выбор подключения:
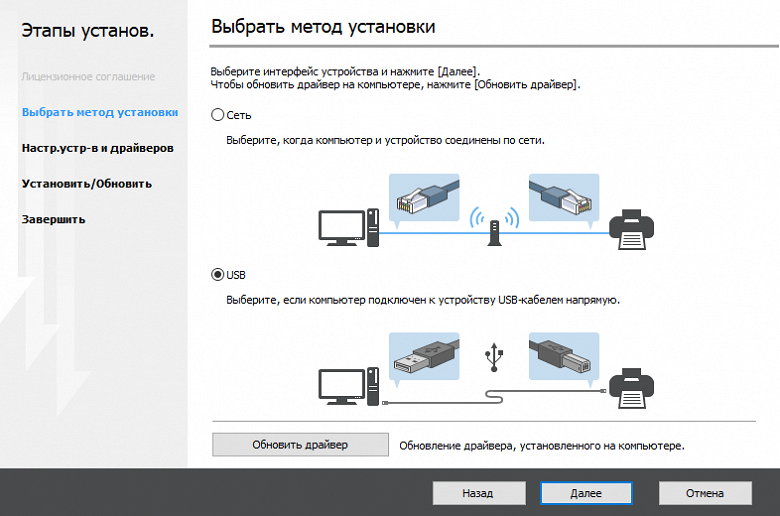
Затем предлагается соединить МФУ и компьютер кабелем:

После этого происходит установка драйвера и подключение к устройству.
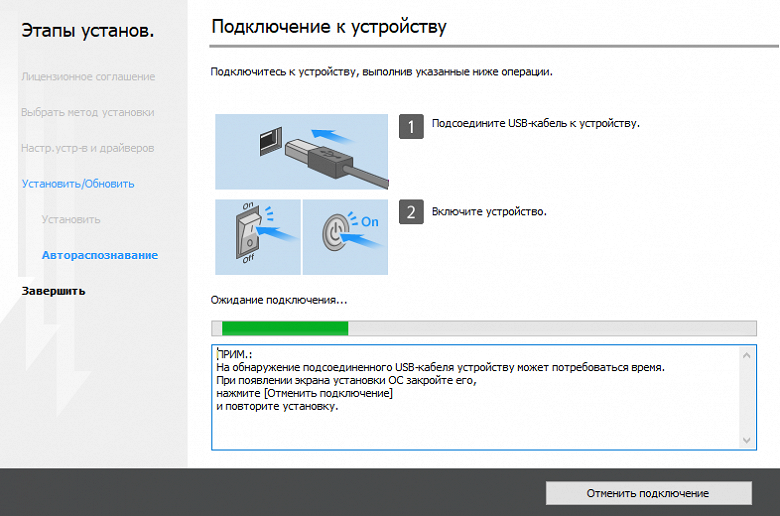
Если на этом этапе процесс надолго зависает, то надо проверить, активирован ли USB-порт в настройках МФУ: «Инструменты пользователя — Функции аппарата — Параметры системы — Пар. инте. — USB-порт» (должен быть «Активн.»).
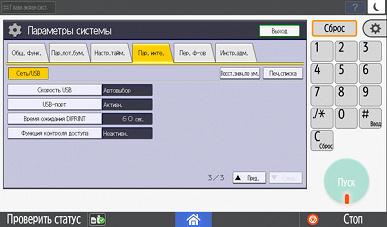
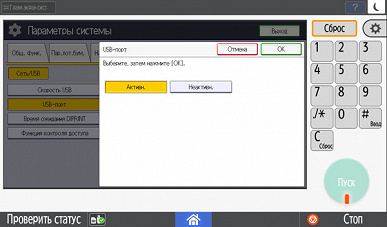
По окончании получаем установленный драйвер.
Устанавливаем драйвер PostScript. В отличие от PCL, инсталлятор в скачанном нами архиве отсутствует, поэтому действовать надо через мастер установки нового оборудования (добавление принтера), указывая в качестве источника папку с распакованным содержимым архива.
Но сразу после установки дело не заладилось, не получилось даже напечатать пробную страницу — выдавалось сообщение об ошибке. Поэтому вновь обращаемся к свойствам свежеустановленного принтера PS:
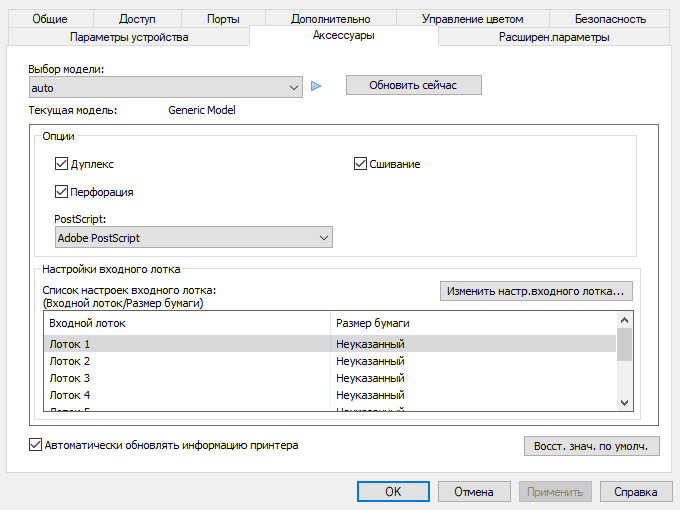
Как видите, и модель определилась как Generic, и лишние опции (перфорация, сшивание) значатся подключенными. Нажатие «Обновить сейчас» ситуацию не меняет, поэтому вручную указываем модель IM C6000, благо она присутствует в списке, и нажимаем «Применить» — окно существенно меняется:
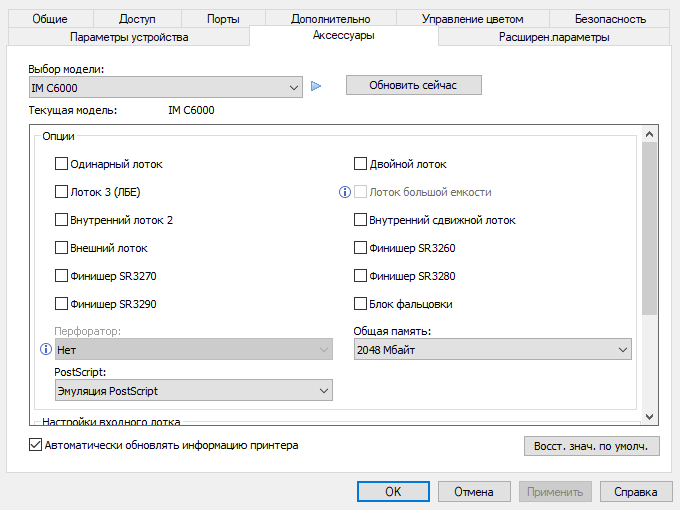
Обратим внимание: на предыдущем скриншоте в графе «Postscript» значилось «Adobe Postscript», а работа с такой настройкой требует установки в МФУ соответствующего опционального модуля, поэтому у нас и не получилось распечатать пробную страницу. После уточнения модели автоматически установилось «Эмуляция PostScript», что позволит работать с имеющейся конфигурацией аппарата, вот только с лотками опять незадача — наличие двойного лотка пришлось указывать вручную.
Настройки драйверов печати
Настройки, предлагаемые драйвером PCL 6, вполне обычны для подобных принтеров, а интерфейс очень похож на тот, что мы видели в других побывавших у нас моделях Ricoh. Добавляется только управление финишной обработкой, но в данной комплектации эти функции не являются доступными.
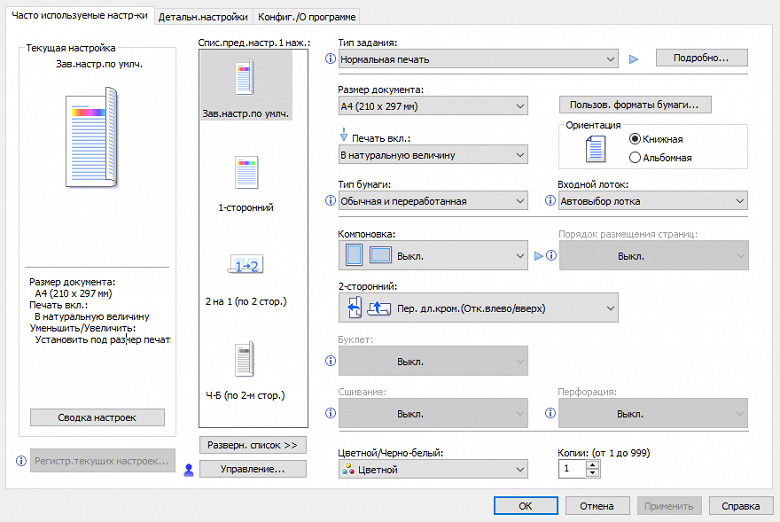
На первой закладке все в основном понятно и привычно, список типов бумаги (точнее, носителей, ибо там есть еще конверты, пленки, этикетки) содержит указания диапазонов плотности в граммах на квадратный метр, что позволит не обращаться лишний раз к инструкции. Вот только набор лотков сразу после инсталляции драйвера ограничивается всего тремя штатными, хотя у нас присутствовали и два дополнительных:
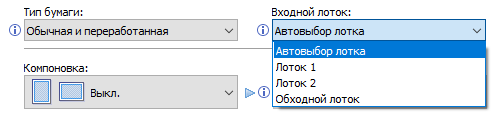
Поправить ситуацию можно простым способом: заходим в свойства принтера, закладка «Аксессуары», и либо обновляем информацию, нажав соответствующую кнопку, либо принудительно ставим «птичку» возле опции «Двойной лоток»:

Теперь количество лотков в драйвере соответствует реальности:

Отметим: в типах задания встречается сервер документов, о котором скажем чуть позже.
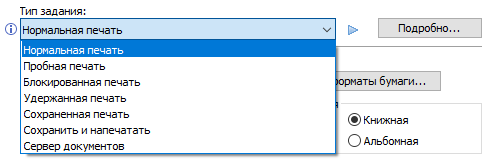
Помимо стандартных форматов, можно определить и пользовательский размер бумаги:
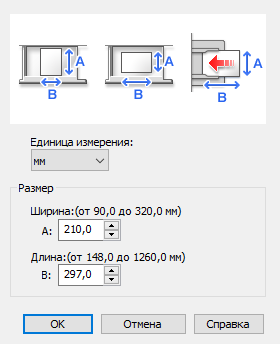
Как видите, предельная длина носителя может достигать 1,26 м — естественно, для них должен использоваться обходной лоток.
Закладка «Детальные настройки», как и у других принтеров Ricoh, имеет собственное меню.
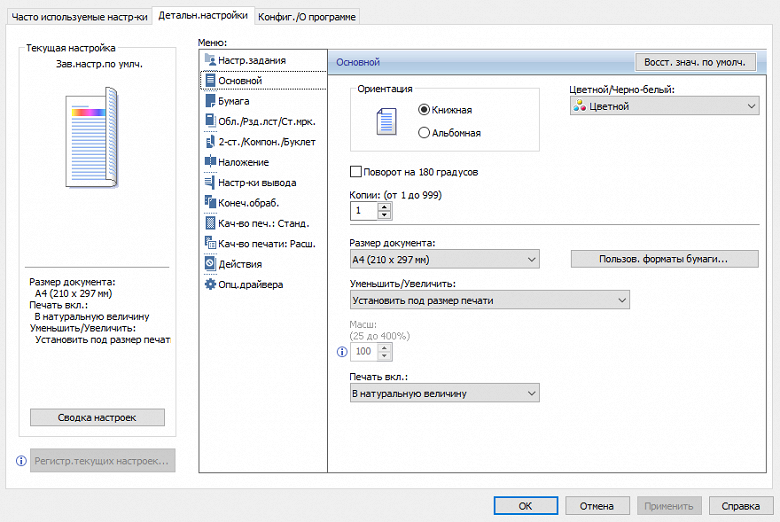
Есть пять установок для разрешения (напомним: физическое разрешение печати 1200×1200 dpi), три варианта приоритета, а также режим экономии тонера.



Можно изменить компоновку — напечатать до 16 страниц на одном листе с соответствующим уменьшением, а для одностор
Полный текст статьи читайте на iXBT
