Лазерное МФУ Deli M2500ADNW: новое имя на российском рынке печатающей техники

История китайской компании Deli Group насчитывает уже более 40 лет, в спектре ее продукции — канцтовары, офисное оборудование и мебель, спортивные принадлежности и инструменты. Около 10 лет назад команда компании решила обратить внимание на такой непременный атрибут современного офиса, как печатающие устройства, и в 2015 году была запущена первая линейка лазерных принтеров, а к 2017 году появилось и первое поколение струйных аппаратов этого производителя.
Присутствие такой продукции Deli в России еще недавно было нулевым — конкурировать с «укоренившимися» в нашей стране западными, японскими и южнокорейскими брендами очень сложно. Но в 2022 году ситуация по известным причинам поменялась, и в начале 2023 года поиск показывает, что предложений принтеров и МФУ этой марки в российской рознице неожиданно много. Причем предлагаются различные линейки, предназначенные как для сегмента SOHO, так и для средних рабочих групп.
Российскому потребителю пока доступны струйные и лазерные печатающие устройства, именно они присутствуют и в разделе официального сайта на русском языке. Если же перейти на англоязычные страницы, то можно найти также термопринтеры для печати этикеток и т. п.
Мы познакомимся с представителем серии D25 — лазерным многофункциональным устройством Deli M2500ADNW. Несложно догадаться, что буквы в конце индекса модели означают наличие автоподатчика документов (A), устройства автоматической двусторонней печати (D, дуплекс) и вариантов сетевого подключения — беспроводного (W) и проводного (N). Упоминаются модификации М2500AD, М2500ADN, М2500DW, М2500DN и другие, но не все они встречаются в розничной торговле РФ.
Также предлагаются принтеры Deli P2500DNW, у которых отсутствует функция сканирования, соответственно цена ниже.
Характеристики, комплектация, расходные материалы
Как обычно, начинаем со списка заявленных параметров:
| Deli M2500ADNW | |
|---|---|
| Технология создания изображения | монохромная лазерная электрографическая |
| Стандартные функции | копир / принтер / сканер (цветной) |
| Память | 128 МБ |
| Процессор | 360 МГц |
| Интерфейсы | High-speed USB 2.0, Ethernet 10/100, Wi-Fi 802.11b/g/n |
| Поддерживаемые операционные системы | Windows Vista/7/8.1/10, Windows Server 2003SP2 и выше |
| Работа со сменными носителями | нет |
| Работа с мобильными устройствами | нет (возможно — пока нет) |
| Габариты (ширина × глубина × высота) | 396×367×302 мм |
| Вес нетто/брутто | 9,0 / 10,4 кг |
| Месячные объемы печати: рекомендованный пиковый |
500—2500 20000 |
| Параметры электропитания | 220—240 В, 50 Гц, 4,3 А |
| Потребляемая мощность: в спящем режиме средняя максимальная |
2,7 Вт 550 Вт 946 Вт |
| Уровень шума: при печати в режиме ожидания |
54 дБ 30 дБ |
| Рабочая температура, влажность | 5—35 °C (рекомендуется 16—32 °C); 20%—80% (без конденсации) |
| Срок службы | 5 лет / 60 тысяч страниц |
| Описание на сайте производителя | ru.deliprinter.com |
| Работа с материалами | |
| Лотки подачи бумаги, емкость | выдвижной на 150 листов, лоток ручной подачи (однолистовой) |
| Емкость выходного лотка | 100 листов |
| Дополнительные лотки (опции) | нет |
| Автоматическая двусторонняя печать | есть |
| Плотность носителей | выдвижной лоток: 65—100 г/м², лоток ручной подачи: 65—165 г/м², двусторонняя печать: 70—80 г/м² |
| Форматы печатных носителей | не более А4 |
| Типы печатных носителей | выдвижной лоток: бумага, лоток ручной подачи: бумага, конверты |
| Печать | |
| Скорость печати A4 | односторонняя: до 28 стр/мин, двусторонняя: до 16 листов/мин |
| Время выхода первого отпечатка | менее 8 с |
| Время прогрева | менее 20 с |
| Разрешение печати | 600×600 точек на дюйм 1200×1200 точек на дюйм |
| Копирование | |
| Скорость копирования А4 | до 28 стр/мин |
| Разрешение копирования | 600×600 точек на дюйм |
| Время выхода первой копии | менее 15 с |
| Тиражирование копий | до 99 |
| Масштабирование | 25%—400% |
| Сканирование | |
| Тип сканера | планшетный, CIS |
| Автоподатчик документов | односторонний, до 35 листов, плотность 70—90 г/м² |
| Скорость сканирования А4 | н/д |
| Разрешение сканирования | макс. 1200×1200 точек на дюйм |
| Формат сохранения | JPG, PNG, BMP, PDF, TIF |
В комплекте поставляются:
- кабель питания,
- кабель USB,
- картридж (установлен в МФУ),
- краткие руководства по установке и технике безопасности, гарантийный талон.

Из расходных материалов есть картриджи двух видов:
- T1 на 3500 отпечатков (по ISO/IEC19752), именно такой поставляется в комплекте,
- Т1А на 2000 отпечатков.


Первый российские торговые организации предлагают по ценам в диапазоне 4650—5800 рублей, второй — 4350—4900 рублей, причем количество предложений отнюдь не единичное.


Наверняка есть и другие детали, которые следует заменять после определенной наработки, но они не упоминаются, а сами операции по замене относятся к компетенции сервисных центров.
Каких-либо опций не предусмотрено.
Поставляется МФУ в коробке из качественного картона, имеющей по бокам прорези для захвата руками при переноске.

Внешний вид, особенности конструкции
Внешне аппарат похож на сотни аналогичных моделей, а расцветка стандартна для современных печатающих устройств: молочно-белые печатающий блок внизу и сканер над ним, вверху черные крышка сканера с автоподатчиком документов и панель управления.


Все эти поверхности матовые, отпечатки рук на них будут заметны мало, но пыль с черного верха придется удалять почаще.
Подающих лотков два, расположение стандартное: выдвижной находится в самом низу, он рассчитан на 150 листов (здесь и далее — с плотностью 80 г/м², если не указано иное).

В середине нижней кромки лотка есть вырез для захвата, поэтому выдвигать можно и одной рукой. Как часто бывает в бюджетных моделях, конструкция примитивна: никаких роликовых направляющих, доводчиков и прочих незаметных удобств не предусмотрено, поэтому манипуляции при загрузке бумаги требуют некоторых усилий и сопровождаются громкими звуками.

Немного выше расположен лоток однолистовой подачи, который может использоваться для носителей с повышенной плотностью — верхняя граница у выдвижного лотка на уровне 100 г/м², а здесь возможно использование бумаги до 165 г/м² и конвертов.
Автоподатчик сканера не позволяет работать с обеими сторонами документов, но ставить это в упрек недорогой модели вряд ли разумно. При укладке оригинала на стекло крышку надо открывать полностью, на угол чуть более 90° — фиксация в промежуточных состояниях не предусмотрена. Петли не позволяют приподнять заднюю часть крышки, чтобы при работе с объемными оригиналами (книгами или подшивками документов) избежать излишней засветки по краям.
Высота МФУ с поднятой крышкой сканера составляет 55 см, это нужно учитывать при размещении в нише или под нависающей полкой.

Дуплекс (устройство автоматической двусторонней печати) в аппарате есть — без него трудно себе представить современный принтер.
Приемный лоток расположен между печатающим блоком и сканером, он вмещает до 100 листов. Предусмотрен откидной сегмент для выходящей бумаги формата А4, приподнимающий ее передний край.

Фронтальная стенка принтера вместе с передней частью приемного лотка откидывается, открывая доступ к месту установки картриджа.


Слева на задней стенке расположены интерфейсные разъемы USB type B (female) и Ethernet, справа — гнездо для кабеля питания и выключатель. Подключаемые кабели потребуют некоторого расстояния за аппаратом, вплотную к стене его не поставишь.


Среднюю часть задней стенки занимает еще одна откидная крышка, скрывающая доступ к механизмам принтера.


На нижних кромках боковых поверхностей есть вырезы для удобного захвата руками при переноске, а на правом боку имеются вентиляционные решетки.


Виды сверху и снизу:


Панель управления
Сразу надо отметить: загрузить руководство пользователя из русскоязычного раздела сайта компании не удается, приходится переходить в раздел на английском — оттуда скачивается нормально, причем материал двуязычный, на русском и английском, но вот беда: это не полная инструкция, а лишь руководство по быстрому запуску, такое имеется и в печатном виде в комплекте. Чтобы начать работать, достаточно и этого, но некоторые тонкости использования, прежде всего связанные с настройками, остаются «за скобками» — их приходится постигать самостоятельно, на практике.

Панель простенькая: шесть кнопок, четыре светодиодных индикатора и ЖК-дисплей с диагональю 60 мм (по нашему замеру). Расположена она почти горизонтально, но минимальное количество органов управления и индикации не помешает работать как стоя, так и сидя рядом с аппаратом. Разве что кнопки могли бы быть и побольше, хотя и с имеющимися размерами пользоваться ими довольно удобно: срабатывания вполне четкие, чрезмерных усилий прикладывать не приходится.
Дисплей двухстрочный монохромный, без подсветки, которой здорово не хватает при работе с неярким внешним освещением. Углы обзора скромные, разрешение низкое — на символах зачастую отчетливо видны формирующие их точки. Но нельзя не отметить: подобное сплошь и рядом встречается у бюджетных устройств.

Относительно использования панели управления есть лишь полстранички в руководстве по быстрому запуску — функции кнопок там расписаны вполне понятно, поэтому не будем их воспроизводить и остановимся подробнее на том, что в эту инструкцию не вошло: меню и доступные в нем настройки.
Пока опишем структуру и некоторые общие моменты, а связанные с конкретными режимами установки рассмотрим в соответствующих разделах обзора.
Меню содержит следующие пункты: Copy Setting, Paper Setup, Ticket Copy, System Setup, Network Setup и PrintReports.

Для носителей в Paper Setup предусмотрены такие установки (выбранное значение помечается звездочкой справа):
- Paper Type — Plain, Heavy, Light (в отсутствие полноценной инструкции можно лишь гадать, где проходит граница между этими типами бумаги),




- Paper Size — в зависимости от установки в следующем пункте доступны 11 или 19 стандартных размеров, включая А4 и А5 (остальные в наших краях скорее относятся к экзотике),




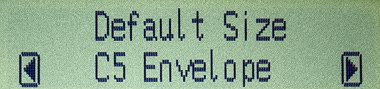

- Paper Source — Paper Tray и Manual Feed, в предыдущем пункте для выдвижного лотка размер задается только для бумаги, а для ручной подачи добавляются конверты.
Системные параметры и установки в System Setup следующие:

- Toner Remain — информация об остатке тонера в процентах,


- Draft Mode — режим черновика (экономия тонера),

- Language — язык: китайский или английский,
- Sleep Time — время от последней операции до автоперехода в энергосберегающий режим: от 1 до 240 минут,
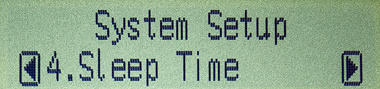

- Cleaning Mode — запуск функции очистки: требуется наличие листа в слоте ручной подачи, идет минуты три, при этом не очень понятно, что именно чистится, но лист выходит с явственно видимой грязной полоской из тонера,
- Factory Reset — сброс к заводским установкам.


PrintReports позволяет напечатать страницу с довольно подробными сведениями, включая статистику использования — количество отпечатков и сканов (раздельно для стекла и АПД).

Благодаря этой распечатке становится понятным, что для беспроводных подключений имеется и режим Wireless Direct, то есть прямое подключение к МФУ без внешнего роутера. Здесь же имеется информация о версии прошивки-firmware.

Автономная работа (копирование)
Единственная доступная без подключений к компьютеру или задействования сети функция — копирование с вариантами для снятия копий с ID-карт и размещения 2 или 4 изображений оригиналов на одном листе копии с соответствующим уменьшением.


Кнопки со стрелками задают количество копий от 1 до 99 (с учетом вместимости подающего и приемного лотков диапазон вполне разумный), остальные установки — через пункт меню Copy Setting:

- Quality — три варианта качества: Text, Text/Photo и Photo,




- Zoom — масштабирование: уменьшение А4 до А5, увеличение А5 до А4 либо задание вручную от 25 до 400 процентов с шагом 1%,


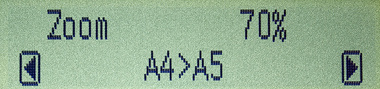



- Collate — способ разбора по копиям при изготовлении нескольких комплектов копий многостраничных документов: если Off — порядок будет »1,1,2,2,3,3…», если On — »1,2,3,1,2,3…»,

- Manual 2SideCopy — изготовление двусторонних копий (можно выбрать параметры Long Edge или Short Edge); при работе со стекла второй оригинал надо будет подкладывать вручную после соответствующего запроса, а для АПД этот режим означает автоматическую печать двух оригиналов на двух сторонах листа копии,




- PagesPerSide — количество страниц оригиналов на копии, варианты: одна, две с ориентацией Landscape или Portrait, четыре с ориентацией Portrait; при работе со стекла следующий оригинал надо будет подкладывать вручную после запроса, а для АПД будет автоматическая печать 2/4 оригиналов на одной стороне копии,





- Density — плотность изображения на копии, варианты: Normal и по две градации увеличения-уменьшения,




- AutoClearSetup — при значении On сделанные для копирования установки, включая количество копий, через небольшое время (не больше минуты) сбрасываются, при Off сохраняются дольше — официальной информации на этот счет нет, а ставить эксперименты на продолжительность мы не стали.

После возврата из меню в режим копирования перечисленные установки никак не отображаются, увидеть можно только заданное количество копий.
Как и у подавляющего большинства МФУ с автоподачей оригиналов, выбор между стеклом и АПД отсутствует — если в автоподатчике есть документ, то сканироваться будет именно он.
Режим копирования ID-карт позволяет получить на одном листе копии двух разворотов или двух сторон небольшого оригинала, в наших условиях это особенно полезно при копировании паспортов. Переход к осуществляется либо долгим нажатием кнопки «Пуск», либо через пункт меню Ticket Copy, в котором есть два варианта: IDCardCopy и InvoiceCopy.

Работа с IDCardCopy вполне привычная по множеству других аппаратов: помещаем на стекло первую сторону (или разворот) документа, после нажатия «Пуск» она сканируется и появляется запрос второй стороны (разворота), по нажатию «Пуск» происходит второе сканирование и оба изображения печатаются на одной стороне листа.




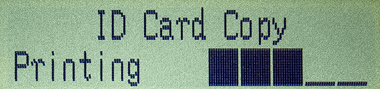
Установка двустороннего копирования при этом игнорируется, получить в автоматическом режиме четыре разворота документа на двух сторонах копии нельзя.
Смысл InvoiceCopy мы понять не смогли: после сканирования сразу происходит печать без каких-то промежуточных запросов-действий. Еще раз выразим сожаление относительно отсутствия полноценной инструкции.

Подключение МФУ
Работа велась с использованием Windows 10 (напомним: Windows 11 не упоминается в списке поддерживаемых ОС).
В комплекте носителей с драйверами нет, мы скачали версию 4.8.3 с официального сайта.
Локальное подключение
Как обычно, сначала начинаем установку драйверов, лишь по требованию программы установки соединяем МФУ и компьютер USB-кабелем.

Выбираем тип подключения, по запросу подключаем кабель и, как рекомендовано, ждем:


Ждем долго, минут пять, но сообщений о благополучном завершении установки нет. Тем временем на рабочем столе появляется иконка для запуска утилиты Deli Print Assistant, а в оснастке «Устройства и принтеры» — новое печатающее устройство, поэтому в окне установки нажимаем «Complete», после чего окно просто закрывается.


Также видим драйвер сканирования, но только один — WIA.

Настройки драйвера печати
Интерфейс драйвера русифицирован и содержит три закладки.
На первой задаются основные параметры: ориентация, одно- или двусторонняя печать, порядок вывода страниц многостраничных документов. Также можно задать печать буклетов или размещение от 2 до 16 страниц на одном отпечатке.




Но количества здесь нет, этот и некоторые другие параметры доступны по кнопке «Дополнительно».

Вторая закладка хоть и носит название «Бумага и качество печати», но непосредственно на ней речь только про носители:


При этом в списке только бумага, конверты не появляются даже при выборе ручной подачи. Кроме того, и здесь граница в плотности между бумагой простой, Light и Thick остается неопределенной.
Но конверты всё же задать можно — по кнопке «Дополнительно»:

Однако на второй закладке в графе «Носитель» всё равно останется бумага.
Установки качества печати появляются в третьей закладке Extension:


Здесь есть три градации качества плюс включение экономии тонера, а также выбор режима — черно-белый (с заданием порога) или градации серого. Предусмотрены и некоторые другие средства, включая увеличение плотности.
Имеющаяся кнопка «Defined Paper» позволит задать пользовательский размер носителя в пределах до А4, присвоив ему понятное название, и он появится в списке доступных форматов.

Настройки драйвера сканирования
После установки ПО доступен драйвер WIA. Его интерфейс стандартный, он позволяет выбирать источник — планшет или АПД, режим цветности (цветной, градации серого, черно-белый), а также разрешение семью ступенями от 75 до 1200 dpi для стекла и шестью до 600 dpi для автоподатчика. При работе с планшетом возможен предварительный просмотр, в окне которого можно вручную изменить область сканирования, а для автоподатчика выбирается один из стандартных форматов.
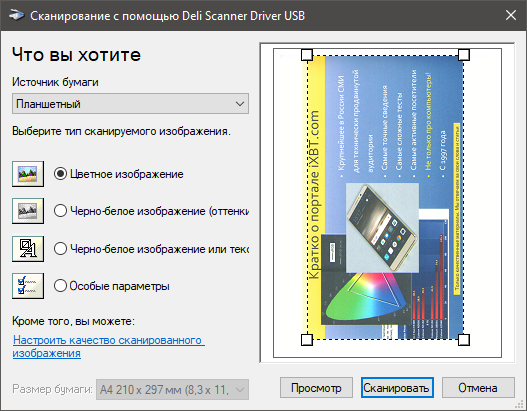
Также есть инструменты для корректировки яркости и контрастности.

Словом, всё как всегда.
Утилита Deli Printer Assistant
Устанавливаемая вместе с драйверами утилита позволит дистанционно отслеживать некоторые аспекты состояния МФУ, включая остаток тонера, а также производить сканирование.

Начнем с кнопок в нижнем ряду окна. Самая первая «Device» является аналогом оснастки «Устройства и принтеры» Windows и позволяет просматривать установленные устройства, добавлять новые и удалять ставшие ненужными.
«Settings» — это установки самой утилиты: язык (английский или китайский) и автозапуск при старте ОС, тогда будут выдаваться оповещения о различных событиях.
«Printing» — вызов стандартной оснастки просмотра очереди печати.
«Maintain» содержит четыре функции: «Printer Reference» — уже знакомые нам настройки печати в драйвере, «Machine Info» — некоторые сведения об устройстве, включая текущий IP-адрес с возможностью его изменения для некоторых случаев, «Replace Cartridges» — процедура замены картриджа в картинках. В «Advanced Setting» единственный пункт с названием «Turn off consumables alarm», то есть отключить предупреждение о расходных материалах; в отсутствие инструкции не очень понятно, как выглядит такой сигнал, а чтобы проверить на практике, пришлось бы дождаться окончания тонера.


Кнопки «Order» и «Support» переводят на официальный сайт производителя.
Пожалуй, наиболее интересна и полезна кнопка «Scan», которая в отсутствие каких-либо графических приложений позволит сканировать документы и изображения, сохраняя их в виде файлов.

Возможности такие: выбираем источник — Flat (стекло) или ADF (автоподатчик), режим (цвет, градации серого, монохром), разрешение — от 75 до 1200 dpi для стекла и до 600 dpi для автоподатчика; возможен предварительный просмотр с изменением области сканирования.
Не очень понятно, как может осуществляться функция сканирования в электронную почту «Scan to Email» — вероятно, просто задействуется почтовый клиент, если он установлен (на нашем тестовом компьютере такого не было). А «Media Selection» содержит единственную строчку: ту, что на скриншоте.
Для сохранения выбираются следующие форматы:

Кнопка «Advanced» открывает окно с важными параметрами: выбором папки для сохранения (мы задали C:\scan) и шаблоном имени файла, по умолчанию используется слово deli с добавлением даты-времени. Кроме того, можно задать размер сканируемой области, а также задействовать удаление фона.

Набор установок, который предполагается часто использовать в дальнейшем, можно сохранить, задав ему понятное наименование, и вызывать по мере необходимости.
После сканирования сохранение происходит не сразу, сначала полученное будет показано в окне утилиты (при работе со стекла сначала будет запрос: не надо ли отсканировать еще один оригинал). Предусмотрены некоторые возможности обработки: для конкретного изображения — поворот (на 90 градусов влево-вправо либо на произвольный угол с помощью движка «Tilt Adjustment»), регулировка яркости-контрастности; для набора сканов — изменение порядка и удаление лишних.

Последнюю кнопку «Wi-Fi» мы рассмотрим в соответствующем разделе обзора.
Сетевое подключение
Процедуры подключения к проводным и беспроводным сетям в руководстве по быстрому запуску описаны более чем лаконично — две строчки на страничке А5 для первого варианта и три для второго. Возможно, в некоторых случаях этого достаточно (а то и вовсе можно обойтись без этих строчек), но порой необходимы подробности, которые мы попробуем воспроизвести самостоятельно.
Возвращаемся к пункту меню «Network Setup», где первым подпунктом идет «Setup» с вариантами: «Wi-Fi» и «Ethernet» (есть и третий — «Proxy Server», но в данном случае он нас не интересует).


Проводное подключение Ethernet
Для Ethernet на первом шаге выбираем источник IP-адреса — автоматическое получение от DHCP или задание вручную.




С первым всё понятно, для второго есть следующий шаг: кнопками-стрелками на панели управления выставляем первое трехзначное число, нажатием «ОК» переходим ко второму и задаем его, и так для всех четырех.


Затем таким же образом задаются маска подсети, адреса шлюза и DNS-сервера. Нельзя сказать, что процедура очень уж удобная, но и безумно обременительной ее не назовешь.
Подключаем патч-кордом МФУ к сети и переходим к установке драйверов. Если она производится после USB-подключения, то инсталлятор запускать бесполезно: на первом шаге вместо кнопки «Installation» будет «Update», нажатие приведет лишь к появлению номера версии и красивых картинок, а при наличии более свежего ПО произойдет обновление (мы использовали единственную доступную версию, она же и самая свежая, поэтому рассказать, как идет обновление, не можем).


А если ПО Deli ранее не устанавливалось, то начало процедуры будет полностью аналогичным описанному выше, но после указания соответствующего способа подключения поиск успехом не завершается — ни автоматический, ни с указанием IP-адреса вручную.
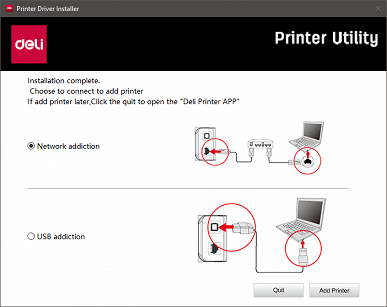

Выходим из программы установки и пытаемся пойти стандартным путем: добавление принтера через соответствующую оснастку Windows. Устройство быстренько обнаруживается, но настройки в драйвере получаются усеченными по сравнению с описанными выше:




Драйвер сканирования WIA не устанавливается, а в Deli Printer Assistant аппарат попросту не виден (и не обнаруживается после нажатия «Add Printer» в окне «Device» этой утилиты), соответственно кнопка «Scan» является неактивной, то есть любое сканирование остается недоступным. И всё потому, что подключение произошло к порту WSD, а не TCP/IP, и драйвер установлен Microsoft, а не Deli, что можно увидеть в свойствах принтера.


Заменить драйвер можно легко, достаточно зайти в свойства принтера и на закладке «Дополнительно» нажать «Драйвер → Сменить», в дальнейших диалогах установить «Deli M2500ADNW» и выбрать его вместо автоматически установленного «Microsoft IPP Class Driver».

Можно использовать и порт TCP/IP, тогда устанавливать через оснастку Windows надо не автопоиском, а по IP-адресу или имени узла (его можно подсмотреть на распечатке Configuration Report), подробности опускаем.
Но желаемого результата мы добились лишь частично: с любым из портов (WSD или TCP/IP) сканирование оставалось недоступным — ни через WIA, ни в утилите (после установки драйверов Deli кнопка «Scan» в ней стала активной, но при нажатии лишь появлялось сообщение «Unconnected printer»). Все попытки исправить ситуацию успеха не принесли, разве что на каком-то этапе наших «изысканий» драйвер WIA (причем сетевой, с буквами NW вместо USB) даже обозначился в используемом нами графическом приложении, но при попытке сканирования лишь выдавалось сообщение об ошибке.

Надеемся, что разработчики компании обратят серьезное внимание на обнаруженное нами.
Беспроводное подключение
Теперь желательно подключить МФУ к существующей беспроводной сети в режиме инфраструктуры. Особых хитростей мы не обнаружили, но описываем максимально подробно: инструкции-то нет.


Сначала пользуемся меню аппарата: «Network Setup → Setup → Wi-Fi», запускаем «Search SSID» и получаем список доступных сетей. Находим нужную путем перебора кнопками-стрелками и выбираем ее нажатием «ОК», дальше надо вводить пароль.


Алгоритм такой: для каждого знакоместа стрелками перебираем доступные символы — сначала цифры, затем буквы и т. д., нужный вводим кнопкой «ОК» и переходим к следующему (стереть последний можно кнопкой возврата), подтверждаем полностью введенный пароль нажатием «Пуск». Некоторое время идет установка соединения, которая завершается сообщением «Connection Completed».


Установленное подключение сохраняется после выключения-включения МФУ и/или роутера (всегда ли и навсегда ли — утверждать не беремся).
В «Network Status» можно посмотреть качество сигнала и полученный IP-адрес.
Вот информация о подключении с тестового роутера:

Теперь надо разбираться с драйверами. Снова запускаем в Deli Printer Assistant (утилита осталась после предыдущих тестов) функцию «Device → Add Printer», на этот раз принтер поиском обнаруживается. Добавляем его, он появляется и в оснастке «Устройства и принтеры».


Стало доступным и сканирование — как из утилиты, так и через сетевой драйвер WIA, при этом принтер без дополнительных усилий установился не на WSD, а на TCP/IP и с драйвером Deli.
Гадания на тему «почему с проводным подключением всё иначе» мы оставляем разработчикам Deli, и не только: беспроводное подключение порой работает нестабильно — пару минут назад документы печатались нормально и полностью, но вдруг очередное задание начинает отрабатываться медленно, а порой после некоторого ожидания и вовсе выдается сообщение об ошибке, хотя состояние подключения по сведениям из меню МФУ и из роутера не поменялось, а окружающий «эфир» не забит соседними сетями; кроме того, есть проблемы со скоростью двусторонней печати (о них ниже).
Словом, компании есть над чем подумать; предположения о том, что виновато наше тестовое оборудование, отвергаем сразу — на этом наборе, включая даже патч-корды, успешно протестирован не один десяток печатающих устройств.
Теперь вспомним о еще одной кнопке в окне Deli Printer Assistant, которую ранее мы отложили: это «Wi-Fi». Нажатие на нее вызывает сообщение о том, что требуется принтер с USB-подключением — организуем это и снова жмем кнопку, получаем сначала окно с изображением необходимой конфигурации, а нажатие «Next» в нем выдаст список доступных беспроводных сетей:


Выбираем нужную, по запросу вводим пароль и через несколько секунд получаем сообщение об успешном подключении. То есть при нали
Полный текст статьи читайте на iXBT
