Лазерное МФУ Canon imageRunner 2202N: офисная модель формата А3 с двумя интерфейсами
Офисная модель формата А3 с двумя интерфейсами
 В серию монохромных лазерных МФУ Canon imageRunner 2202, предназначенных для малых рабочих групп, входят два аппарата — просто iR2202 и iR2202N. Обычно буква «N» обозначает наличие сетевого интерфейса, и он в iR2202N действительно присутствует (Ethernet 10/100), однако есть и другие отличия, прежде всего связанные с опциями, точнее, с их полным отсутствием для iR2202: это законченное решение, расширение функциональности которого не предусмотрено. А для iR2202N опций немало, о них мы расскажем ниже.
В серию монохромных лазерных МФУ Canon imageRunner 2202, предназначенных для малых рабочих групп, входят два аппарата — просто iR2202 и iR2202N. Обычно буква «N» обозначает наличие сетевого интерфейса, и он в iR2202N действительно присутствует (Ethernet 10/100), однако есть и другие отличия, прежде всего связанные с опциями, точнее, с их полным отсутствием для iR2202: это законченное решение, расширение функциональности которого не предусмотрено. А для iR2202N опций немало, о них мы расскажем ниже.
Разница в цене между 2202 и 2202N в базовой комплектации заметная, однако мы бы советовали всё же обратить внимание на iR2202N, даже если сегодня ни подключение по Ethernet, ни опции не требуются — исключая, конечно, случаи, когда на момент покупки каждый рубль на счету.
 Характеристики, комплектация, информационная поддержка
Основные характеристики, заявленные производителем, приведены в таблице:
Характеристики, комплектация, информационная поддержка
Основные характеристики, заявленные производителем, приведены в таблице:
Основные характеристики МФУ Canon iR2202N Функции Монохромные: печать, копированиеЦветное сканирование Система печати Сухой электростатический перенос Система проявления Однокомпонентная Размер (В × Ш × Г), мм: 622 × 589 × 502 (в стандартной поставке)622 × 589 × 607 (с модулем DADF) Вес нетто, кг 29,0 (в стандартной поставке, без тонера)34,8 (с DADF) Стандартные порты USB 2.0 (Тип В)Ethernet 10/100 Разрешение при печати 600×600 т/д Скорость печати А4 / A3 до 22 / до 11 Поддерживаемые операционные системы Microsoft Windows, Mac OS X Рекомендованный месячный объем копирования/печати 2000–6000 страниц Языки описания страниц UFRII Lite Полные характеристики Canon iR2202N Первое знакомство со страницами официального сайта, посвященными iR2202N, оставляет положительное впечатление: рекламных фраз в меру, список характеристик подробный, есть прямой переход к скачиванию драйверов и документации. Однако при ближайшем рассмотрении нашлись и поводы для придирок.
Так, мы не смогли найти сведений о комплектации. Нам достался тестовый экземпляр, хотя и практически новый, но в нем были уже установлены расходные материалы, а в отдельном пакете лежали интерфейсный USB-кабель, шнур питания, диск с ПО и некоторое количество бумажной документации. Да и конфигурация была не базовой, а с установленными опциями.
Собственно, нас смутила встретившаяся пару раз на сайтах торгующих организаций фраза «поставляется без тонер-картриджа», и, в отсутствие официальных данных по комплектации, нам осталось только гадать: то ли это самодеятельность отдельных продавцов, то ли официальная поставка такая. А если тонер-картридж в комплект всё же входит, то какой — «облегченный» или стандартный.
Мы запросили Canon, оказалось: стандартный картридж идет в комплекте с iR2202, а для iR2202N тонер почему-то нужно приобретать отдельно.
С заполнением таблицы характеристик тоже пришлось повозиться. Некоторые параметры пришлось искать в разных источниках, естественно — официальных: на страницах сайта и в разных руководствах.
Например, для сканера на соответствующей странице сайта canon.ru указано разрешение 300 точек на дюйм для черно-белого и цветного сканирования, там же для режима копирования обозначено 600×600 dpi —, а ведь сканер-то в обеих процедурах участвует один; в файле HTML-справки, скачанном с сайта производителя, есть параметр «Разрешение для чтения» — очевидно, имеется в виду сканирование, потому что имеется еще и «Разрешение при записи», к которому отнесены копирование и печать, и для всех этих режимов указано значение 600×600 dpi. Попробуем разобраться с этим позднее.
Кстати, в той же справке тип аппарата определен как «Устройство чтения и печати, консольный» — либо для переводчика русский язык не был родным, либо переводчик очень далек от технических вопросов, либо это компьютерный перевод, который не сочли нужным отдать корректору.
Если внимательно читать руководства по эксплуатации, не пропуская перечня мер предосторожности, то можно встретить немало полезного и очевидного не для всех: например, совет о том, что МФУ нельзя подвергать длительному воздействию прямых солнечных лучей. Однако в одном из мануалов для iR2202 нам встретилась выделенная жирным шрифтом фраза «Если аппарат требуется переместить даже в пределах одного этажа, обратитесь к местному авторизованному дилеру Canon заранее. Не пытайтесь перемещать аппарат самостоятельно». Для габаритных аппаратов часто встречаются советы переносить их вдвоем — подобная забота понятна и даже приятна. То, что ввод в эксплуатацию подобных устройств, подключение к ним опций или замена каких-то ресурсных частей под страхом лишения гарантии возлагаются на авторизованные СЦ, тоже дело вполне привычное, но чтобы владелец не мог сам перенести МФУ из комнаты в комнату, это новость. Правда, про снятие с гарантии за перенос с места на место ничего не сказано, однако понятно, что подобные предупреждения пишут вовсе не просто так.
Опции, расходные материалы, цены Опций немного, но они существенно расширяют возможности аппарата; поскольку некоторые их параметры являются важными, остановимся подробнее.
Автоматический двусторонний податчик оригиналов DADF AM1; почему-то цена на него в разных интернет-ресурсах скачет от более-менее разумных 9,5–11 тысяч рублей до 21–22 тысяч, что фактически равно стоимости iR2202 без «N». В представительстве Canon нам сообщили, что рекомендованная цена составляет 10 тысяч рублей.
Уточним, что автоподатчик всё же реверсивный: двусторонний оригинал сканируется не за один проход, а за два с промежуточным переворотом листа, но это вполне нормально для относительно недорогих моделей.
Из важного: в автоподатчик помещается до 50 листов бумаги формата не более А4 и до 25 листов А3. Это если речь о плотности 80 г/м², а диапазон допустимых для AM1 плотностей описывается так: 52–105 г/м² при непрерывном сканировании, в том числе двустороннем, и 37–128 г/м² при подаче отдельного оригинала. Вообще-то отдельный оригинал можно просто-напросто положить на стекло, и тогда его плотность роли не играет (в разумных пределах, конечно: допустимый вес оригинала не должен превышать 2 кг).
Можно еще обратить внимание, что диапазон плотностей бумаги начинается с очень малых величин и заканчивается довольно скромным значением. Когда речь идет о бумаге с плотностью ниже 70 г/м², то чаще всего подразумевается писчая, а то и вовсе газетная бумага, для которой заявляется использование в пишущих машинках, офсетных печатающих устройствах или матричных принтерах. При копировании или сканировании подобные документы вполне могут встречаться, и хорошо, что автоподатчик должен с ними справиться. Однако вполне вероятна работа с документами на бумаге повышенной плотности, более 105 г/м², и жаль, что для них возможна только полистовая подача. Правда, при тестировании мы проверим, не поскромничал ли производитель в этом плане.
Следующая опция — устройство двусторонней печати C1 (дуплекс), рекомендованная цена 4000 рублей, в интернет-ресурсах разброс от 4 до 11 тысяч рублей. Позволяет работать с бумагой плотностью от 60 до 90 г/м².
Для увеличения запаса бумаги или для оперативного переключения между используемыми форматами можно заказать модуль кассетной подачи AB1 емкостью 250 листов бумаги с плотностью 80 г/м². Допустимый диапазон плотностей не указан, но, скорее всего, он тот же, что и у штатного нижнего лотка: 64–90 г/м². Цены в интернете от 14 до 18 тысяч рублей.
Все эти опции должны устанавливаться специалистами авторизованного сервисного центра. Доставшийся нам аппарат был оснащен автоподатчиком и дуплексом.
Среди опций имеется и так называемая FL-кассета AU1 на 250 листов (цена 3,5–4 тысячи рублей), назначение которой не сразу можно понять. То, что в нее можно класть бумагу, сомнений не вызывает, а вот как эта кассета соединяется с МФУ, не очень понятно. Поясним: это не дополнительное устройство подачи бумаги, которое можно использовать параллельно со штатным и каким является модуль кассетной подачи AB1, а сам выдвижной лоток, такой же, какой имеется в МФУ. Он предназначен для оперативной смены размера бумаги без излишних перенастроек — например, в штатный лоток загружаем А4, а в FL-кассету А3 и откладываем ее в сторонку, и при необходимости сменить формат бумаги быстренько заменяем один лоток на другой, благо делается это очень просто. Открытым остается вопрос о том, насколько удобно хранить большущую кассету (все-таки формат А3!) отдельно от МФУ.
 Наконец, есть подставка E1 с ценой около 10 тысяч рублей, которую можно использовать для напольной установки аппарата. Для удобства перемещения подставка снабжена колесиками.
Наконец, есть подставка E1 с ценой около 10 тысяч рублей, которую можно использовать для напольной установки аппарата. Для удобства перемещения подставка снабжена колесиками.
Напомним, что все перечисленные опции, кроме AU1 и E1, предназначены только для iR2202N, а использовать их в модификации iR2202 не получится.
Переходим к расходным материалам.
В описании на сайте производителя присутствует единственный их вид: туба с тонером C-EXV 42, для которой заявлен ресурс в 10200 отпечатков А4. Средняя цена 1400 рублей (рекомендованная 1370 р.), но заметим: Canon использует несколько иную степень заполнения — не пять процентов, как многие другие производители, а шесть, и сравнивать цены нужно с учетом этого.
 Однако в руководствах упомянут еще и блок барабана (drum unit), тоже C-EXV 42. Цена в пределах 4–5 тысяч рублей (рекомендованная 4000 р.), а ресурс почему-то приводится разный для iR2202 и iR2202N: соответственно 63,7 и 66 тысяч отпечатков (в официальных источниках таких данных мы не нашли, поэтому пользуемся значениями, имеющимися на сайтах торговых организаций). Причем замена барабана может осуществляться и пользователем — по крайней мере, в руководстве по эксплуатации эта операция подробно описана.
Однако в руководствах упомянут еще и блок барабана (drum unit), тоже C-EXV 42. Цена в пределах 4–5 тысяч рублей (рекомендованная 4000 р.), а ресурс почему-то приводится разный для iR2202 и iR2202N: соответственно 63,7 и 66 тысяч отпечатков (в официальных источниках таких данных мы не нашли, поэтому пользуемся значениями, имеющимися на сайтах торговых организаций). Причем замена барабана может осуществляться и пользователем — по крайней мере, в руководстве по эксплуатации эта операция подробно описана.
 Что же, цены на расходные материалы с учетом их «ходимости» можно назвать интересными.
Что же, цены на расходные материалы с учетом их «ходимости» можно назвать интересными.
Наверняка есть и еще какие-то части, заменяемые после определенной наработки (ролики, валы), но сведений о них в открытых официальных источниках нет. Очевидно, производитель относит их замену к компетенции АСЦ.
Теперь о ценах на сами МФУ: на момент написания обзора iR2202 в среднем предлагался по цене около 20 тысяч рублей, iR2202N в базовой конфигурации — 27 тысяч. Разброс найденных нами цен на опции по непонятным причинам очень велик, поэтому будем ориентироваться на рекомендованные цены, и выходит, что аппарат с наиболее полезными опциями — автоподатчиком и дуплексом — обойдется примерно в 42–43 тысячи рублей (мы добавили еще цену тонер-картриджа). Сравнивать с аналогами от других производителей мы предлагаем читателю.
Внешний вид, особенности конструкции Итак, нам достался аппарат imageRunner 2202N с дуплексом и автоподатчиком.
 Почти все внешние панели сделаны из светло-серого (почти белого) пластика, лишь левая боковая стенка и приемный лоток, расположенный между сканером и печатающим блоком, имеют немного более темную серую окраску.
Почти все внешние панели сделаны из светло-серого (почти белого) пластика, лишь левая боковая стенка и приемный лоток, расположенный между сканером и печатающим блоком, имеют немного более темную серую окраску.
На сайте производителя аппарат заявлен как «компактное многофункциональное устройство формата A3». Насчет компактности выскажем сомнения: конечно, среди МФУ того же формата есть техника и побольше, однако в среднем и размеры, и вес iR2202N явно не выделяются как особо скромные — при прочих равных, конечно.
Причем мы сейчас говорим о габаритах самого аппарата, а для нормальной работы с ним места потребуется еще больше.
На левом боку расположен откидной универсальный лоток, в который можно загружать как бумагу, так и другие носители — конверты, этикетки, пленки. С учетом того, что бумага может быть вплоть до формата А3, при выборе места для размещения МФУ слева необходимо предусмотреть минимум 35 сантиметров свободного пространства.
 Справа расположены выключатель и разъем для кабеля питания, а также коннекторы USB (тип B) и LAN, поэтому поставить аппарат и этой стороной вплотную к стенке не получится, надо оставить хотя бы 7–8 сантиметров, чтобы можно было добраться рукой до выключателя.
Справа расположены выключатель и разъем для кабеля питания, а также коннекторы USB (тип B) и LAN, поэтому поставить аппарат и этой стороной вплотную к стенке не получится, надо оставить хотя бы 7–8 сантиметров, чтобы можно было добраться рукой до выключателя.
На задней стенке каких-либо органов управления нет, но имеются вентиляционные решетки и выступающий кабель от автоподатчика, поэтому и сзади тоже нужен зазор минимум в 7–8 сантиметров.
Собственные ширина и глубина МФУ составляют 62 и 59 см, поэтому для его установки потребуется немного больше метра в ширину и 66–67 см в глубину, то есть аппарат только-только помещается на стандартном офисном столе по глубине, да и по ширине при открытом боковом лотке много места не останется. Официальные данные на этот счет разнятся: на сайте говорится о 921×1010 мм (Ш×Г), в инструкции и вовсе о 921×589 (Д×Ш), и всё это не совпадает с нашими замерами.
Высота аппарата при открытой на 45 градусов, то есть до первого фиксированного положения, крышке сканера составит 94 сантиметра. Крышку (точнее, автоподатчик) придерживать не придется: она не захлопнется и в большинстве промежуточных положений. Вот только механизм петель не предусматривает работу с объемными оригиналами — толстыми книгами, журналами, подшивками. Конечно, работать с такими оригиналами вполне можно, но крышка будет не в горизонтальном, а в наклонном положении.
 Левая половина фронтальной панели — это дверца, за которой скрываются места установки тубы с тонером и блока барабана. Вся левая стенка тоже является дверцей, открывающей доступ к тракту прохождения бумаги при каких-либо неполадках с подачей. В большинстве случаев ее не обязательно открывать на 90 градусов, но иногда может потребоваться и полное ее открытие, поэтому слева лучше сделать запас свободного пространства даже не 35, а 46–47 см.
Левая половина фронтальной панели — это дверца, за которой скрываются места установки тубы с тонером и блока барабана. Вся левая стенка тоже является дверцей, открывающей доступ к тракту прохождения бумаги при каких-либо неполадках с подачей. В большинстве случаев ее не обязательно открывать на 90 градусов, но иногда может потребоваться и полное ее открытие, поэтому слева лучше сделать запас свободного пространства даже не 35, а 46–47 см.
 Основной подающий лоток (или, по терминологии Canon, кассета) расположен стандартно — внизу спереди. Выдвигается и задвигается он очень легко, чему способствует удобная ручка в виде выреза.
Основной подающий лоток (или, по терминологии Canon, кассета) расположен стандартно — внизу спереди. Выдвигается и задвигается он очень легко, чему способствует удобная ручка в виде выреза.
 Панель управления
Она расположена справа, на выступающей вперед верхней части печатающего блока.
Панель управления
Она расположена справа, на выступающей вперед верхней части печатающего блока.
На панели имеется пятистрочный монохромный ЖК-дисплей с белой светодиодной подсветкой и диагональю около 6,5 см. Яркость и контрастность, углы обзора, а также размер и начертание символов подобраны неплохо — во всяком случае, у пользователей с более-менее нормальным зрением проблем с чтением информации на экране быть не должно.
 Сверху, снизу и справа от дисплея расположены группы управляющих кнопок, которые нажимаются мягко и срабатывают четко, здесь тоже какие-то претензии вряд ли возникнут. Упрекнуть можно разве что звуковое сопровождение нажатия: оно или выключено вовсе, или довольно громкое, и при активной работе с кнопками начинает раздражать окружающих, а каких-то промежуточных градаций громкости не предусмотрено.
Сверху, снизу и справа от дисплея расположены группы управляющих кнопок, которые нажимаются мягко и срабатывают четко, здесь тоже какие-то претензии вряд ли возникнут. Упрекнуть можно разве что звуковое сопровождение нажатия: оно или выключено вовсе, или довольно громкое, и при активной работе с кнопками начинает раздражать окружающих, а каких-то промежуточных градаций громкости не предусмотрено.
Еще один упрек связан с недостаточной жесткостью пластика самой панели: он немного прогибается даже при нажатии на кнопки. Наружный край панели явно нуждается в дополнительном креплении — его люфт достигает миллиметра, хотя это может быть особенностью нашего образца. Правда, заметных неудобств при работе всё это не доставляет, а скорее является лишь свидетельством бюджетного подхода к данному узлу.
Зато контрастность изображения на экране можно регулировать в широких пределах, и даже инвертировать цвета — вместо черных букв на белом фоне сделать белые на черном, хотя нам такой вариант не понравился.
 Инверсия цветов ЖК-экрана
На некоторых фотографиях экрана отдельные строчки получаются смазанными — это не дефект, а скроллинг текста.
Инверсия цветов ЖК-экрана
На некоторых фотографиях экрана отдельные строчки получаются смазанными — это не дефект, а скроллинг текста.
Панель немного наклонена к оператору, поэтому при установке на обычном столе пользоваться ей будет удобно и стоящему, и сидящему рядом с МФУ оператору (работать сидя не сможет разве что человек ростом ниже среднего). Но если оснастить аппарат дополнительным лотком AB1, то о сидячей работе придется забыть.
Есть и дополнительные светодиодные индикаторы: на передней кромке панели — ошибки и обработки данных, на кнопке «Пуск» — готовности, а кнопка «Энергосбережение» в соответствующем режиме подсвечивается целиком.
Структуру меню сложной или неудобной назовет разве что самый капризный пользователь: всё осваивается очень быстро, а доступ к часто используемым настройкам не требует долгих блужданий по меню. Разве что есть некоторый перебор с функциями идентификации (идентификаторами отдела): конечно, учет и контроль использования техники подразделениями фирмы — вещь порой нужная, но аппарат-то предназначен для малых рабочих групп, деление которых на еще более мелкие подразделения представляется маловероятным. Хотя, конечно, всякое случается.
Отдельная кнопка панели управления вызывает меню счетчиков, в котором можно посмотреть наработку по разным функциям аппарата — печать, копирование, сканирование, причем отдельно по форматам. Разных счетчиков немало, но обычно отображается лишь часть из них, а выбор осуществляется из сервисного режима, доступного сотрудникам АСЦ. Сама система подсчета нетривиальна: показания одних счетчиков включают показания других, хотя разобраться всё же можно. Вот только распечатать счетчики нельзя, хотя вывод на печать полного списка текущих настроек предусмотрен.
 Есть возможность посмотреть информацию об оставшемся тонере, но градаций всего три: «ОК», «Низкий» (что соответствует остатку в 8 процентов и менее, при этом появляется сообщение «Подготовьте картридж с тонером») и «Нет» (менее 1%, «Замените картридж с тонером»).
Есть возможность посмотреть информацию об оставшемся тонере, но градаций всего три: «ОК», «Низкий» (что соответствует остатку в 8 процентов и менее, при этом появляется сообщение «Подготовьте картридж с тонером») и «Нет» (менее 1%, «Замените картридж с тонером»).
Каких-либо существенных недочетов или ошибок в русификации меню мы не нашли.
Автономная работа Без подключения к компьютеру или к локальной сети единственным возможным режимом является копирование, поскольку печать с накопителей типа USB-flash или сканирование на них не предусмотрены.
Экран управления копированием отображает основные установки для этого режима (некоторые умолчания задаются в меню настроек), включая масштаб, выбранный лоток и формат бумаги в нем и количество копий, которое задается цифровыми кнопками панели управления.
 Ниже идет меню с прокруткой, управляющее прочими настройками. На первом экране помещаются наиболее употребимые — плотность, тип оригинала (текст, текст/фото, фото) и управление количеством сторон оригинала и копии. С помошью прокрутки доступны еще семь настроек, включая масштабирование (этот пункт меню называется «Коэффициент копирования», где есть как фиксированные ступени типа «А3 в А4», так и задание с шагом в 1%), режим «N в 1» — 2 или 4 оригинала на один лист копии (здесь же можно выбрать режим «ИД карты», позволяющий, например, скопировать два разворота паспорта на один лист), сортировку, управление копированием книг и т.д. Еще один пункт — пользовательские наборы часто используемых установок, которые можно задавать самостоятельно.
Ниже идет меню с прокруткой, управляющее прочими настройками. На первом экране помещаются наиболее употребимые — плотность, тип оригинала (текст, текст/фото, фото) и управление количеством сторон оригинала и копии. С помошью прокрутки доступны еще семь настроек, включая масштабирование (этот пункт меню называется «Коэффициент копирования», где есть как фиксированные ступени типа «А3 в А4», так и задание с шагом в 1%), режим «N в 1» — 2 или 4 оригинала на один лист копии (здесь же можно выбрать режим «ИД карты», позволяющий, например, скопировать два разворота паспорта на один лист), сортировку, управление копированием книг и т.д. Еще один пункт — пользовательские наборы часто используемых установок, которые можно задавать самостоятельно.
Приоритет при копировании имеют оригиналы, помещенные в автоподатчик. Об их наличии свидетельствует соответствующая надпись на экране.
Как часто бывает, приходится удивляться несоответствию максимально задаваемого количества копий, равного 99, и указанной в характеристиках емкости приемного лотка в 50 листов. Но чисто визуально лоток кажется гораздо более емким, что мы и проверим во время тестирования.
Локальное подключение по USB На предоставленном нам диске с ПО русскоязычных драйверов и мануалов не было, однако они доступны на официальном сайте, с которого мы и скачали и комплексный драйвер для печати и сканирования UFRII v21.05/ScanGear v11.3, и набор утилит MF Toolbox for Windows v4.9.1.1mf16. Процесс установки с диска и с помощью скачанных файлов отличается лишь в деталях.
Как обычно, при установке драйвера выбираем нужный тип подключения, по окончании будет запрос на перезагрузку — соглашаемся, перезагружаемся и подключаем МФУ к компьютеру USB-кабелем.
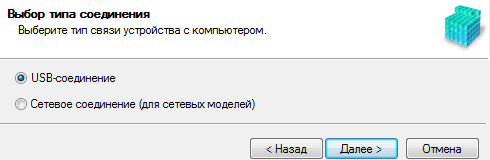 В результате получаем установленные драйверы принтера и сканера (TWAIN и WIA):
В результате получаем установленные драйверы принтера и сканера (TWAIN и WIA):

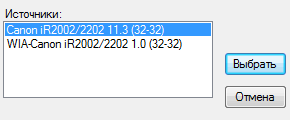 При наличии опций надо непременно проверить, «прописались» ли они в свойствах принтера, если нет — поставить галочки в нужных местах, иначе двусторонняя печать или использование дополнительного лотка не будут возможны:
При наличии опций надо непременно проверить, «прописались» ли они в свойствах принтера, если нет — поставить галочки в нужных местах, иначе двусторонняя печать или использование дополнительного лотка не будут возможны:
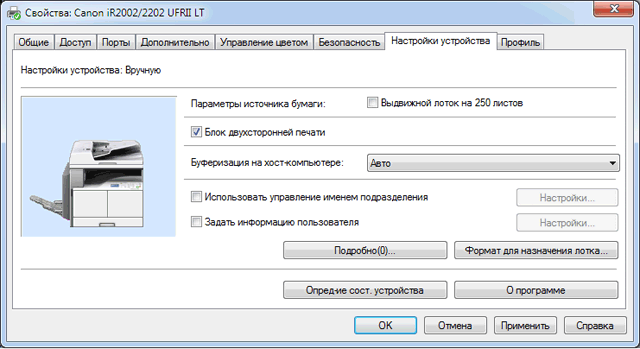 Печать
Количество настроек в драйвере (мы установили версию 4.13.36.0), как и в меню самого МФУ, не чрезмерное, а если говорить об установках качества печати, то оно непривычно для тех, кто еще не имел дела с драйверами современной печатающей техники Canon: вместо обычного для большинства МФУ разделения на «черновик — нормальное — наилучшее» или указания разрешения в точках на дюйм, пользователь должен выбирать категорию отправляемого на печать объекта:
Печать
Количество настроек в драйвере (мы установили версию 4.13.36.0), как и в меню самого МФУ, не чрезмерное, а если говорить об установках качества печати, то оно непривычно для тех, кто еще не имел дела с драйверами современной печатающей техники Canon: вместо обычного для большинства МФУ разделения на «черновик — нормальное — наилучшее» или указания разрешения в точках на дюйм, пользователь должен выбирать категорию отправляемого на печать объекта:
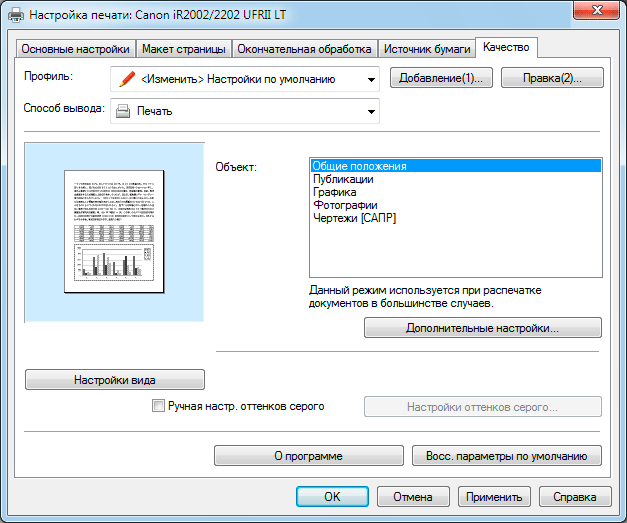 Помимо этого, есть дополнительные настройки двух видов, назначение части из которых понятно сразу (вроде экономии тонера или яркость-контрастность), а смысл других уточняется в справке.
Помимо этого, есть дополнительные настройки двух видов, назначение части из которых понятно сразу (вроде экономии тонера или яркость-контрастность), а смысл других уточняется в справке.

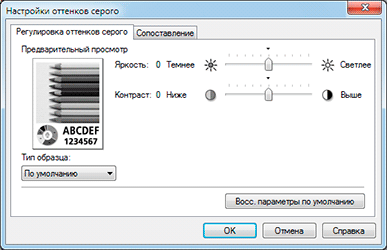 Так, параметр «Скорость обсчета изображений» управляет растрированием изображений при преобразовании цветных документов в градации серого. Как часто бывает, справка общая для целого ряда устройств с разными возможностями и разными драйверами, поэтому полностью полагаться на нее не приходится.
Так, параметр «Скорость обсчета изображений» управляет растрированием изображений при преобразовании цветных документов в градации серого. Как часто бывает, справка общая для целого ряда устройств с разными возможностями и разными драйверами, поэтому полностью полагаться на нее не приходится.
Если присмотреться внимательней, то окажется, что часть дополнительных настроек связана с категориями объектов печати: так, при выборе типа объекта «Общие положения» скорость обсчета выставляется в 1 BPP, а для фотографий — в 24 BPP. Обратного воздействия нет: для фотографий вручную можно выставить и 1 BPP.
Забегая вперед, скажем: на наших тестовых образцах разницы при печати с разными значениями скорости обсчета изображений мы не нашли. Регулировки яркости и контрастности влияют заметнее, особенно в крайних положениях движков, и уж совсем хорошо заметно включение экономии тонера, заменяющее в данном случае режим черновика.
Есть возможность печати до 16 страниц документа на одном листе с соответствующим уменьшением. Конечно, читаемость такого отпечатка прежде всего будет зависеть от шрифта в исходном документе. Мы попробовали напечатать 16 страниц, набранных Times New Roman 10 пунктов, на листах А4 и А3; на А4 вряд ли что-то прочитает даже обладатель орлиного зрения, а на А3 читать уже можно, но с сильным напряжением для глаз, которое вряд ли позволит осилить больше пары страниц. С помощью лупы читать можно оба варианта, хотя на А4 всё же с трудом: некоторые буквы или их части сливаются — маловато разрешение печати. Если менять размер шрифта нельзя, то немного помочь делу можно выбором другого начертания, например, без засечек.
В режиме плаката одну страницу можно увеличить и «нарезать» на 16 отпечатков любого стандартного размера — хоть А4, хоть А3, то есть максимальный размер полученного плаката будет довольно внушительным: примерно 1,1×1,6 м (с учетом полей). Здесь также многое будет зависеть как от исходного документа, так и от расстояния, с которого будет наблюдаться плакат.
Сканирование Как мы уже говорили, устанавливаются два драйвера — WIA и TWAIN (последний у Canon называется ScanGear MF).
Про WIA особо рассказывать нечего — все вполне стандартно, упомянем только пару моментов.
Если сканирование ведется со стекла (источник бумаги «Планшетный»), то при предварительном просмотре будет обрабатываться область, соответствующая формату А3 — выбор формата неактивен. И только потом можно либо задать область сканирования вручную, либо удовлетвориться автоопределением формата.
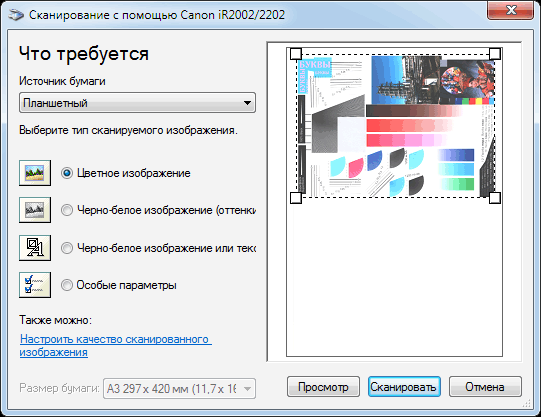 Если выбран податчик документов, то становится доступным выбор формата, но предпросмотр, естественно, сделать не получится. К тому же нельзя определить режим автоподачи — односторонний или двусторонний.
Если выбран податчик документов, то становится доступным выбор формата, но предпросмотр, естественно, сделать не получится. К тому же нельзя определить режим автоподачи — односторонний или двусторонний.
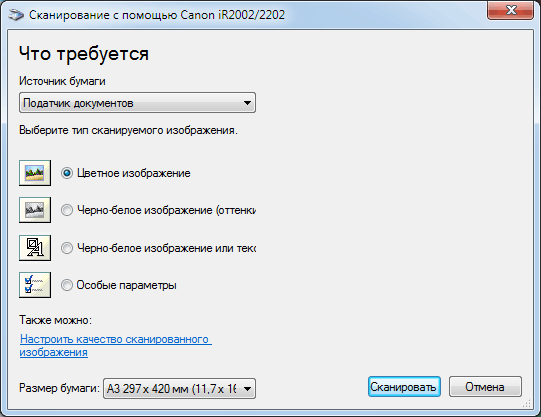 При работе с ScanGear возможностей, конечно, гораздо больше. Но начнем мы не с них, а с максимального разрешения сканирования, вопрос о котором у нас возник на этапе заполнения таблицы характеристик. Так вот: оба драйвера не дают установить более 300 точек на дюйм. Как это соотносится с заявленным разрешением при копировании — сказать сложно; тем не менее, в таблицу характеристик мы внесли разрешение при сканировании 300×300 dpi.
При работе с ScanGear возможностей, конечно, гораздо больше. Но начнем мы не с них, а с максимального разрешения сканирования, вопрос о котором у нас возник на этапе заполнения таблицы характеристик. Так вот: оба драйвера не дают установить более 300 точек на дюйм. Как это соотносится с заявленным разрешением при копировании — сказать сложно; тем не менее, в таблицу характеристик мы внесли разрешение при сканировании 300×300 dpi.

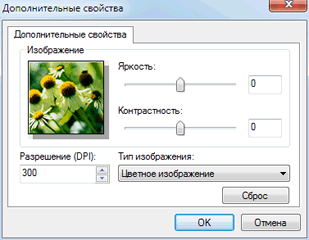 Но есть более существенное замечание: сканирование на подключенный по USB компьютер возможно только после переключения МФУ в режим сканирования кнопкой «Copy/Scan» на панели управления и выбора пункта «Удаленный сканер», иначе при попытке сканирования из какого-либо приложения, независимо от выбранного драйвера, появится сообщение об ошибке:
Но есть более существенное замечание: сканирование на подключенный по USB компьютер возможно только после переключения МФУ в режим сканирования кнопкой «Copy/Scan» на панели управления и выбора пункта «Удаленный сканер», иначе при попытке сканирования из какого-либо приложения, независимо от выбранного драйвера, появится сообщение об ошибке:
 И снова трудно сказать, зачем так сделано. С уверенностью можно сказать одно: удобства в работе это не добавляет. Тем более, что указанное сообщение об ошибке появится и в случае, когда при сканировании с компьютера МФУ находится в режиме энергосбережения — надо подойти к аппарату и нажать соответствующие кнопки. А вот при отправке задания на печать аппарат из режима энергосбережения выйдет самостоятельно.
И снова трудно сказать, зачем так сделано. С уверенностью можно сказать одно: удобства в работе это не добавляет. Тем более, что указанное сообщение об ошибке появится и в случае, когда при сканировании с компьютера МФУ находится в режиме энергосбережения — надо подойти к аппарату и нажать соответствующие кнопки. А вот при отправке задания на печать аппарат из режима энергосбережения выйдет самостоятельно.
У драйвера ScanGear есть два режима — базовый и расширенный. Первый предназначен для тех, кто не хочет вникать в тонкости процесса, и потому содержит минимум настроек:
 В расширенном режиме возможностей гораздо больше:
В расширенном режиме возможностей гораздо больше:
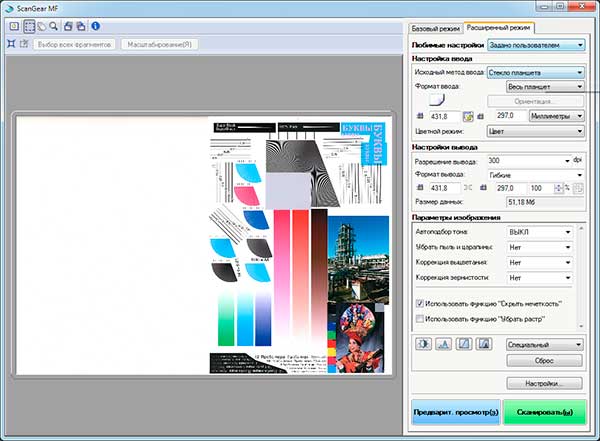 Варианты настроек можно посмотреть в галерее скриншотов.
Варианты настроек можно посмотреть в галерее скриншотов.
Утилита MF Toolbox Это стандартная утилита Canon для управления сканированием с целого ряда моделей МФУ, мы установили версию 4.9.
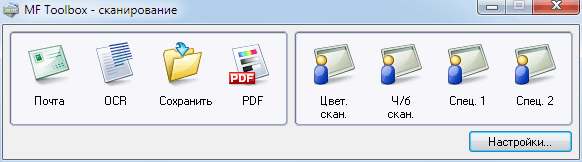 Окно содержит восемь кнопок, две из которых предназначены для передачи в приложения — почту и программу распознавания текста, если она установлена на компьютере, а еще шесть помогут сохранить скан в выбранной папке, в заданном формате и с разными параметрами, которые можно задавать по своему усмотрению. В том числе можно включить и отображение диалога ScanGear, а также передачу файла в какое-то приложение.
Окно содержит восемь кнопок, две из которых предназначены для передачи в приложения — почту и программу распознавания текста, если она установлена на компьютере, а еще шесть помогут сохранить скан в выбранной папке, в заданном формате и с разными параметрами, которые можно задавать по своему усмотрению. В том числе можно включить и отображение диалога ScanGear, а также передачу файла в какое-то приложение.
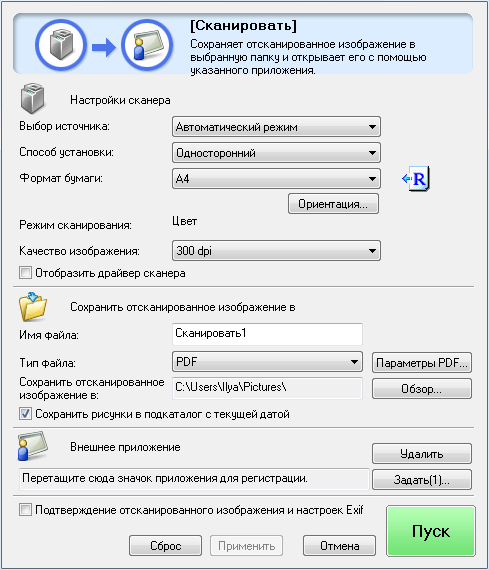 Если передачу скана в почту и в программу OCR можно считать удобными функциями, то наличие целых шести кнопок с фактически одинаковыми функциями можно назвать явным перебором. Однако назначение четырех правых кнопок становится понятным, если после перевода МФУ в режим сканирования кнопкой «Copy/Scan» выбрать не «Удаленный сканер», а «Компьютер»: тогда можно будет с панели аппарата отправить скан на компьютер, а параметры выбрать те самые, которые заданы для этих самых четырех кнопок MF Toolbox. Вот только неплохо бы выдержать и соответствие названий: в окне утилиты крайние правые кнопки называются «Спец. 1» и «Спец. 2», а соответствующие им пункты на экране МФУ — «Пользовательский 1» и «Пользовательский 2». Но это мелочь, несколько хуже другое: пользователям придется запоминать, какие именно настройки закреплены за каждой из этих кнопок или пунктов. Кроме того, при инициализации сканирования из MF Toolbox с компьютера получить скан «в одно касание» не получится: после нажатия любой из восьми кнопок всегда возникает приведенное выше окно с настройками, в котором надо нажать кнопку «Пуск».
Если передачу скана в почту и в программу OCR можно считать удобными функциями, то наличие целых шести кнопок с фактически одинаковыми функциями можно назвать явным перебором. Однако назначение четырех правых кнопок становится понятным, если после перевода МФУ в режим сканирования кнопкой «Copy/Scan» выбрать не «Удаленный сканер», а «Компьютер»: тогда можно будет с панели аппарата отправить скан на компьютер, а параметры выбрать те самые, которые заданы для этих самых четырех кнопок MF Toolbox. Вот только неплохо бы выдержать и соответствие названий: в окне утилиты крайние правые кнопки называются «Спец. 1» и «Спец. 2», а соответствующие им пункты на экране МФУ — «Пользовательский 1» и «Пользовательский 2». Но это мелочь, несколько хуже другое: пользователям придется запоминать, какие именно настройки закреплены за каждой из этих кнопок или пунктов. Кроме того, при инициализации сканирования из MF Toolbox с компьютера получить скан «в одно касание» не получится: после нажатия любой из восьми кнопок всегда возникает приведенное выше окно с настройками, в котором надо нажать кнопку «Пуск».
Подключение к локальной сети Ethernet В МФУ по умолчанию установлен режим получения IP-адреса с помощью DHCP, и если подобный вариант устраивает, то сразу после подключения аппарата патч-кордом к ЛВС можно переходить к установке ПО на компьютерах.
Эта процедура не сильно отличается от USB-подключения, просто на соответствующем этапе выбираем нужный тип подключения (сетевое соединение), затем происходит поиск сетевого устройства — автоматический или с ручным вводом адреса:
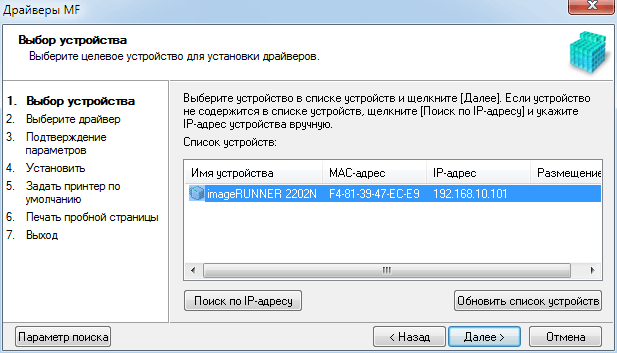 Затем нужно будет указать, что именно будем устанавливать: принтер, сканер или то и другое, а также нужна ли будет служба Canon Driver Information Assist (она нужна для автоматической установки с принт-сервера драйвера сетевого принтера по технологии Point and Print, т.е. на клиентские компьютеры ее устанавливать не нужно):
Затем нужно будет указать, что именно будем устанавливать: принтер, сканер или то и другое, а также нужна ли будет служба Canon Driver Information Assist (она нужна для автоматической установки с принт-сервера драйвера сетевого принтера по технологии Point and Print, т.е. на клиентские компьютеры ее устанавливать не нужно):
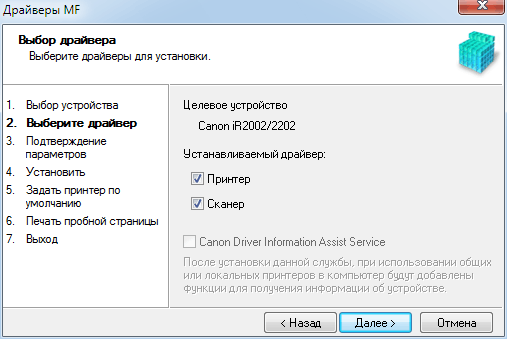 Для сканера при таком подключении вновь устанавливаются драйверы ScanGear MF и WIA.
Для сканера при таком подключении вновь устанавливаются драйверы ScanGear MF и WIA.
 Однако реально у нас работал только ScanGear, при попытке сканирования через WIA лишь выдавались сообщения об ошибках, хотя диалоговое окно драйвера открывалось.
Однако реально у нас работал только ScanGear, при попытке сканирования через WIA лишь выдавались сообщения об ошибках, хотя диалоговое окно драйвера открывалось.
А со ScanGear наблюдались те же чудеса, что и при локальном подключении: сканировать из какого-либо приложения на компьютере можно только после перевода МФУ кнопкой на панели управления в режим сканера и выбора «Удаленный сканер». Причем это не исключительная особенность iR2202N: есть и другие МФУ Canon (например, iR1133) с таким же алгоритмом сканирования. Видимо, разработчики компании искренне считают: если уж человек всё равно подошел к аппарату, чтобы положить в него оригиналы для сканирования, то ему не составит труда нажать пару кнопок.
Вот только перевод МФУ в режим сканера при любом способе подключения блокирует возможность печати до тех пор, пока либо вновь не будет нажата кнопка «Copy/Scan», либо по прошествии установленного в настройках времени автоперезапуска аппарат сам не выйдет из режима сканирования. Если при локальном подключении с этим худо-бедно можно мириться, то при сетевом вероятность возникновения неудобств и неудовольствия возрастет пропорционально количеству людей, использующих iR2202N.
Конечно, есть еще один довод: при наличии утилиты MF Toolbox незачем управлять процессом сканирования с компьютера — в определенных (и достаточно широких) рамках это можно делать с панели управления МФУ. Однако обычно производители предоставляют владельцам техники самим решать, как именно им удобнее работать, а в данном случае разработчики решили за нас. Возможно, кому-то подобная «забота» особых хлопот не доставит, но в общем случае мы не можем приветствовать подобные решения, и не только мы — по iR2202N отзывов еще мало, но в отношении таких же особенностей сканирования на iR1133A в интернете можно найти немало «теплых слов».
Каких-то особенностей печати или сканирования по сравнению с USB-подключением мы не обнаружили. Упомянем лишь, что для работы MF Toolbox нужна утилита Canon MF Network Scan, которая устанавливается вместе с драйверами и включается в автозагрузку:
 Если ее отключить, то сканирование с панели управления на данный сетевой компьютер станет невозможным — имя этого компьютера попросту не будет отображаться на экране МФУ в списке доступных для сканирования.
Если ее отключить, то сканирование с панели управления на данный сетевой компьютер станет невозможным — имя этого компьютера попросту не будет отображаться на экране МФУ в списке доступных для сканирования.
Web-интерфейс При подключении к сети становится доступным web-интерфейс МФУ, достаточно лишь обратиться из браузера к его IP-адресу, который можно уточнить из меню аппарата.
Затем нужно войти в систему либо как пользователь, либо как администратор. Разница лишь в том, что для пользователя будут недоступны настройки управления системой, включая сетевые параметры, установку фильтров по IP- и MAC-адресам, создание и редактирование идентификаторов отделов. Настройки основных функций будут доступны в любом случае.
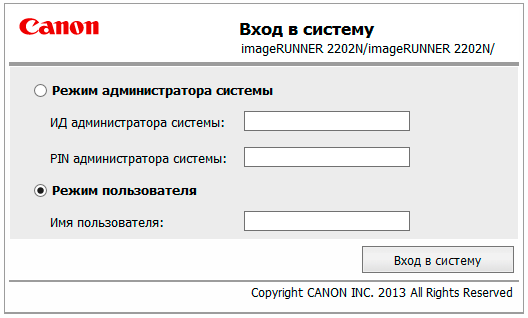 Если есть необходимость войти в качестве администратора, его логин и пароль по умолчанию »7654321» (эти сведения нетрудно найти в интернете). Кстати, ввод этих же данных потребуется и при настройках управления системой с панели МФУ, иначе такие действия также будут недоступны.
Если есть необходимость войти в качестве администратора, его логин и пароль по умолчанию »7654321» (эти сведения нетрудно найти в интернете). Кстати, ввод этих же данных потребуется и при настройках управления системой с панели МФУ, иначе такие действия также будут недоступны.
В web-интерфейсе есть два раздела: «Монитор состояния/Отмена» и «Параметры/Регистрация». Первый из них чисто информационный: можно посмотреть журналы заданий, информацию об ошибках, а также счетчики.
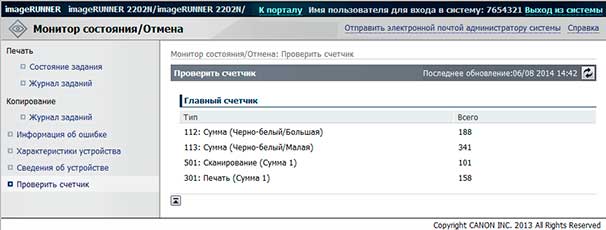 Во втором разделе уже можно изменять различные настройки: находим страницу с нужными параметрами и нажимаем «Исправить».
Во втором разделе уже можно изменять различные настройки: находим страницу с нужными параметрами и нажимаем «Исправить».
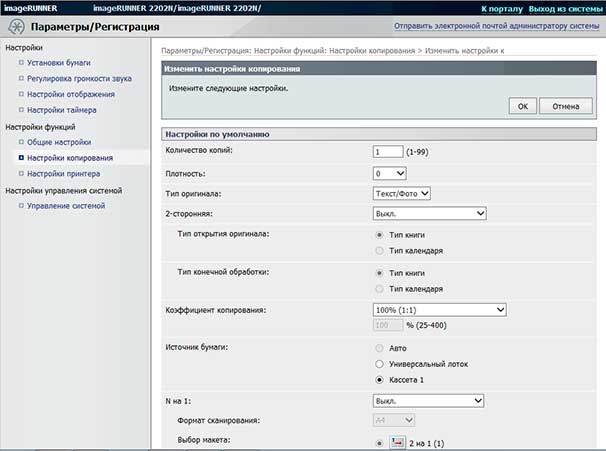 Задаем нужные значения и по окончании нажимаем «ОК».
Задаем нужные значения и по окончании нажимаем «ОК».
Собственно, всё то же самое, что и в меню панели управления МФУ, но пользоваться удобнее.
В процессе удаленной настройки через web-интерфейс работа c МФУ для других пользователей остается возможной:
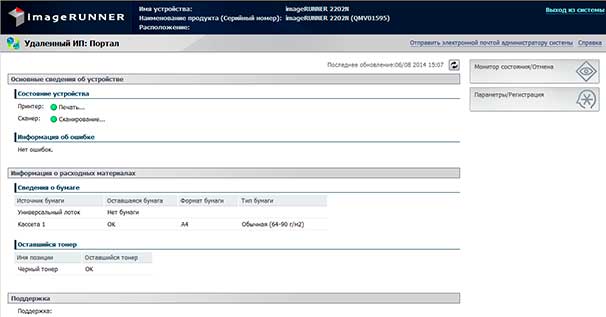 Вход в web-интерфейс возможен и когда аппарат находится в
Вход в web-интерфейс возможен и когда аппарат находится в
Полный текст статьи читайте на iXBT
