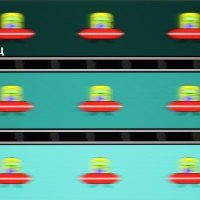Игровой ноутбук Machenike S17 с жидкостным охлаждением: рекордсмен по производительности и тишине
Сразу вслед за моделью Star-15 бренда Machenike мы получили на тест еще один ноутбук этой марки. Machenike S17 снабжается топовым процессором Intel и мощной игровой видеокартой Nvidia, так что мы вправе ожидать от него отличных результатов. Однако в данном случае важнее не производительные компоненты, а средство для их охлаждения: ноутбук использует внешнюю жидкостную систему охлаждения («водянку»)!

Сразу оговоримся, что польза от усиленного охлаждения есть в современных условиях всегда. Любые процессоры и контроллеры на сегодня обучены тротлиться при перегреве, а если лучше их охлаждать, то они смогут дольше удерживать высокие частоты и, соответственно, выдавать больше fps или других единиц измерения производительности. Вопрос лишь в величине эффекта и в оправданности его достижения. Из первых обзоров в сети можно заключить, что речь идет чуть ли не о прибавке в 10%. Ну что ж, по крайней мере, тестирование не будет скучным.
Конфигурация и комплектация
На коробке и корпусе ноутбука и в свойствах устройства указано, что тестируемая модель называется Machenike S17T. Однако нигде в других источниках, в том числе на глобальном сайте Machenike (с русскими картинками) мы это название подтвердить не смогли, модель везде называется просто S17. Так мы и будем называть ее для ясности и однозначности в нашем обзоре. Насколько можно понять по тому же глобальному сайту и официальному магазину бренда на AliExpress, этот ноутбук поставляется в нескольких типовых конфигурациях, главными различиями между которыми являются процессор (Core i7 или Core i9) и видеокарта (GeForce RTX 3070 Ti или GeForce RTX 3080 Ti). Также возможно увеличение объема памяти и накопителя. Приводим в таблице характеристики модели, которая была у нас на тестировании.
| Machenike S17 | ||
|---|---|---|
| Процессор | Intel Core i9–12900H (6+8 ядер/20 потоков, 2,9/5,0 ГГц, 45/115 Вт) | |
| Оперативная память | 16 (1×16) ГБ DDR5–4800 (SO-DIMM King Tiger KTFGS5MA8) в двухканальном режиме второй слот SO-DIMM свободен |
|
| Видеоподсистема | встроенная Intel UHD Graphics (Alder Lake-P GT2) дискретная Nvidia GeForce RTX 3070 Ti Laptop (8 ГБ GDDR6) |
|
| Экран | 17,3 дюйма, 2560×1440, 240 Гц, IPS, полуматовый (BOE CQ NE173QHM-NZ3) | |
| Звуковая подсистема | кодек Realtek ALC274, 2 динамика | |
| Накопитель | SSD 512 ГБ (Samsung PM9A1 (MZVL2512HCJQ-00B00), M.2 2280, NVMe, PCIe 4.0×4) есть свободный слот M.2 (2280) |
|
| Картовод | SD | |
| Сетевые интерфейсы | Проводная сеть | Ethernet 2,5 Гбит/с (802.3bz, Realtek RTL8125) |
| Беспроводная сеть Wi-Fi | Wi-Fi 6 (Intel Wi-Fi 6 AX201 160MHz, 802.11ax, 2×2 MIMO) | |
| Bluetooth | Bluetooth 5.3 | |
| Интерфейсы и порты | USB | 3 USB3 Gen1 Type-A 1 USB3 Gen2 Type-C (с поддержкой DisplayPort) |
| RJ-45 | есть (складной) | |
| Видеовыходы | 1 HDMI 1 DisplayPort (USB Type-C) |
|
| Аудиоразъемы | 2 миниджека для наушников и микрофона | |
| Устройства ввода | Клавиатура | с цифровым блоком и однозонной RGB-подсветкой |
| Тачпад | кликпад с возможностью быстрого отключения одной половины или целиком | |
| IP-телефония | Веб-камера | 720p30, с сигнальным светодиодом, с ИК-подсветкой и поддержкой Windows Hello |
| Микрофон | 2 микрофона | |
| Дополнительно | кенсингтонский замок | |
| Аккумулятор | 62 Вт·ч, литий-полимерный | |
| Габариты | 394×263×32 мм (толщина основной части корпуса без ножек — 25 мм) | |
| Масса без блока питания | 2,52 кг | |
| Адаптер питания | Chicony, 280 Вт (20 В 14 А), 875 г, кабели 1,2 + 1,5 м в новых поставках адаптер питания заменен на более мощный, 330 Вт |
|
| Операционная система | Windows 11 Pro (вероятно, будет доступен в версии без ОС) | |
| Стоимость | 180 тысяч рублей в официальном магазине бренда на AliExpress на момент публикации обзора |

В комплекте с ноутбуком идут, разумеется, блок питания (большой, тяжелый, с суммарной длиной двух кабелей 2,7 м) и бумажная документация. Также в нашем случае прилагался набор наклеек для клавиатуры, потому что клавиши имели только латинские символы. Наконец, в комплект входит жидкостная система охлаждения — о ней мы поговорим в отдельном разделе.
Внешний вид и эргономика

По дизайну это типичный игровой ноутбук, разве что без ярких акцентов: крупный, тяжелый пластиковый корпус с металлической пластиной на крышке и с зауженными боковинами и передним краем. Все поверхности гладкие, без глянца. Подсветки на удивление немного: помимо клавиатуры здесь светятся только две полоски у экранной петли.

Компактным ноутбук делать точно не пытались: даже для 17-дюймовой модели габариты здесь немалые. Вес — 2,5 кг — находится на уровне топовых игровых ноутбуков с усиленным охлаждением. Впрочем, Machenike S17 таковым и является.

Крышку легко можно открыть одной рукой, хотя корпус при этом немного подпрыгивает. Максимальный угол отклонения экрана — стандартные 135°.

Рамка вокруг экрана сравнительно тонкая (6 мм слева и справа, 11 мм сверху и 33 мм до рабочей поверхности снизу), это пластиковая накладка, возвышающаяся над плоскостью дисплея. В верхней части рамки расположена веб-камера с сигнальным светодиодом и двумя микрофонами. Аппаратной защиты от включения камеры нет, быстро включить и отключить ее сочетанием клавиш тоже нельзя. Качество съемки традиционно очень слабое. Зато камера подходит для авторизации по лицу в рамках Windows Hello, причем рядом с ней расположен инфракрасный излучатель, так что лицо владельца ноутбук может распознать даже в полной темноте.


Интерфейсных разъемов спереди на корпусе нет, а вот сзади разместились разъем питания, сетевая розетка RJ-45 (сетевой контроллер ноутбука поддерживает скорость передачи данных 2,5 Гбит/с), видеовыход HDMI и порт USB3 Gen2 Type-C, через который тоже можно выводить видео.


Благодаря этому, на боковинах корпуса разъемов мало. Слева — отверстие для кенсингтонского замка, порт USB3 Gen1 Type-A и два миниджека для микрофона и наушников. Справа — слот для карт SD и еще два порта USB3 Gen1 Type-A. В целом имеющихся разъемов хватит, наверное, почти любому пользователю.

Места на рабочей поверхности полно, здесь уместилась клавиатура с цифровым блоком и еще осталось пространство по бокам. Почти все клавиши здесь стандартного размера (15×15 мм с просветом 4 мм), в том числе кнопки цифрового блока. Стрелочки полноразмерные и с нормальным взаимным расположением — разве что не обособленные.

Кнопка питания расположена за клавиатурой и выполнена заподлицо с поверхностью. Рядом есть кнопка быстрого переключения режимов работы с индикатором текущего режима. Основание практически не продавливается пальцами, не «дышит» при нажатиях на кнопки.

Клавиатура имеет RGB-подсветку, в фирменной утилите можно выбрать как цвет постоянного свечения, так и один из эффектов, но только для всей клавиатуры целиком, не для отдельных клавиш. Есть 4 уровня яркости подсветки, их можно быстро переключать с клавиатуры, в том числе можно отключить подсветку.

Перед клавиатурой расположен просто огромный едва заглубленный кликпад размером 155×101 мм. У него нет выделенных клавиш, но сенсорная площадка поддерживает нажатия (не нажимается только примерно дальняя треть) — однако за нажатие правой кнопки мыши засчитывается только нажатие у самого края. Величина сенсорной площадки позволяет очень комфортно работать с курсором — будь то в играх или в графических редакторах (нет, понятно, что мышь этим не заменить).

Тачпад настолько большой и так расположен, что при наборе текста двумя руками гарантированно будут случайные касания, чреватые перемещением курсора. Чтобы справиться с этим, производитель предлагает остроумное решение: двойное касание в правом дальнем углу тачпада отключит его правую половину (и зажжет информационный светодиод в этой точке). При этом не просто не будут регистрироваться касания, жесты и нажатия на правой половине — реализуется именно полноценный перенос всей функциональности на левую. В том числе сохранится жест для прокрутки содержимого окна двумя пальцами, только его теперь надо будет выполнять почти по центру тачпада, а нажатиям правой кнопки мыши будет соответствовать нажатие правой части левой половины ближнего края. Оригинально и логично! Но, если честно, постоянно забываешь о том, что половина тачпада отключена, и чертыхаешься, пытаясь переместить курсор не глядя. Аналогичным жестом в левом дальнем углу можно быстро отключить весь тачпад.

На дне ноутбука можно увидеть 4 большие ножки и несколько мелких, чтобы вентиляционные отверстия не перекрывались. Площадь этих отверстий большая. Как обычно, нижнюю крышку можно снять, отвинтив несколько винтиков.

После этого пользователь получает доступ к серьезной системе охлаждения, заменяемому адаптеру беспроводных сетей, двум слотам памяти (в нашей конфигурации в них был установлен лишь один модуль SO-DIMM объемом 16 ГБ) и двум слотам M.2 (в нашей конфигурации в них был установлен один SSD объемом 512 ГБ). На крышке над местом установки SSD смонтирован небольшой радиатор, прижимающийся через термопрокладку к контроллеру SSD (это самый горячий элемент).
Работа с внешней ЖСО
Ключевой особенностью нашей модели Machenike S17 является возможность усиления штатной системы охлаждения с помощью внешнего блока LCT21001. Водоблок с помпой представляет собой небольшой ящичек сложной формы, изготовленный из матового черного пластика и снабженный маленькой светодиодной полоской на передней панели (исключительно для красоты). Габариты корпуса — 7,5×21×19 см (Ш×Г×В), заправленный водоблок со шлангами весит 1,35 кг. На столе блок стоит очень устойчиво. По бокам у него множество вентиляционных отверстий.


Внутри видны сравнительно небольшой резервуар для охлаждающей жидкости, помпа, большой радиатор с вентилятором и платка схемы управления и питания.


Для работы необходимо залить в резервуар жидкость (производитель рекомендует использовать только дистиллированную воду!) через воронку, входное отверстие скрыто под треугольной пробкой на скосе верхней панели. Для слежения за уровнем налитой жидкости на передней панели корпуса имеется узкое прозрачное окошко с нанесенными рисками максимального и минимального уровня. К сожалению, просматривается окошко очень плохо, надо долго играться с освещением, чтобы что-то разглядеть.


Входной разъем питания находится на тыльной стороне корпуса. Предполагается, что «водянка» будет подключаться в разрыв кабеля от блока питания, так что у нее имеется и выходной отрезок кабеля с тем же круглым в сечении штекером на конце.

Пара шлангов сначала прикручиваются к штуцерам на передней панели водоблока, а затем подсоединяются к паре трубок, выведенных на заднюю панель ноутбука и штатно скрытых за резиновой заглушкой. Соответственно, заглушку надо оттянуть, а затем совместить трубки и шланги и надавить на жесткую планку крепления до ее отщелкивания (не ошибетесь).


На этом физическое сопряжение закончено, водоблок можно отставить и расположить на столе так, как вам нравится. Впрочем, длина шлангов от водоблока составляет 60 см (кабель питания чуть длиннее), так что совсем далеко его убрать не удастся.

Попадающая по трубкам внутрь корпуса ноутбука охлаждающая жидкость вовсе не пронизывает тысячей канальцев имеющиеся там радиаторы — на самом деле вода заполняет лишь сравнительно небольшую плоскую трубку, прижимающуюся сверху к тепловым трубкам штатной системы охлаждения и к радиатору на GPU. При первом взгляде возникают сомнения в эффективности такого усиления охлаждения. Впрочем, этот эффект нам как раз предстоит оценить численно.

Для работы ЖСО надо включить ее кнопкой и выполнить сопряжение с ноутбуком. Сопряжение выполняется по Bluetooth, что нам кажется очень удачным решением. В специальном разделе фирменной утилиты можно на лету включать или отключать помпу и выбирать один из трех профилей работы вентилятора (шкалы помпы и вентилятора в приложении, насколько можно понять, условные). Также здесь можно прочитать ответы на частые вопросы (полезно) и настроить цвет свечения светодиодной полоски на корпусе водоблока (она светится ровно, без спецэффектов). При первом подключении надо нажать кнопку для закачки воды во внутренний контур.

Шум от помпы слышен в тихой обстановке в любом режиме, поэтому в периоды, когда ноутбук не используется для игр и выполнения тяжелых профессиональных задач, мы рекомендуем выключать ЖСО, благо это делается в фирменной утилите в один клик (и в один же клик за пару секунд подключение потом восстанавливается обратно).
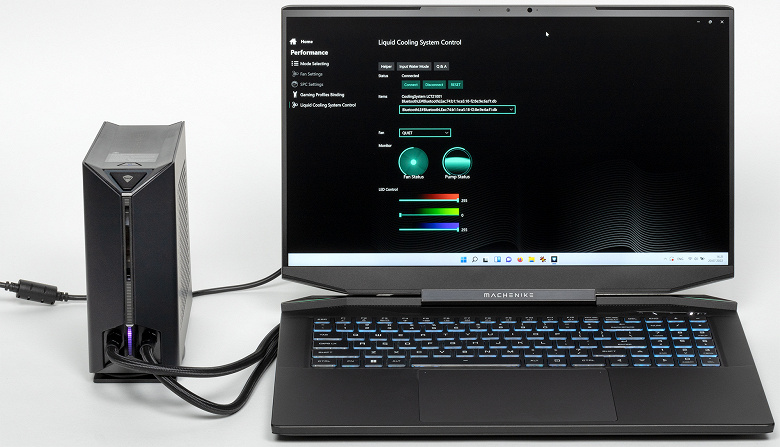
При отключении внешнего блока возможно вытекание очень небольшого количества жидкости из трубок на задней панели ноутбука — того, что останется внутри на момент отключения помпы. Если не наклонять ноутбук специально и сразу вернуть на место резиновую заглушку, то не будет и этих капель. Из шлангов же от водоблока ничего течь не будет, поскольку в момент отсоединения от трубок ноутбука их запирает клапан (для слива жидкости из водоблока и шлангов используется специальное приспособление, идущее в комплекте).



Таким образом, постоянной возни с тряпками использование данной системы жидкостного охлаждения не требует.
Программное обеспечение
Мы получили на тесты ноутбук с установленной профессиональной редакцией Windows 11. На сайте Machenike есть набор драйверов под Windows 11 — для тех версий ноутбука, которые поставляются без ОС. Из фирменного ПО предлагается только одна утилита Control Center — насколько можно понять, она разрабатывается именно реальным OEM-производителем ноутбука (TongFang), а потому не слишком впечатляет внешне, но предлагает почти все мыслимые полезные в реальной жизни опции.
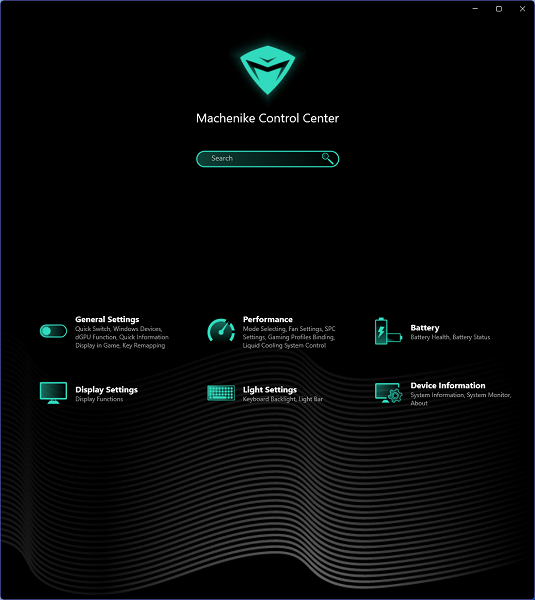
Здесь можно быстро включить и выключить Wi-Fi, Bluetooth, веб-камеру и тачпад, задать полезные мелкие настройки вроде режима работы клавиш с Fn, подачи питания на USB-порты выключенного ноутбука, таймаута отключения подсветки клавиатуры (в том числе вообще запретить ее выключать).

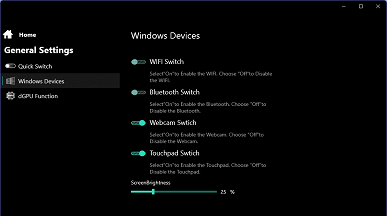

Конечно, и световые режимы клавиатуры и полосок у экранной петли (они называются Light Bar) тоже доступны для изменения, для каждого блока есть несколько режимов, в том числе для Light Bar можно настроить свечение каждого из 7 составляющих их светодиодов по отдельности или задать индикацию цветом степени разрядки аккумулятора.


Экран
В ноутбуке Machenike S17 используется 17,3-дюймовая IPS-матрица с разрешением 2560×1440 пикселей (отчет edid-decode).

Внешняя поверхность матрицы черная жесткая и полуматовая (зеркальность хорошо выражена). Какие-либо специальные антибликовые покрытия или фильтр отсутствуют, нет и воздушного промежутка. При питании от сети или от батареи и при ручном управлении яркостью (автоматической подстройки по датчику освещенности нет) ее максимальное значение составило 392 кд/м² (в центре экрана на белом фоне). Если избегать прямого солнечного света, то такое значение позволяет как-то использовать ноутбук на улице даже летним солнечным днем.
Для оценки читаемости экрана вне помещения мы используем следующие критерии, полученные при тестировании экранов в реальных условиях:
| Максимальная яркость, кд/м² | Условия | Оценка читаемости |
|---|---|---|
| Матовые, полуматовые и глянцевые экраны без антибликового покрытия | ||
| 150 | Прямой солнечный свет (более 20000 лк) | нечитаем |
| Легкая тень (примерно 10000 лк) | едва читаем | |
| Легкая тень и неплотная облачность (не более 7500 лк) | работать некомфортно | |
| 300 | Прямой солнечный свет (более 20000 лк) | едва читаем |
| Легкая тень (примерно 10000 лк) | работать некомфортно | |
| Легкая тень и неплотная облачность (не более 7500 лк) | работать комфортно | |
| 450 | Прямой солнечный свет (более 20000 лк) | работать некомфортно |
| Легкая тень (примерно 10000 лк) | работать комфортно | |
| Легкая тень и неплотная облачность (не более 7500 лк) | работать комфортно |
Эти критерии весьма условны и, возможно, будут пересмотрены по мере накопления данных. Отметим, что некоторое улучшение читаемости может быть в том случае, если матрица обладает какими-то трансрефлективными свойствами (часть света отражается от подложки, и картинку на свету видно даже с выключенной подсветкой). Также глянцевые матрицы даже на прямом солнечном свету иногда можно повернуть так, чтобы в них отражалось что-то достаточно темное и равномерное (в ясный день это, например, небо), что улучшит читаемость, тогда как матовые матрицы для улучшения читаемости нужно именно загородить от света. В помещениях с ярким искусственным светом (порядка 500 лк), более-менее комфортно работать можно даже при максимальной яркости экрана в 50 кд/м² и ниже, то есть в этих условиях максимальная яркость не является важной величиной.
Вернемся к экрану тестируемого ноутбука. Если настройка яркости равна 0%, то яркость снижается до 19 кд/м². В полной темноте яркость его экрана получится понизить до комфортного уровня.
На любом уровне яркости значимая модуляция подсветки отсутствует, поэтому нет и никакого мерцания экрана (нет ШИМ). В доказательство приведем графики зависимости яркости (вертикальная ось) от времени (горизонтальная ось) при различных значениях настройки яркости:

В этом ноутбуке используется матрица типа IPS. Микрофотографии демонстрируют типичную для IPS структуру субпикселей (черные точки — это пыль на матрице фотоаппарата):

Фокусировка на поверхности экрана выявила хаотично расположенные микродефекты поверхности, отвечающие собственно за матовые свойства:

Зерно этих дефектов в несколько раз меньше размеров субпикселей (масштаб этих двух фотографий примерно одинаковый), поэтому фокусировка на микродефектах и «перескок» фокуса по субпикселям при изменении угла зрения выражены слабо, из-за этого нет и «кристаллического» эффекта.
Мы провели измерения яркости в 25 точках экрана, расположенных с шагом 1/6 от ширины и высоты экрана (границы экрана не включены). Контрастность вычислялась как отношение яркости полей в измеряемых точках:
| Параметр | Среднее | Отклонение от среднего | |
|---|---|---|---|
| мин., % | макс., % | ||
| Яркость черного поля | 0,38 кд/м² | −21 | 47 |
| Яркость белого поля | 380кд/м² | −9,9 | 8,4 |
| Контрастность | 1000:1 | −37 | 15 |
Если отступить от краев, то равномерность белого поля очень хорошая, а черного поля и как следствие контрастности гораздо хуже. Контрастность по современным меркам для данного типа матриц типичная. Фотография ниже дает представление о распределении яркости черного поля по площади экрана:

Видно, что черное поле местами в основном ближе к краям высветляется. Впрочем, неравномерность засветки черного видно только на очень темных сценах и в почти полной темноте, значимым недостатком ее считать не стоит. Отметим, что жесткость крышки, хоть она и изготовлена из алюминия, невелика, крышка деформируется при малейшем приложенном усилии, а от деформации сильно меняется характер засветки черного поля.
Экран имеет хорошие углы обзора без значительного снижения яркости и сдвига цветов даже при больших отклонениях взгляда от перпендикуляра к экрану и без инвертирования оттенков. Однако, черное поле при отклонении по диагонали сильно высветляется, и приобретает красно-фиолетовый оттенок.
Время отклика при переходе черный-белый-черный равно 10 мс (5 мс вкл. + 5 мс выкл.), переход между полутонами серого в сумме (от оттенка к оттенку и обратно) в среднем занимает 13 мс. Матрица быстрая, но разгона в явном виде нет.
Посмотрим, хватит ли такой скорости матрицы для вывода изображения с частотой 240 Гц. Приведем зависимость яркости от времени при чередовании белого и черного кадра при 240 Гц кадровой частоты:
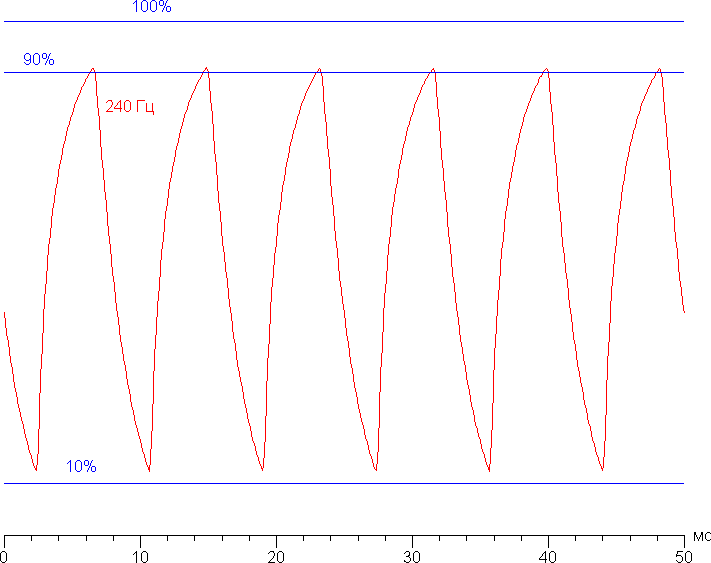
Видно, что при 240 Гц максимальная яркость белого кадра чуть выше 90% от уровня белого, а минимальная яркость черного кадра немного выше 10% от уровня черного. Итоговый размах амплитуды меньше 80% от яркости белого. То есть согласно этому формальному критерию скорости матрицы все же не достаточно для полноценного вывода изображения с кадровой частотой 240 Гц.
Для наглядного представления о том, что на практике означает такая скорость матрицы, и какие артефакты может вызвать разгон матрицы, приведем снимки, полученные с помощью движущейся камеры. Такие снимки показывают, что видит человек, если он следит глазами за двигающимся на экране объектом. Описание теста приведено тут, страница с самим тестом тут. Использовались рекомендованные установки (скорость движения 1008 пиксель/с), выдержка 1/15 с. Снимки сделаны для 60 и 240 Гц кадровой частоты.
При 240 Гц кадровой частоты четкость в движении высокая, артефактов нет.
Попробуем представить, что было бы в случае матрицы с мгновенным переключением пикселей. Для нее при 60 Гц объект со скоростью движения 960 пиксель/с размывается на 16 пикселей, а при 240 Гц — на 4 пикселя. Размывается, так как фокус зрения движется с указанной скоростью, а объект неподвижно выводится на 1/60 или на 1/240 секунды. Для иллюстрации этого сымитируем размытие на 16 и 4 пикселя:
Видно, что четкость изображения в случае матрицы данного ноутбука немного ниже в сравнении с идеальной матрицей.
Мы определяли полную задержку вывода от переключения страниц видеобуфера до начала вывода изображения на экран (напомним, что она зависит от особенностей работы ОС Windows и видеокарты, а не только от дисплея). При 240 Гц частоты обновления задержка равна 3 мс. Это очень небольшая задержка, она абсолютно не ощущается при работе за ПК, да и в очень динамичных играх не приведет к снижению результативности.
В настройках экрана доступны две частоты обновления — 60 и 240 Гц. Вторую можно использовать не только в играх, но и при просмотре кинофильмов. По крайней мере, при родном разрешении экрана вывод идет с глубиной цвета 8 бит на цвет.
Далее мы измерили яркость 256 оттенков серого (от 0, 0, 0 до 255, 255, 255). График ниже показывает прирост (не абсолютное значение!) яркости между соседними полутонами:
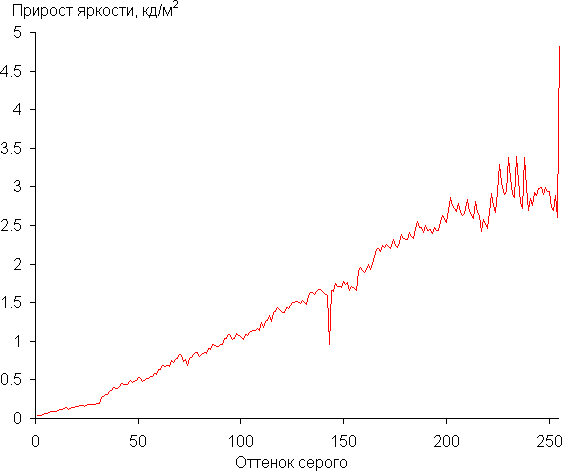
Рост прироста яркости на шкале серого в основном равномерный, и каждый следующий оттенок ярче предыдущего. В самой темной области аппаратно и визуально различаются все оттенки:
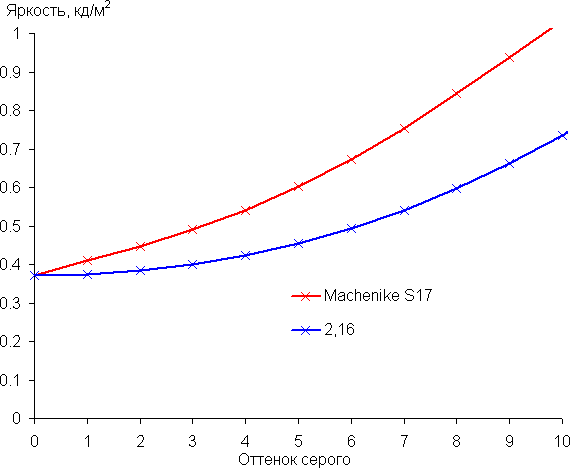
Аппроксимация полученной гамма-кривой дала показатель 2,16, что немного ниже стандартного значения 2,2. При этом реальная гамма-кривая мало отклоняется от аппроксимирующей степенной функции:

Цветовой охват близок к sRGB:
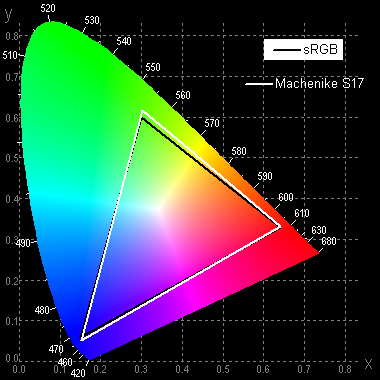
Поэтому визуально цвета изображений, ориентированных на вывод в пространстве sRGB, на этом экране имеют естественную насыщенность. Ниже приведен спектр для белого поля (белая линия), наложенный на спектры красного, зеленого и синего полей (линии соответствующих цветов):
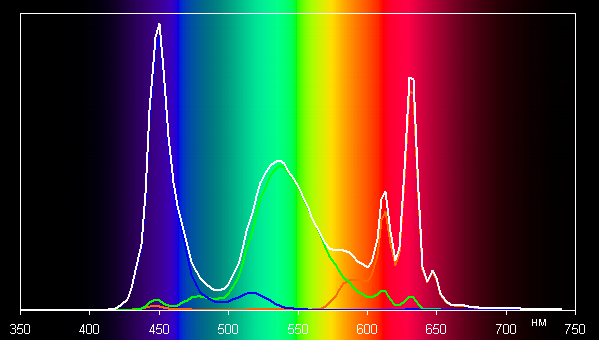
По всей видимости, в этом экране используются светодиоды с синим излучателем и зеленым и красным люминофором (обычно — синий излучатель и желтый люминофор), что в принципе позволяет получить хорошее разделение компонент. Да, и в красном люминофоре, видимо, используются так называемые квантовые точки. Однако специально подобранными светофильтрами выполняется перекрестное подмешивание компонент, что сужает охват до sRGB.
Баланс оттенков на шкале серого хороший, так как цветовая температура достаточно близка к стандартным 6500 К, и отклонение от спектра абсолютно черного тела (ΔE) ниже 10. При этом цветовая температура и ΔE мало изменяются от оттенка к оттенку — это положительно сказывается на визуальной оценке цветового баланса. (Самые темные области шкалы серого можно не учитывать, так как там баланс цветов не имеет большого значения, да и погрешность измерений цветовых характеристик на низкой яркости большая.)
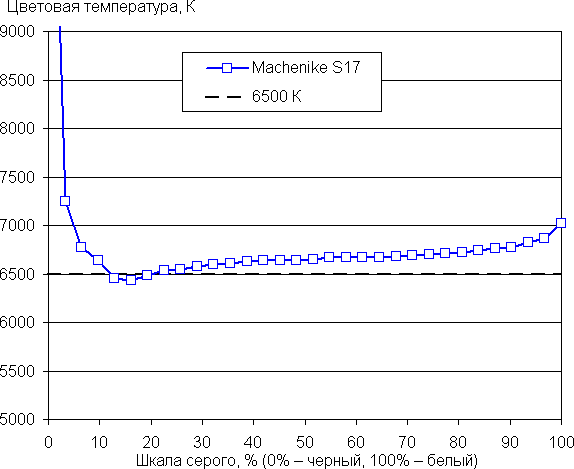

В настройках фирменной утилиты можно включить коррекцию цветопередачи. На выбор доступно несколько редактируемых профилей. Но прибегать к этой функции особого смысла нет, с цветопередачей все и так хорошо, особенно с учетом игровой ориентации ноутбука.

Подведем итоги. Экран этого ноутбука имеет достаточно высокую максимальную яркость (392 кд/м²), чтобы устройством можно было пользоваться светлым днем вне помещения, загородившись от прямого солнечного света. В полной темноте яркость можно понизить до комфортного уровня (вплоть до 19 кд/м²). К достоинствам экрана можно отнести малые значения времен отклика (10 мс) и задержки вывода (3 мс), высокую частоту обновления (240 Гц), хорошую различимость деталей в тенях, хороший цветовой баланс и цветовой охват, близкий к sRGB. К недостаткам — низкую стабильность черного к отклонению взгляда от перпендикуляра к плоскости экрана. В целом качество экрана высокое, и с точки зрения его свойств ноутбук обоснованно можно отнести к игровым.
Звук
Аудиосистема ноутбука традиционно основана на кодеке Realtek. Вывод звука осуществляется через два динамика, смонтированные на скосах нижней панели у переднего края корпуса. Субъективных претензий к звучанию нет. Дополнительного ПО для улучшения звука ноутбук не имеет, но можно использовать пресеты и эквалайзер в стандартной аудиоконсоли Realtek.


Измерение громкости встроенных динамиков проводилось при воспроизведении звукового файла с розовым шумом. Максимальная громкость оказалась равна 72,4 дБА, так что этот ноутбук немного тише среднего среди ноутбуков, протестированных к моменту написания данной статьи (минимум 64,8 дБА, максимум 83 дБА).
| Модель | Громкость, дБА |
|---|---|
| MSI P65 Creator 9SF | 83.0 |
| Apple MacBook Pro 13″ (A2251) | 79.3 |
| Asus ROG Zephyrus S17 | 77.5 |
| HP Omen 15-ek0039ur | 77.3 |
| Dell Latitude 9510 | 77.0 |
| Apple MacBook Air (Early 2020) | 76.8 |
| MSI Stealth 15M A11SDK | 76.0 |
| MSI GP66 Leopard 10UG | 75.5 |
| Apple MacBook Pro 13″ (Apple M1) | 75.4 |
| Asus TUF Gaming F15 (2022) | 75.2 |
| Gigabyte Aero 15 OLED XC | 74.6 |
| Realme Book RMNB 1002 | 74.4 |
| Infinix Inbook X2 XL21 | 74.3 |
| MSI Katana GF66 11UG | 73.9 |
| Honor MagicBook Pro | 72.9 |
| Machenike S17 | 72.4 |
| LG gram 17Z90P | 72.1 |
| Lenovo Yoga Slim 7 Pro 14ACH5 | 72.0 |
| Thunderobot 911 Air D | 71.2 |
| Asus ROG Flow Z13 (2022) GZ301Z | 68.8 |
| Asus ZenBook 14 (UX435E) | 64.8 |
АЧХ розового шума показывает, что диапазон воспроизводимых частот неширокий и середина сильно выпирает:
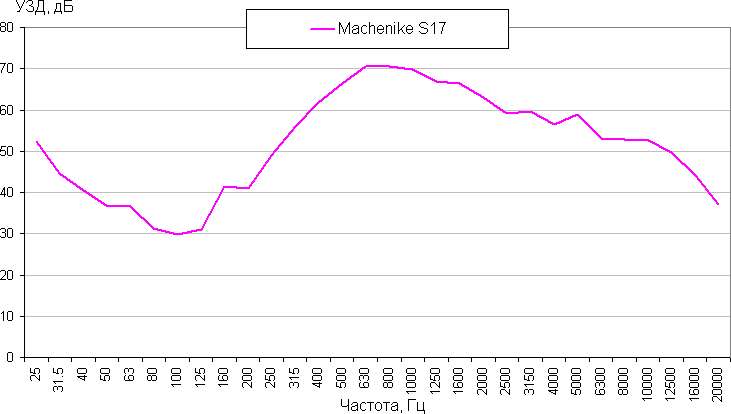
Работа от батареи

Емкость батареи ноутбука составляет 62 Вт·ч. Чтобы дать представление о том, как эти цифры соотносятся с реальной длительностью автономной работы, мы проводим тестирование по нашей методике с использованием скрипта iXBT Battery Benchmark v1.0. Яркость экрана при тестировании выставляется на 100 кд/м² (в данном случае это соответствует примерно 25%), так что ноутбуки с относительно тусклыми экранами не получают преимущества.
| Сценарий нагрузки | Время работы |
|---|---|
| Работа с текстом (с минимальной подсветкой клавиатуры) | 5 ч. 54 мин. |
| Работа с текстом (без подсветки клавиатуры) | 6 ч. 17 мин. |
| Просмотр видео | 4 ч. 19 мин. |
Результаты тестов автономности средние: с текстом при минимальной яркости подсветки клавиатуры можно работать 6 часов, смотреть видео — 4 часа. Для игрового ноутбука с мощными комплектующими, 17-дюймовым экраном и небольшой батареей это совершенно нормальный, даже хороший результат.
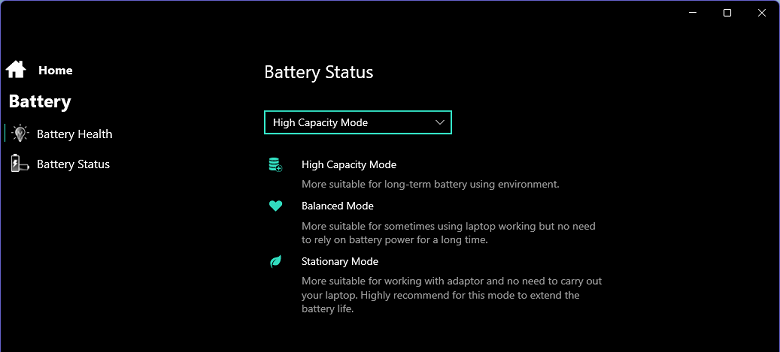
В фирменной утилите есть выбор режимов зарядки аккумулятора: можно больше или меньше недозаряжать его в соответствии с типичным сценарием использования ноутбука.

Полностью процесс зарядки от штатного 280-ваттного БП (в новых поставках блок питания заменен на 330-ваттный) занимает более 2 часов, но вначале, как обычно, этот процесс идет гораздо быстрее: за полчаса набирается почти 50% заряда, за час — 80%. Индикатор зарядки справа от кнопки включения мигает, пока аккумулятор не наберет 100% емкости, причем светодиод слишком яркий, так что присутствовать при этом некомфортно. Как всегда, выручит черная изолента.
Работа под нагрузкой и нагрев
Система охлаждения у ноутбука весьма солидная даже без учета внешнего блока. От теплосъемников на CPU и GPU отходит 6 тепловых трубок (две из них являются общими для обоих чипов), они разведены на 4 радиатора, которые продуваются двумя вентиляторами. Сверху к сложному профилю трубок и теплосъемников на CPU, GPU и чипах видеопамяти дополнительно прижата петля контура жидкостного охлаждения.

Частота вращения вентиляторов нигде не отображается. При подаче нагрузки на любой из процессоров (CPU или GPU) включаются оба вентилятора (хотя не всегда одновременно и, кажется, производя разный уровень шума). Нагретый воздух удаляется назад и вправо/влево, сквозь вентиляционные отверстия на боковинах корпуса. Забор холодного воздуха осуществляется со стороны дна с большой площадью вентиляционных отверстий.

В фирменной утилите Control Center можно выбрать один из трех режимов производительности и охлаждения: Office Mode и Performance Mode, а также Liquid Cooling Mode. Для использования Liquid Cooling Mode не требуется подключение водянки, просто это самый производительный режим, в котором усиленное охлаждение будет более актуально.

Параметры работы в том или ином режиме определяются выбором конкретного профиля (их у каждого режима по 2–3), настройки которого можно менять и сохранять, но не всегда, и в разных режимах и профилях доступны для изменения разные настройки. Если упростить, то получается примерно так:
- В режиме Office нет возможности настраивать процессор, он всегда работает с потреблением около 35 Вт (15 Вт, если задействована дискретная видеокарта), но можно разогнать видеокарту (до +225 МГц по ядру и до +1500 МГц по памяти, включить динамический разгон на 5—25 Вт) и выбрать профиль ее работы (Balanced, Quiet, Quieter), как определяют Whisper Mode 2.0 драйвера Nvidia, и целевую минимальную производительность (30—60 fps).
- В режиме Performance доступны настройка процессора (PL1 и PL2 от 10 до 120 Вт, а также PL4) и разгон видеокарты в тех же пределах, но не выбор профиля ее работы.
- В режиме Liquid Cooling есть два фиксированных профиля для более производительной и для более тихой работы, а также настраиваемый профиль с теми же возможностями, что у профилей режима Performance (по умолчанию здесь выше потребление процессора: 105 Вт вместо 90).
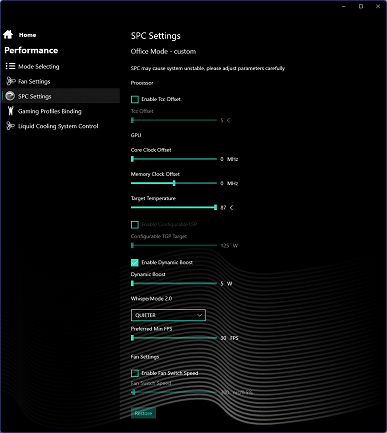

Таким образом, режим Performance вообще не имеет смысла, его полностью заменяют профили Liquid Cooling (ну, разве что вам нужно больше одного настраиваемого пр
Полный текст статьи читайте на iXBT