Игровой ноутбук HP Omen 15-ek1013ur: теперь с GeForce RTX 3070 Laptop и той же удобной клавиатурой для работы с текстом
В конце минувшей весны мы получили на обзор ноутбук HP Omen 15-ek0039ur, который нам весьма понравился, в том числе за нетипичные для игрового ноутбука вещи, вроде максимально удобной для работы с текстом клавиатуры. Сожаление вызывало лишь то, что присланная на тестирование модель использовала процессор и видеокарту прошлого поколения, а потому была не настолько интересна нашим читателям. Что ж, к концу года мы частично исправляемся и тестируем модификацию с видеокартой Nvidia GeForce RTX 3070 Laptop — не самой топовой, но очень и очень мощной.

изображение производителя
Конфигурация и комплектация
Как всегда, у HP множество моделей условно одного года, даже в линейке Omen их существенно больше одной, и разобраться в этом ассортименте непросто — лучше подбирать по параметрам. Мы ограничимся рассказом о конкретной модели Omen 15-ek1013ur, которая была у нас на тестах, и начнем с характеристик.
| HP Omen 15-ek1013ur (3B2V4EA) | ||
|---|---|---|
| Процессор | Intel Core i7–10750H (6 ядер/12 потоков, 2,6—5,0 ГГц, 45 Вт) | |
| Оперативная память | 16 (2×8) ГБ DDR4–2933 (SO-DIMM SK Hynix HMA81GS6CJR8N-XN) оба слота SO-DIMM заняты |
|
| Видеоподсистема | встроенная Intel UHD Graphics (Comet Lake-H GT2) дискретная Nvidia GeForce RTX 3070 Laptop (8 ГБ GDDR6) |
|
| Экран | 15,6 дюйма, 1920×1080, 144 Гц, IPS, полуматовый (AU Optronics AUO82ED) | |
| Звуковая подсистема | кодек Realtek, 2 динамика | |
| Накопитель | SSD 1 ТБ (Kioxia XG6 (KXG60ZNV1T02), M.2, NVMe, PCIe 3.0×4) возможна установка второго PCIe-накопителя в свободный слот M.2 2280 |
|
| Оптический привод | нет | |
| Картовод | SD | |
| Сетевые интерфейсы | Проводная сеть | Gigabit Ethernet (Realtek RTL8168/8111) |
| Беспроводная сеть Wi-Fi | Wi-Fi 6 (Intel AX201, 802.11ax, 2×2, ширина канала до 160 МГц) | |
| Bluetooth | Bluetooth 5.1 | |
| Интерфейсы и порты | USB | 3 USB3 Gen1 Type-A (один с поддержкой зарядки от выключенного ноутбука) 1 USB3 Gen2 Type-C/Thunderbolt 3 (с поддержкой DisplayPort и с поддержкой зарядки от выключенного ноутбука) |
| RJ-45 | есть | |
| Видеовыходы | 1 HDMI 2.1 1 Mini-DisplayPort 1 Thunderbolt 3/DisplayPort 1.4/USB Type-C |
|
| Аудиоразъемы | универсальный миниджек для наушников или гарнитуры | |
| Устройства ввода | Клавиатура | с настраиваемой RGB-подсветкой четырех зон |
| Тачпад | кликпад | |
| IP-телефония | Веб-камера | 720p30, с сигнальным светодиодом, без поддержки Windows Hello |
| Микрофон | 2 микрофона | |
| Сканер отпечатков пальцев | нет | |
| Аккумулятор | 71 Вт·ч, литий-полимерный | |
| Габариты | 358×239×30 мм (толщина основной части корпуса без ножек — 23–24 мм, 27 мм с учетом выступающей решетки на днище) | |
| Масса без блока питания | 2,11 кг (заявлено 2,45 кг) | |
| Адаптер питания | 200 Вт (19,5 В 10,3 А), 525 г, кабели 1,8 + 0,9 м | |
| Операционная система | Windows 11 Домашняя | |
| Средняя цена | 160 тысяч рублей на момент подготовки обзора |

Ноутбук поставляется в белой коробке с ручкой для переноски; единственный яркий элемент оформления — ромб, являющийся фирменным знаком серии Omen.
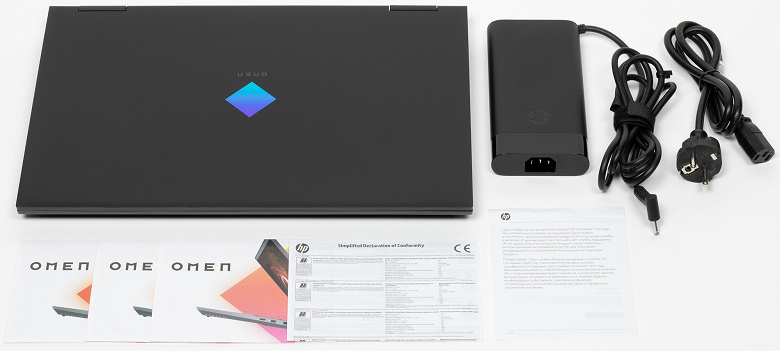
В комплекте с ноутбуком, не считая бумажной документации, можно найти только адаптер питания на 200 Вт с суммарной длиной двух кабелей 2,7 м. Адаптер весит более 0,5 кг, но не ощущается тяжелым — во многом из-за удобной формы со скруглением длинных сторон.
Внешний вид и эргономика

Корпус у моделей Omen 15-ek1000 тот же самый, что был у Omen 15-ek0000, поэтому читавшие наш прошлый обзор смело могут пропустить этот раздел. Вкратце повторим: габариты корпуса типичные, вес для игровых моделей — тоже. Материалы — в основном пластмасса, хотя HP упоминает некое металлическое покрытие крышки и рабочей поверхности. Главная претензия к корпусу — он очень легко продавливается при нажатии на крышку (основание и клавиатура при этом проминаются незначительно). Практически единственное изменение корпуса — это как раз появившиеся по бокам от клавиатуры тонкие выступы, которые должны не давать крышке прогибаться до клавиатуры. Однако прогиб все равно получается очень значительный, ведь в центральной части никаких упоров для крышки нет. При перевозке в мягких сумках и рюкзаках лучше, таким образом, позаботиться о какой-нибудь прокладке.

Оформление корпуса простое, везде одинаковый черный цвет, без фактуры поверхности. Но два акцента все-таки есть: в центре крышки переливается разными отраженными цветами ромб, а на рабочей поверхности есть что-то типа гравировки «O15» (видимо, Omen 15). В целом, симпатично.

У ноутбука нет выступа или выемки, чтобы было удобнее подцепить крышку, но подцепляется она все равно очень легко. После этого ее можно отклонить той же одной рукой на любой угол, формально даже чуть больше чем на 180°, при этом она не касается стола. Петли скорее слабые, крышка сильно люфтит при малейшем касании. Захлопывается и надежно удерживается в закрытом состоянии крышка за счет магнитов, нетрадиционно расположенных не по углам, а ближе к центру.

Рамка вокруг экрана по современным меркам далеко не тонкая (7 мм слева и справа, 11 мм сверху, 35 мм снизу до рабочей поверхности). В верхней части рамки расположена веб-камера с сигнальным светодиодом и двумя микрофонами. Аппаратной защиты от включения камеры нет, быстро включить и отключить ее сочетанием клавиш тоже нельзя. Качество съемки не настолько плохое, насколько мы привыкли: шумов в затемненном помещении поменьше, камера оперативно реагирует на повороты и наклоны головы пользователя, не тормозит. Также камера более широкоугольная, чем обычно. Для авторизации по лицу в рамках Windows Hello камера не подходит.

На днище корпуса есть довольно большой вырез, сквозь который к вентиляторам и тепловым трубкам системы охлаждения поступает холодный воздух. Вырез закрыт мелкой сеткой и для надежности прикрыт еще пластиковой решеткой, которую формирует выступ дна. Вдобавок к этому есть еще и традиционные ножки в виде двух узких выступов почти по всей ширине днища, так что производитель изрядно позаботился о том, чтобы вентиляционные отверстия не перекрывались.


Нагретый воздух кулеры выдувают назад и направо, причем направо — не в самой задней части корпуса. Задняя панель отдана под вентиляцию целиком, интерфейсных разъемов тут нет, вся задняя стенка перфорирована. На переднем торце ноутбука ничего нет.

Боковины корпуса сильно скошены в нижней части, из-за этого при взгляде сбоку сверху создается впечатление, что у ноутбука тонкий клиновидный корпус. Но из-за этого же на левой боковине не уместился по высоте стандартный разъем RJ-45, пришлось делать его с откидывающейся подпружиненной крышкой. Также на левом боку можно найти разъем питания под фирменный круглый в сечении штекер, порт USB3 Gen1 с поддержкой зарядки мобильных устройств от выключенного ноутбука, видеовыход HDMI, универсальный миниджек для подключения гарнитуры или наушников и разъем для карт SD.

Справа по бокам от вентиляционной решетки расположились еще два порта USB3 Gen1, видеовыход Mini-DisplayPort и порт USB3 Gen2 Type-C/Thunderbolt 3 с поддержкой вывода видео DisplayPort и поддержкой зарядки мобильных устройств от выключенного ноутбука. Таким образом, разъемов у ноутбука вполне пристойное количество. В скошенной передней части боковин установлены стереодинамики.

Клавиатура у ноутбука та же самая, очень нам нравящаяся, хотя кому-то будет не хватать цифрового блока. По раскладке нет почти никаких претензий, смущает только кнопка Pause/Break на месте Delete в стандартном блоке клавиш для редактирования текста. В прошлом обзоре мы уже писали, как можно справиться с этой проблемой и вернуть Delete на ее законное место. Правый Alt на самом деле AltGr, это бывает полезно. Клавиш Fn у ноутбука две, что удобно, однако аккорды с Fn здесь почти ни для чего не нужны — только для дополнительных функций клавиш верхнего ряда. Кстати, их основные (F1—F12) и дополнительные (управление яркостью экрана, громкостью, подсветкой клавиатуры и воспроизведением в плеере) функции меняются в BIOS Setup. В дополнительном верхнем ряду справа есть кнопки для запуска фирменной утилиты Omen Gaming Hub и калькулятора.

Основные клавиши у клавиатуры стандартного размера (15,5×15 мм), клавиши верхнего ряда в высоту немного меньше (12 мм), ход у всех небольшой (1,4 мм). Расстояние между центрами клавиш в одном ряду составляет 19 мм, а между их краями — 3,5 мм. Основание немного продавливается пальцами, при обычном расположении ладоней прогиб незаметен. Клавиатура тоже «дышит» при нажатиях. В целом печатать удобно и, конечно, клавиатура очень тихая. Есть и адаптация для игр: поддерживается одновременное нажатие до 26 клавиш, так что сколько бы кнопок вы ни нажали в азарте сражения, клавиатура отреагирует на все.

Как и у большинства игровых ноутбуков, клавиатура имеет RGB-подсветку. Она разбита по ширине на три зоны с выделенной четвертой зоной игровых клавиш WASD, можно назначать разные цвета, мигание, переливы цвета и другие привычные эффекты, но только для зон целиком, не для отдельных клавиш. В фирменной утилите Omen Gaming Hub задается вариант статичной настройки подсветки, а для расширенной функциональности можно запустить утилиту Omen Light Studio. С клавиатуры можно только включить последний использовавшийся режим подсветки и выключить ее, яркость же придется задавать в настройках режима.

В традиционном месте перед клавиатурой расположен сравнительно большой заглубленный кликпад размером 116×74 мм, который легко позволяет использовать любые стандартные жесты, включая горизонтальное смахивание четырьмя пальцами. У него нет выделенных клавиш, но сенсорная площадка поддерживает нажатия — у самого дальнего края тачпад почти не нажимается, но в остальной части нажатия более-менее равномерные. В целом тачпад удобный, его можно быстро отключить и включить обратно сочетанием клавиш.

Сняв нижнюю панель корпуса, можно получить доступ к кулерам, батарее, SSD-накопителю и модулям памяти. Беспроводной сетевой адаптер в данном случае распаян на плате. 16 ГБ памяти DDR4–2933 в ноутбуке набраны двумя модулями в слотах SO-DIMM, максимальный объем памяти при апгрейде может составить 32 ГБ. Штатный SSD установлен в слоте M.2 2280, его тоже можно заменить самостоятельно, а еще есть пустой слот M.2 2280 для установки второго накопителя. Для обоих слотов M.2 предусмотрены металлические крышки-теплорассеиватели.

Модули памяти в слотах SO-DIMM
Пустой слот M.2 с крышкой
SSD-накопитель во втором слоте M.2
Адаптер беспроводных сетей
Программное обеспечение
Ноутбук поставляется с Windows 11 Домашней редакции и с большим количеством фирменных утилит. Утилиты со словом HP в названии достались нашей модели «по наследству» от прочих ноутбуков HP. Среди них можно упомянуть доступ к документации, HP QuickDrop для быстрого обмена информацией с сопряженным смартфоном, HP Audio Switch — удобное переключение устройств записи и воспроизведения звука прямо из трея, HP Support Assistant — полезную информацию по модели и статусу компонентов, связь с техподдержкой, решение частых проблем, проверку обновлений.
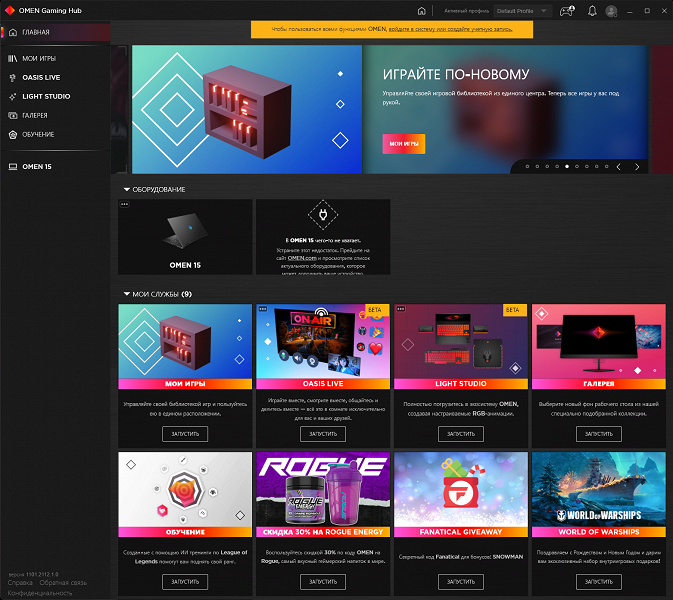
Две утилиты со словом Omen в названии предназначены специально для игровых ноутбуков этой серии. Omen Gaming Hub предлагает доступ к списку установленных на компьютере игр с информацией о них, набор тематических обоев, настройку трансляции игрового процесса на другое устройство в локальной сети, обучение игре в League of Legends. Самое интересное кроется в пункте с названием ноутбука (в нашем случае Omen 15), именно здесь доступны аппаратные настройки. Набор вкладок прежний, он включает два варианта мониторинга (понагляднее и поподробнее), «Ускорение работы сети» (объединение работы проводного и беспроводного контроллера и довольно стандартная приоритизация трафика приложений), управление подсветкой, производительностью, андервольтингом и переключение графики.

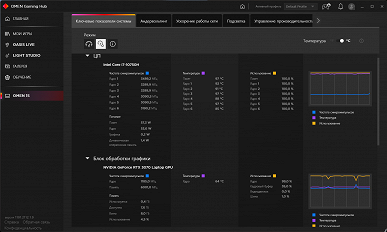
В принципе в Omen Gaming Hub может иметься вкладка с разгоном, но в нашем случае был доступен только андервольтинг процессора (понижение напряжения, при котором сохраняется стабильность работы). Андервольтинг может осуществляться вручную или автоматически, в последнем случае надо только переключиться на интеллектуальный режим, а затем ноутбук сам будет перегружаться, применять новые параметры и проверять их работоспособность. В нашем случае процесс занимал меньше 5 минут (но и снижение напряжения достигалось невпечатляющее), по его итогам создавался новый пресет с удачным результатом. Выбрав сохраненный пресет, можно запустить тестирование, которое покажет предполагаемый выигрыш в «реальных» единицах — повышении частоты и понижении температуры. Альтернативно можно задать собственные параметры андервольтинга и протестировать такой вариант на стабильность.
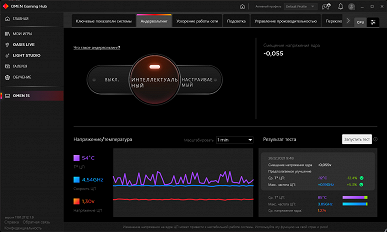

В Omen Gaming Hub есть традиционный выбор профилей производительности, всего их два, с понятными названиями, более подробно мы разберем их работу в разделе тестирования под нагрузкой. Режим работы системы охлаждения настраивается отдельно на той же вкладке, и на этот раз мы видим здесь информацию о скорости вращения вентиляторов (впрочем, для конечного пользователя эта информация не особо полезна). Наконец, как мы уже сказали, есть настройка, определяющая, работает ли в ноутбуке только дискретная видеокарта или же дискретная в паре с интегрированной (это традиционный вариант для ноутбуков с игровой видеокартой).

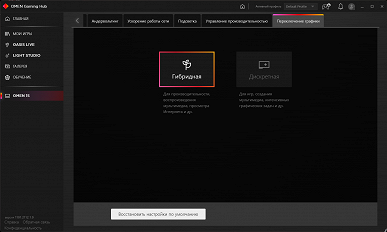
Наконец, прямо из Omen Gaming Hub можно задать статичную подсветку четырех зон клавиатуры, а если это покажется скучновато, можно оттуда же запустить Omen Light Studio. В этой утилите доступны динамические эффекты, в том числе цветомузыка, и для каждого достаточно настроек. К сожалению, текущая версия Omen Light Studio по-прежнему некорректно работает в фоне, «отжирая» довольно большой процент времени процессора, что становится заметно при тестировании автономного режима при малой общей нагрузке.


Экран
В ноутбуке HP Omen 15-ek1013ur используется 15,6-дюймовая IPS-матрица с разрешением 1920×1080 пикселей (отчет edid-decode).

Внешняя поверхность матрицы черная жесткая и полуматовая (зеркальность хорошо выражена). Какие-либо специальные антибликовые покрытия или фильтр отсутствуют, нет и воздушного промежутка. При питании от сети или от батареи и при ручном управлении яркостью (автоматической подстройки по датчику освещенности нет) ее максимальное значение составило 330 кд/м² (в центре экрана на белом фоне). Максимальная яркость достаточно высокая, поэтому за ноутбуком как-то можно будет работать/играть на улице ясным днем, если расположиться хотя бы не под прямыми солнечными лучами.
Для оценки читаемости экрана вне помещения мы используем следующие критерии, полученные при тестировании экранов в реальных условиях:
| Максимальная яркость, кд/м² | Условия | Оценка читаемости |
|---|---|---|
| Матовые, полуматовые и глянцевые экраны без антибликового покрытия | ||
| 150 | Прямой солнечный свет (более 20000 лк) | нечитаем |
| Легкая тень (примерно 10000 лк) | едва читаем | |
| Легкая тень и неплотная облачность (не более 7500 лк) | работать некомфортно | |
| 300 | Прямой солнечный свет (более 20000 лк) | едва читаем |
| Легкая тень (примерно 10000 лк) | работать некомфортно | |
| Легкая тень и неплотная облачность (не более 7500 лк) | работать комфортно | |
| 450 | Прямой солнечный свет (более 20000 лк) | работать некомфортно |
| Легкая тень (примерно 10000 лк) | работать комфортно | |
| Легкая тень и неплотная облачность (не более 7500 лк) | работать комфортно |
Эти критерии весьма условны и, возможно, будут пересмотрены по мере накопления данных. Отметим, что некоторое улучшение читаемости может быть в том случае, если матрица обладает какими-то трансрефлективными свойствами (часть света отражается от подложки, и картинку на свету видно даже с выключенной подсветкой). Также глянцевые матрицы даже на прямом солнечном свету иногда можно повернуть так, чтобы в них отражалось что-то достаточно темное и равномерное (в ясный день это, например, небо), что улучшит читаемость, тогда как матовые матрицы для улучшения читаемости нужно именно загородить от света. В помещениях с ярким искусственным светом (порядка 500 лк), более-менее комфортно работать можно даже при максимальной яркости экрана в 50 кд/м² и ниже, то есть в этих условиях максимальная яркость не является важной величиной.
Вернемся к экрану тестируемого ноутбука. Если настройка яркости равна 0%, то яркость снижается до 16 кд/м². В полной темноте яркость его экрана получится понизить до комфортного уровня.
На любом уровне яркости значимая модуляция подсветки отсутствует, поэтому нет и никакого мерцания экрана. В доказательство приведем графики зависимости яркости (вертикальная ось) от времени (горизонтальная ось) при различных значениях настройки яркости:
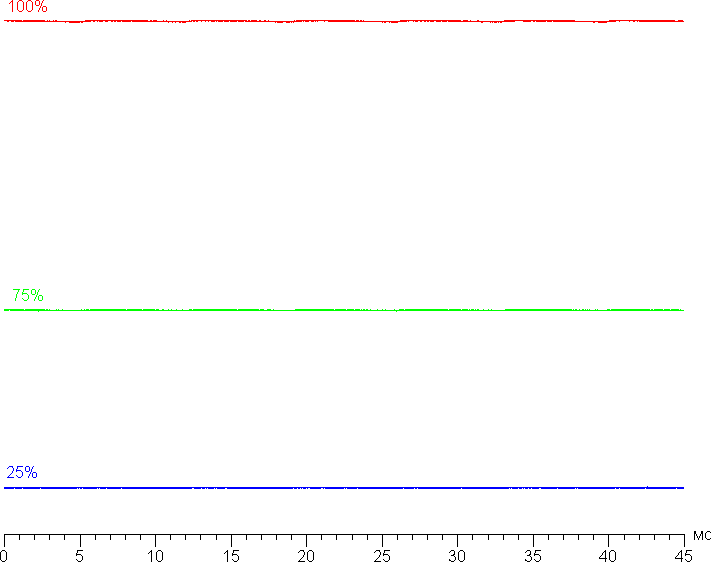
В этом ноутбуке используется матрица типа IPS. Микрофотографии демонстрируют типичную для IPS структуру субпикселей (черные точки — это пыль на матрице фотоаппарата):

Фокусировка на поверхности экрана выявила хаотично расположенные микродефекты поверхности, отвечающие собственно за матовые свойства:
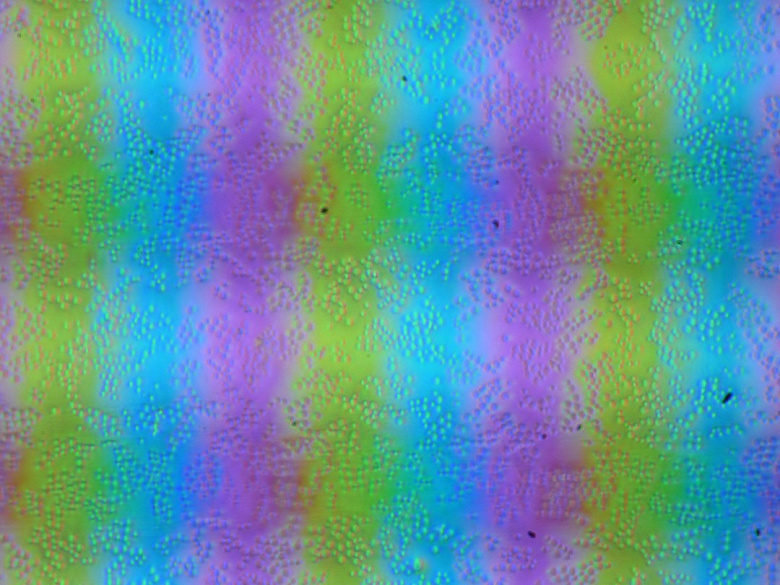
Зерно этих дефектов в несколько раз меньше размеров субпикселей (масштаб этих двух фотографий примерно одинаковый), поэтому фокусировка на микродефектах и «перескок» фокуса по субпикселям при изменении угла зрения выражены слабо, из-за этого нет и «кристаллического» эффекта.
Мы провели измерения яркости в 25 точках экрана, расположенных с шагом 1/6 от ширины и высоты экрана (границы экрана не включены). Контрастность вычислялась как отношение яркости полей в измеряемых точках:
| Параметр | Среднее | Отклонение от среднего | |
|---|---|---|---|
| мин., % | макс., % | ||
| Яркость черного поля | 0,31 кд/м² | −11 | 26 |
| Яркость белого поля | 330 кд/м² | −10 | 8,1 |
| Контрастность | 1100:1 | −20 | 5,3 |
Если отступить от краев, то равномерность белого поля хорошая, а черного поля и как следствие контрастности хуже. Контрастность по современным меркам для данного типа матриц немного выше типичной. Фотография ниже дает представление о распределении яркости черного поля по площади экрана:
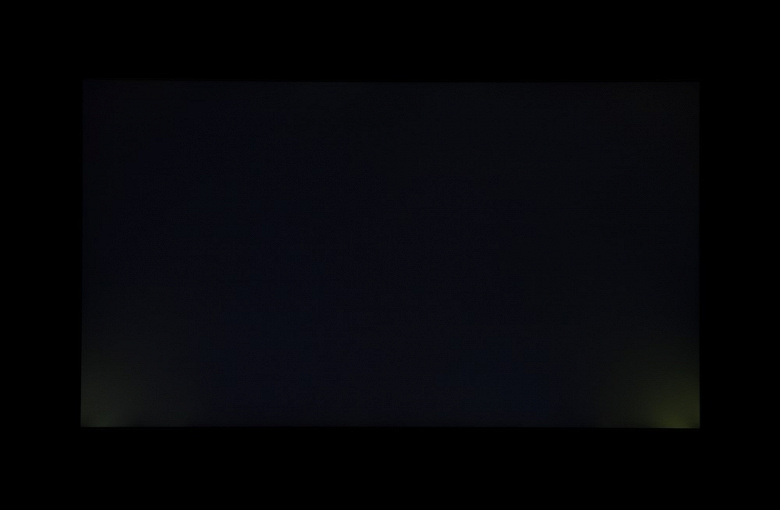
Видно, что черное поле в основном ближе к нижним углам высветляется. Впрочем, неравномерность засветки черного видно только на очень темных сценах и в почти полной темноте, значимым недостатком ее считать не стоит.
Экран имеет хорошие углы обзора без значительного сдвига цветов даже при больших отклонениях взгляда от перпендикуляра к экрану и без инвертирования оттенков. Однако, черное поле при отклонении по диагонали сильно высветляется и приобретает легкий красноватый или желтоватый оттенок.
Время отклика при переходе черный-белый-черный равно 9 мс (4,5 мс вкл. + 4,5 мс выкл.), переход между полутонами серого в сумме (от оттенка к оттенку и обратно) в среднем занимает 14 мс. Матрица быстрая, но разгона в явном виде нет — на фронтах переходов всплески яркости отсутствуют. Для примера приведем графики трех переходов между оттенками 0%, 60%, 80% и 100% (по численному значению оттенка):
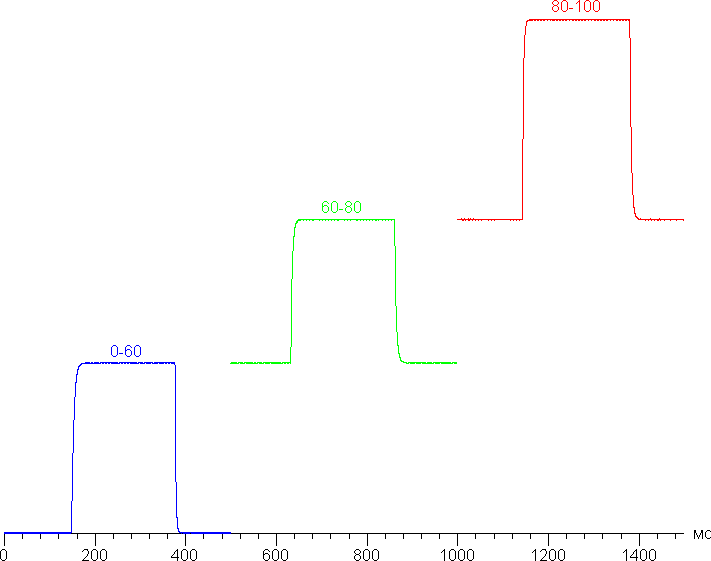
Посмотрим, хватит ли такой скорости матрицы для вывода изображения с частотой 144 Гц. Приведем зависимость яркости от времени при чередовании белого и черного кадра при 144 Гц кадровой частоты:
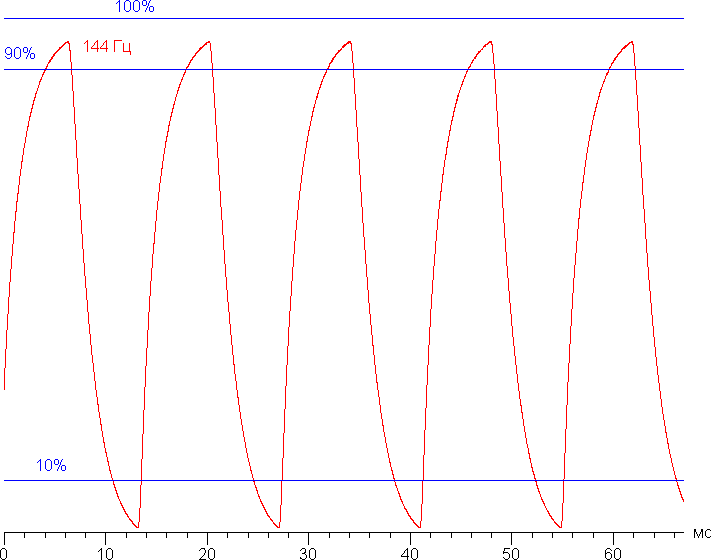
Видно, что при 144 Гц максимальная яркость белого кадра выше 90% от уровня белого, а минимальная яркость черного кадра близка к уровню черного. Итоговый размах амплитуды гораздо больше 80% от яркости белого. То есть согласно этому формальному критерию скорости матрицы достаточно для полноценного вывода изображения с кадровой частотой 144 Гц.
Для наглядного представления о том, что на практике означает такая скорость матрицы, и какие артефакты может вызвать разгон матрицы, приведем снимки, полученные с помощью движущейся камеры. Такие снимки показывают, что видит человек, если он следит глазами за двигающимся на экране объектом. Описание теста приведено тут, страница с самим тестом тут. Использовались рекомендованные установки (скорость движения 960 пиксель/с или 1008 пиксель/с), выдержка 1/15 с. Снимки сделаны для 60 и 144 Гц кадровой частоты.
При 144 Гц кадровой частоты четкость высокая, тогда как при 60 Гц картинка в движении смазана.
Попробуем представить, что было бы в случае матрицы с мгновенным переключением пикселей. Для нее при 60 Гц объект со скоростью движения 960 пиксель/с размывается на 16 пикселей, а при 144 Гц и 1008 пиксель/с — на 7 пикселей. Размывается, так как фокус зрения движется с указанной скоростью, а объект неподвижно выводится на 1/60 или на 1/144 секунды. Для иллюстрации этого сымитируем размытие на 16 и 7 пикселей:
Видно, что четкость изображения в случае матрицы данного ноутбука немного ниже, чем в случае идеальной матрицы.
Мы определяли полную задержку вывода от переключения страниц видеобуфера до начала вывода изображения на экран (напомним, что она зависит от особенностей работы ОС Windows и видеокарты, а не только от дисплея). При 144 Гц частоты обновления задержка равна 5 мс. Это очень небольшая задержка, она абсолютно не ощущается при работе за ПК, да и в очень динамичных играх не приведет к снижению результативности.
В настройках экрана на выбор доступны две частоты обновления — 60 и 144 Гц. По крайней мере, при родном разрешении экрана вывод идет с глубиной цвета 8 бит на цвет.
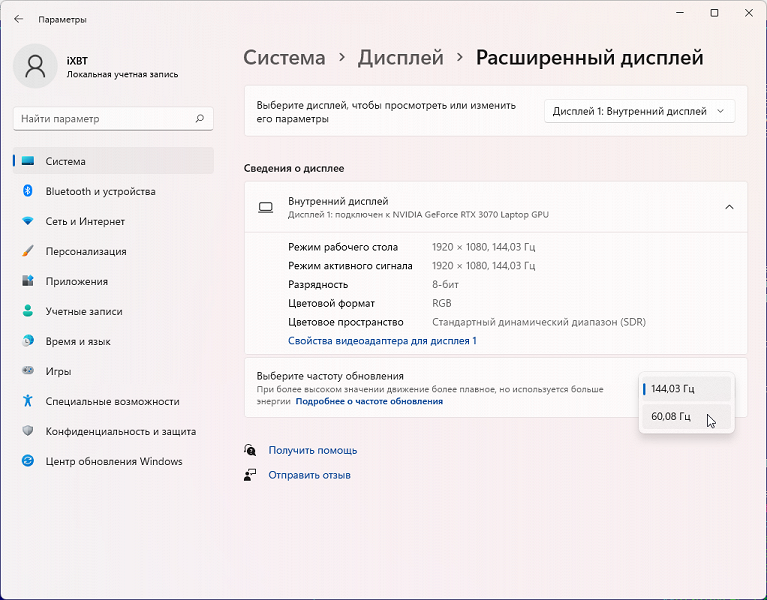
Отметим, что в случае дискретной видеокарты поддерживается G-Sync. Для тестирования работоспособности режима G-Sync мы воспользовались демонстрационной программой Nvidia G-Sync Pendulum Demo — работает.
Далее мы измерили яркость 256 оттенков серого (от 0, 0, 0 до 255, 255, 255). График ниже показывает прирост (не абсолютное значение!) яркости между соседними полутонами:

Рост прироста яркости на большей части шкалы серого более-менее равномерный, и каждый следующий оттенок ярче предыдущего. Однако белый слишком ярче ближайшего к нему оттенка, а в тенях формально по яркости различаются все оттенки, но визуально первый оттенок серого не отличим по яркости от черного:

Аппроксимация полученной гамма-кривой дала показатель 2,18, что близко к стандартному значению 2,2, при этом реальная гамма-кривая немного отклоняется от аппроксимирующей степенной функции:
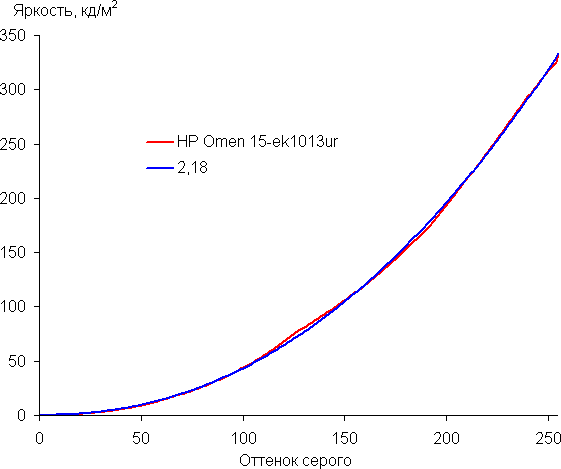
Цветовой охват близок к sRGB:

Поэтому визуально цвета изображений, ориентированных на вывод в пространстве sRGB, на этом экране имеют естественную насыщенность. Ниже приведен спектр для белого поля (белая линия), наложенный на спектры красного, зеленого и синего полей (линии соответствующих цветов):

По всей видимости, в подсветке этого экрана используются обычные светодиоды с синим излучателем и желтым люминофором.
Баланс оттенков на шкале серого компромиссный, так как цветовая температура достаточно близка к стандартным 6500 К, но отклонение от спектра абсолютно черного тела (ΔE) на части шкалы серого выше 10, что даже для потребительского устройства считается средним показателем. Впрочем, при этом цветовая температура и ΔE мало изменяются от оттенка к оттенку — это положительно сказывается на визуальной оценке цветового баланса. (Самые темные области шкалы серого можно не учитывать, так как там баланс цветов не имеет большого значения, да и погрешность измерений цветовых характеристик на низкой яркости большая.)
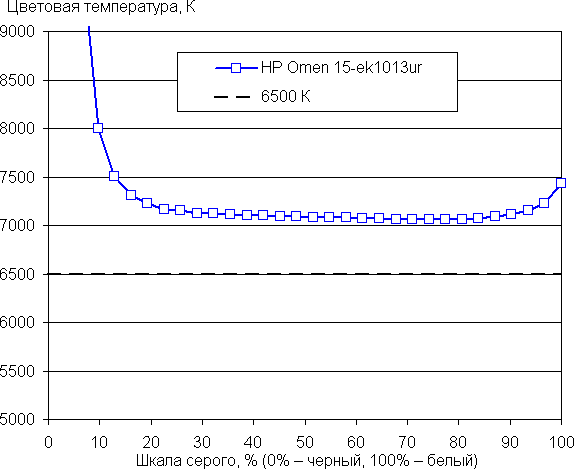
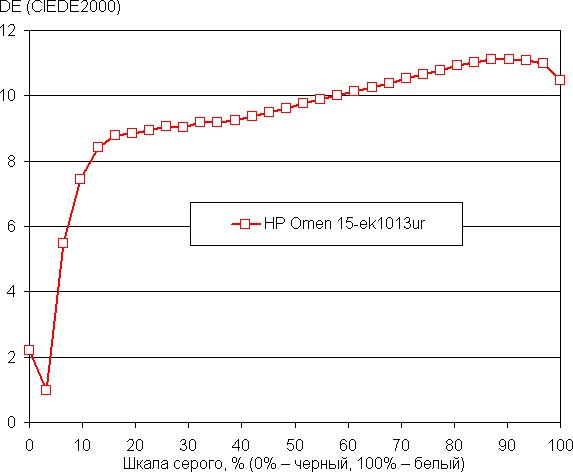
Подведем итоги. Экран этого ноутбука имеет достаточно высокую максимальную яркость (330 кд/м²), чтобы устройством как-то можно было пользоваться светлым днем вне помещения, загородившись от прямого солнечного света. В полной темноте яркость можно понизить до комфортного уровня (вплоть до 16 кд/м²). К достоинствам экрана можно причислить высокую частоту обновления (144 Гц), при этом скорости матрицы хватает для вывода изображения с такой частотой и без артефактов, поддержку Nvidia G-Sync, низкое значение задержки вывода (5 мс) и близкий к sRGB цветовой охват. К недостаткам — низкую стабильность черного к отклонению взгляда от перпендикуляра к плоскости экрана. В целом качество экрана высокое, и с точки зрения свойств экрана ноутбук обоснованно можно отнести к игровым.
Звук
Аудиосистема ноутбука основана на кодеке Realtek, вывод звука осуществляется через два динамика, расположенные в передней части корпуса на боковых скосах у днища. HP отмечает, что настройку динамиков выполняли специалисты Bang & Olufsen. Субъективно мы не можем сказать про звук ничего особенного.
Измерение громкости встроенных динамиков проводилось при воспроизведении звукового файла с розовым шумом. Максимальная громкость оказалась равна 76,3 дБА, так что этот ноутбук немного громче среднего среди ноутбуков, протестированных к моменту написания данной статьи (минимум 64,8 дБА, максимум 83 дБА).
| Модель | Громкость, дБА |
|---|---|
| MSI P65 Creator 9SF | 83.0 |
| Apple MacBook Pro 13″ (A2251) | 79.3 |
| MSI GE76 Raider 11UH | 79.0 |
| Asus ROG Zephyrus S17 | 77.5 |
| HP Omen 15-ek0039ur | 77.3 |
| Dell Latitude 9510 | 77.0 |
| HP Omen 15-ek1013ur | 76.3 |
| Apple MacBook Air (Early 2020) | 76.8 |
| MSI Stealth 15M A11SDK | 76.0 |
| Apple MacBook Pro 13″ (Apple M1) | 75.4 |
| Gigabyte Aero 15 OLED XC | 74.6 |
| Realme Book RMNB 1002 | 74.4 |
| Honor MagicBook Pro | 72.9 |
| LG gram 17Z90P | 72.1 |
| Asus ROG Strix G732LXS | 72.1 |
| Lenovo Yoga Slim 7 Pro 14ACH5 | 72.0 |
| Asus ZenBook 14 (UX435E) | 64.8 |
Спектрограмма белого шума показывает, что выраженных резонансных пиков нет:
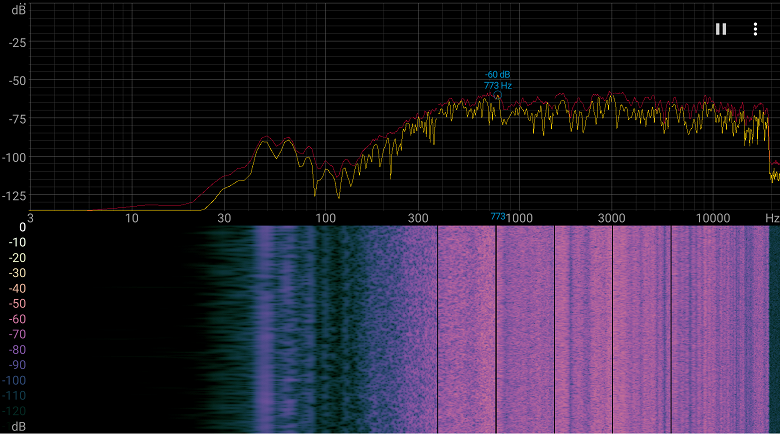
Работа от батареи

Емкость батареи ноутбука составляет 71 Вт·ч. Чтобы дать представление о том, как эти цифры соотносятся с реальной длительностью автономной работы, мы проводим тестирование по нашей методике с использованием скрипта iXBT Battery Benchmark v1.0. Яркость экрана при тестировании выставляется на 100 кд/м² (в данном случае это соответствует примерно 54%), так что ноутбуки с относительно тусклыми экранами не получают преимущества.
| Сценарий нагрузки | Время работы |
|---|---|
| Работа с текстом | 5 ч. 39 мин. |
| Просмотр видео | 4 ч. 28 мин. |
Ноутбук выключается при уровне заряда батареи около 5%, игнорируя настройки схемы энергопотребления, поэтому мы тестировали разряд аккумулятора до этого значения (и процесс зарядки с него же).
Тесты автономности продемонстрировали невысокий результат, ноутбук не дотянул даже до своего предшественника: там было 7 и 5 часов при работе с текстом и просмотре видео соответственно, здесь получилось 5,5 и 4,5 часа. Проблема заключается в фоновой активности каких-то программ, но без индивидуального «гашения» процессов по одному и множества перетестирований проблему установить не получилось. Мы попробовали убивать все процессы, связанные с фирменным ПО HP, включая памятный по прошлому обзору Omen Light Studio, и это заметно увеличивало время автономной работы — с 3 часов до указанных в таблице 5,5, однако при этом все равно около 10% потребления в автономном режиме приходилось на системные процессы. Но в конце концов, пользователь имеет дело с конечным продуктом (ноутбуком с предустановленным ПО) и вряд ли будет заниматься подобным «тюнингом» в обычной жизни.

Никаких настроек зарядки у ноутбука не предусмотрено. Полностью процесс занимает немногим менее 2 часов: сначала аккумулятор довольно равномерно за один час заряжается до 85%, оставшиеся 15% добирает еще почти час, причем последние минут 20 уходят на последние 2%. В целом это типичная картина быстрой зарядки. Информационный светодиод на левом боку корпуса светит оранжевым при зарядке, переключается на белый только при достижении заряда 100%, при разрядке ниже 10% мигает белым.
Работа под нагрузкой и нагрев

Система охлаждения ноутбука традиционная: два кулера, несколько тепловых трубок (3), некоторые из них «общие» (2), охлаждающие одновременно CPU и GPU и доходящие до радиаторов обоих кулеров. Соответственно, в охлаждении всегда участвуют оба кулера, и всегда активно — нет такого, что, например, при нагрузке только на процессор кулер GPU простаивает (хотя в простое подобная ситуация бывает). Кулер видеокарты ожидаемо больше (ее тепловыделение выше), он использует два радиатора, через один из них нагретый воздух выдувается направо. Это не самый удачный вариант, потому что при этом у правшей нагревается рука на мышке. Продуваемый через два других радиатора воздух удаляется назад и никому не мешает, а забор холодного воздуха осуществляется со стороны дна с большой площадью вентиляционных отверстий.

В утилите Omen Gaming Hub представлены два профиля производительности: Performance и Balanced. Еще можно отдельно регулировать работу кулеров, выбрав один из трех режимов: полностью автоматическое управление, всегда максимальная скорость или ручная установка. В последнем случае задается либо минимальная частота вращения вентиляторов в диапазоне (максимальная не настраивается), либо кривая зависимости от температуры процессора. Для тестов мы оставили управление работой кулеров автоматике, хотя частота вращения вентиляторов в этом режиме не превышает 5900 об/мин, а в максимальном режиме она поднимается до 6100 об/мин, что может немного улучшить результаты (но ухудшит акустический комфорт). Заметим, что у ноутбука нет привычного профиля для максимального энергосбережения или максимальной тишины — видимо, HP считает это излишним для игрового ноутбука.


Параметры работы компонентов системы (температуры, частоты и пр.) под нагрузкой мы свели в таблицу, через дробь даны максимальное/установившееся значения, красным отмечен температурный режим с перегревом:
| Сценарий нагрузки | Частоты CPU, ГГц | Температура CPU, °C | Потребление CPU, Вт | Частоты GPU и памяти, МГц | Температура GPU, °C | Потребление GPU, Вт | Частота вращения вентиляторов, об/мин |
|---|---|---|---|---|---|---|---|
| Бездействие | 45 | 8 | 36 | 10 | 2300/0 | ||
| Профиль Performance | |||||||
| Максимальная нагрузка на процессор | 3,50/3,40 | 98/93 | 82/70—74 | 5900 | |||
| Максимальная нагрузка на видеокарту | 1200 11000 |
68 | 95 | 4200 | |||
| Максимальная нагрузка на процессор и видеокарту | 3,50/3,05—3,10 | 98/95—97 | 76/52—54 | 1200 11000 |
67 | 95 | 5900 |
| Профиль Balanced | |||||||
| Максимальная нагрузка на процессор | 3,50/3,05 | 97/80 | 79/55 | 4200 | |||
| Максимальная нагрузка на видеокарту | 1200 11000 |
67 | 95 | 3700 | |||
| Максимальная нагрузка на процессор и видеокарту | 3,50/2,60 | 97/82 | 79/37 | 1000 11000 |
65 | 75 | 4200 |
В режиме максимальной производительности Performance при подаче нагрузки на процессор происходит традиционный для продуктов Intel всплеск потребления при включении Turbo Boost — до 80+ Вт. Температура очень быстро поднимается почти до 100 градусов, наблюдается тротлинг нескольких ядер. Вскоре раскручиваются кулеры, а процессор начинает искать оптимальный режим работы. Штатным потреблением 45 Вт он при этом
Полный текст статьи читайте на iXBT


