Игровой ноутбук Asus ROG Zephyrus Duo 15 SE GX551QS: самые топовые компоненты в очень дорогой модели с двумя экранами
Zephyrus — линейка сравнительно компактных «серьезных» ноутбуков Asus ROG, с производительным процессором и видеокартой. Как получилось, что в рассматриваемой модели объединились максимально топовые AMD Ryzen 9 5900HX и Nvidia GeForce RTX 3080 Laptop — не очень понятно. Но добавьте к этому еще второй экран («Duo» в названии современных ноутбуков Asus), и ноутбук со всем этим попробует взлететь, а мы попробуем это описать.

Конфигурация и комплектация
Согласно информации на сайте Asus, есть три основные модели ROG Zephyrus Duo 15 SE GX551, главное различие между которыми заключается в установленной видеокарте. Собственно, аналогичный подход мы видим и у всех остальных производителей: выпущена новая модель на новом поколении процессоров Intel, которая имеет три модификации — с Nvidia GeForce RTX 3080 Laptop, GeForce RTX 3070 Laptop и GeForce RTX 3060 Laptop. Существенное отличие ROG Zephyrus Duo 15 SE GX551 — использование тоже новых процессоров, но AMD, а не Intel. Характеристики возможных конфигураций изучаемого ноутбука мы свели в таблицу, за основу взята побывавшая у нас на тестировании модификация GX551QS.
| Asus ROG Zephyrus Duo 15 SE GX551QS-HB164T | ||
|---|---|---|
| Процессор | AMD Ryzen 9 5900HX (8 ядер/16 потоков, 3,¾,6 ГГц, 45+ Вт) возможно использование Ryzen 7 5800H |
|
| Оперативная память | 32 (2×16) ГБ DDR4–3200 (16 ГБ распаяны на плате чипами Hynix HMAB2GS6AMR6N-XN + 1 модуль SO-DIMM Micron 8ATF2G64HZ-3G2E2) объем памяти может быть увеличен до 48 ГБ |
|
| Видеоподсистема | интегрированная графика AMD Radeon RX Vega 8 Nvidia GeForce RTX 3080 Laptop (16 ГБ GDDR6) может использоваться GeForce RTX 3070 Laptop или GeForce RTX 3060 Laptop |
|
| Экран | основной (AUO B156ZAN05.1): 15,6 дюйма, 3840×2160, IPS, полуматовый, 120 Гц, отклик 3 мс, охват 100% Adobe RGB дополнительный (BOE BOE085F): 14,1 дюйма, 3840×1100, IPS, матовый, сенсорный |
|
| Звуковая подсистема | кодек Realtek ALC289, 4 динамика | |
| Накопители | 2 × SSD 1 ТБ в RAID 0 (Samsung PM981a MZ-VLB1T0B, M.2, NVMe, PCIe 3.0×4) | |
| Оптический привод | нет | |
| Картовод | UHS-II microSD (до 300+ МБ/с) | |
| Сетевые интерфейсы | Проводная сеть | Gigabit Ethernet (Realtek RTL8168/8111) |
| Беспроводная сеть Wi-Fi | Intel Wi-Fi 6 AX200 (802.11ax, 2×2, ширина канала до 160 МГц) | |
| Bluetooth | Bluetooth 5.1 | |
| Интерфейсы и порты | USB | 3 USB3 Gen2 Type-A + 1 USB3 Gen2 Type-C (с поддержкой вывода графики DisplayPort 1.4 и Power Delivery) |
| RJ-45 | есть | |
| Видеовыходы | 1 HDMI 2.0b + 1 DisplayPort (USB Type-C) | |
| Аудиовыходы | 1 комбинированный для гарнитуры (миниджек) | |
| Устройства ввода | Клавиатура | с настраиваемой индивидуальной подсветкой каждой клавиши (per key RGB) и независимой обработкой нажатий (N-key rollover) |
| Тачпад | портретно ориентированный двухкнопочный, с переключением в режим цифрового блока клавиш | |
| IP-телефония | Веб-камера | нет (ROG GC21 в качестве дополнительного аксессуара) |
| Микрофон | 2 микрофона на корпусе (+ 2 микрофона на ROG GC21) | |
| Аккумулятор | 90 Вт·ч | |
| Габариты | 360×268×31 мм (толщина без ножек — преимущественно 23 мм) | |
| Масса без блока питания | 2,49 кг | |
| Адаптер питания | основной: 280 Вт, 845 г, с кабелем на 1,75 м дополнительный: 100 Вт, 293 г, с кабелем на 1,55 м |
|
| Операционная система | Windows 10 Домашняя возможна установка Windows 10 Pro |
|
| Средняя цена | около 350 тысяч рублей на момент подготовки обзора | |
| Розничные предложения всех модификаций ROG Zephyrus Duo 15 SE GX551 |


Ноутбук поставляется в традиционной коробке с ручкой для переноски, а вот внутренняя коробка здесь необычная, она раскладывается нестандартно (в стороны из середины). В комплекте идут два адаптера питания: привычный большой и тяжелый на 280 Вт (845 г) и компактный портативный на 100 Вт (293 г). При питании от 100-ваттного адаптера нельзя использовать самый производительный режим работы ноутбука, но он позволит работать от сети с попутной подзарядкой аккумулятора, например в кафе. Время зарядки у двух адаптеров отличается не принципиально. Помимо этого, в комплекте есть бумажная документация и резиновая подставка под запястья при печати. У приехавшего к нам на тесты экземпляра в комплекте не было веб-камеры, но насколько мы понимаем, у розничных моделей она будет — это важно, поскольку встроенной камеры здесь нет.

Внешний вид и эргономика

Пока крышка ноутбука не откинута, в нем с ходу и не разглядишь ничего особенного. Разве что характерный трапециевидный вырез у петель подсказывает, что это игровой ноутбук Asus. Корпус металлический (в качестве материалов заявлены магний и алюминий), черного цвета, дизайн спокойный, типовой. Крышка гладкая, приятная на ощупь; примерно половина ее поверхности покрыта узором в виде точек — не рельефных, но рифмующихся с рельефными дырочками на выступе у петель крышки. При первом же знакомстве можно заметить, что ноутбук и не легкий (почти 2,5 кг), и не тонкий (толщина самого корпуса в среднем в районе 23 мм, но есть много выступов). Однако ощущения массивного и габаритного решения он не создает.

Зато как только крышка откидывается и из плоскости основания выдвигается под углом (максимум 15°) второй экран, про обыденность приходится забыть. Мы уже рассматривали ноутбук Asus с двумя экранами (ZenBook Pro Duo UX581GV), но там дополнительный экран ScreenPad Plus располагался в плоскости рабочей поверхности, хотя само основание ноутбука приподнималось в задней части. Здесь получается некий аналог, ScreenPad Plus отклоняется к пользователю, чтобы информация на нем была разборчивей. Однако у ZenBook Pro Duo UX581GV расстояние от верха дополнительного экрана до низа основного было сравнительно небольшим, и можно было при определенном усилии представить себе, что это единый экран с полосой посередине. В данном случае полоса выходит уж слишком широкой. Второй экран поднимается автоматически и жестко сцеплен с механизмом распахивания крышки. Отрегулировать его наклон нельзя (кроме как в небольшом диапазоне углов, отклоняя основной экран больше или меньше), закрыть крышку, нажимая на него, тоже нельзя. (Правда, мы не пробовали молотком.) Зато приходится следить, чтобы ничего не попало под складывающийся второй экран при закрытии крышки, особенно какой-нибудь провод. Честно говоря, первое время нервничаешь при выполнении этой процедуры, но, в общем, проблем тут не больше, чем в случае «традиционного» ноутбука, потому что ему «закушенный» провод или стопка бумажных листов точно так же помешают закрыть крышку.

В уже упомянутом обзоре ноутбука Asus ZenBook Pro Duo мы очень подробно разбирали, как работать со вторым экраном и для чего это может быть нужно или хотя бы полезно. В этом плане Asus ROG Zephyrus Duo 15 SE практически ничем не отличается, так что за деталями отсылаем вас к прошлой статье. Однако в этот раз мы тестируем ноутбук игровой (или, по крайней мере, более игровой), так что вопрос применимости ScreenPad Plus в играх имеет особую значимость. Что ж, об этом логично поговорить в разделе тестирования в играх, а пока вернемся к более привычным аспектам обзора.

Все поверхности у ноутбука матовые, отпечатки пальцев на них остаются, но оттираются сравнительно легко. Индикаторы состояния (включения, зарядки, дисковой активности) расположены в трапециевидном вырезе в основании крышки, поэтому они хорошо видны у закрытого ноутбука, а вот у открытого они заслонены поднятым вторым экраном.

Максимально крышку можно распахнуть на угол около 125°, при этом она не касается стола. В закрытом состоянии она держится только за счет петель и доводчика, но держится хорошо, усилие подобрано очень грамотно. Петли не тугие, крышка открывается скорее легко, но при этом не болтается. Спереди на корпусе есть изящная выемка, чтобы подцеплять крышку, но можно без особых проблем подцепить ее и в других местах и открыть одной рукой, основание не подпрыгивает.

На днище корпуса есть много стилизованных насечек, но реальные сквозные отверстия расположены только прямо под вентиляторами кулеров, по сегодняшним меркам площадь вентиляционных отверстий невелика. Впрочем, у ноутбука есть дополнительный ресурс для вентиляции, о чем мы поговорим в соответствующем разделе. Также у переднего края корпуса на днище выведены отверстия двух (из четырех) динамиков. А вот ровный ряд пазов ближе к центру дна — это лишь декорация, хотя они располагаются условно под накопителями, и сквознячок здесь не помешал бы.

С учетом мощных использованных комплектующих не удивительно, что вентиляционные отверстия у корпуса есть не только на задней панели, но и по бокам. Между секциями вентиляционных решеток на задней панели уместились интерфейсные разъемы: сетевая розетка RJ-45, порт USB3 Gen2 Type-A и видеовыход HDMI (и для Ethernet-кабеля, и для HDMI расположение именно здесь выглядит оптимальным).

На передней стенке корпуса ничего нет, а в комплекте идет специальная резиновая подставка, которую можно установить вплотную, чтобы было удобнее работать с близко придвинутой клавиатурой.

На правом боку разместились еще 2 порта USB3 Gen2 Type-A, а также один USB3 Gen2 Type-C. Последний поддерживает вывод видео (DisplayPort) и ускоренно заряжает подключенные к нему мобильные устройства (USB Power Delivery), а при подключении к нему адаптера питания ноутбук заряжается сам. Все USB-порты поддерживают скоростной режим передачи данных 10 Гбит/с.

На левой боковине разместились картовод для карт microSD, разъем питания под фирменный круглый в сечении штекер и комбинированный миниджек (для гарнитуры).

Рамка вокруг основного экрана по нынешним временам уже не очень тонкая, толщина ее верхнего и боковых сегментов составляет около 8 мм. Веб-камеры в верхней части рамки (или в каком-либо другом месте) нет, зато в комплекте с ноутбуком может поставляться веб-камера ROG GC21, позволяющая снимать видео формата 1080p60, причем это видео не только по характеристикам, но и по качеству значительно превосходит то, что мы уже очень много лет видим у ноутбуков, со стыдливым обозначением «HD» (720p30). ROG GC21 вполне может использоваться не только для бытового общения через Skype/Zoom (в том числе в плохо освещенной комнате), но и для съемки лица стримера, а это для игрового ноутбука актуально. Подробнее возможности этой веб-камеры мы обсуждали в обзоре Asus ROG Strix Scar 17 G732LXS.

Как и в случае Asus ZenBook Pro Duo UX581G, ноутбук не такой уж маленький, но когда половину площади привычной рабочей поверхности занимает экран, у клавиатуры и тачпада остается не слишком много вариантов. О цифровом блоке клавиш здесь речи не идет, но основные клавиши, слава богу, нормального, даже чуть увеличенного размера, только верхний ряд кнопок узкий (но он сегодня узкий у подавляющего большинства ноутбуков, даже там, где места хоть завались). «Стрелочки» имеют одинаковый (хотя и уменьшенный) размер и обособлены, даже вылезают за пределы стандартного нижнего ряда (заодно туда же вылезает «толстый» пробел сложной формы). А вот клавиш для редактирования текста (Home, End, PgUp, PgDn) просто нет, кроме Delete (совмещенной с Insert). Точнее, они есть, и доступны даже без Fn —, но вместо стрелочек. Переключением функции этих клавиш занимается выделенная кнопка справа над тачпадом. В принципе, для листания, скажем, фотографий в программе просмотра такое переключение приемлемо, но при стандартном редактировании текста от постоянного нажимания на выделенную кнопку можно сойти с ума, для работы это решение не годится.
Зато между правыми Alt и Ctrl неожиданно вклинилась клавиша PrtScr. Не самая необходимая на ноутбуках кнопка, прямо скажем, особенно после перевода штатного захвата экрана на Win+Shift+S. Однако что еще можно было вставить на это место? Среди дополнительных кнопок (они располагаются за тачпадом) есть ROG для вызова фирменной утилиты Armoury Crate и кнопка питания. Остальные системные функции традиционно повешены на функциональные клавиши с Fn, но кнопка Fn только одна, в левом углу клавиатуры, так что не все аккорды будут удобными. Вот, пожалуй, более полезный заменитель для PrtScr.

Клавиатура имеет мембранный механизм и островное расположение клавиш (16×14,5 мм), кнопки немного шире обычного, форма стандартная, расстояние между центрами клавиш в одном ряду составляет 19,5 мм (чуть-чуть больше обычного), а между их краями — 3,5 мм (чуть-чуть меньше обычного). Кнопки ожидаемо очень тихие, обратная связь практически не чувствуется, легкие нажатия на кнопки не всегда «проходят». Ход клавиш мелкий — 1,2 мм. Также упомянем, что обработка нажатий осуществляется независимо (n-key rollover), то есть сколько одновременно кнопок ни нажимай в пылу сражения, игра отреагирует на все.

Имеется трехуровневая по яркости RGB-подсветка (четвертое состояние — выключена), индивидуальная для каждой клавиши (per key RGB). Подсвечиваются сами символы на клавишах и чуть-чуть — их контуры, зона подсветки под каждой клавишей если и видна при отклонении от клавиатуры, то совершенно не раздражает, светится мягко. При работе от аккумулятора подсветка гаснет через минуту неактивности.

Разумеется, в фирменной утилите Armoury Crate есть управление/синхронизация подсветки, можно выбрать один из многих готовых режимов и настроить его параметры. Также можно быстро перебирать схемы и менять яркость подсветки прямо с клавиатуры.
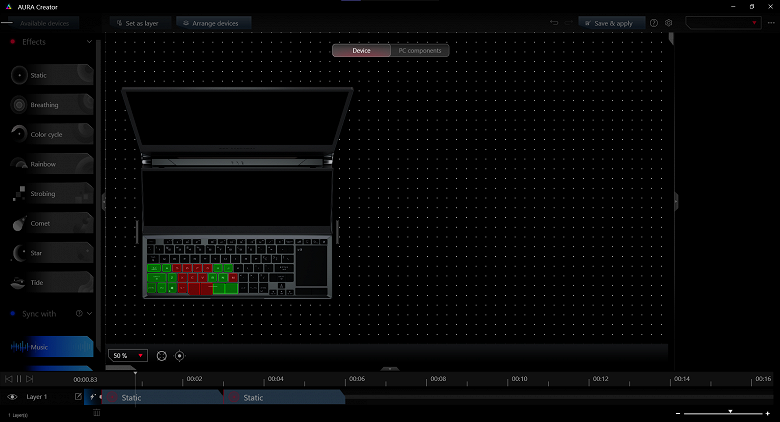
А еще можно запустить отдельную утилиту Aura Creator, где создание своих сценариев работы подсветки выведено уже почти на уровень видеоредактора. Подчеркнем, что с помощью фирменных утилит можно синхронизировать подсветку всех компонентов Asus с поддержкой Aura, в данном случае это может быть актуально, например, для объединения в единое световое пространство с ноутбуком еще гарнитуры и мышки.

Тачпад вынужденно переехал на место справа от клавиатуры, он маленький и имеет портретную ориентацию (58×76 мм), то есть вытянут не в том направлении, в котором вытянуты экраны. Конечно, это не совсем удобно, но для обычной навигации по окнам приложений приемлемо, а сдвигать кисть направо даже комфортнее, чем придвигать ее к себе (разве что вы умеете водить по тачпаду большим пальцем). Вот с чем действительно серьезные проблемы — так это с выполнением перетаскиваний с зажатой левой кнопкой. Сенсорная поверхность тачпада не нажимается, надо использовать физические кнопки у ближнего края, и тут уже одной рукой совсем никак не управиться, а попытка применить вторую сразу же вызывает в памяти анекдот про менее традиционный способ удаления гланд.

Зато у тачпада есть дополнительная функциональность: длительное касание в дальнем левом углу переключает его в режим цифрового блока клавиатуры. Это позволяет быстро вводить цифры и стандартные арифметические действия, в том числе работать с калькулятором, хотя сенсор, конечно, менее удобен, чем клавиши с какой-никакой обратной связью. В этом режиме перемещение курсора мыши с тачпада недоступно, надо переключаться обратно.

Если снять нижнюю крышку, можно получить доступ к кулерам, несъемному аккумулятору, беспроводному адаптеру (под одним из накопителей), обоим SSD-накопителям, которые работают здесь в RAID-массиве, и к слоту для модуля памяти SO-DIMM. Заменой этого модуля можно получить максимальный доступный объем памяти в 48 ГБ.

SSD-накопитель
SSD-накопитель
Модуль памяти SO-DIMM
Беспроводной адаптер
Программное обеспечение
Ноутбук поставляется с Windows 10 Home с пробной версией антивируса Kaspersky Total Security и привычным набором фирменных утилит.
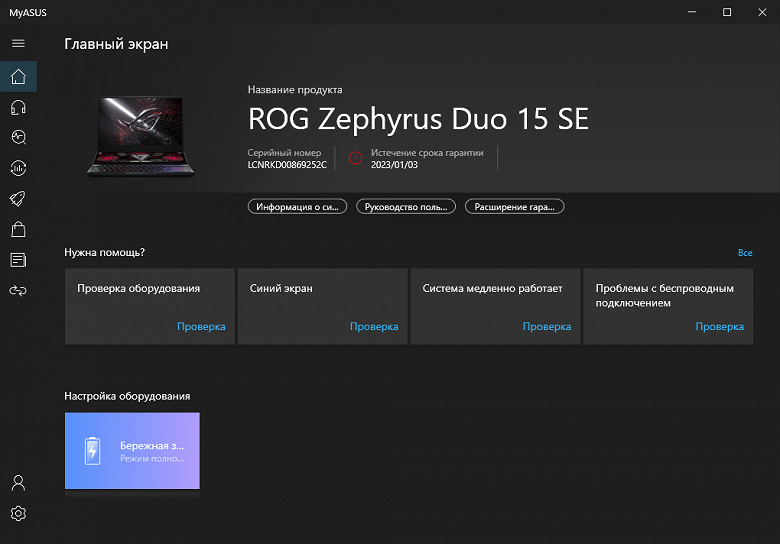
MyAsus — это сборник информации о системе, средств диагностики, контактов техподдержки, часто задаваемых вопросов и т. д. Также утилита позволяет следить за обновлениями драйверов и фирменного ПО. Из интересных нам связок с аппаратными особенностями — возможность включить режим продления службы батареи, заряжая ее не полностью (до 60%/80%/100%), если вам не требуется долгая автономная работа.
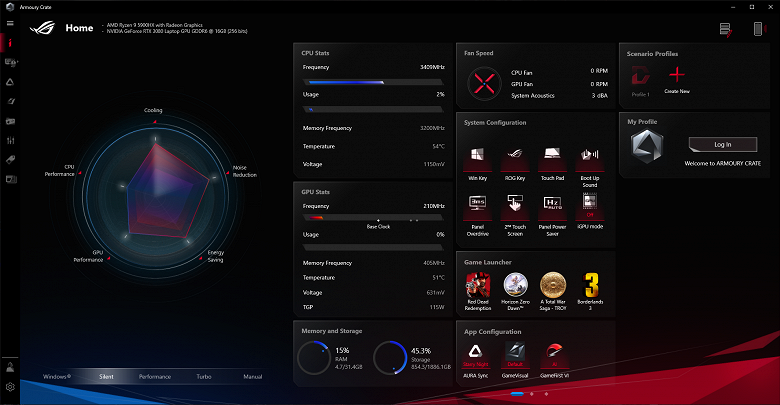
Armoury Crate отвечает за настройку аппаратной части. Эту утилиту можно быстро запустить, нажав левую кнопку за тачпадом. Главная функция Armoury Crate — переключение профилей работы, определяющих производительность и шум ноутбука. Из дополнительных возможностей отметим вывод информации о работе кулеров (на момент тестирования это был единственный способ); быстрое включение/отключение кнопок Win и ROG, второго экрана, тачпада и звука при загрузке системы; наглядный мониторинг низкоуровневых параметров. В случае работы от батареи можно автоматически снижать частоту обновления экрана и отключать дискретную видеокарту, чтобы экономить энергию. Если установить на смартфон мобильное приложение Armoury Crate и «спарить» его с ноутбуком, параметрами можно будет «рулить» со смартфона.

Основных профилей здесь три: Silent, Performance и Turbo (с очевидным увеличением в этом ряду уровня шума и производительности). Подробно их работу мы рассмотрим в разделе тестирования под нагрузкой. Для быстрого циклического перебора профилей можно нажимать сочетание клавиш Fn+F5. Профиль Manual позволяет вручную построить кривую реакции кулеров на нагрев CPU/GPU (в процентах), а заодно дополнительно подразогнать видеокарту (до +200 МГц) и ее память (до +300 МГц). Также предлагается регулировка лимитов потребления процессора, SPL и SPPT — от 80 до 90 Вт. Это действительно уникальный инструмент для разбирающихся пользователей, в обычных ноутбуках вы такой гибкой системы не встретите. Заметим, что среди информации по кулерам утилита выводит ориентировочный уровень шума ноутбука в децибелах, и практика показала, что он очень неплохо соответствует результатам аппаратных измерений, сделанных с помощью шумомера.
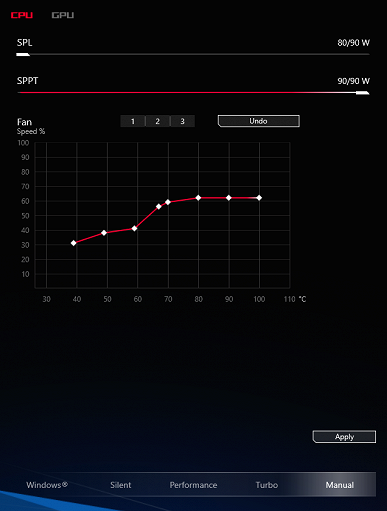
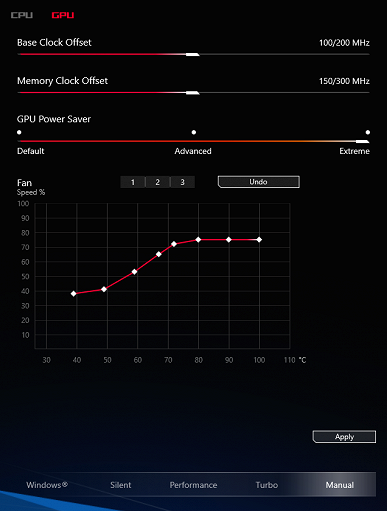
Некоторые настройки работы утилита позволяет сохранить в «сценарии», а затем быстро переключать эти «сценарии» вручную или автоматически применять их, например, при запуске конкретной игры.
Экран
Дополнительный сенсорный экран ROG ScreenPad Plus с точки зрения системы Windows представляется практически обычным вторым экраном. Его можно использовать в режиме дублирования (но смысла в этом нет) или расширения рабочего стола. Также дополнительный экран можно сделать главным, тогда панель задач займет своё привычное место в самой нижней части рабочего пространства. Нельзя только изменить виртуальное расположение: он всегда продолжает основной экран вниз. Еще есть возможность оставить вывод только на основной или только на дополнительный экран. Второй вариант, наверное, может даже иметь какую-то практическую пользу. Ширина обоих экранов практически одинаковая, как и разрешение по горизонтали, поэтому при одинаковом масштабировании не будет изменения размеров объектов при перемещении с одного экрана на другой, перескока мыши и прочих нестыковок.
Паспортные данные и значения ряда характеристик, полученных в результате тестирования:
| Основной экран | ROG ScreenPad Plus | |
|---|---|---|
| Тип матрицы | IPS | IPS |
| Диагональ | 15,6 дюймов | 14,1 дюйма |
| Отношение сторон | 16:9 | примерно 3,5:1 |
| Разрешение | 3840×2160 пикселей | 3840×1100 пикселей |
| Поверхность | полуматовая | матовая |
| Сенсорный | нет | да (10 прикосновений) |
| Частота обновления | 60 / 120 Гц (8 бит на цвет) | 48 / 60 Гц (8 бит на цвет) |
| Поддержка FreeSync | да | нет |
| Результаты тестирования | ||
| Отчет MonInfo | отчет MonInfo | отчет MonInfo |
| Цветовой охват | Adobe RGB | sRGB |
| Яркость, максимум | 410 кд/м² | 370 кд/м² |
| Яркость, минимум | 19 кд/м² | 14 кд/м² |
| Контрастность | 910:1 | 950:1 |
| Время отклика | 10,6 мс (5,0 вкл. + 5,6 выкл.), среднее суммарное GTG — 9,3 мс (результаты после разгона) |
23,6 мс (13,2 вкл. + 10,4 выкл.), среднее суммарное GTG — 32,9 мс |
| Задержка вывода | 22 мс | 26 мс |
| Показатель гамма-кривой | 2,23 | 2,14 |
Улучшенных антибликовых свойств, снижающих яркость отраженных объектов, нет ни у основного, ни у дополнительного экрана. Последний, скорее в силу своего расположения, в большей степени отражает источники света, поэтому добиться отсутствия бликов на нем сложно.
Максимальная яркость обоих экранов довольно высокая, поэтому за ноутбуком как-то можно будет работать/играть на улице ясным днем, если расположиться хотя бы не под прямыми солнечными лучами.
Для оценки читаемости экрана вне помещения мы используем следующие критерии, полученные при тестировании экранов в реальных условиях:
| Максимальная яркость, кд/м² | Условия | Оценка читаемости |
|---|---|---|
| Матовые, полуматовые и глянцевые экраны без антибликового покрытия | ||
| 150 | Прямой солнечный свет (более 20000 лк) | нечитаем |
| Легкая тень (примерно 10000 лк) | едва читаем | |
| Легкая тень и неплотная облачность (не более 7500 лк) | работать некомфортно | |
| 300 | Прямой солнечный свет (более 20000 лк) | едва читаем |
| Легкая тень (примерно 10000 лк) | работать некомфортно | |
| Легкая тень и неплотная облачность (не более 7500 лк) | работать комфортно | |
| 450 | Прямой солнечный свет (более 20000 лк) | работать некомфортно |
| Легкая тень (примерно 10000 лк) | работать комфортно | |
| Легкая тень и неплотная облачность (не более 7500 лк) | работать комфортно |
Эти критерии весьма условны и, возможно, будут пересмотрены по мере накопления данных. Отметим, что некоторое улучшение читаемости может быть в том случае, если матрица обладает какими-то трансрефлективными свойствами (часть света отражается от подложки, и картинку на свету видно даже с выключенной подсветкой). Также глянцевые матрицы даже на прямом солнечном свету иногда можно повернуть так, чтобы в них отражалось что-то достаточно темное и равномерное (в ясный день это, например, небо), что улучшит читаемость, тогда как матовые матрицы для улучшения читаемости нужно именно загородить от света. В помещениях с ярким искусственным светом (порядка 500 лк), более-менее комфортно работать можно даже при максимальной яркости экрана в 50 кд/м² и ниже, то есть в этих условиях максимальная яркость не является важной величиной.
В полной темноте яркость обоих экранов можно понизить до комфортного уровня. Неудобно то, что яркость основного экрана регулируется стандартной настройкой Windows, тогда как яркость дополнительного экрана — ползунком в специальной утилите.
Матовая поверхность дополнительного экрана и небольшой размер пикселей у него приводят к появлению выраженного «кристаллического» эффекта — микроскопической вариации яркости и цвета, меняющейся при малейшем изменении угла обзора. Этот эффект настолько сильный, что фактическая четкость этого экрана ниже возможной для такого разрешения. Основной экран, напротив, характеризуется высокой четкостью и полным отсутствием «кристаллического» эффекта.
Явных признаков олеофобного (жироотталкивающего) покрытия мы не обнаружили ни у одного из двух экранов ноутбука, однако дополнительный экран из-за специфики своей поверхности устойчив к появлению отпечатков в большей степени, да и удаляются они с него легко. Трогать пальцами поверхность основного экрана причин нет, так как он не сенсорный.
Видимого мерцания нет ни на каком уровне яркости ни у основного, ни у дополнительного экрана.
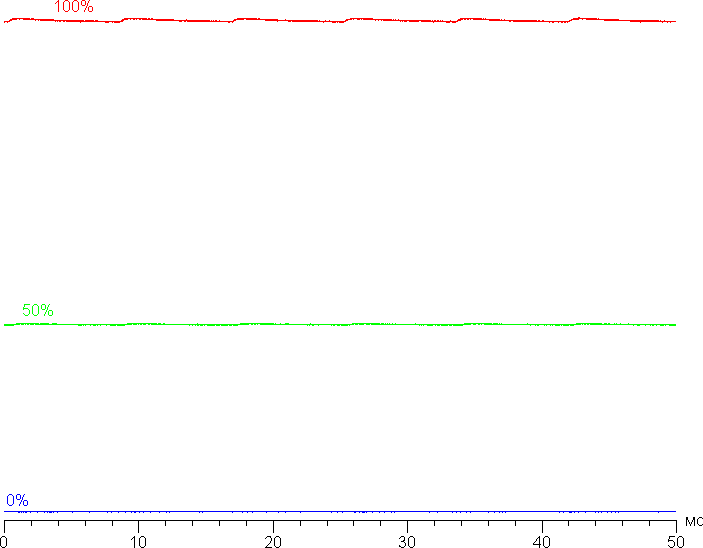 Яркость (вертикальная ось) от времени (горизонтальная ось) для основного экрана
Яркость (вертикальная ось) от времени (горизонтальная ось) для основного экрана Яркость (вертикальная ось) от времени (горизонтальная ось) для экрана ROG ScreenPad Plus
Яркость (вертикальная ось) от времени (горизонтальная ось) для экрана ROG ScreenPad PlusВ обоих экранах применяется матрица типа IPS. К сожалению, матовая поверхность с относительно крупным зерном не позволяет получить хорошего изображения структуры пикселей в случае дополнительного экрана. Для основного экрана ситуация лучше. Микрофотографии демонстрируют типичную для IPS структуру субпикселей (черные точки — это пыль на матрице фотоаппарата):
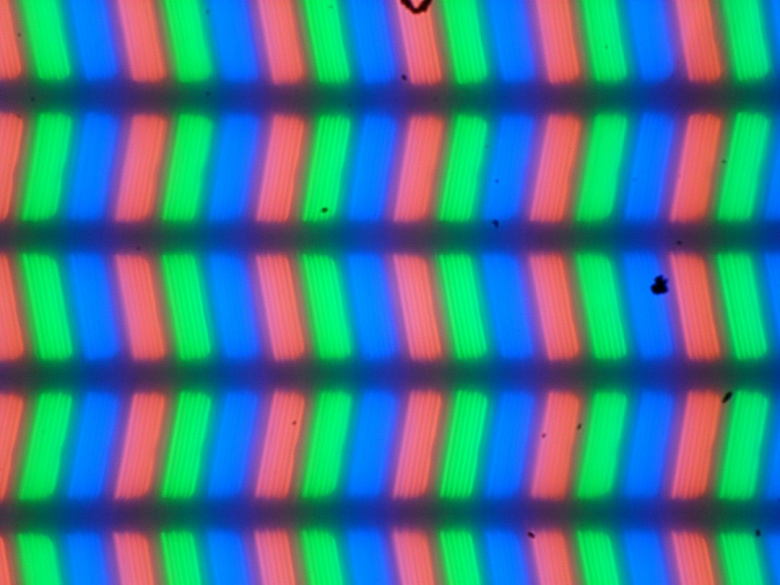
Фокусировка на поверхности экрана выявила хаотично расположенные микродефекты поверхности, отвечающие собственно за матовые свойства:

Углы обзора обоих экранов хорошие как по изменению цветов, так и по падению яркости. Контрастность в обоих случаях для этого тип матриц довольно высокая. Черное поле при отклонении по диагонали сильно высветляется, при этом оно приобретает красно-фиолетовый оттенок в случае основного экрана и остается условно нейтрально-серым в случае дополнительного экрана.
Равномерность черного поля у основного экрана средняя. Фотография ниже дает представление о распределении яркости черного поля по площади экрана:
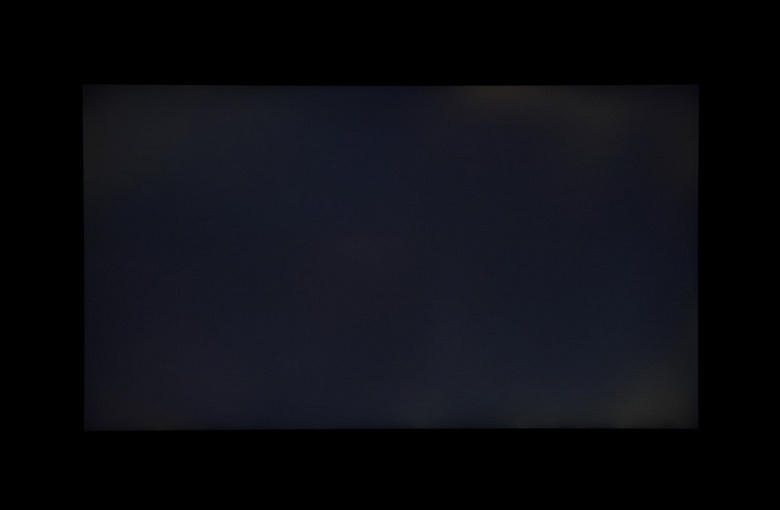
Видно, что местами, в основном ближе к краям, черное поле высветляется. Впрочем, неравномерность засветки черного видно только на очень темных сценах и в почти полной темноте, значимым недостатком ее считать не стоит.
Равномерность черного у дополнительного экрана также не идеальная:

Для основного экрана мы провели измерения яркости в 25 точках, расположенных с шагом 1/6 от ширины и высоты экрана (границы экрана не включены). Отметим, что в случае дополнительного экрана всегда работает неотключаемая динамическая подстройка яркости подсветки с неочевидной зависимостью яркости от выводимого изображения. Практической пользы от этой функции нет, но измерения яркости в случае дополнительного экрана пришлось проводить в 16 точках на шахматном поле с чередование черных и белых полей. Контрастность вычислялась как отношение яркости полей в измеряемых точках:
| Параметр | Среднее | Отклонение от среднего | |
|---|---|---|---|
| мин., % | макс., % | ||
| Основной экран | |||
| Яркость черного поля | 0,47 кд/м² | −13 | 44 |
| Яркость белого поля | 420 кд/м² | −8,0 | 8,8 |
| Контрастность | 910:1 | −27 | 16 |
| Дополнительный экран | |||
| Яркость черного поля | 0,37 кд/м² | −13 | 20 |
| Яркость белого поля | 350 кд/м² | −10 | 7,7 |
| Контрастность | 950:1 | −12 | 6 |
Если отступить от краев, то равномерность белого хорошая у обоих экранов, а равномерность черного и контрастности несколько хуже.
Матрица дополнительного экрана не быстрая (см. таблицу выше в начале раздела), явных признаков разгона в виде характерных всплесков яркости на графиках переходов между оттенками мы не обнаружили.
Время отклика основного экрана по замыслу должно зависеть от значения настройки Технология Overdrive, однако по факту в фирменной утилите это не настройка, а индикатор того, включен ли разгон, и разгон принудительно включен в случае частоты обновления 120 Гц и выключен при 60 Гц.

При включении разгона на графиках некоторых переходов появляются характерные всплески яркости — например, так выглядят графики для перехода между оттенками 20% и 40%:

Визуально в случае разгона артефактов не видно. С нашей точки зрения, после разгона скорости матрицы достаточно для динамичных игр.
Посмотрим, хватит ли такой скорости матрицы для вывода изображения с частотой 120 Гц. Приведем зависимость яркости от времени при чередовании белого и черного кадра при 120 Гц (и при 60 Гц для сравнения) кадровой частоты:

Видно, что при 120 Гц максимальная яркость белого кадра выше 90% от уровня белого, а минимальная яркость черного кадра ниже уровня 10% от белого. Итоговый размах амплитуды гораздо больше 80% от яркости белого. То есть согласно этому формальному критерию скорости матрицы достаточно для полноценного вывода изображения с кадровой частотой 120 Гц.
Для наглядного представления о том, что на практике означает такая скорость матрицы и какие артефакты может вызвать разгон матрицы, приведем снимки, полученные с помощью движущейся камеры. Такие снимки показывают, что видит человек, если он следит глазами за двигающимся на экране объектом. Описание теста приведено тут, страница с самим тестом тут. Использовались рекомендованные установки (скорость движения 960 пиксель/с), выдержка 1/15 с. Снимки сделаны для кадровой частоты 60 и 120 Гц (напомним, что в первом случае разгон выключен, во втором — включен).
При 120 Гц кадровой частоты четкость довольно высокая, артефакты есть (светлый след за тарелкой), но их заметность невысокая. При 60 Гц картинка в движении смазана в большей степени.
Попробуем представить, что было бы в случае матрицы с мгновенным переключением пикселей. Для нее при 60 Гц объект со скоростью движения 960 пиксель/с размывается на 16 пикселей, а при 120 Гц — на 8 пикселей. Он размывается, так как фокус зрения движется с указанной скоростью, а объект неподвижно выводится на 1/60 или на 1/120 секунды. Для иллюстрации этого сымитируем размытие на 16 и 8 пикселей:
Видно, что при 120 Гц кадровой частоты четкость изображения в случае матрицы данного ноутбука почти такая же, как в случае идеальной матрицы.
Мы определяли полную задержку вывода от переключения страниц видеобуфера до начала вывода изображения на экран (напомним, что она зависит от особенностей работы ОС Windows и видеокарты, а не только от дисплея). Задержка (также см. таблицу выше) на основном экране немного ниже, чем у дополнительного экрана. Для обоих экранов задержка относительно небольшая, она не ощущается при работе за ПК и даже в очень динамичных играх вряд ли приведет к значимому снижению результативности.
В данном ноутбуке для основного экрана реализована поддержка технологии AMD FreeSync. Диапазон поддерживаемых частот, который указывается на панели настроек видеокарт AMD, равен 48—120 Гц. Для визуальной оценки мы использовали описанную в указанной статье тестовую утилиту. Включение FreeSync позволило получить изображение с плавным движением в кадре и без разрывов.
Для основного экрана мы измерили яркость 256 оттенков серого (от 0, 0, 0 до 255, 255, 255). График ниже показывает прирост (не абсолютное значение!) яркости между соседними полутонами:
 Основной экран
Основной экранРост прироста яркости на большей части шкалы серого равномерный, и каждый следующий оттенок значимо ярче предыдущего, в том числе в самой темной области:
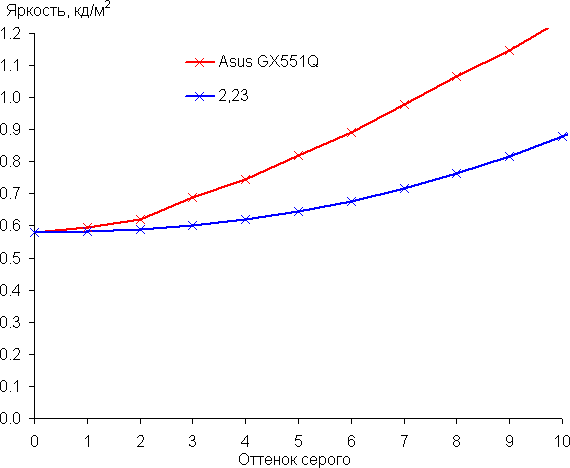 Основной экран
Основной экранАппроксимация полученной гамма-кривой дала показатель 2,23, что близко к стандартному значению 2,2, при этом реальная гамма-кривая мало отклоняется от аппроксимирующей степенной функции:
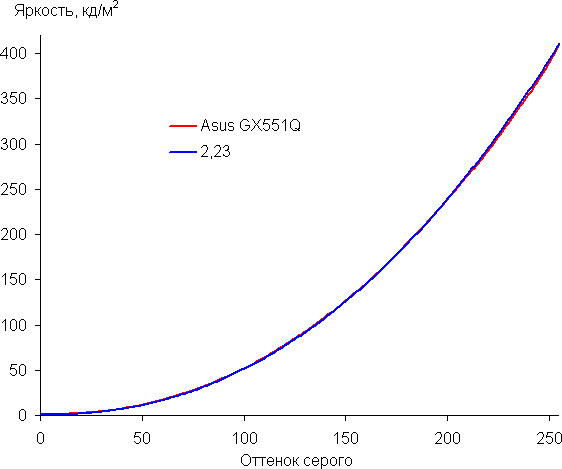 Основной экран
Основной экранРазличимость градаций в тенях можно улучшить, выбрав подходящий профиль на вкладке GameVisual. Выбор профиля также сопровождается некоторым изменением цветового баланса, но этот момент мы в основном оставим за рамками тестирования.

Правда, при выборе ряда профилей появляется завал в светах, но для игр это обычно не критично. Ниже приведены гамма-кривые, построенные по 32 точкам для различных профилей:

И поведение этих кривых в тенях:

Видно, что в случае профилей, в которых скорость роста яркости в тенях увеличена и улучшена различимость деталей в тенях, уровень черного, а значит и контраст, не меняется.
Дополнительный экран. Прирост яркости между соседними полутонами:
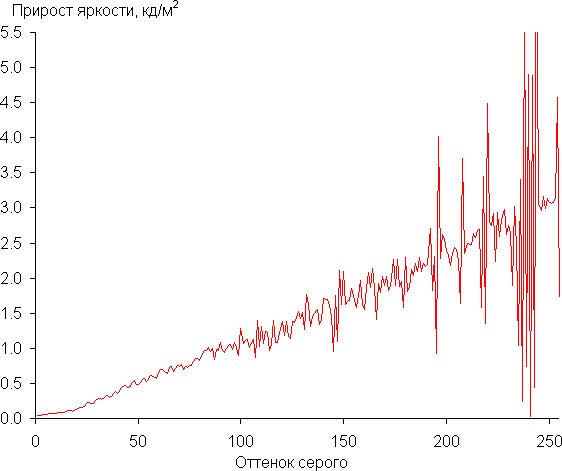 Дополнительный экран
Дополнительный экранРост прироста яркости на большей части шкалы серого также более-менее равномерный, но в светах это правило нарушается. В самой темной области хорошо различаются все оттенки:
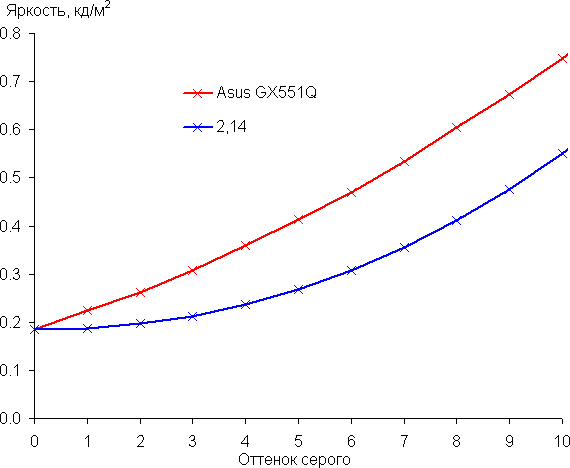 Дополнительный экран
Дополнительный экранАппроксимация полученной гамма-кривой дала показатель 2,14, что немного ниже стандартного значения 2,2, при этом реальная гамма-крива
Полный текст статьи читайте на iXBT


