Huawei PixLab X1: первое МФУ известного китайского производителя

В начале февраля компания Huawei официально представила в России первое в своей истории печатающее устройство — лазерное МФУ Huawei PixLab X1.
Аппарат относится к бюджетному сегменту (он стоит около 28 тысяч рублей, но по акции его можно купить и за 20 тысяч). Он, как заявлено, работает под управлением HarmonyOS — совместимой с Android-приложениями операционной системы собственной разработки компании Huawei, и это упоминается во всех новостных материалах о начале выпуска PixLab X1. Мы заметим: потребителей (исключая разве что редких гиков) обычно меньше всего интересуют подобные тонкости, для них главное, чтобы можно было без лишних хлопот подключаться к любым имеющимся у них устройствам, взаимодействие с которыми должно быть простым, а работа МФУ — беспроблемной. Вот и посмотрим, как в этом плане обстоит дело с PixLab X1.
Характеристики, комплектация, расходные материалы
Как обычно, начинаем со списка заявленных параметров:
| Huawei PixLab X1 | |
|---|---|
| Технология создания изображения | монохромная лазерная электрографическая |
| Стандартные функции | копир / принтер / сканер (цветной) |
| Память | RAM: 512 МБ, ROM: 4 ГБ |
| Процессор | н/д |
| Интерфейсы | High-speed USB 2.0, Ethernet 10/100, Wi-Fi 802.11b/g/n, Bluetooth 5.0, NFC |
| Поддерживаемые операционные системы | Windows 10 и выше, Windows Server 2008 и выше, Mac OS version 10.9 и выше |
| Работа со сменными носителями | нет |
| Работа с мобильными устройствами | есть |
| Габариты (ширина × глубина × высота) | 367×320×288 мм |
| Вес нетто | 9,5 кг |
| Месячные объемы печати: рекомендованный пиковый |
200—2500 20000 |
| Параметры электропитания | 220—240 В, 50/60 Гц, 5 А |
| Потребляемая мощность | н/д |
| Уровень шума | н/д |
| Рабочая температура, влажность | 5—35 °C (рекомендуется 17—25 °C); 20%—80% (без конденсации) |
| Гарантийный срок | н/д (для РФ) |
| Работа с материалами | |
| Лотки подачи бумаги, емкость | 1 × 150 листов |
| Емкость выходного лотка | 50 листов |
| Дополнительные лотки (опции) | нет |
| Автоматическая двусторонняя печать | есть |
| Плотность носителей | 60—105 г/м² |
| Форматы печатных носителей | А6 — А4 |
| Типы печатных носителей | бумага: обычная, переработанная, толстая |
| Печать | |
| Скорость печати A4 | до 28 стр/мин |
| Время выхода первого отпечатка | менее 8,5 с |
| Разрешение печати | по умолчанию: 600×600 точек на дюйм высокое качество: 1200×600 точек на дюйм |
| Копирование | |
| Скорость копирования А4 | до 28 стр/мин |
| Разрешение копирования | 600×600 точек на дюйм |
| Время выхода первой копии | н/д |
| Тиражирование копий | до 99 |
| Масштабирование | 25%—400% |
| Сканирование | |
| Тип сканера | планшетный, CIS |
| Автоподатчик документов | нет |
| Скорость сканирования А4 | н/д |
| Разрешение сканирования | по умолчанию: 600×600 точек на дюйм высокое качество: 1200×600 точек на дюйм |
| Поля при сканировании | н/д |
| Формат сохранения | JPEG, PDF |
В комплекте поставляются:
- кабель питания,
- кабель USB,
- тонер-картридж и фотобарабан (уже установлены),
- краткое руководство по установке и гарантийный талон.
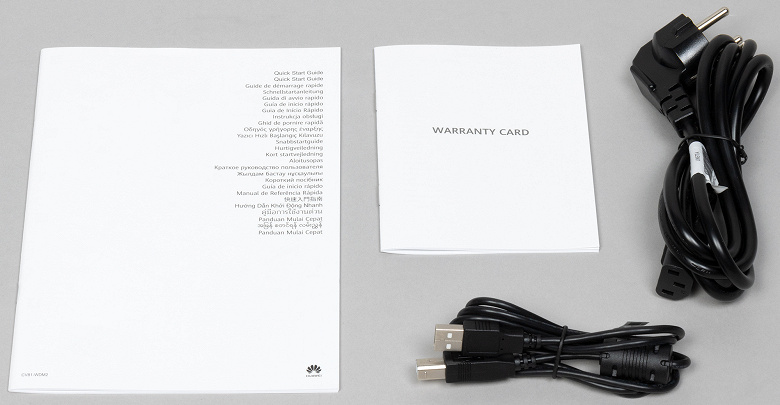
Из расходных материалов в продаже можно найти тонер-картридж Huawei CD81-F на полторы тысячи отпечатков (ISO/IEC19572), ориентировочная цена 1600 рублей.
Легко догадаться, что цифры в индексе как раз и соответствуют заявленной наработке.


Интересно, что на установленных в принтер тонер-картридже и блоке фотобарабана нет маркировки «F-1500» и «X-15000», а есть «Pre-Installed», что наводит на нехорошие подозрения: уж не «учебно-тренировочные» ли это картриджи с уменьшенным ресурсом? Хотя есть и другой вариант: чтобы не было соблазна продать их отдельно от аппарата.
В сборе узел барабана с тонер-картриджем выглядит так:


Конечно, есть и другие детали, которые следует заменять после определенной наработки, но они не упоминаются, а сами операции по замене относятся к компетенции сервисных центров.
Каких-либо опций не предусмотрено.
Поставляется МФУ в коробке из качественного картона, имеющей по бокам прорези для захвата руками при переноске.

Внешний вид, особенности конструкции
Внешне аппарат похож на сотни аналогичных моделей, а расцветка стандартна для современных печатающих устройств: молочно-белые печатающий блок внизу и сканер вверху, между ними черная «прокладка» с приемным лотком.
Все эти поверхности матовые, отпечатки рук и пыль на них будут заметны мало. Но в верхней части перед крышкой сканера сияет глянцем черная полоса панели управления с сенсорными кнопками, вот ее-то придется регулярно протирать, чтобы сохранить презентабельный вид.

Подающий лоток всего один — выдвижной, он находится в самом низу и рассчитан на 150 листов (здесь и далее — с плотностью 80 г/м², если не указано иное). Как часто бывает у подобных устройств, при работе с форматом А4 его следует раздвинуть, и задняя часть будет выходить за габариты принтера почти на 6,5 см. Чтобы в нее не попадали пыль и мусор, сзади предусмотрена убираемая полупрозрачная крышечка.


Лоток приходится выдвигать двумя руками, взявшись за края — нет рукоятки, выреза или иного приспособления, позволяющего делать это одной рукой. Конструкция примитивна и с другой точки зрения: никаких роликовых направляющих, доводчиков и прочих незаметных удобств не предусмотрено, поэтому манипуляции при загрузке бумаги требуют некоторых усилий и сопровождаются громкими звуками, но подобное наблюдается у подавляющего большинства моделей данной ценовой категории.
Инструкция говорит об использовании только бумаги, причем с плотностью не более 105 г/м². В конструкции отсутствует часто встречающийся в подобных устройствах лоток ручной подачи, рассчитанный всего на один лист, но с гораздо большей плотностью, а также на подачу конвертов, карточек или открыток. Конечно, в офисе и дома чаще всего используется именно бумага, и как раз с плотностью не выше 100 г/м², но иногда возникает необходимость напечатать что-то и на другом носителе, однако владелец Huawei PixLab X1 такой возможности будет лишен.


Нет и автоподатчика документов, планшетный сканер оснащен обычной крышкой, которую надо открывать полностью, на угол чуть более 90° — фиксация в промежуточных состояниях не предусмотрена. Петли позволяют поднять на полсантиметра заднюю часть крышки, чтобы при работе с объемными оригиналами (не очень толстыми книгами или подшивками документов) избежать излишней засветки по краям.

Высота МФУ с поднятой крышкой сканера составляет 56 см, это нужно учитывать при размещении в нише или под нависающей полкой.

Зато дуплекс (устройство автоматической двусторонней печати) в аппарате есть — без него трудно себе представить современный принтер.
Приемный лоток расположен между печатающим блоком и сканером, он вмещает до 50 листов. Предусмотрен выдвижной сегмент с поворотным упором для выходящей бумаги формата А4.

Справа от этого лотка имеется малозаметная кнопка, нажатие на которую позволит поднять верхнюю часть печатающего блока вместе со сканером. Это может потребоваться для замены Drum Cartridge или для извлечения застрявшего листа.

Фронтальная стенка принтера откидывается, чтобы заменить только тонер, не трогая барабан. С точки зрения механики процедура очень простая: сдвигаем влево рукоятку фиксатора и извлекаем картридж, потом до упора вставляем новый и передвигаем его фиксатор вправо.

Слева на задней стенке расположены интерфейсные разъемы USB type B (female) и Ethernet, справа — гнездо для кабеля питания и выключатель. Подключаемые кабели потребуют некоторого расстояния за аппаратом, но не большего, чем подающий лоток в положении А4.


Среднюю часть задней стенки занимает еще одна откидная крышка, скрывающая доступ к механизмам принтера, а по бокам имеются вентиляционные решетки.


На нижних кромках боковых поверхностей есть вырезы для удобного захвата руками.



Виды сверху и снизу:
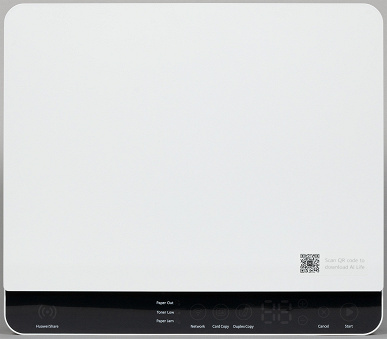

Панель управления
Одной из особенностей в описании аппарата указана «Hidden Touch Panel» — скрытая сенсорная панель, и действительно: в режиме сна о существовании кнопок и индикаторов напоминают лишь надписи, сделанные не самыми крупными буквами (белыми на черном). На наш взгляд, это скорее оригинально, чем полезно, хотя и об особых неудобствах говорить не приходится.
Расположена панель строго горизонтально, без какого-либо наклона, но минимальное количество органов управления и индикации, имеющих достаточно большие размеры, не помешает работать как стоя, так и сидя рядом с аппаратом.


Некоторые индикаторы не просто крупные, а очень крупные; это прежде всего относится к цифрам счетчика копий, но и три кнопки режимов со встроенной индикацией лишь немного меньше. Цифры видны хорошо и издалека, но смотрятся «на четверочку»: очень уж большие интервалы между сегментами. Остальные символы тоже заметны с немалого расстояния и при наблюдении почти с любой позиции.
Кнопки емкостные, рассчитаны на касание пальцем, тыкать в них каким-то предметом вроде тупого конца карандаша бесполезно. Чувствительность скорее высокая, чем недостаточная: несколько раз за время тестирования случайные прикосновения запускали копирование, и тут надо вовремя нажать «Cancel».
Подсвечивается большинство органов, включая цифры, ярким белым светом, и лишь символы ошибок красные, но тоже яркие, поэтому все видно практически при любом освещении.

На панели имеются семь кнопок (с подсветкой), два семисегментных знакоместа, три отдельных индикатора событий. Все они сгруппированы от середины к правому краю, а возле левого угла подсвечивается метка NFC.
Перечислим вкратце: самая правая — кнопка «Start», ее подсветка горит белым в режиме готовности, мигает тем же цветом при выполнении операций, а при возникновении проблем начинает мигать красным. Чуть левее находится кнопка отмены текущего задания «Cancel» (алгоритм ее подсветки мы понять не смогли, в инструкции комментариев нет).
Затем идут цифры для отображения количества копий либо каких-то кодов при возникновении ошибок. Количество задается двумя расположенными вертикальным рядом небольшими кнопками с символами »+» и »−».
Середину панели занимают три кнопки: для сброса сетевых установок, включения режима копирования ID-карт и задействования дуплекса. Если какой-то режим отключен, то встроенный в кнопку индикатор не подсвечивается, а место ее расположения уточняет соответствующая надпись.
Левее еще одним вертикальным рядом расположены индикаторы основных ошибок (точнее, ситуаций): отсутствия бумаги в лотке, малого остатка тонера и замятия листа.
Никакого меню с продвинутыми настройками не предусмотрено, все дополнительные установки производятся дистанционно, программными средствами. Поэтому панель управления Huawei PixLab X1 можно назвать мечтой юзера — есть только самый необходимый минимум кнопок и индикаторов, да и сисадмину, которому придется обучать пользователей основам работы с данным аппаратом, жаловаться не придется.
Автономная работа (копирование)
Единственная доступная без подключений к компьютеру или задействования сети функция — копирование, а единственный задаваемый для нее с панели управления параметр — количество копий (до 99). Делается это перебором значений с помощью двух упомянутых выше кнопок; перейти для убыстрения процесса задания больших чисел от 01 к 99, 98 и т. д. нажатием »−» нельзя, равно как после 99 нет перехода к 01 по нажатию »+», однако длительное удержание любой из кнопок приведет к изменению десятками, а не единицами. Удалить неправильно введенное кнопкой «Cancel» тоже не получится.
Но есть два режима, первый — двустороннее копирование. Естественно, в отсутствие АПД придется переворачивать оригинал вручную, а если листов в нем несколько, то копировать в нужном количестве каждый отдельно. Каких-то специальных сигналов для переворота нет, надо следить за подсветкой кнопки «Start»: как только после сканирования первой стороны она перестала мигать и загорелась постоянно, переворачиваем оригинал и вновь нажимаем кнопку.
Таким же образом можно делать двусторонние копии набора односторонних оригиналов.
По окончании копирования в нескольких экземплярах введенное количество копий сохраняется; при работе с многостраничными документами это хорошо — не нужно повторять ввод значения для каждого листа, но если для следующего оригинала требуется существенно иное количество копий, то придется поработать кнопками »+» и »−». Автоматический сброс в »01» произойдет лишь при переходе в «сон» и возврате из него, что осуществляется касанием любой кнопки.
Второй режим — копирование ID-карт, то есть получение на одном листе копий двух разворотов или двух сторон оригинала, в наших условиях это особенно полезно при копировании паспортов. Схема та же: кладем оригинал в дальний левый угол планшета первой стороной или разворотом, нажимаем кнопку «Start», ждем, пока ее подсветка не перестанет мигать, переворачиваем документ или открываем другой разворот, снова жмем «Start» и получаем два изображения на одной стороне напечатанного листа. Дуплекс для этого режима задействовать нельзя, поэтому получить четыре разворота паспорта на двух сторонах копии в автоматическом режиме не получится.
Для этого режима заявлена полезная «фича»: автоматическое выравнивание, то есть не надо думать, как правильно разместить небольшой оригинал, можно просто положить его на стекло в пределах области А4. На официальном сайте даже есть впечатляющая картинка:
 Карточка на стекле лежит с перекосом, но на копии она получилась ровно
Карточка на стекле лежит с перекосом, но на копии она получилась ровноОднако на практике не все так замечательно, мы попробовали: правильное выравнивание происходит далеко не для любого оригинала, порой изображение даже получается обрезанным. То есть все же лучше помещать документ так, как написано в инструкции: ровно и ближе к углу со стрелкой.
Есть еще одна доступная в автономном режиме операция: если удерживать кнопку «Start» в течение 3 секунд, будет напечатана информационная страница, где отображены сведения о самом МФУ (серийный номер, версия прошивки и т. д.), наработке в разных режимах, данные по расходным, включая остаток ресурса для установленных в данный момент и количество замен в прошлом, а также подробные сетевые параметры.
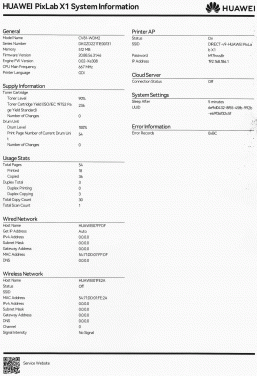
Подключение МФУ
Работа велась с использованием ОС Windows 10.
В спецификации заявлено наличие ПЗУ емкостью 4 ГБ, в котором содержится и необходимое ПО для Windows, включая драйверы. При подключении к USB-порту компьютера эта память отображается как сменный носитель, содержимое которого можно использовать для установки.
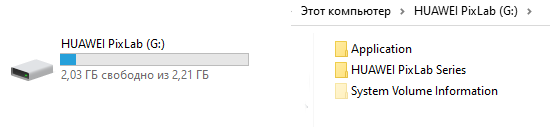
Тем не менее, мы решили использовать самые свежие драйверы — во время тестирования на официальном сайте был доступен для скачивания пакет драйверов в версии 1.0.9.6 от 31 марта 2022 года, а в ПЗУ файлы были датированы октябрем-ноябрем 2021 года.
Локальное подключение
Как обычно, сначала начинаем установку драйверов, и лишь по требованию программы установки соединяем МФУ и компьютер USB-кабелем.
Выбираем тип подключения, по запросу подключаем кабель:
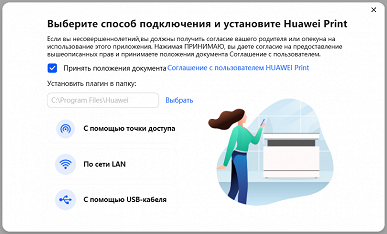
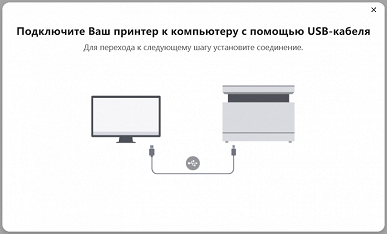
Через некоторое время без каких-либо промежуточных запросов получаем сообщение о завершении установки с предложением распечатать тестовую страницу:
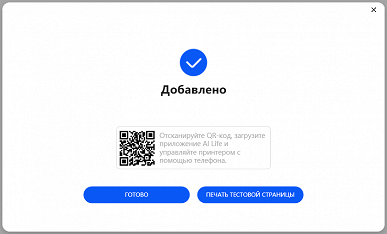
На рабочем столе появляется иконка для запуска утилиты Huawei Print, а в оснастке «Устройства и принтеры» — новое печатающее устройство.
Также видим драйверы сканирования.
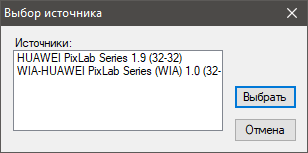
Настройки драйвера печати
Интерфейс драйвера русифицирован и содержит три закладки.

На первой задаются основные параметры: одно- или двусторонняя печать, количество и способ разбора комплектов, разрешение — 600×600 или 1200×600 dpi, режим экономии тонера, а также тип носителя — три разновидности бумаги (без уточнения границы между обычной и толстой, но при узком заявленном диапазоне плотностей такое деление вообще выглядит странно).
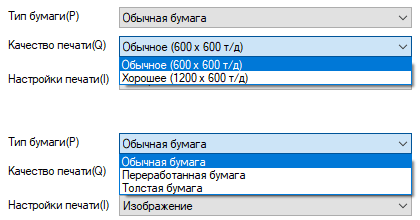
Еще есть выбор типа документа — текст, изображение или ручная настройка яркости и контрастности.
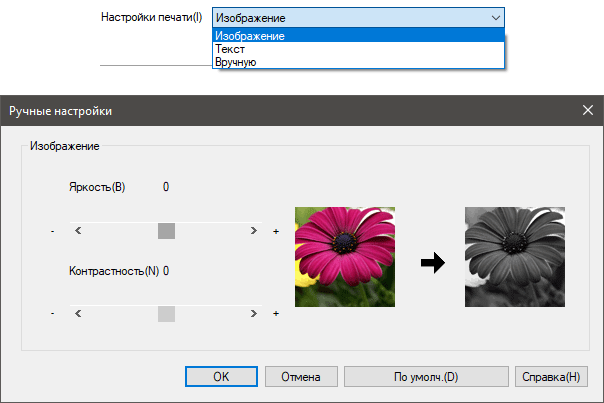
Наконец, можно задать макет: либо от 2 до 16 страниц документа на одном отпечатке с уменьшением, либо создание буклета — увеличение одной страницы с размещением ее на 4, 9 или 16 листах для последующей склейки.
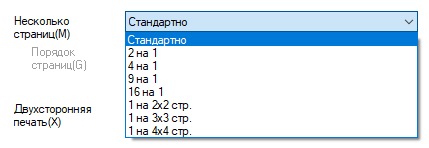
Ряд других установок находится на второй вкладке: масштабирование, создание буклетов, внедрение водяных знаков и колонтитулов, регулировка плотности и т. п.
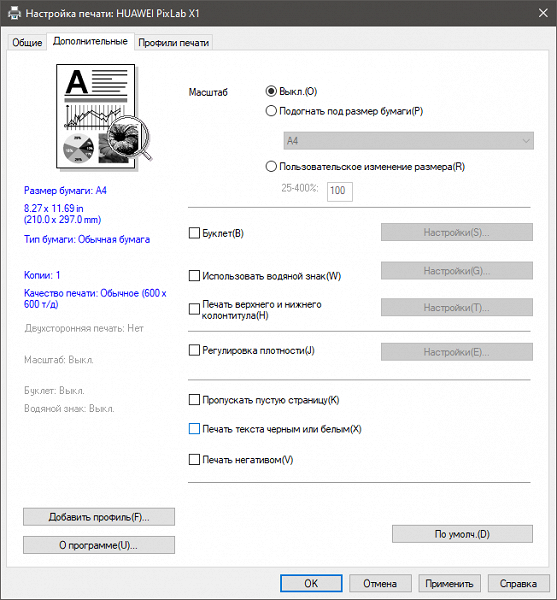
У многих есть дополнительные настройки, а некоторые установки взаимосвязаны.

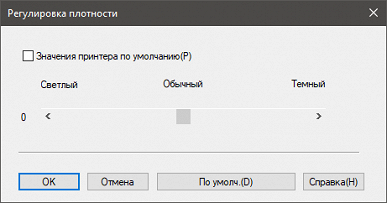
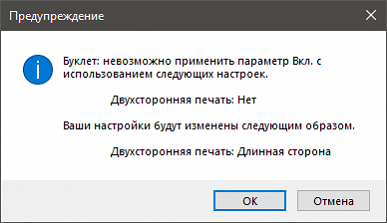
Наборы часто используемых установок можно сохранять в виде профилей, их использованию посвящена третья закладка, где уже есть несколько заранее сформированных, но можно добавлять и свои, давая им понятные названия.
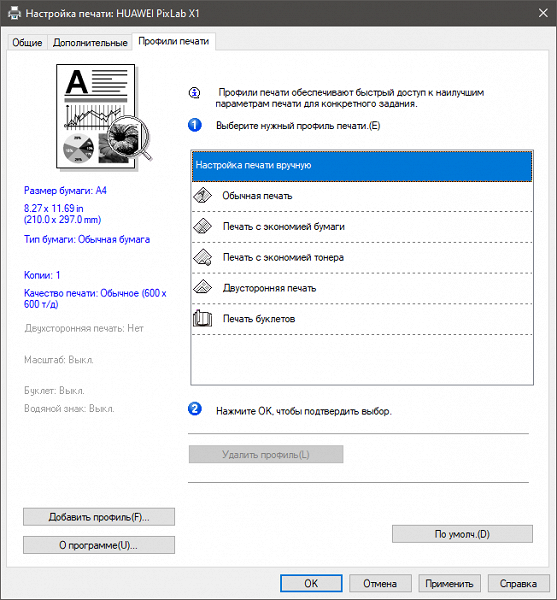
Настройки драйверов сканирования
После установки ПО доступны два драйвера: WIA и TWAIN.
Интерфейс WIA стандартный, он позволяет выбирать источник — планшет или АПД, режим цветности (цветной, градации серого, черно-белый), а также разрешение от 75 до 600 dpi семью ступенями. Возможен предварительный просмотр.
Оформление TWAIN типовое, а набор установок вполне обычный для подобных драйверов, хотя и с собственными вариациями.
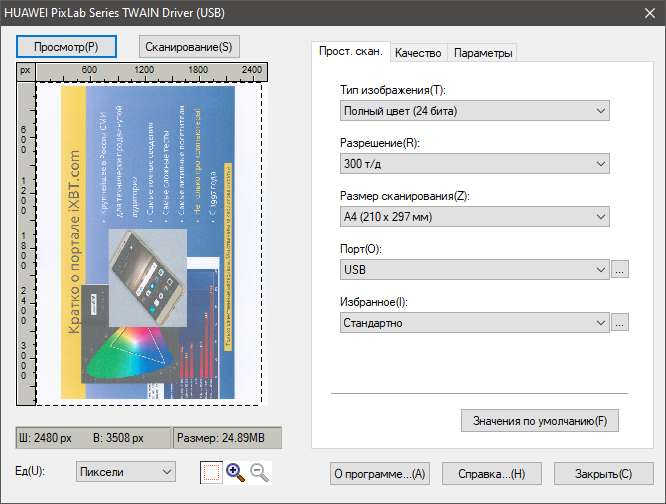
Установки разделены на три закладки, в базовых выбирается один из трех режимов цветности и размер сканируемой области (либо в соответствии со стандартными форматами, либо путем перемещения границ рамки в окне предпросмотра).
Разрешение можно выбрать из длинного ряда значений, в том числе сверх заявленного в спецификации — как всегда, усомнимся в практической ценности задания разрешений выше оптического. Поначалу кажется странным, что они приведены не в порядке возрастания, как обычно делается, но последние три значения являются пользовательскими, их можно задавать самостоятельно с шагом 1 dpi (и снова выскажем сомнения, на этот раз в полезности столь дробных шагов для разрешения).
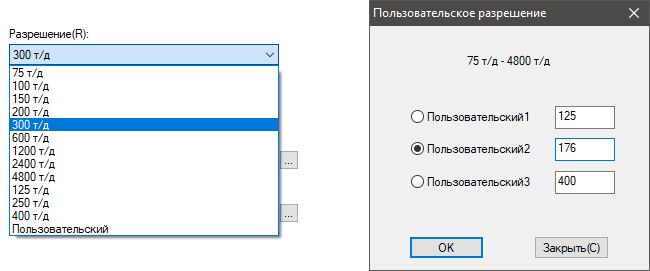
Также задается порт, в данном случае он единственный — USB.
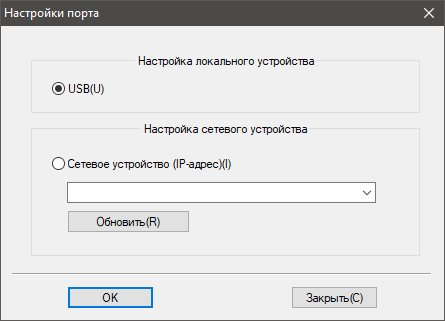
Закладка «Качество» содержит гистограмму с возможностью соответствующих корректировок.
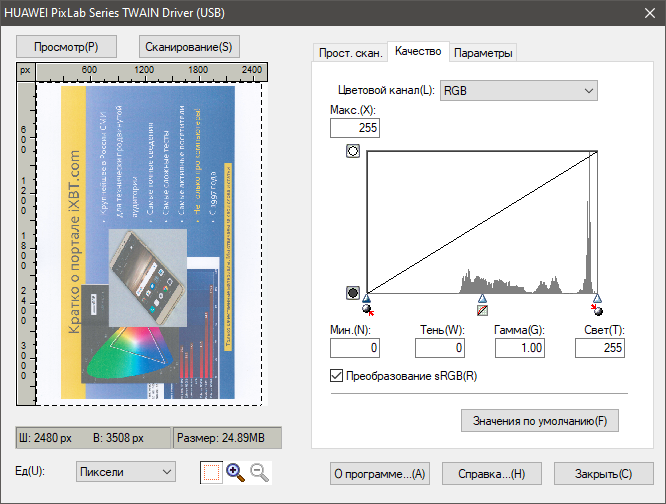
На закладке «Параметры» можно задействовать дополнительные инструменты обработки изображения.
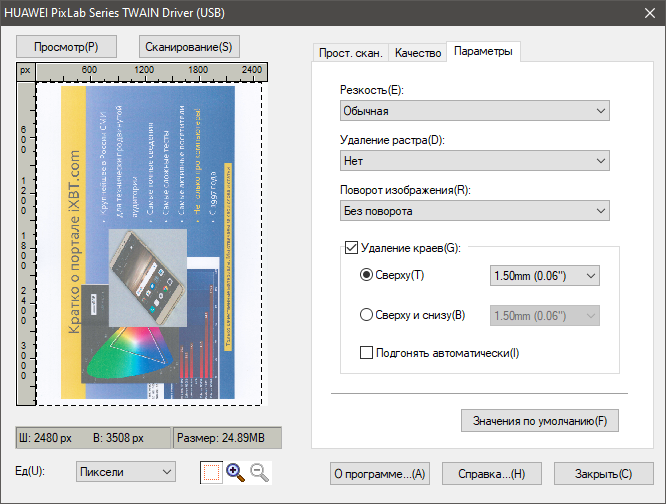
Как и для печати, набор настроек можно сохранять («Избранное» на первой закладке). Но при выходе из интерфейса драйвера сделанные для данного сеанса установки сбрасываются, и если надо отсканировать несколько оригиналов с одинаковыми настройками, придется либо каждый раз их задавать, либо сохранить в избранном и вызывать.
Утилита Huawei Print
Устанавливаемая вместе с драйверами утилита позволит дистанционно отслеживать некоторые аспекты состояния МФУ — режим, в котором находится аппарат (ожидание, сон), и остаток тонера.

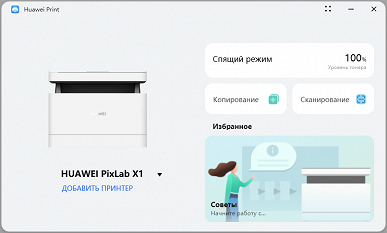
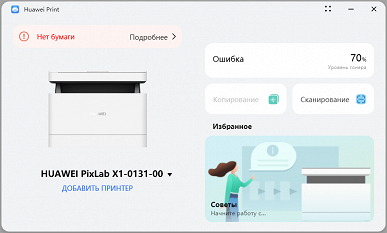
Также можно дистанционно управлять копированием — казалось бы, функция не особо полезная: ведь все равно надо подходить к МФУ, чтобы положить оригинал, однако здесь, помимо количества копий и задействования дуплекса, предусмотрено и задание параметров, недоступных с панели управления.
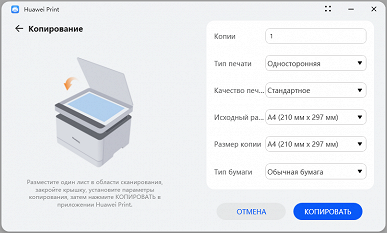
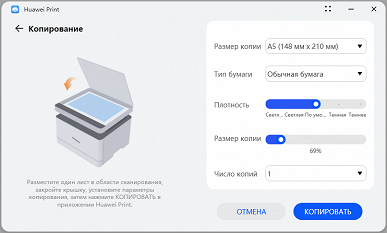
Можно выбрать стандартное или высокое качество, отрегулировать плотность (пять ступеней), а также задать масштаб — как в виде процентов от 25 до 400, так и в форме преобразования формата (например, А4 в А5 с соответствующим уменьшением).
Последняя установка в списке неудачно названа «Число копий»: это не задание количества копий, для которого служит первая строчка окна, а печать N страниц на одном листе с уменьшением, где N может быть 2, 4 или 9 (при выборе единицы данный режим отключается).
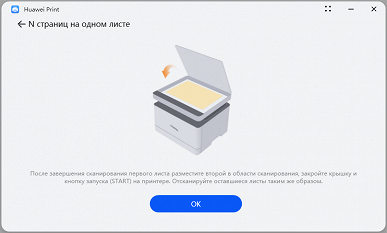
Оригиналы при этом придется один за другим укладывать на стекло, после чего надо нажимать кнопку «Start»; как и при двустороннем копировании, сигналом готовности к сканированию следующего листа является переход подсветки этой кнопки из мигающего режима к постоянному свечению.
При отсутствии на компьютере приложений с функцией Acquire («Получить изображение») утилита Huawei Print может использоваться для сканирования, но при этом есть ряд ограничений: нет предпросмотра и соответственно задания пользователем области сканирования — можно только определить размер из ряда стандартных форматов, а разрешение выбирается из трех не очень внятных градаций.
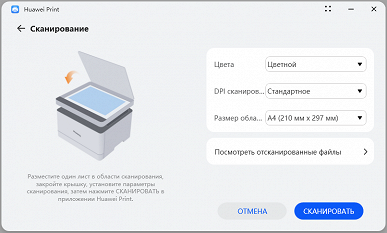
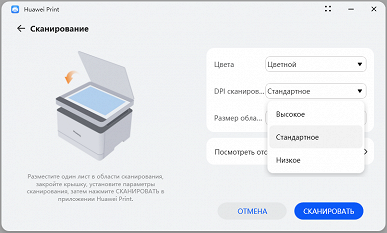
Изображения будут сохраняться в папку, заданную в настройках утилиты, доступ к которым осуществляется нажатием символа с четырьмя точками в правом верхнем углу окна.
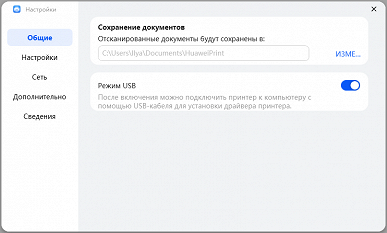
Мы так и не смогли найти возможности изменения шаблона для именования файлов — используется длинное название, включающее «Scan_» и много цифр, обозначающих дату-время сканирования с точностью чуть ли не до тысячных долей секунды. Файлы сохраняются как JPEG, поменять эту установку на заявленный второй формат PDF нельзя, можно лишь впоследствии дополнительно сохранить скан в таком формате средствами утилиты, но при этом поменяется и название в соответствии с текущими временем-датой, да и полученный ранее JPEG останется.
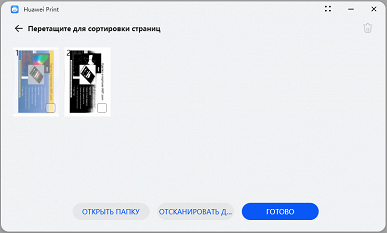
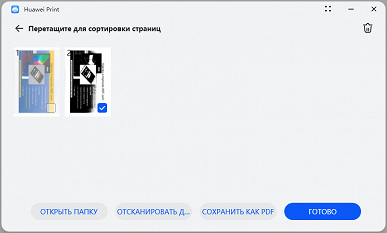
Есть и ряд установок, не относящихся к сканированию или копированию, но важных для работы — время до перехода в спящий режим, поля, используемая по умолчанию плотность изображения:
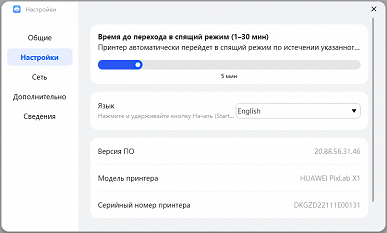
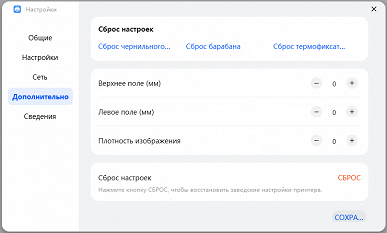
Как видно на правом скриншоте, есть три процедуры сброса: чернильного картриджа (и тут разработчики не смогли обойтись без часто встречающейся ошибки — называть в лазерных принтерах тонер чернилами), барабана и термофиксатора.
Здесь надо сказать, что замена тонера и барабана не сводится к извлечению использованных и установке новых, требуются дополнительные действия (но инструкция не говорит о подобном при подготовке аппарата к первой печати). Заменять тонер следует после появления индикации «Toner Low» и кода 7F или 81, после чего надо одновременно нажимать кнопки »+» и »−» в течение 5 секунд до появления кода 66 и звукового сигнала, который будет длиться около 100 секунд, а его окончание свидетельствует об успешном окончании процедуры замены.
Блок фотобарабана заменяется после появления кода СС или 86 и мигания красным подсветки кнопки «Start» (надо понимать, что дальнейшая работа станет невозможной). Инструкция рекомендует менять одновременно и его, и тонер-картридж; случай, когда тонер к этому моменту еще не закончился, почему-то не рассматривается. После физической замены нужно запустить инициализацию (ее продолжительность не уточняется), удерживая нажатыми кнопки »+» и «Cancel» в течение 5 секунд до появления кода 99.


Все то же самое, но без нажатия кнопок панели управления, можно сделать из утилиты. Последний из имеющихся в ней сбросов намекает на замену еще одного блока — фьюзера, однако она в доступных материалах никак не обозначена: ни о периодичности, ни о процедуре нет ни слова.
Кроме того, в утилите есть и сетевые настройки:
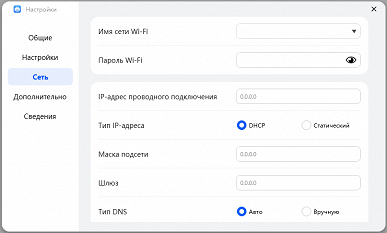
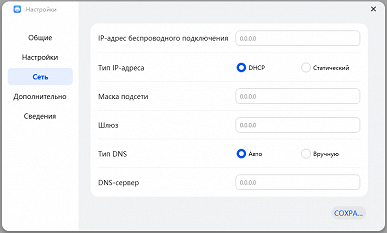
Наконец, можно вернуть принтер к заводским установкам: «Дополнительно → Сброс настроек»; то же самое произойдет, если нажать и удерживать кнопку «Cancel» на панели управления до появления кода 88.
Надо только предупредить, что при работе в окне настроек утилиты со всеми этими процедурами и установками не следует торопиться: переходы от пункта к пункту происходят с заметными задержками. Кроме того, сделанные в настройках изменения надо подтверждать нажатием кнопки «Сохра…» (сохранить), которая в явном виде присутствует не всегда и может появляться лишь после внесения изменений, причем добираться до нее порой надо с помощью вертикальной прокрутки в окне.
В автозагрузку никакие модули утилиты не включаются.
Сетевое подключение
Первый из описанных в соответствующем разделе инструкции методов подключения МФУ к сети основан на использовании приложения Huawei AI Life, которое следует установить на смартфон или планшет, что в неявном виде подразумевает: печать и сканирование будут производиться исключительно с таких мобильных устройств (о работе под Windows с использованием эмуляторов Android мы говорить не будем: это занятие «на любителя»). Есть большое сомнение, что подобное соответствует реалиям не только среднестатистического российского офиса, но даже домашней сети, поэтому опробование мы будем производить по нашей обычной схеме, начиная с сетевого взаимодействия с компьютером.
Этому в инструкции посвящен второй метод подключения, но там предлагается использовать Huawei PC Manager, а это приложение не устанавливается вместе с драйверами, его надо скачивать отдельно и, как сказано на соответствующей странице официального сайта компании, устанавливать только на компьютеры Huawei. В интернете доступны методики установки этого приложения на ПК и ноутбуки других производителей, но они не столь уж тривиальны и не гарантируют полноценного функционирования, не говоря уже о том, что не санкционированы компанией Huawei, и потому рассматривать их мы также не будем.
Наконец, третий метод в инструкции основан на использовании Huawei Print Client — только что рассмотренной нами утилиты Huawei Print, то есть это самый общий случай из числа официально одобренных.
Проводное подключение Ethernet
Для начала подключаем МФУ патч-кордом к тестовой сети, отключив соединение с USB-портом компьютера, но не деинсталлируя ПО Huawei.
Как видно на приведенных выше скриншотах утилиты, по умолчанию включено получение адреса по DHCP, и если такой механизм в сети присутствует, то каких-то дополнительных действий предпринимать не придется.
Запускаем Huawei Print и нажимаем «Добавить принтер», в появившемся окне выбираем LAN. По окончании поиска получаем целых два принтера.

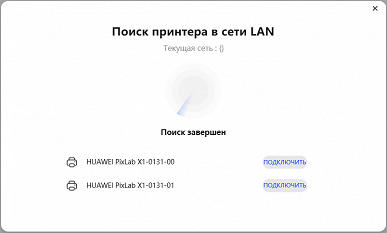
Каких-то подсказок найти не удается, поэтому наугад выбираем первый; быстренько устанавливаются драйверы и выдается сообщение о благополучном завершении с предложением распечатать тестовую страницу — соглашаемся, печать проходит нормально (угадали!).
Можно еще раз распечатать информационную страницу и посмотреть, какой IP-адрес присвоен принтеру.
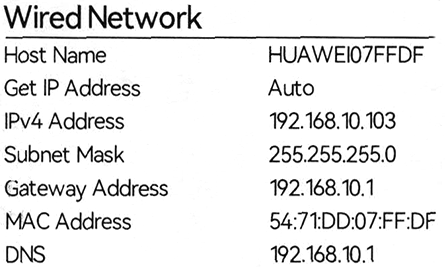
Возможность уточнить адрес есть и в окне настроек утилиты, там же задается и статический IP-адрес, если он нужен.
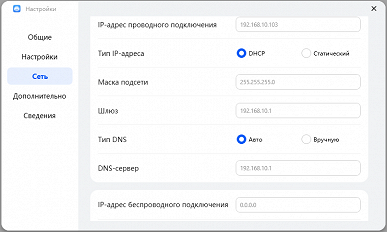
Драйвер печати тот же, да и для сканирования предлагаются те же драйверы — TWAIN и WIA, но последний с пометкой «LAN».
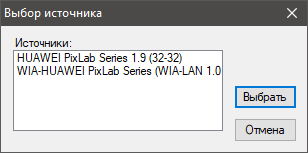
Из утилиты сканирование на сетевом устройстве происходит совершенно нормально, но при запуске интерфейса TWAIN из графического приложения выдается сообщение о том, что сканер не обнаружен.
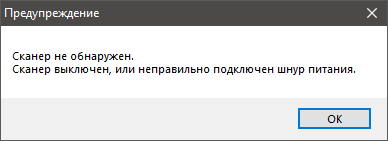
После этого окно интерфейса все же появляется, и следует обратиться к настройкам порта, выбрать вместо USB сетевое устройство, нажать «Обновить» и «ОК».
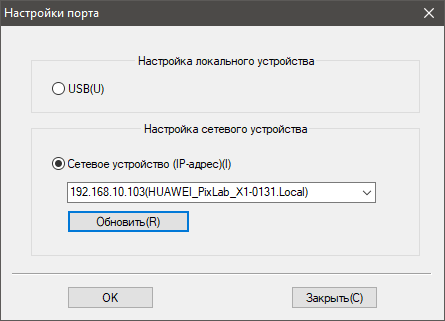
Название порта меняется, драйвер начинает нормально работать.
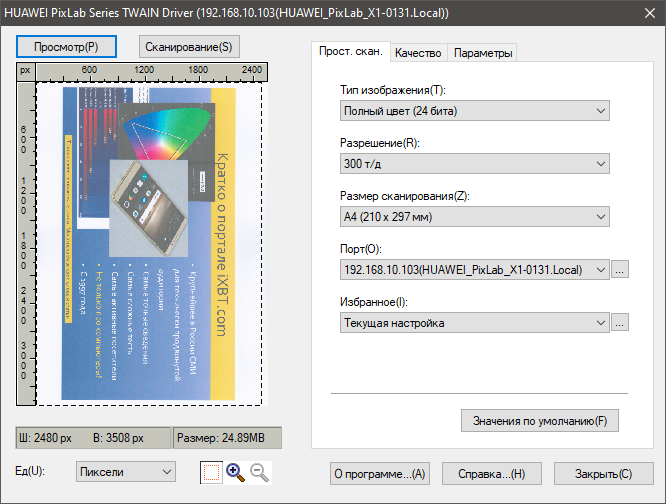
Беспроводное подключение
Теперь нам желательно подключить МФУ к существующей беспроводной сети в режиме инфраструктуры.
Инструкция очень много внимания уделяет работе с мобильными устройствами и с приложением Huawei PC Manager, которое предназначено для компьютеров (ноутбуков) этой компании, но почему-то не объясняет, как подключаться в самом общем случае. А ведь многие пользователи считают беспроводную печать с любых имеющихся в их офисной или домашней сети устройств необходимой функцией современного принтера, а для МФУ неплохо иметь еще и удаленное сканирование. И большинство производителей поддерживают такие требования, обеспечивая возможности интеграции своих моделей в сеть Wi-Fi.
Для этого в общем случае требуется либо механизм WPS —, но он не упоминается в описании PixLab X1, либо возможность выбора сети по SSID с последующим вводом ключа —, но простейшая панель управления такой возможности не дает.
Если принтер уже был подключен по USB или Ethernet, то следует обратиться к утилите Huawei Print: в окне «Настройки → Сеть» есть отображение доступных беспроводных сетей, где можно выбрать нужную и ввести соответствующий пароль, затем с помощью прокрутки опуститься в нижнюю часть окна и сохранить настройку нажатием соответствующей кнопки .
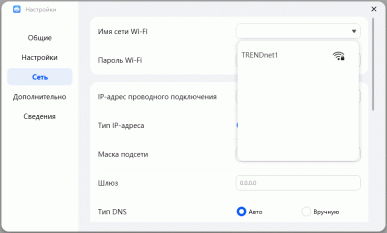
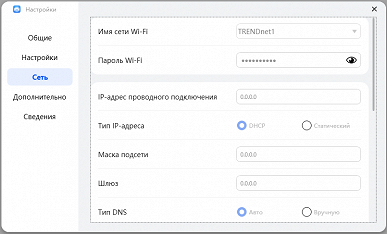
Когда установка производится «с нуля», то сразу подключиться к сети Wi-Fi не получится. На этапе выбора способа подключения нажимаем «С помощью USB-кабеля», потому что пункт «С помощью точки доступа» относится к использованию в этой роли самого МФУ и не подразумевает подключения к внешнему роутеру. Компьютер следует заранее подключить к локальной сети (проводной или беспроводной; выше, в посвященном USB-подключению разделе обзора, мы этого не делали, поэтому сценарий получился немного иным), а по запросу еще и соединить с МФУ кабелем USB (иначе дальше не продвинемся), тогда появится дополнительное окно с предложением выбрать сеть Wi-Fi и ввести пароль; если все же требуется только USB-подключение, то надо нажать «Пропустить» и подтвердить выбор локального порта.
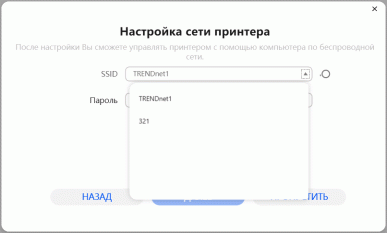
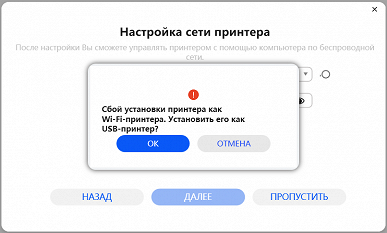
По окончании в оснастке «Устройства и принтеры» получим два новых принтера с подключениями сетевым Wi-Fi и локальным USB, если второй принтер не нужен, его можно удалить, а можно просто отключить USB-кабель, убедившись, что по умолчанию используется Wi-Fi.
Параметры подключения такие:
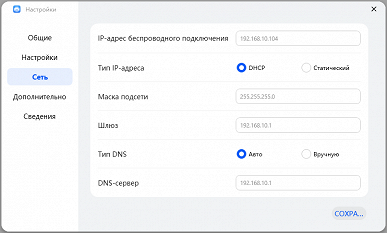
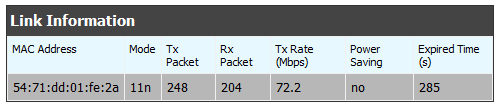
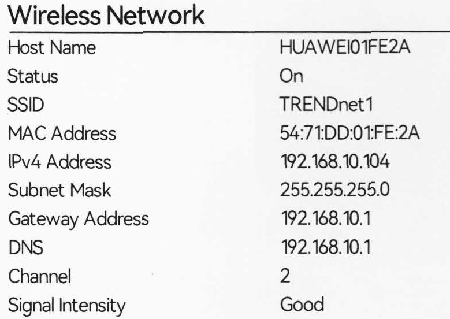
То есть возможность подключения к беспроводной инфраструктуре есть, но сначала все же потребуется проводное — локальное или сетевое.
Веб-интерфейс
Привычный по подавляющему большинству современных принтеров и МФУ веб-интерфейс у данной модели отсутствует — при сетевых подключениях обращение к IP-адресу PixLab X1 не открывает страницу встроенного веб-сервера (EWS, Embedded Web Server), лишь выдается сообщение об ошибке «Site or Page Not Found». То есть для&
Полный текст статьи читайте на iXBT
