Гипервизор Synology Virtual Machine Manager - первый шаг в конвергентные архитектуры
Введение
Компания Synology, уже хорошо известный нашим читателям производитель систем хранения данных класса SmB/SOHO, уже довольно давно делает шаги в сторону Enterprise-сегмента. В 2017 году, в модельном ряду Synology появились высокопроизводительные дисковые хранилища с интерфейсами 10G, чуть позже компания анонсировала all-flash СХД с производительностью около полумиллиона IOPS, и вполне закономерным выглядел следующий шаг — выпуск собственного гипервизора для своих же систем хранения данных, Virtual Machine Manager.
И если все предыдущие шаги компании в корпоративный сегмент можно рассматривать как данность, то собственный гипервизор — это без преувеличения прорыв в области систем хранения данных начального уровня, ведь на момент подготовки статьи, подобные технологии в ценовом сегменте Synology еще не востребованы, и прежде, чем перейти к обзору VMM, давайте ответим на главный вопрос — для чего это может понадобиться.
Для чего?
Первое и главное — Virtual Machine Manager — это продукт, который позволит строить виртуальную среду предприятия преимущественно на решениях Synology. Тут речь идет о том, что используя достаточно высокопроизводительные системы хранения данных с мощными процессорами Intel Xeon, заказчик сможет отказываться от отдельных физических серверов, используя вычислительные мощности и дисковое пространство СХД для виртуальных приложений. Объединяя СХД в кластеры, можно будет построить конвергентную архитектуру, где каждый физический элемент одновременно представляет собой и СХД для хранения данных и вычислительный узел для их обработки, и в задачу программного обеспечения будет входить бесперебойная работа созданной виртуальной среды, что достигается использованием различных технологий высокой доступности, репликации и миграции, — всего того, что уже годами наработано компаниями Oracle и VmWare и известно системным администраторам. В случае сбоя или при необходимости, виртуальные машины могут просто переноситься с одного узла на другой, а доступ к данным всей инфраструктуры сохранится даже при остановке одного из её физических узлов.

Создание конвергентных систем, где нет разделения на узлы хранения и узлы вычисления — не такая уж и новинка, подобные решения есть у производителей СХД корпоративного класса, в том числе у таких компаний, как EMC, но стоимость этих решений не сопоставима с тем, что предлагает Synology.
Разумеется, если мы говорим о создании некой конвергентной виртуальной среды на оборудовании одного поставщика, то нас интересует, есть ли у этого поставщика что-то, что способно заменить физические серверы? Вот тут у Synology пока что не все гладко: среди систем хранения данных, по-настоящему мощная есть только одна, топовая FS3017 с двумя 6-ядерными процессорами Xeon E5–2620 V3 и 64 Гб памяти, которые вы можете расширить до 512 Гб. Это хранилище предназначено для установки в качестве кэширующего флэш-акселератора, поэтому его стоимость ощутимо выше аналогичного 2-процессорного Rack-сервера с 10Gbps сетевыми интерфейсами от компаний HP или Dell. Остальные же NAS-ы Synology имеют по одному процессору с 8, 6 ядрами или даже с 4 ядрами. То есть, мы вполне можем ожидать, что сейчас Synology начнет выпускать NAS-ы именно с мощными CPU, именно для таких конвергентных архитектур, что будет вполне закономерно.
Второе и не менее главное — это совместимость Virtual Machine Manager с настольными NAS-ами, причем не только с топовыми на 36 дисков, но даже с двухдисковым DS218+. И вот мы только что говорили о создании конвергентной виртуальной архитектуры для предприятий, как тут же видим, что та же самая виртуальная платформа может быть установлена на коробочку с одним процессором Celeron и потребляемой мощностью около 20 Вт. Скептики могут подумать: «что это за платформа виртуализации, которая ставится на Celeron» и будут не правы. Дело в том, что если вы посмотрите описания систем хранения данных от разных производителей, то все как один говорят о масштабируемости и росте системы вместе с потребностями вашего бизнеса. Только, допустим, у какой-нибудь EMC понятие о росте следующее: вы покупаете готовое решение за 300 000$, а потом когда потребности возрастают, докупаете компонентов еще на 1 000 000 $ ну или меняете решение сразу на новое. Для компании Synology отправной точкой стали малые офисы на 10–20 сотрудников. В принципе, возможностей дополнительных пакетов, устанавливаемых в 1 клик в DiskStation Manager, более чем достаточно для большинства из таких мелких фирм: тут вам и база данных MySQL, и Web-сервер и даже облачный Office с редактором документов, но некоторых приложений, таких как сервер Microsoft Exchange, доступных только под Windows, здесь нет и быть не может, поэтому сколько бы ни было расширений в Synology-маркете, Windows есть Windows, и если на начальном этапе работы бизнес готов потратить 1000$ на виртуальную среду, в которой нужно запускать Windows-приложения, значит так тому и быть.
Впоследствии, с ростом потребностей офисов, заказчик сможет расширять свою IT-инфраструктуру за счет замены NAS-ов Synology на более производительные, только цена вопроса здесь, опять же, не сопоставима даже с традиционными серверными решениями от компаний HP, Dell и Lenovo.

И вот эта возможность начать с копеечной виртуальной среды и расширяться по мере роста потребностей, и есть та самая стратегия роста, которая применима не только к банкам или фармакологическим компаниям, не стесненным в средствах, но и к небольшим организациям, которые начинают с того, что переносят несколько Windows или Linux приложений на одну физическую коробочку, а потом по мере роста бизнеса, эту коробочку меняют, оставаясь в комфортной и привычной виртуальной среде, не требующей прохождения сертификаций и присутствия на вебинарах, чтобы понимать, как сохранять данные и восстанавливаться после сбоев. Естественно, возникает вопрос, а какую вообще производительность могут показать настольные NAS-ы Synology в качестве серверов виртуальных машин? На него мы ответим в конце статьи, а пока что перейдем к знакомству с Virtual Machine Manager.
Инсталляция
Synology Virtual Machine Manager — это программный гипервизор, то есть он устанавливается не как VmWare ESXi на пустой сервер, а пакетом расширения из центра пакетов Synology.
Сразу хочется обратить внимание на следующее: Synology выпускает две версии Virtual Machine Manager: обычную, которой достаточно для работы в небольшой организации и версию Pro, обладающую расширенным функционалом — поддержкой систем высокой доступности, миграции и клонирования виртуальных машин и так далее. На момент подготовки статьи, VMM Pro поставлялась в бета-версии и была доступна для тестирования без оплаты. Ниже приведены отличия Pro версии от обычной.
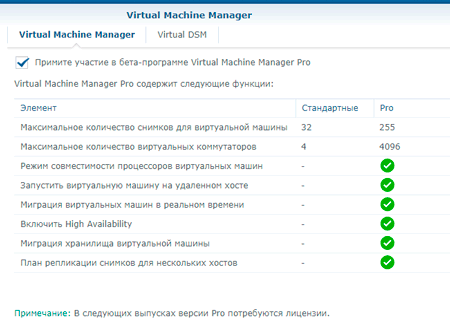
После инсталляции Virtual Machine Manager создаст виртуальный сетевой коммутатор, перезапустит сетевые службы и можно приступать к настройке. Первое, на что обращаешь внимание — это на то, что изначально работа пакета виртуализации рассчитана на кластерные структуры из нескольких устройств Synology. Для каждой виртуальной машины доступен такой параметр, как хост, на котором она запускается. То есть, при установке в инфраструктуру компании нескольких NAS-ов Synology, управление виртуализацией может осуществляться из web-интерфейса одного из них, что, в общем-то, соответствует современным понятиям о кластеризации.
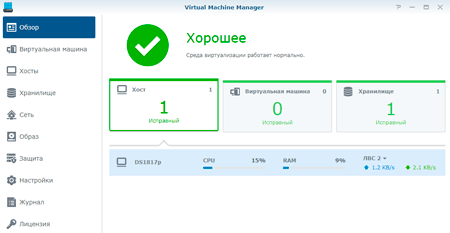
Теперь, когда основные подготовительные шаги выполнены, мы можем приступать к настройке самих виртуальных машин. Вы можете как создавать VM с нуля, так и импортировать существующие, и в обоих случаях начать стоит с перехода к хранилищу образов виртуальных машин и ISO файлов.
Открываем вкладку «образ» и нажимаем «создать». Вам будет предложено поместить на NAS нужный файл с компьютера, выбрать из существующих в дисковом пространстве или скачать с сайта Synology образ самой DSM и развернуть уже Disk Station Manager в качестве виртуальной машины. Последний шаг — самый простой, и с него мы, пожалуй, начнем.
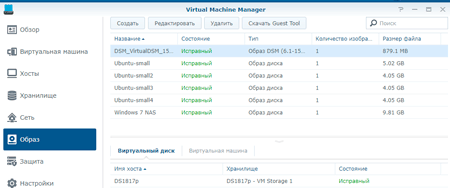
Вы можете внутри физической DSM используя пакет виртуализации, запустить еще и виртуальную оболочку Disk Station Manager, и вот тут надо сказать о возможностях, которые открываются перед заказчиком благодаря виртуализации самой DSM.
Первое и самое главное — это возможность создания мультитанантной архитектуры, где владелец СХД может арендовать подписчикам SaaS услуг не только дисковое место в пуле СХД, но и целиком DSM. Как это выглядит на практике? Допустим, в крупном бизнес-центре арендодатель желает предложить арендаторам новую услугу- виртуальная СХД. Он устанавливает NAS от Synology серии DS или RS, создает внутри неё виртуальные DSM, и арендатор уже получает доступ к виртуальной СХД, как если бы она стояла у него на столе или в стойке. Ограничение уровня доступа пользователей, создание томов с квотированием, установка приложений — все это доступно арендатору, но с одним ограничением: установить Synology VMM внутри виртуальной DSM уже нельзя, то есть продавать дальше такие услуги арендатор не сможет.
Вторая и не менее важная возможность — это изолировать DSM при работе в незащищенной среде. Например, какой-то из отделов компании постоянно работает с общими сетевыми ресурсами, но в то же время периодически в сеть проникают троянские программы или вирусы, способные зашифровать все общие ресурсы. В случае, если на этот отдел выделена виртуальная DSM, внутри которой распределены дисковые ресурсы, вы можете делать снэпшоты целиком виртуальной среды, включая все настройки приложений и все тома, существующие внутри этой виртуальной машины, а процесс Disaster-recovery в данном случае сводится к нажатию одной кнопки «восстановить снэпшот».
И третья причина — это обеспечение высокой доступности DSM внутри кластера. Выделенная в виртуальную среду DSM может автоматически или вручную мигрировать между хостами и хранилищами, избегая сбоя какого-либо из физических узлов кластера. Это решение имеет преимущество перед традиционными алгоритмами High Availability, поскольку опять-таки время на восстановление после сбоя может либо вообще составлять ноль минут, либо стремиться к нулю, ведь исчезает необходимость синхронизации между NAS-ами, объединенными в HA-кластер.
Ну и разумеется, если DSM вы планируете использовать как дополнение к виртуальным машинам, то вы просто можете ограничить ресурсы процессора и памяти на все, что работает внутри операционной системы NAS-а, а там может быть и система видеонаблюдения, и Asterisk сервер, и облачные сервисы синхронизации.
Мы не будем вдаваться в подробности настройки виртуальной DSM — практически она повторяет все то же самое, что и в DSM, установленной на самом NAS-е.
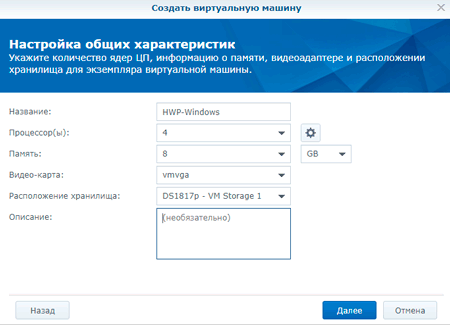
Второй по значимости шаг — это инсталляция операционной системы во вновь созданную виртуальную машину. Если вы сталкивались с другими гипервизорами от Oracle и VMware, то сложностей у вас не возникнет: в процессе создания виртуалки, вы указываете доступные ей ресурсы, объем одного или нескольких жестких дисков, виртуальный сетевой коммутатор и ISO-образ, с которого будет произведена инсталляция. В нашем случае, ISO-шник дистрибутива Windows 7 уже был загружен нами в хранилище Synology Virtual Machine Manager на предыдущем этапе, и мы подключаем его в качестве виртуального DVD-привода, а затем запускаем созданную виртуальную машину. Жмем кнопку «подключить» — и в новой вкладке браузера переходим к виртуальной консоли VNC, которая нам потребуется только для инсталляции операционной системы. Впоследствии мы будем использовать удаленное подключение по RDP для работы с нашей системой Windows с ноутбука.
Третий вариант — это перенос существующей виртуальной машины из другого гипервизора. Для импорта конфигураций, Synology Virtual Machine Manager поддерживает открытый формат .OVA (Open Virtual Appliance), а так же файлы жестких дисков VMDk, используемые продуктами VMware. У нас в тестовой лаборатории виртуальные машины VMware работают на хосте с установленной Sphere ESXi 6.5, загружаясь с Synology DS1511+ по сети. Старая DS1511 не поддерживает виртуализацию, а мне очень хочется посмотреть, как мои VM-ки будут работать на предоставленной на тест, более мощной машине Synology DS1817+. Размер виртуальных машин составляет десятки гигабайт, и мне очень не хочется переносить их через компьютер, поэтому я делаю следующее:
В файловом менеджере Synology DS1817+, которому суждено стать хостом для моих виртуальных машин, создаю подключение по NFS протоколу к старенькой Synology DS1511+, после чего копирую каталоги с виртуальными машинами с одного NAS на другой, минуя компьютер. Скорость передачи данных по гигабитной сети составляет около 100 мегабайт в секунду, значительно быстрее, чем при использовании компьютера в качестве промежуточного звена для загрузки.
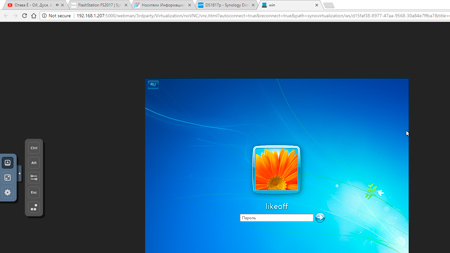
Открываем в Virtual Machine Manager вкладку «Образ», жмем «Создать» и выбираем vmdk файл нужной виртуальной машины, после чего запускается процесс конвертации чужого образа в собственный. В зависимости от мощности процессора NAS-а и размеров диска виртуальной машины, процесс может затянуться на несколько минут. Когда конвертация завершилась, перехожу во вкладку «Виртуальная машина» и выбираю «Импорт». Дальше ввожу те же параметры, что и при создании новой виртуалки — и практически сразу гостевая система становится готовой к запуску.
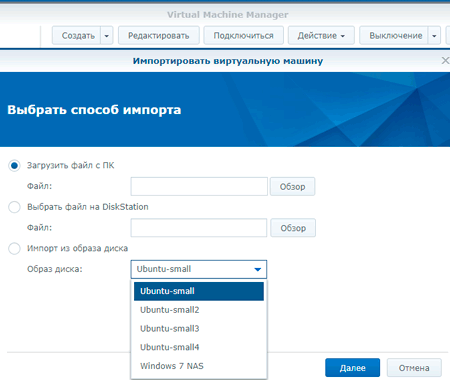
Миграция между гипервизорами не всегда проходит гладко даже в продуктах Microsoft, VMware и Orcale, разрабатывающих свои решения годами. В случае с Synology VMM так же не обошлось без неожиданностей: операционные системы Ubuntu Linux потребовали вручнную из консоли перенастраивать сеть, а Windows 7 в настройках виртуальной машины потребовала сменить драйвер с VirtIO на IDE.
Для тестирования виртуальной среды Synology Virtual Machine Manager, я использую 2 виртуальных машины под Windows 7 — одна для работы с десктопными приложениями (VDI), одна — для запуска некоторых тестов, а так же 4 виртуальных машины под управлением Ubuntu Linux 16.04 Server x64 LTS для запуска баз данных и различных дисковых тестов. Настроив Linux-ы и переустановив Windows, убедившись, что все работает без ошибок, я приступаю к выделению ресурсов для виртуалок, и вот здесь я сталкиваюсь с особенностями, на которые стоит обратить внимание.
Борьба за ресурсы
Дело в том, что Synology Virtual Machine Manager жестко распределяет память и процессорные ядра. Наша тестовая машина DS1817+ имеет 4-ядерный процессор и 8 Гб памяти, поэтому для VDI-запуска Windows 7 вместе с офисными приложениями, я отдаю этой виртуалке все 4 ядра и все 8 Гб памяти, доступные на аппаратном уровне. Гипервизор сразу предупреждает меня, что поскольку вся память выделена одной виртуальной машине, та не может быть запущена, и хотя все виртуальные машины остановлены, Windows 7 VDI я включить не могу из-за нехватки памяти на хосте, и VMM предлагает мне поискать в сети другой хост для работы машины на нем.
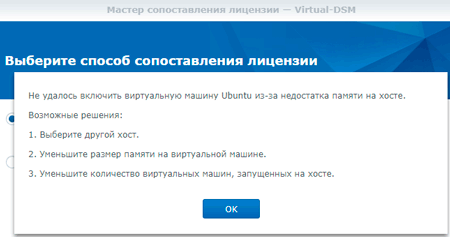
Меня интересует следующий вопрос: неужели гипервизор не умеет распределять память динамически между виртуалками? Я выделяю для Windows 7 VDI объем памяти в 6 Гб, те же 4 ядра CPU и запускаю её — нет, не запускается. То есть, независимо от того, включены ли иные виртуальные машины или нет, суммарный объем памяти, выделенный на всех, не может превышать объем физической памяти на NAS-е. Более того, на одну виртуалку мне не дают выделить более 5 Гб памяти.
А что с виртуальными ядрами процессора? Здесь присутствует ограничение только на работающие машины. Гипервизор не умеет динамически распределять виртуальные процессоры, поэтому одновременно могут быть задействованы не более 4 vCPU: либо 4 запущенных виртуалки в 1-ядерном режиме, либо 2 виртуалки по 2 ядра на каждую.

Что означает такой жесткий подход к выделению ресурсов на практике? Только то, что для ресурсоемких приложений, запущенных в виртуальных средах, следует покупать топовые NAS-ы Synology на серверных процессорах Intel Xeon, а на десктопных моделях по возможности объединять приложения в гостевые системы. У меня нет сомнений, что Synology удалит жесткую привязку ресурсов к виртуалкам в будущем, иначе развитие этой технологии застопорится. На текущий же момент, остается только объединять приложения в гостевых операционных системах для обхода имеющихся ограничений, что, в общем-то, несложно.
Работа с хранилищем и бэкапами
Synology Virtual Machine Manager по умолчанию использует для своего хранилища весь том, который вы указываете при инсталляции пакета, без ограничений на объем занимаемого места. Вы можете расширить хранилище за счет добавление томов с той же файловой системой на других NAS-ах Synology. При этом, миграция виртуалок между хранилищами, позволит выделить отдельные NAS-ы для обработки данных, а отдельные — для хранения, что как раз и подходит для построения конвергентных архитектур, о чем мы говорили в начале статьи. Но вот что не поддерживается, так это работа с другими серверами, в том числе по протоколам NFS и iSCSI. Да, такова реальность — производители оборудования ставят перед собой цель быть единым поставщиком оборудования в конвергентных сетях, и с этим придется мириться.
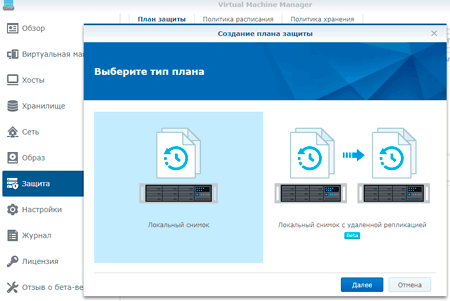
Само собой разумеется, что компания, много лет занимающаяся средствами резервного копирования, все средства для бэкапов включила в сам пакет Virtual Machine Manager. Здесь, в общем-то, не так уж и много требуется: создание мгновенных снимков каждой виртуальной машины вручную системным администратором и централизованное создание снимков виртуалок через общий менеджер, пункт «Защита».
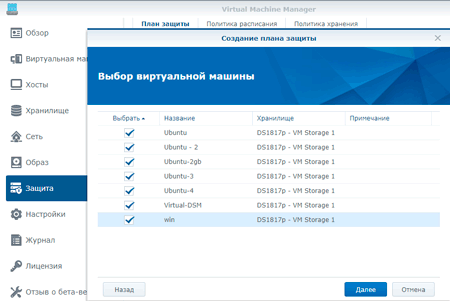
Здесь применена та же технология мгновенных снимков, что и для создания резервных копий файловой системы, только настроить политики записи и хранения данных вы можете индивидуально для каждой виртуальной машины. Для восстановления данных достаточно воспользоваться временной лентой, где осуществляя навигацию по снимкам, и я думаю, что все из нас, кто пользовался программами для резервирования данных, не нуждаются в подробном описании как это работает и насколько это удобно.
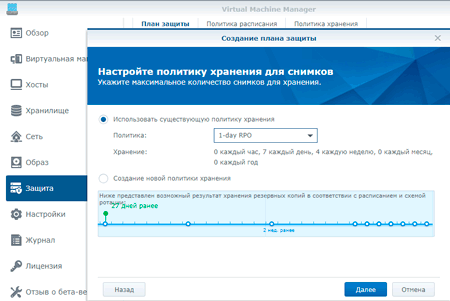
Для того, чтобы снэпшоты можно было делать без остановки виртуальной машины, в её настройках должен стоять драйвер жесткого диска — VirtIO. И вот здесь нас поджидает еще одна особенность данной системы, о которой стоит упомянуть: если вы инсталлировали Windows в виртуалку с драйвером IDE, а потом поменяли драйвер на VirtIO, то скорее всего операционная система от Microsoft откажется загружаться. С Linux-ом таких проблем не возникает.
Разумеется, снимки делаются мгновенно, не то чтобы без остановки виртуалки, а она их даже не замечает.
В довершении описания возможностей Synology Virtual Machine Manager, хочется отметить неожиданно простой способ выделения физических сетевых портов для виртуальных машин в отдельности и гипервизора в целом. В настройках сети вы можете создать новый виртуальный коммутатор, указать какие интерфейсы он использует (в том числе агрегаторы каналов) и вынести всю виртуальную среду на отдельные порты.
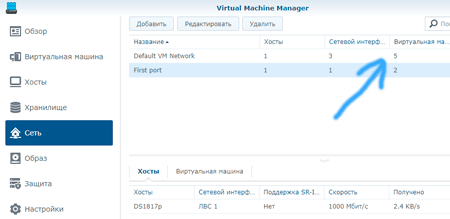
А если захочется одной виртуалке выделить собственный порт — просто создайте виртуальный коммутатор с одним физическим или логическим портом и в настройках VM укажите выбрать его. Любые манипуляции с параметрами размера кадра TCP вы можете осуществлять в настройках самой DSM на уровне интерфейса и протокола.
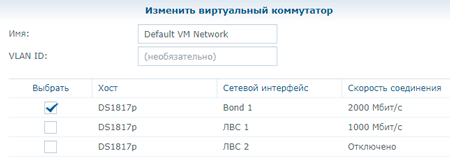
Некоторые возможности VMM, такие как миграция виртуальных машин, высокая доступность, переход виртуальной машины с одного физического хоста на другой, мы не можем показать наглядно, так как для этого нужны 3 и более NAS-ов Synology. Тем не менее, такие возможности заявлены производителем и могут быть использованы в продакшн-средах, где одной из задач ставится снижение времени простоя инфраструктуры при физической поломке любого элемента (будь то жесткий диск, сетевой кабель или целиком NAS).
В целом, подытоживая рассмотрение программных возможностей гипервизора Synology Virtual Machine Manager, хочется сказать следующее: в качестве первого шага в область технологий виртуализации, все очень и очень достойно. Многие функции, которые в продуктах Microsoft, VMware и Oracle требуют установки дополнительных приложений, изучения инструкций, а затем интернет-форумов, здесь делаются по одному клику.
Отсутствие поддержки внешних накопителей по протоколам iSCSI и NFS объясняется тем, что Synology выпускает продукт именно для вывода своих устройств в новую нишу — все так делают. У меня есть единственное замечание к гипервизору — это жесткое разделение памяти и ядер процессора между машинами. Это ощущается на маленьких NAS-ах для офиса, где будет ограничение на 3–4 одновременно работающие виртуалки, это же будет ощущаться на топовых моделях, где потребуется запускать 20–30 виртуалок. Все остальное для продукта, вышедшего пару недель назад, выглядит отлично. Осталось только протестировать, как оно работает.
Тестирование
У нас на тестировании находится модель сетевого СХД, Synology DS1817+. Производитель позиционирует её, как решение уже для крупных офисов на 100–200 человек для хранения зашифрованных данных при высокой нагрузке на дисковую и сетевую систему. Эта модель имеет 4-ядерный процессор с частотой 2.4 ГГц, до 8 Гб памяти и 4 сетевых интерфейса, к которым можно добавить 10-гигабитную сетевую карту. Внутренняя емкость может составить 96 Тб, а при использовании двух модулей расширения, общая емкость может доходить до 216 Тб. По характеристикам понятно, что в качестве NAS-а это устройство может работать годами и не требовать апгрейда из-за нехватки ресурсов. Посмотрим, как оно покажет себя в качестве сервера. Мы установили в него 3 диска WDC WD20EFRX-68EUZN0 емкостью по 2 Тб каждый и объединили их в RAID5.
Мы создадим 4 виртуальных машины на базе Ubuntu 16.04 Server LTS, каждой дадим по 1 ядру и 1 Гб памяти, на каждую установим MySQL с тестовой таблицей 10 миллионов записей, после чего мы запустим OLTP бенчмарк с 16 тредами read_write на каждой из виртуалок и посмотрим на суммарное количество транзакций при обращении к базам данных в секунду. Следующий тест мы провели в тех же условиях, но снизили количество записей в таблице до 1 миллиона и дали каждой виртуальной машине уже по 2 ядра процессора, в конечном итоге мы запустим тот же тест с базой данных на 10 миллионов записей, но выделим на VM все 4 ядра и 5 Гб памяти. Сравнивать тут не с чем — этот тест покажет, возможно ли использовать NAS такого уровня в качестве сервера баз данных, развенутых в виртуальной среде.
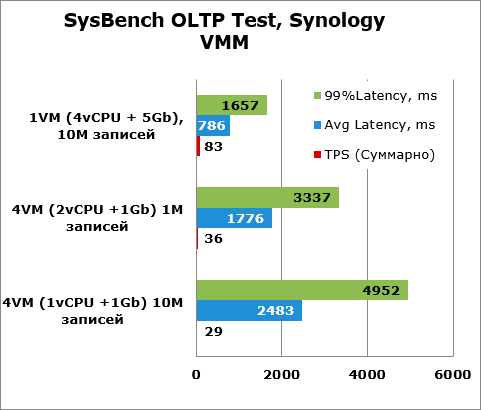
Обычно, в OLTP-тестах транзакции измеряются тысячами, а задержки — единицами, но у нас все наоборот: огромные задержки, измеряемые в секундах и десятки транзакций в секунду. В принципе, на 1–2 клиентов в небольших базах данных такой сервер может рассчитывать, но не больше.
Так же мы решили протестировать Synology DS1817P в многопоточном режиме чтения и записи, чтобы показать, на что может рассчитывать покупатель при установке NAS-а в среду с интенсивным обращением к диску.
Нагрузочный стенд:
- Intel Core i7 860
- 16Gb RAM
- Intel DS3500 SSD RAID 1
- VMware VSphere ESXi 6.5 U1
- Intel Pro/1000 2×1GBe LAN
- Виртуальная машина:
-
- Ubuntu 16.04 Server LTS
- 8vCPU, 8Gb RAM
- Коммутатор:
- Netgear GS108TV2
Поскольку на хосте присутствовали только 2 физических сетевых порта, файловый сервер DS1817+ подключался по логическому 2-гигабитному каналу к хосту через коммутатор. На NAS-е были созданы 8 разделов iSCSI по 100 Гб, к каждому из которых подключалась виртуальная машина с нагрузочного стенда. На хосте были созданы два виртуальных коммутатора, на каждый из которых были помещены по 4 виртуальных машины для распределения нагрузки. Так как нагрузка выполняется симметрично тестовыми пакетами, это даст тот же эффект, что и применение агрегации каналов на коммутаторе и на NAS-е.
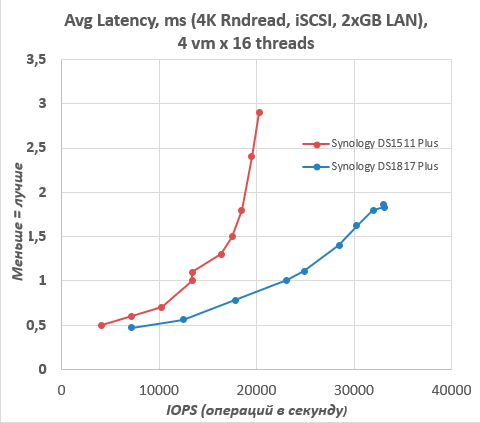
Сравнивая производительность случайного чтения, видно, что во-первых, 7 лет прогресса не прошли даром, и DS1817+ в этом тесте работает в 1.5 раза быстрее и позволяет добиться примерно, 35 тысяч операций ввода-вывода в секунду, но судя по всему, тут мы упираемся в скорость энергосберегающих жестких дисков. При использовании более быстрых HDD, производительность может еще вырасти.
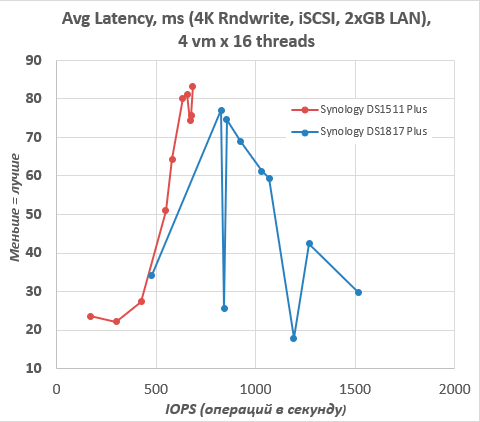
В тесте случайной записи, DS1817+ так же показывает примерно двукратное превосходство по скорости, но снова упирается в задержки жестких дисков, и до максимальных своих возможностей не доходит. Мы рекомендуем при покупке DS1817+ выбирать жесткие диски с частотой вращения шпинделя 7200 оборотов в минуту, и все-таки оптимизированные для работы под постоянной нагрузкой. У компании Western Digital это серия Gold, у Seagate — серия Exos, и не лишним будет при покупке свериться со списком совместимых жестких дисков на сайте Synology.
Выводы
Использование Synology VMM позволяет вам устанавливать и запускать на NAS-е любые приложения, которые вам могут потребоваться в работе. Весь вопрос — в производительности сетевого хранилища. Устройства начального уровня вполне могут справиться с облачными решениями CRM и небольшими базами данных, а что касается стоечных высокопроизводительных NAS-ов, то там уже речь идет о возможности использования программ для моделирования, расчетов и систем управления крупным предприятием. Компания Synology делает первые шаги в виртуализацию, и это не шаги малыша, это уверенный марш тех, кто идет водружать знамя победы. У нас нет информации о стоимости расширенной лицензии VMM, но в базовую лицензию уже включены и поддержка кластеров и систем высокой доступности с репликацией. То есть, фактически, не привязываясь к лицензированным технологиям разработчиков гипервизоров, уже сейчас можно создавать высокопроизводительные кластеры для любых задач, ну разве что, кроме HPC и тех приложений, где используются средства графических процессоров.
Для простого пользователя небольшого офиса, Synology VMM — это возможность установить ту программу, которой не было в центре пакетов, например под Windows.
Единственное, что сегодня мне хочется добавить в Synology VMM — это гибкое распределение ресурсов виртуальных машин, как у VMware Sphere ESXi. В остальном же, это доступное и рабочее решение, которое делает переход в виртуальную среду простым и безопасным.
Официальный сайт Synology — www.synology.com
LIKE OFF
18/12.2017
Полный текст статьи читайте на HWP.ru
