Elgato Game Capture HD60 S: внешнее USB-устройство для захвата видеосигнала 1080 60p
Линейка устройств бренда Elgato состоит из разных типов гаджетов. Не так давно мы изучили устройство для захвата аналогового видео, Elgato Video Capture. Наверное, это был последний — или один из последних — представителей захватчиков такого типа сигнала. Современные видеоисточники не требуется оцифровывать — они уже цифра. Нужно лишь перехватить такой источник, но не только с целью вывода на экран, что умеет делать каждый телевизор, а еще и перезаписать сигнал, либо отправить дальше, ретранслировать. Такое под силу только устройствам захвата цифрового сигнала.
Конструкция и технические характеристики
Устройство захвата упаковано в коробку с напечатанными на ней техническими характеристиками.

Elgato Game Capture HD60 S комплектуется следующими аксессуарами:
- кабель HDMI
- кабель USB 3.0 — Type C
- краткое руководство пользователя

Устройство представляет собой пластиковую коробочку размером с мыльницу, только плоскую. Ее крышка визуально располовинена прозрачной узкой вставкой. Под этой вставкой находятся светодиоды красного цвета, которые вспыхивают при старте и остановке записи или при потере входного сигнала. Днище корпуса накрыто цельной резиновой накладкой, препятствующей скольжению прибора на гладких поверхностях.


В один из торцов коробочки вмонтирован HDMI-выход, а на противоположной стороне находятся 3,5-миллиметровый аудиовход, HDMI-вход и разъем USB Type C, работающий как разъем питания и шина для передачи данных в ПК. Нужно отметить, что разъемы HDMI работают по сквозной схеме. Но это не банальная прямая распайка. Видеосигнал, поступающий на вход, не доберется до выхода, пока устройство не получит питания.


К сожалению, здесь не просматриваются винты, которые скрепляли бы части корпуса. Вероятно, детали фиксируются скрытыми защелками, которые очень легко повредить, если вскрывать гаджет, не зная его конструкции. Из-за опасения поломать недешевое устройство, которое требуется вернуть в товарном виде, мы не стали пытаться вскрыть прибор. Поэтому о технической начинке захватчика остается лишь догадываться. Впрочем, частично заглянуть все-таки можно. Хотя бы с помощью тепловизора.
Следующий теплоснимок сделан после нескольких часов работы устройства, тестирование проводилось в помещении с температурой 25 °C.

Как видим, максимальная температура одного лишь участка корпуса достигла всего лишь 38 °C, что не представляет никакой опасности для современной электроники. По всей видимости, в устройстве используются компоненты достойного качества, не требующие много энергии. И, соответственно, выделяющие малое количество тепла.
Основные технические характеристики Elgato Game Capture HD60 S приведены в следующей таблице:
| Подключение | |
|---|---|
| Интерфейс | USB 3.0 Type-C |
| Входы | HDMI сквозной до 1920×1080 60p |
| Выходы | HDMI сквозной до 1920×1080 60p |
| Питание | USB 3.0 Type-C |
| Режимы работы | работа в составе ПК: запись сигнала, трансляция, микширование источников |
| Локальный носитель | нет |
| Аппаратный кодек | нет, только центральный или графический процессор ПК |
| Стандарты видеозахвата | |
| Поддерживаемые на входе разрешения | до 1920×1080 60p |
| Поддерживаемые разрешения при захвате | до 1920×1080 60p |
| Формат, битрейт при записи |
|
| Прочие характеристики | |
| Системные требования |
|
| Индикация | индикатор режима работы |
| Размеры (Ш×В×Г), вес | 112×19×75 мм, 106 г |
| Розничные предложения |
Эта и другая информация доступна на страничке продукта.
Подключение, настройка
Прежде всего приведем конфигурацию оборудования, на котором производилось тестирование устройства: Windows 10 (64-битная), системная плата MSI Z370 Godlike, процессор Intel Core i5–8600 3,1 ГГц, память 16 ГБ, графический ускоритель Nvidia GeForce GTX 1660 (ничего не разогнано, все компоненты работают с настройками по умолчанию). Как видим, имеющаяся конфигурация многократно превышает минимально необходимую. Этот факт придется иметь в виду, когда мы станем изучать производительность системы при работе с устройством.
Для того, чтобы устройство, подключенное к компьютерному порту USB 3.0, распозналось системой, требуется установить драйверы, которые можно скачать на страничке технической поддержки Elgato.
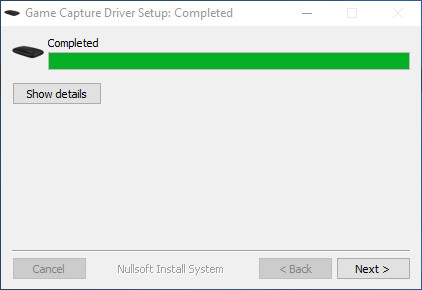
После их установки перезагрузка компьютера не нужна, а Диспетчер устройств пополнится несколькими новыми пунктами:
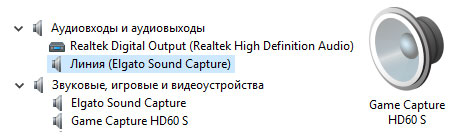
Теперь устройство готово к работе. Существует два варианта эксплуатации устройств захвата. Первый — самый простой: к HDMI-входу устройства подключается сторонний источник сигнала, который необходимо захватить. Это может быть игровая приставка, медиаплеер, видеокамера и другие устройства. К сквозному выходу устройства можно подключить что угодно, лишь бы отображался сигнал: телевизор, монитор. А можно и вообще ничего не подключать, поскольку программное обеспечение, которое работает в паре с устройством захвата, отображает входящий сигнал.
Второй сценарий использования — это захват собственно экрана монитора. Для этого вход устройства захвата соединяется с выходом видеокарты, а уже к выходу устройства подключается монитор. Эта сквозная схема будет бесперебойно работать, если на устройство захвата поступает по USB 3.0 нужное ему питание. В таком сценарии состав оборудования немного изменится, поскольку теперь компьютер будет считать, что к выходу видеокарты подключен монитор с аудиотрактом и названием HD60 S.

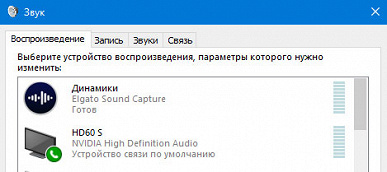
Фирменное программное обеспечение, предназначенное для работы с устройством, называется Game Capture HD. Вообще, подойдет абсолютно любая программа, даже стороннего производителя — главное, чтобы поддерживалась работа с WDM-источниками, ведь подключенное к ПК устройство захвата всего лишь передает в компьютер «сырой» видеопоток, который может быть подхвачен любым ориентированным на это софтом.
Окно приложения Game Capture HD состоит из трех блоков: окна просмотра видеопотока, правой панели с выбором и настройкой источников и нижней панели непосредственного управления записью и стримингом.
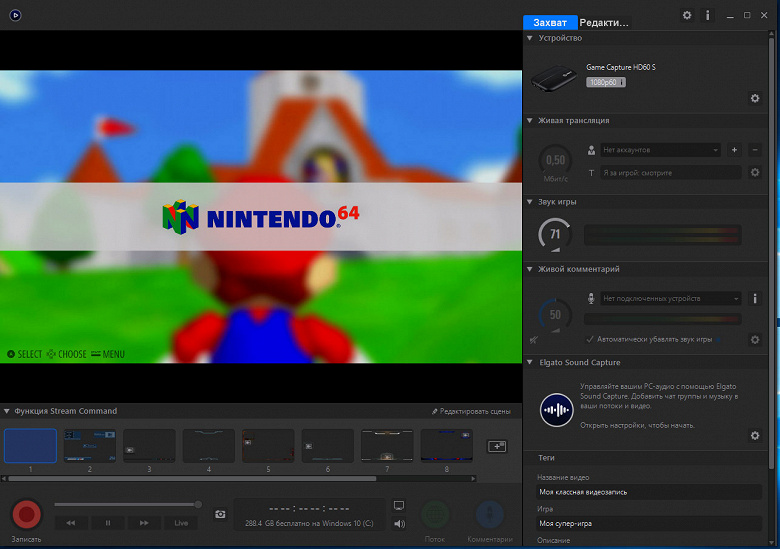
Окно просмотра сигнала умеет разворачиваться во весь экран, что может оказаться полезным, когда устройство подключено, например, по схеме Игровая приставка → Устройство захвата → Компьютер. Проще говоря, в сценариях, когда окно просмотра программы является единственным способом, позволяющим увидеть захватываемый сигнал.
Настройки программы позволяют выбрать на жестком диске папки, в которых будут сохраняться записываемые материалы, определить совместимость форматов при экспорте с популярными приложениями и ресурсами, назначить горячие клавиши для старта записи и прочих действий, а также выбрать способ декодирования и кодирования захватываемого контента.
Программа дает также доступ к настройкам устройства захвата. Эти настройки состоят из выбора источника аудио (HDMI либо аналоговый вход устройства захвата), параметров картинки (яркость/контраст и т. д.), усиления звука на аналоговом аудиовходе устройства и управления профилями, где можно создать несколько профилей для разных сценариев работы.
Отметим крайне полезную функцию фирменного софта Elgato: здесь всегда есть возможность увидеть параметры сигнала, который поступает на вход устройства.
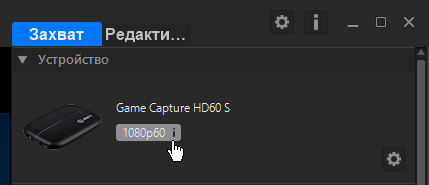
Рассмотрев техническую теорию, перейдем к практике эксплуатации устройства.
Эксплуатация
Во-первых, нужно закрыть вопрос о задержке видеосигнала при прохождении его через цепочку HDMI-вход → HDMI-выход. Ее нет, задержка полностью отсутствует. Таким образом, если мы ко входу устройства подключим игровую приставку, а к выходу телевизор, то отображаемый на телевизоре сигнал не будет иметь никакой задержки.
Эта задержка появляется только в одном случае: на компьютере, в окне просмотра сигнала программы Game Capture HD. Но задержка совсем небольшая, исчисляемая долями секунды. Определить ее несложно хотя бы с помощью записи происходящего на экране в видеофайл. Во время записи мы нажали на окне программы правой кнопкой мыши. В получившейся записи видно, что на четвертом кадре это нажатие отобразилось в окне просмотра приложения. Вот мы и вычислили задержку: 1/15, или 0,06 секунды.
Может ли такая задержка — шесть сотых секунды — помешать в игре? Возможно, в каких-то играх, требующих мгновенной реакции.
Но рассмотрим самый простой способ эксплуатации прибора: обычный захват сигнала с его одновременной записью. Тут все просто: достаточно нажать большую красную кнопку в нижней части окна управляющей программы, и запись начнется.

Параметры получившегося после остановки записи файла будет строго соответствовать настройкам, которые задаются в параметрах устройства захвата. Здесь битрейт, который затрачивается на кодирование картинки, не указывается в цифрах. А по-любительски определяется ползунком качества с границами от Хорошего до Наилучшего.

Как-то неточненько получается. Попробуем определить истинные битрейты в Мбит/с, которые соответствуют хотя бы трем положениям пресловутого ползунка: хорошему качеству, отличному и наилучшему. А заодно изучим качество записи, получающееся в этих захватах. Для этого эксперимента запустим игру, не особо требовательную к ресурсам компьютера, и запишем короткие ролики происходящего на экране.
Оказалось, что крайние положения ползунка качества означают более чем двукратную разницу в битрейте записываемого видео: от 14 Мбит/с в положении Хорошее до 40 Мбит/с в крайнем правом положении Наилучшее качество. С этим теперь ясно, но что же собственно качество? Разглядим поближе стоп-кадры, взятые из получившихся записей.
Честно говоря, какую-то разницу поначалу отыскать непросто. И лишь при внимательном изучении начинаешь понимать, в чем она заключается: преимущественно в замыливании, оквадрачивании областей похожего цвета. Это обычный симптом нехватки битрейта.
В целом же качество всех трех вариантов захвата — более чем приличное. Иного результата мы и не думали ожидать. Тем более, что кодированием в данном случае занимается графический процессор компьютера, который это делает очень хорошо и к тому же в реальном времени.
Теперь обратим внимание на три доступных нам способа, которыми можно производить кодирование при захвате (записи). Они, напомним, выбираются в последней вкладке окна настроек программы. Здесь доступны три пункта (пункты могут быть разными в разных конфигурациях компьютера).
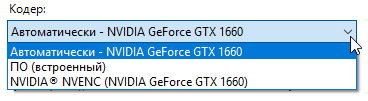
Интересно, каким образом смена этих способов кодирования повлияет на быстродействие компьютера? Ведь мы тестируем устройство захвата на том же ПК, на котором запущена игра. А игры, как известно, бывают разными. Вполне реальна ситуация, когда какая-то игра настолько требовательна к железу (или железо настолько немощное), что для параллельно работающего захвата попросту не хватит ресурсов ПК. Повторим эксперимент, но теперь уже будем фиксировать не качество записи (с ним все ясно — оно высокое), а загрузку центрального и графического процессоров. Сценарий эксперимента будет выглядеть так:
- начало игры
- старт записи
- остановка записи
- выход из игры
Предполагаем, что по получившимся графикам загрузки можно будет проанализировать состояние системы. Итак, поехали.
Чтобы читателю было легче ориентироваться, подскажем: этот короткий и самый высокий пик загрузки центрального процессора, проявившийся на всех трех скриншотах, означает окончание захвата/записи. Именно в этот момент ЦП формирует видеофайл и записывает его на жесткий диск в указанную папку. Прочие пики являются рабоче-случайными и распределены более-менее равномерно, кроме одного случая: кодирования силами ЦП, второй скриншот. Здесь, как видим, центральный процессор вынужден не только обрабатывать игру и захват, но и заниматься кодированием захватываемого видео, причем в реальном времени. Соответственно, общая загрузка ЦП в такое время увеличивается вдвое. А, помня, что тестирование проводится на современной системе, легко представить, как могли бы выглядеть эти пики на не столь мощных машинах. Скорее всего, для игры либо захвата просто не хватило бы ресурсов, что непременно отразилось бы на падении FPS в игре либо проявилось в задержках и выпадениях кадров в видеозаписи.
Точно такое же поведение графиков мы увидим не только в режиме обычной записи захватываемого сигнала, но и в режиме трансляции. Поскольку в режиме трансляции ЦП и ГП заняты ровно тем же, с одним небольшим отличием: ЦП еще и отправляет обработанный поток в интернет. Это почти не требует ресурсов, поэтому вряд ли сильно отразится на общей загрузке.
Кстати, о трансляции. Это сегодня главное назначение устройств захвата. Правда, сами устройства не занимаются самостоятельно никакой трансляцией. Это делает софт. Либо фирменный, прилагаемый к устройству, либо сторонний, в котором потенциально больше функций.
Приложение Game Capture HD умеет транслировать в реальном времени отображаемый в окне видеопоток. Трансляция требуется для конференций, стримов и т. д. А каждая такая трансляция требует соответствующего оформления. Все это — и даже больше — предлагает программа. Изучить все ее возможности в рамках статьи не представляется возможным, рассмотрим лишь основные функции.
Для того чтобы осуществить трансляцию на какой-либо ресурс, нужно прежде всего поделиться с программой аккаунтом на конкретном ресурсе. Здесь предлагается несколько веб-систем, на которые можно вести вещание. В том числе разрешается трансляция и на пользовательский RTMP-сервер. Мы рассмотрим процесс настройки трансляции в обычный YouTube.
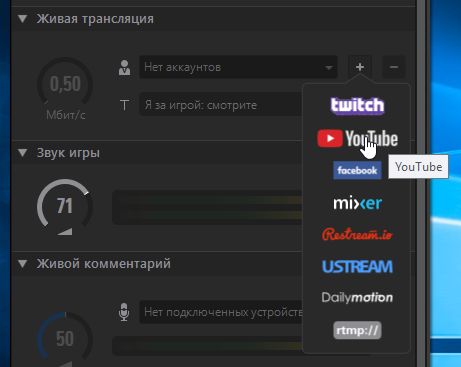
После входа в аккаунт (это делается в браузере) нужно дать приложению Elgato Game Capture HD некоторые права:

После чего в настройках трансляции, которые открываются по нажатию соответствующей шестеренки, задаются ее параметры: уровень доступа, категория, максимальное разрешение и частота кадров. Здесь же можно отметить флажком пункт «Включить копирование потока», чтобы вся трансляция, от начала до конца, еще и записалась на жесткий диск ПК в оригинальном виде.
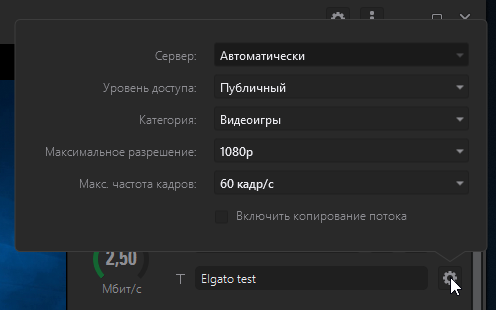
Битрейт, с которым будет вестись трансляция, изменяется мышкой в стилизованном круге, напоминающем спидометр. Максимальный уровень битрейта для трансляции на YouTube составляет 10 Мбит/с. Маловато, конечно.
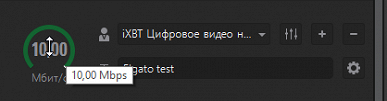
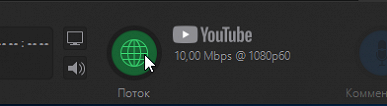
После этой короткой подготовки можно нажимать теперь уже другую круглую кнопку, Поток. Все, трансляция началась. К ее просмотру могут присоединиться все участники либо допущенные.
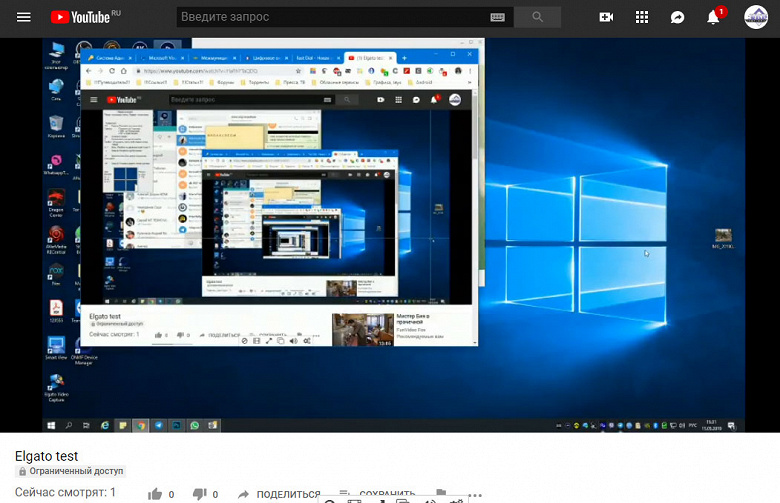
Но мы забыли об оформлении. Ведь, если бы в трансляции присутствовала не скучная страничка, а, скажем, игровой процесс, то наверняка к нему должен прилагаться какой-то текстовый блок, или дополнительный звук, или живое видео игрока, взятое с веб-камеры и т. д. Это оформление в программе настраивается легко и быстро. Во-первых, можно воспользоваться готовыми шаблонами, которые выстроены в ряд в нижней части окна программы. Тут есть даже шаблоны, напоминающие новостную студию — осталось только вставить диктора на зеленом фоне.
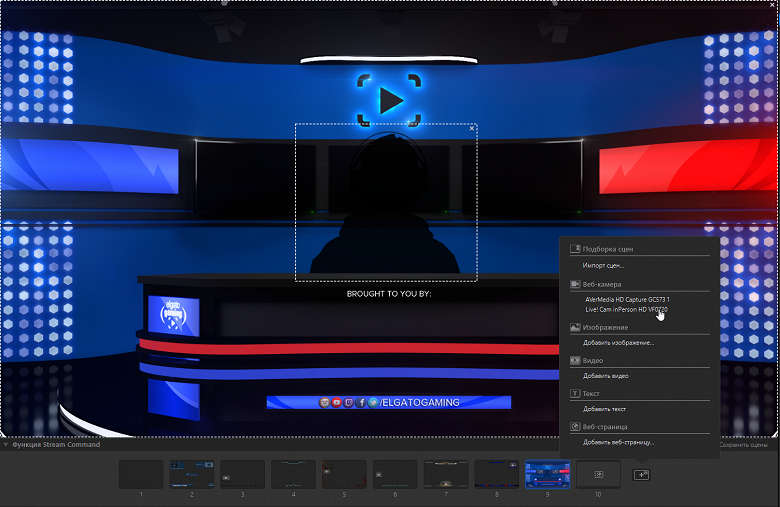
Добавляются и редактируются объекты через модуль, содержащий список объектов, доступных для импорта в сцену. Это и готовые сцены, и подключенные к компьютеры веб-камеры и прочие источники видеосигнала, изображения, видеоролики, которые будут воспроизводиться зацикленно, текстовые блоки и даже обновляемые веб-страницы. Тут без особого труда за несколько минут можно создать настоящую новостную студию со всеми положенными курсами валют, видеовставками и, конечно же, с говорящей головой. Следует помнить, что обработкой всего импортированного в сцену «добра» будет заниматься центральный процессор, поэтому важно не переборщить.
Напомним еще один важный аспект: рассматриваемое устройство захвата может одинаково успешно работать в любом стороннем приложении, которое понимает WDM-источники. Речь о мессенджерах с функцией видеосвязи, программных плеерах, стриминговых приложениях (OBS Studio и ей подобных) и т. д.
Выводы
Рассмотренное устройство отличается компактностью, надежной работой, слабым неопасным нагревом. Пожалуй, единственный его недостаток, который имеет смысл отметить — это довольно высокая стоимость. Скорее всего, значительная ее часть обусловлена фирменным программным обеспечением: оно великолепно продумано, если не сказать вылизано, а широкая функциональность этого ПО позволяет наиболее полно раскрыть возможности устройства захвата.
Благодарим компанию MSI Russia и лично Валерию Корнееву
за предоставленную плату MSI Z370 Godlike
Полный текст статьи читайте на iXBT
