Документ-сканер Kodak ScanMate i940: мобильная модель с двумя вариантами питания

Продолжаем рассматривать документ-сканеры, предлагаемые компанией Kodak.
Ранее мы уже познакомились с двумя высокопроизводительными моделями, имеющими разную оснащенность и цену: Kodak Alaris S2070 с единственным интерфейсом USB 3 и крошечным цветным ЖК-экраном с диагональю 1,5 дюйма, а также Kodak Alaris S2060w, у которой, кроме USB, есть интерфейсы для подключения к проводной и беспроводной сети и 3,5-дюймовый сенсорный цветной экран.
Эти аппараты довольно компактные, однако чисто настольные, а в спектре продукции компании есть серия ScanMate i900, единственного на сегодня представителя которой Kodak ScanMate i940 вполне можно назвать мобильным сканером, хотя производитель также относит его к настольным.
Заявленные возможности, характеристики, комплектация
Kodak ScanMate i940 — компактный двусторонний сканер документов, предназначенный для использования в качестве персонального. Для подключения к ПК имеется единственный интерфейс USB 2, при этом предусмотрены два варианта питания: от сети переменного тока через адаптер и от порта USB, то есть сканер может использоваться в качестве мобильного совместно с ноутбуком.
При использовании в качестве настольного аппарат занимает очень мало места даже с выдвинутыми лотками, а если необходимость в сканировании на какое-то время отпала, то устройство легко можно убрать в шкаф или даже в ящик стола.
Владельцам сканера предоставлено право бесплатно скачать приложение, позволяющее сканировать документы и отправлять их в различные места назначения одним нажатием кнопки, а затем выполнять поиск по различным критериям и просмотр оцифрованных документов.
Сканер также может использоваться с другими приложениями для сканирования на ПК посредством интерфейсов драйверов WIA, TWAIN или ISIS.
Заявленные характеристики приведены в таблице.
| Размещение | настольный |
|---|---|
| Тип датчика | двойной контактный датчик изображения (CIS) |
| Дисплей | одноразрядный семисегментный светодиодный |
| Процессор, ОЗУ | н/д |
| Подключение | USB 2.0 |
| Хост-порт USB | нет |
| Типы и размеры носителей | бумага (простая, тонкая, глянцевая), визитные карточки, пластиковые карты (в т. ч. с тиснением); ширина: 80—216 мм; длина: 52—1524 мм; плотность 30—398 г/м² |
| Двустороннее сканирование | да |
| Автоподатчик | до 20 листов (при 80 г/м²) |
| Разрешение | 600×600 dpi (оптическое) |
| Режимы сканирования | цветной 24 бит, серый 8 бит (256 уровней), монохромный 1 бит |
| Скорость сканирования при 200 dpi: питание от сети переменного тока питание от USB |
цвет: 15 листов А4 (30 изобр.) в минуту; монохром: 20 листов А4 (40 изобр.) в минуту цвет и монохром: 8 листов А4 (16 изобр.) в минуту |
| Максимальная нагрузка | до 1000 листов в день |
| Поддерживаемые операционные системы | Windows XP SP3, Vista, 7/8/10 (32/64 bit), Windows Server 2012/2016 (x64) Mac OS 10.13 и выше Linux Ubuntu, SUSE |
| Совместимость с TWAIN / WIA | да / да |
| Совместимость с ISIS / SANE / ICA |
да / нет / нет |
| Размеры | 78 × 289 × 107 мм (лотки сложены) |
| Вес нетто | 1,3 кг |
| Электропитание | 100—240 В, 50/60 Гц USB 5 В |
| Энергопотребление: рабочий режим выкл. |
≤ 15 Вт ≤ 1,0 Вт |
| Уровень акустической мощности | Режим выключения: ≤ 46 дБА Работа: ≤ 58 дБА |
| Рабочие условия | 10—35 °С, влажность от 15% до 85% |
| Стандартная гарантия | 1 год |
| Описание на сайте производителя | alarisworld.com |
| Розничные предложения |
Ограничение по наработке в гарантийный период, как и в предыдущих двух моделях, исчисляется из ежедневного лимита, то есть с этой моделью за год можно сделать более 350 тысяч сканов, не опасаясь лишиться гарантии.
Сканер поставляется в небольшой красочно оформленной коробке, оснащенной ручкой для переноски.

Помимо самого аппарата, в коробке находятся:
- адаптер питания (вход AC 100—240 В, 50/60 Гц, 0,5 А; выход DC 12 В, 1,5 А) с набором переходников для розеток различных типов,
- интерфейсный кабель USB 2.0 (длина 1,8 м, с ферритовыми кольцами на обоих концах),
- кабель для питания сканера от порта USB длиной 1,8 м,
- несколько листов печатной документации и компакт-диски с ПО.

В состав программного обеспечения, имеющегося на одном из дисков, входят драйверы, а также инструкция в формате PDF (в том числе на русском языке). Но лучше скачать самую свежую версию инсталляционного файла драйверов с сайта alarisworld.com.
Дополнительное ПО, включая Smart Touch и Capture Pro Software Limited Edition, также следует скачивать с официального сайта, но сначала придется заполнить форму, указав некоторые персональные данные, включая e-mail, а также серийный номер сканера, который находится на задней стенке, и дату покупки (можно приблизительно, это особой роли не играет). Действительные в течение 120 часов ссылки для скачивания будут высланы на электронную почту (возможно, не сразу: нам пришлось подождать минут 15–20); для первой из упомянутых программ инсталляционный файл «весит» 730 МБ (он иной, чем для S2000 и S2000w), для второй 866 МБ.
В комплекте есть и второй диск с программой Presto! Bizcard 6 SE, которая позволит систематизировать информацию, содержащуюся на сканированных визитных карточках — имена и фамилии, названия компаний, почтовые адреса, номера телефонов/факсов, адреса электронной почты и т. д., которые будут переводиться в текстовый формат и сохраняться в удобном для поиска виде вместе с изображениями визиток.


Внешний вид, органы управления, обслуживание
По форме аппарат очень похож на большой школьный пенал или на средних размеров шкатулку: его корпус имеет форму сильно вытянутого бруска. Цвет — сочетание глянцево-черных верхней, а также одной из боковых поверхностей, и темно-серых матовых остальных.


Конечно же, глянец выглядит красиво лишь сразу после извлечения сканера из упаковки, а потом очень быстро покрывается хорошо заметными отпечатками рук и пылинками. Пластик к тому же довольно мягкий, поэтому на черных «зеркалах» вскоре появятся мелкие, но досадные царапины.
Размеры вполне компактные: в «походном» состоянии сканер занимает на столе место 26×11 см, да и в рабочем лишь немного больше: около 30 см в глубину (в проекции) и те же 26 см в ширину, но спереди надо предусмотреть место для выхода отсканированных документов.
Внешний блок питания очень небольшой, вилка располагается на его корпусе, длина выходного кабеля 1,75 м.

Верхняя крышка сканера откидывается на угол около 130–140 градусов, образуя подающий лоток вместимостью до 20 листов офисной бумаги.

Этот лоток полноценный: у него есть выдвижной удлинитель, состоящий из двух секций, и боковые ограничители ширины.

Зато выходного лотка нет вовсе, имеется лишь щель, через которую выходят оригиналы после сканирования. Ложиться они будут просто на стол.

Изгиб документов при протяжке очень небольшой, это обеспечивает как сохранность оригиналов, так и возможность работать с очень плотными носителями вплоть до 398 г/м².


Перед подающим лотком имеется хорошо заметный переключатель толщины документа с двумя положениями: для бумаги и для пластиковых карт.


Та часть корпуса, на которой находится этот переключатель, откидывается вперед, открывая доступ к внутренним деталям сканера для обслуживания или извлечения застрявших листов.


Справа находится панель управления, состоящая из индикатора и двух больших кнопок серебристого цвета. Индикатор простейший: одноразрядный семисегментный светодиодный, но крупный и в меру яркий, с приятным синим свечением.

На индикаторе цифрами отображаются выбранные функции (о них ниже), а также некоторые ошибки, причем двумя сменяющимися символами: так, если откинуть часть корпуса для доступа к механизмам, будут поочередно отображаться «U» и »6», то есть ошибка с кодом U6, расшифровка есть в инструкции.
Кнопки не сенсорные, как у предыдущих рассмотренных нами моделей, а механические, с небольшим свободным ходом и вполне комфортным усилием нажатия. Меньшая кнопка со стрелкой вверх называется «кнопкой прокрутки», бо́льшая со стрелкой вправо — «кнопкой сканирования» (у нее есть подсветка, в зависимости от режима меняющая цвет).
Отдельной кнопки Power нет, ее заменяет крышка-лоток: когда она откидывается, сканер включается, а сразу после закрытия крышки выключается. Если сканер с откинутым в рабочее положение лотком бездействует 15 минут, то он перейдет в режим энергосбережения — подсветка кнопки сканирования начнет мигать зеленым, а через 60 минут отключится (эти значения можно менять). Чтобы вновь включить его, надо закрыть и вновь открыть лоток либо нажать кнопку прокрутки.

Сзади находятся разъемы, перечислим слева направо:
- гнездо питания,
- порт USB 2 (type B) для подключения к компьютеру,
- кенсингтонский замок.

Подключаемые к ним кабели будут находиться «в тени» подающего лотка, а потому не потребуют дополнительного свободного места за сканером.


При тех объемах сканирования, на которые рассчитана данная модель, обслуживание должно быть регулярным: после прохождения через сканер многих тысяч документов внутри неизбежно будет накапливаться бумажная пыль, ухудшающая качество сканирования, да и поверхности роликов будут загрязняться, что может вызвать сбои в подаче.
Для обслуживания (очистки) следует откинуть фронтальную часть сканера, после чего открывается доступ к сканирующим линейкам, роликам и другим компонентам.
Необходимые процедуры очень простые, они описаны в инструкции и могут выполняться пользователем.
Предлагается целый ряд аксессуаров для ухода за сканером, которые можно купить у дилеров компании:
- чистящие салфетки для роликов Kodak Digital Science (номер по каталогу 853 5981),
- листы для очистки механизма подачи Kodak Digital Science (169 0783),
- антистатические салфетки для очистки сканеров Kodak (896 5519).
Как и для большинства документ-сканеров разных производителей, предусмотрена самостоятельная замена роликов подачи, ориентировочная наработка которых составляет 20 тысяч страниц, но может оказаться и меньше при частом сканировании документов на некоторых сортах бумаги, редком обслуживании и использовании для очистки средств, которые не рекомендованы производителем.


Для такой замены предлагаются два вида ЗИПа: модуль разделения 177 5246 и модуль подачи 846 7839, ориентировочная цена $70 за полный комплект. В представительстве компании нас заверили, что они постоянно доступны у дистрибьютора, но при эксплуатации сканера с интенсивностью, близкой к заявленному ежедневному максимуму, лучше заранее позаботиться о закупке.


Каких-либо счетчиков, по которым можно отслеживать периодичность очистки или замены, в данной модели нет, надо действовать по фактическому состоянию: ухудшилась подача документов или на сканах появились искажения (полосы и т. п.) — проводим очистку, если после очередной чистки ситуация с подачей не улучшилась — меняем ролики. Но, собственно, и счетчики, которые мы видели в моделях S2060w/S2070, служили лишь ориентиром и не отменяли проведение работ в соответствии с необходимостью.
Подключение сканера к ПК
Какой-либо особой процедуры подготовки сканера к первому включению нет.
Варианты питания
Инструкция говорит о трех вариантах питания сканера.
Самый очевидный — от сети переменного тока через адаптер, здесь комментировать нечего.
Но есть и два способа для работы без розетки, с питанием от 5 вольт: соединение с USB-портом кабелем USB A (male) — USB B (male) без использования адаптера, а также «двойное» подключение к разным разъемам USB двумя кабелями из комплекта. В чем разница — не поясняется, но она вполне понятна: один USB-порт компьютера может не обеспечить необходимый ток (особенно если речь о ноутбуке), тогда придется задействовать и второй порт.
Добавим: если в плане энергонагруженности USB-портов ПК все плохо, но розетки рядом нету, то в качестве 5-вольтового автономного источника может использоваться и пауэрбанк, благо эти устройства доступны по цене и имеются у большинства владельцев мобильных гаджетов. А если розетки имеются, но под рукой просто нет штатного адаптера из комплекта i940, то подключайте комплектный USB-кабель питания к любому 5-вольтовому адаптеру с разъемом USB — например, из комплекта смартфона или планшета.
Надо только помнить, что скорость сканирования в этих случаях может быть меньше, чем при питании от штатного AC-адаптера.
Локальное подключение USB
Такое подключение является единственно возможным — сетевые интерфейсы у данной модели отсутствуют. Схема обычная: сначала запускаем установку ПО, по окончании или по запросу соединяем сканер с включенным питанием и компьютер USB-кабелем.
Диск с драйверами из комплекта был датирован сентябрем 2017 года (версия 4.6), мы скачали свежий установочный файл с официального сайта (размер 128 МБ, версия 7.1).

Начало установки вполне привычное: выбор сценария — типового (обычного, рекомендуемого) или расширенного (с самостоятельным выбором компонентов). Для второго варианта предлагаются следующие шаги:
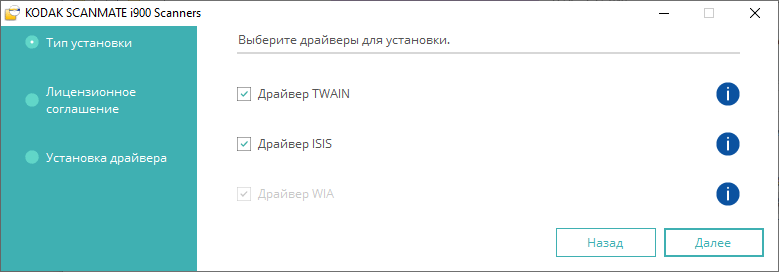
Драйвер WIA устанавливается обязательно, а TWAIN и ISIS можно исключить. Поскольку приложений, поддерживающих ISIS, у нас не было, мы оставили только TWAIN.
После подтверждения согласия с лицензионным соглашением начинается установка, по окончании которой следует предложение перейти на сайт производителя, чтобы скачать приложение для сканирования. От этого мы отказались, поскольку инсталлятор программы Smart Touch (он иной, чем для S2000 или S2000w) уже скачали.
На этом все, никакого запроса на подключение нет. Поэтому подключаем сканер к компьютеру, подсветка кнопки сканирования становится постоянной и зеленого цвета, на индикаторе высвечивается цифра »1» (до этого момента был »0»).
Настройки драйверов
В списке доступных из имеющихся на компьютере графических приложений сканеров имеется только одна строчка:
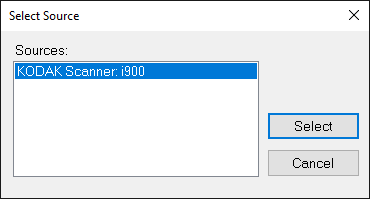
Обычно появляются две строчки — по одной для каждого из установленных драйверов TWAIN и WIA, но в данном случае имеем только TWAIN, что становится понятным после обращения к драйверу.
Драйвер WIA присутствует в виде дополнительной иконки в оснастке «Устройства и принтеры», двойной клик по которой вызывает типичное для WIA окно.
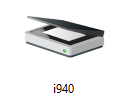
Открывается стандартный интерфейс драйвера WIA, где можно выбрать одно- или двустороннее сканирование, режим цветности, разрешение от 100 до 1200 dpi (напомним: оптическое разрешение 600×600 dpi), отрегулировать яркость и контрастность, а также выбрать формат сохранения. Возможен и предварительный просмотр, после которого придется уложить оригинал обратно в подающий лоток.
WIA можно вызвать и из стандартной оснастки «Факсы и сканирование» Windows.
Интерфейс драйвера TWAIN очень похож на тот, что мы видели при тестировании Kodak Alaris S2070 и S2060w, однако есть и существенные отличия в наборе настроек, связанные со спецификой модели. Поэтому опишем возможности подробнее.
Если после установки драйвера он будет на английском, напомним метод русификации: заходим в оснастку Windows «Дополнительные параметры системы — Переменные среды — Системные переменные» и смотрим наличие системной переменной KDS_LANGUAGE. Если ее нет — создаем и присваиваем соответствующее русскому языку значение 78, а если есть, но с другим значением — изменяем на 78. Интерфейс драйвера TWAIN переключится на русский язык (сразу или после перезагрузки Windows).
Интерфейс драйвера состоит из трех страниц, переходы между которыми осуществляются кнопками слева в нижней части окна. Как и в WIA, возможен предварительный просмотр, после которого документ придется вернуть в подающий лоток.
На первой странице отображаются предустановленные профили сканирования (можно добавлять и собственные), а из оперативных установок только задание двух- или одностороннего режима (с выбором: лицевая сторона — та, что прилегает к лотку, или обратная, которая видна оператору).
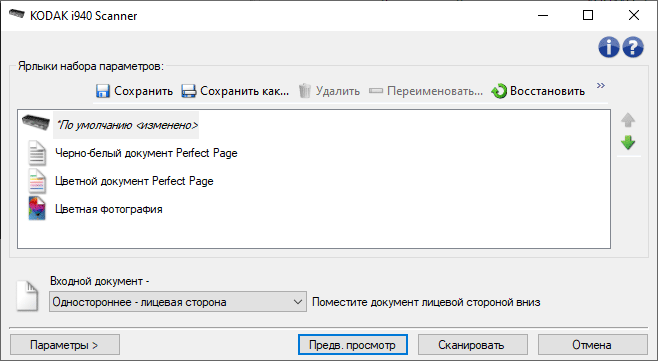
Вторая страница имеет 5 закладок, на первой задаются основные параметры сканирования:
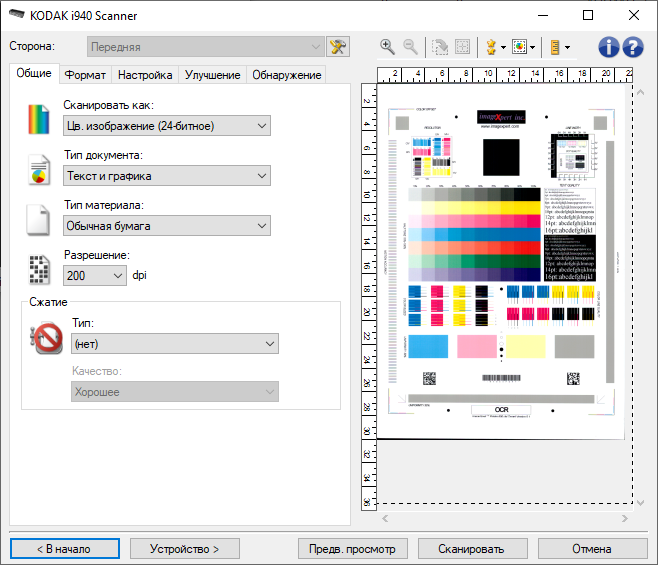
- режим цветности (черно-белый, градации серого, цветной)
- тип документа (чисто текстовый, текст+графика, фотография)
- материал оригинала

- разрешение от 100 до 1200 dpi
- сжатие в JPEG
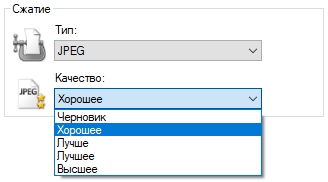
Закладка «Формат» позволяет определить размер документа (в том числе с автоматическим выравниванием) и сканируемой области, удалить границы или добавить их, а также повернуть полученное изображение.
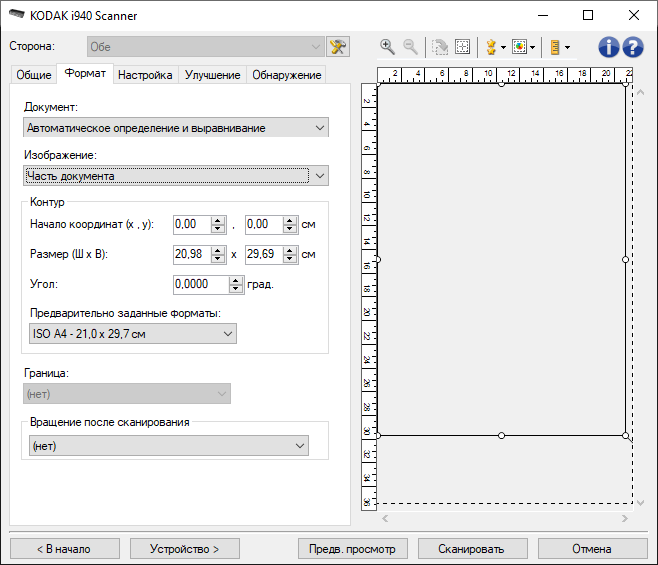
«Настройка» задает различные виды обработки изображения, ее вид зависит от выбранного режима цветности.
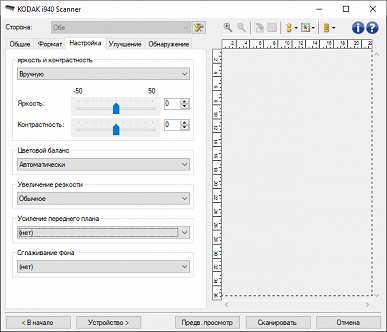
Цветной режим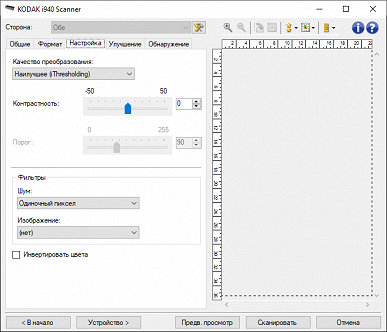
Черно-белый режим
Закладки «Улучшение» и «Обнаружение» содержат дополнительные виды обработки, их состав также зависит от ранее установленных режимов.
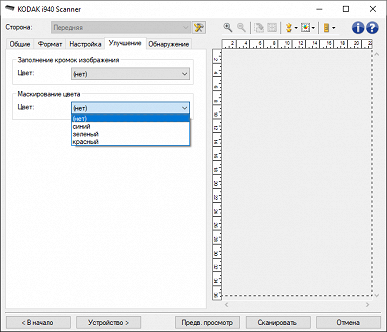
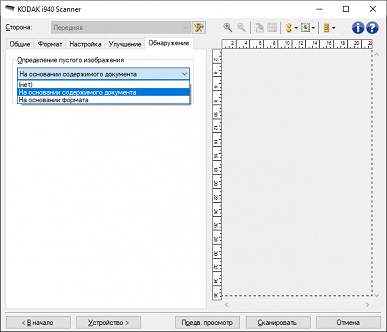
На третьей странице интерфейса драйвера находятся установки не столько для сканирования, сколько для самого сканера, что очень полезно в отсутствие возможности настраивать что-либо с панели управления.
Первая закладка этой страницы определяет промежутки времени для перехода в энергосбережение или для отключения, время ожидания при подаче (чтобы можно было добавить документы в случае, если объем сканируемого пакета превышает возможности лотка).
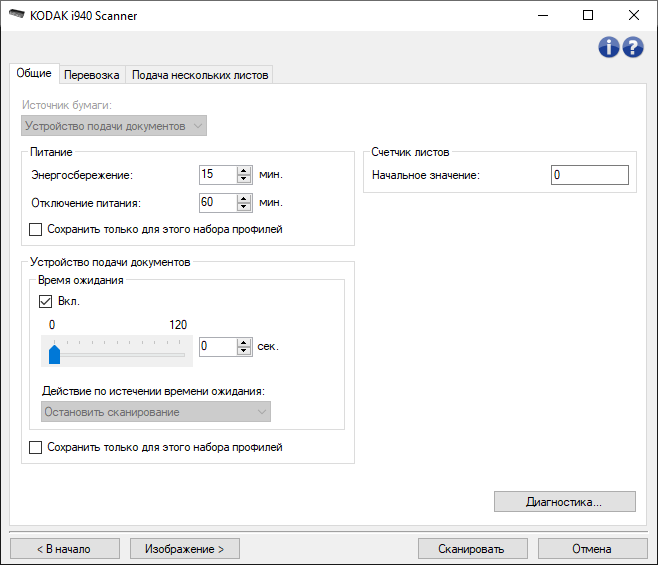
Закладка «Перевозка» — один из немногих примеров неудачного перевода на русский: на английском она называется «Transport», а в русскоязычной справке «Перемещение». Речь здесь идет о параметрах протяжки оригинала через механизмы сканера, в моделях серии S2000/S2000w там было несколько разных настроек, а в i940 имеется единственная — предельная длина оригинала.
Да и закладка «Подача нескольких листов» в сравнении с упомянутыми сериями «потеряла» регулировку чувствительности ультразвукового датчика, осталось только обнаружение мультиподачи на основе длины листа: если обнаруживается ее превышение, то последуют определенные действия из списка.
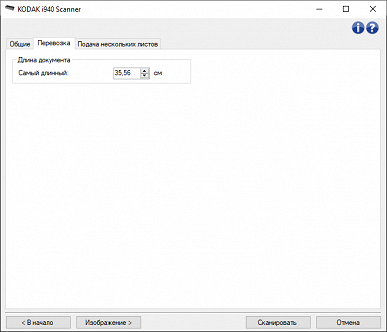
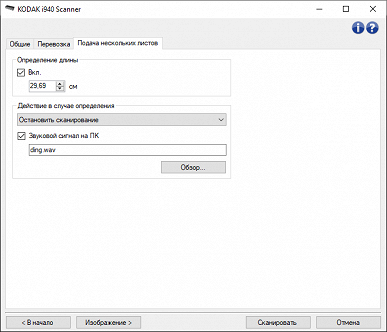
Программа Smart Touch
На процедуре установки мы останавливаться не будем — она очень простая и в точности такая, как описано для моделей S2070 и S2060w, только установочные файлы разные.
Для интерфейса программы автоматически выбирается язык системы, в нашем случае русский. Можно скачать руководство по использованию Smart Touch, которое имеется и на русском языке.
По окончании инсталляции программа запускается: в области уведомлений появляется иконка в виде крошечного сканера, похожего на i940 с закрытым лотком. Приложение включается в автозагрузку, но это можно отменить.
Клик по этой иконке выводит список функций с номерами от 1 до 9:
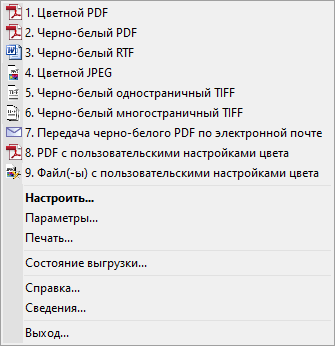
Соответственно на цифровом индикаторе сканера кнопкой прокрутки можно выбрать номер и кнопкой сканирования запустить соответствующую ему функцию.
Читатель, познакомившийся с обзором модели S2070, наверняка посчитал ее крошечный 1,5-дюймовый ЖК-экран несерьезным для современной техники. Но теперь есть возможность наглядно сравнить: что лучше — просто номер, как в ScanMate i940, или цветная иконка функции со словесным комментарием, как в S2070. И это вовсе не упрек в адрес рассматриваемого сейчас сканера: его цена втрое меньше, что вполне оправдывает оснащение скромным цифровым индикатором.
В отсутствие «подсказок» на панели управления будет очень полезной возможность распечатки списка: постоянно удерживать в голове соответствие номеров функциям или вызывать перечень на компьютере не придется, достаточно положить рядом со сканером напечатанный листок.
А в остальном основные принципы работы программы Smart Touch совместно со сканером i940 точно такие же, как и с S2000/S2000w. Есть и некоторые отличия, поэтому дадим краткое описание возможностей программы, а некоторые дополнительные подробности желающие смогут найти в предыдущих обзорах.
Главное отличие — функций для i940 не может быть больше 9, тогда как для предыдущих моделей изначальное количество можно было увеличить до 20.
Но рассматриваемая модель чисто персональная, поэтому и девяти функций большинству пользователей будет вполне достаточно. Тем более, что параметры каждой функции, а также ее название, можно менять по своему усмотрению, вот примеры:
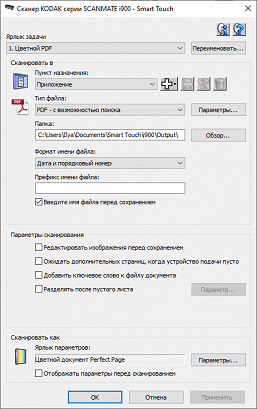
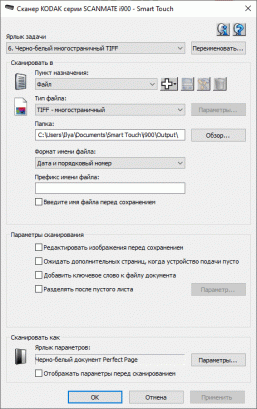
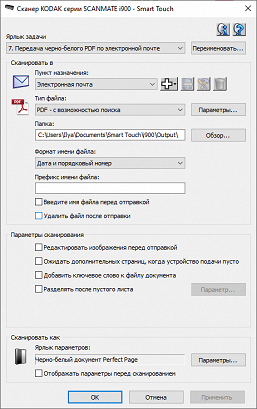
Можно задавать или изменять:
- название функции,
- что делать с полученным изображением,
- тип файла,
- папку для сохранения и формат имени,
- некоторые дополнительные параметры обработки.
Параметры самого сканирования вроде режима цвета или разрешения доступны по кнопке «Параметры» (внизу справа): попадаем в описанный выше интерфейс TWAIN-драйвера с русифицированными интерфейсом и справкой, где можно выбрать и эти два значения, и многое другое.
Ряд форматов сохранения (RTF или PDF с возможностью поиска) подразумевает преобразование полученной со сканера картинки в текст, то есть распознавание символов с помощью программы OCR. И она устанавливается при инсталляции Smart Touch (используется «движок» Abbyy FineReader), хотя в виде самостоятельного приложения вызвать ее нельзя.
Если активирована функция «Редактировать изображение перед сохранением», то после сканирования откроется окно собственного редактора программы Smart Touch. Конечно, его возможности довольно скромные — повернуть изображение, кадрировать его, удалить пустые страницы. Из этого окна можно запустить сканирование дополнительных страниц.
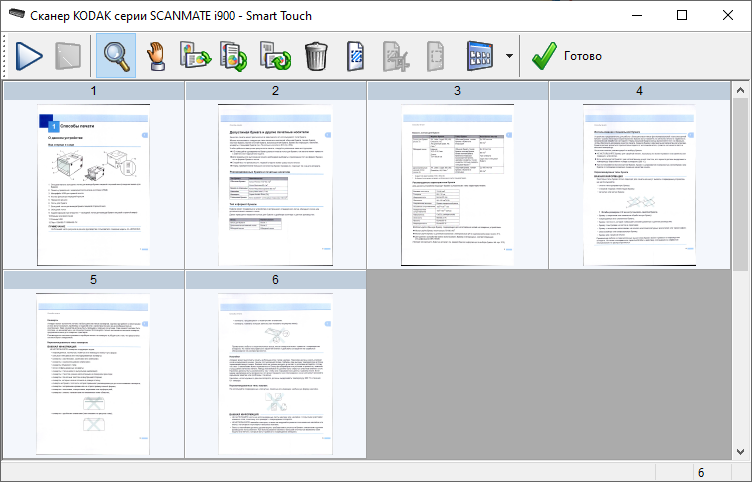
Тестирование
Время выхода на готовность — около 8 секунд.
Скорость сканирования
Для тестов использовался пакет из 20 листов A4, бумага офисная 80 г/м² (напомним: это предел вместимости подающего лотка).
Первый этап: чтобы можно было сравнивать с другими побывавшими у нас документ-сканерами, следуем той же методике — сканирование из графического приложения через TWAIN-драйвер. Время засекаем от нажатия кнопки «Scan» в интерфейсе драйвера до появления последней страницы в окне программы; в третьем и пятом столбцах таблицы в скобках указано время прохождения пакета через сканер. Все установки, кроме особо отмеченных, в значениях по умолчанию.
Исследовались два варианта: с питанием от штатного 12-вольтового AC-адаптера и от USB-портов ноутбука с подключением двумя кабелями из комплекта.
На цифровом индикаторе сканера при этом ничего не отображается, лишь подсветка кнопки сканирования постоянно горит зеленым. На компьютере присутствует окно с подсчетом листов и сторон.
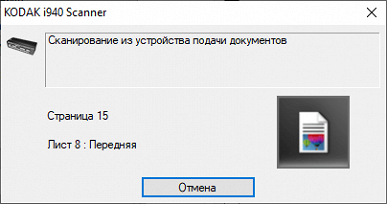
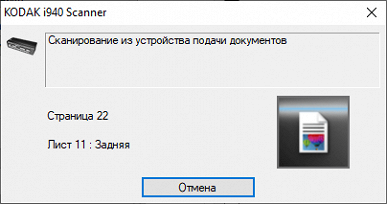
| № | Режим | Питание от штатного AC-адаптера | Питание от USB-портов | ||
|---|---|---|---|---|---|
| Время, мин: сек | Скорость, изобр./мин | Время, мин: сек | Скорость, изобр./мин | ||
| 1 | ч/б 200 dpi одностор. | 1:04 (0:58) | 18,8 | 2:16 (2:11) | 8,7 |
| 2 | градации серого 200 dpi одностор. | 1:12 (0:58) | 16,7 | 2:18 (2:11) | 8,7 |
| 3 | цвет 300 dpi одностор. | 2:19 (2:14) | 8,6 | 2:27 (2:20) | 8,2 |
| 4 | цвет 300 dpi двустор. | 2:20 (2:14) | 17,1 | 2:31 (2:20) | 15,9 |
| 5 | градации серого 400 dpi одностор. | 3:31 (3:26) | 5,7 | 3:31 (3:26) | 5,7 |
| 6 | градации серого 400 dpi двустор. | 7:07 (6:56) | 5,6 | 3:33 (3:26) | 11,3 |
| 7 | цвет 400 dpi одностор. | 11:06 (10:56) | 1,8 | 11:15 (11:05) | 1,8 |
| 8 | цвет 600 dpi одностор. | 11:14 (11:02) | 1,8 | 11:16 (11:05) | 1,8 |
| 9 | цвет 600 dpi двустор. | 11:20 (11:02) | 3,5 | 11:23 (11:05) | 3,5 |
Анализ начнем со случая, когда для питания использовался AC-адаптер.
На любом из этапов тестирования протяжка листов осуществлялась с постоянной скоростью, но при изменении параметров сканирования она могла меняться, порой очень существенно.
В первых двух строчках время прохождения пакета получилось почти одинаковым и минимальным. Скорость в обоих этих случаях чуть ниже, чем заявлено для таких параметров сканирования, но разница не критическая.
При 300 dpi в цвете (третья и четвертая строчки) темп заметно снизился: очевидно, данные из буферной памяти сканера уже не успевали передаваться в компьютер. При вычислении скорости в двустороннем режиме мы учли, что изображений получается вдвое больше, чем листов, и значение у нас получилось в два раза больше, чем для сканирования с одной стороны, то есть и тут подтверждается заявленное в спецификации (правда, в ней речь идет о меньшем разрешении).
Когда мы повысили разрешение до 600 dpi (строчки 8 и 9), появился неприятный эффект: сканер стал работать гораздо более шумно — появилось громкое низкочастотное гудение. Да и производительность упала на порядок, но соотношение скоростей (изображений в минуту) в одно- и двустороннем режимах осталось близким к двукратному.
Однако разрешение 600 dpi в большинстве случаев будет избыточным, когда речь идет о документах, а не фотографиях. Поэтому мы сделали еще три теста с разрешением 400 dpi, результаты в строчках с 5 по 7; в цвете звук тише не стал, да и производительность по сравнению с 600 dpi практически не изменилась. В градациях серого протяжка листов стала и существенно тише, и быстрее, вот только скорости одно- и двустороннего сканирования сравнялись. В сравнении с тенденциями, прослеживаемыми на других этапах, эти результаты оказались несколько неожиданными, и мы проделали тесты дважды — все повторилось с точностью до погрешности измерений.
Таким образом, если от сканера нужна быстрая и тихая работа, не следует задавать разрешение выше 300 dpi, как максимум — сканировать при 400 dpi в градациях серого.
Теперь сравним производительность при разных вариантах питания.
Наблюдается интересная картина: в спецификации для питания от USB заявлено снижение скорости до 8 изображений в минуту в одностороннем режиме и до 16 в двустороннем (черно-белый, полутоновый, 200 dpi), то есть более чем двукратное.
При обозначенных установках так оно и есть, но при увеличении разрешения и переходе к сканированию в цвете скорости сравниваются, а порой (400 dpi, градации серого, двустороннее) питание от USB дает даже более высокую производительность!
В строчках 7–9 наблюдается такое же увеличение шумности.
Есть еще возможности, предоставляемыми программой Smart Touch, и хорошо бы понять: дополнительные удобства — это за счет скорости или они еще и увеличивают производительность.
Поэтому второй этап тестов — инициация сканирования с панели управления ScanMate i940.
Чтобы исключить влияние времени записи файлов на диск, включаем «Редактировать изображение перед сохранением» и засекаем время от нажатия экранной кнопки сканера до появления миниатюры последнего изображения в окне редактора — нам сейчас важно сравнить результаты с предыдущим тестом.
Выбираем схему питания от двух USB-портов.
При низком разрешении разница вряд ли будет заметной, поэтому выбираем два режима с более сложными параметрами. Для удобства сравнения нумерацию строк оставляем той же, что и в первой таблице, и добавляем правый столбец с результатом из нее.
| № | Режим | Smart Touch | TWAIN Скорость, изобр./мин |
|
|---|---|---|---|---|
| Время, мин: сек | Скорость, изобр./мин | |||
| 3 | цвет 300 dpi одностор. | 2:28 (2:24) | 8,1 | 8,6 |
| 6 | градации серого 400 dpi двустор. | 3:36 (3:29) | 11,1 | 11,3 |
Как и для сканеров серии S2000/S2000w, разницу в скорости мы все же обнаружили, причем не в пользу Smart Touch. В первой строчке она не превышает 5–6 процентов, во второй еще меньше, а потому вполне может объясняться особенностями работы встроенного в это приложение редактора и той графической программы, которую мы использовали в предыдущем тесте.
Здесь надо учесть, что передача сканов в редактор — это далеко не самая востребованная цель сканирования, гораздо чаще нужно получать именно файлы, и тогда вывод будет однозначным: использование Smart Touch даст существенный прирост производительности по сравнению со сканированием в приложение с последующим сохранением.
Шум
Замер делался в помещении с фоновым уровнем менее 30 дБА и с расстояния в 1 м, результаты в таблице. Скорости работы при равных установках, но с разными вариантами питания отличаются, поэтому сделаны замеры для питания от USB-портов и от 12-вольтового AC-адаптера.
Поскольку шум неравномерный, через дробь приведены максимальные рабочие и кратковременные пиковые значения:
| Режим | Уровень шума | |
|---|---|---|
| Питание USB | Питание AC | |
| градации серого 200×200 dpi одностор. | 48,0 / 51,5 дБА | 50,0 / 52,5 дБА |
| цвет 600×600 dpi одностор. | 50,5 / 52,5 дБА | 51,0 / 53,0 дБА |
Мы говорили выше, что при высоком разрешении звук приобретает характер низкочастотного рокота. Как показали замеры, по величине шум увеличивается не столь уж значительно, однако из-за смены тональности его заметность существенно выше: если в первой строчке это скорее шорох или шуршание, подобных которым немало в обычном офисе с несколькими работающими компьютерами и особенно лазерными принтерами, шум от них в значительной степени будет маскировать работу сканера, то рокот во второй строчке типичен скорее для производственных помещений со станками и механизмами (конечно, по характеру звучания, а не по величине).
Вновь отметим: сканирование с высоким разрешением — не самая частая задача для документ-сканеров.
При питании от USB при малом разрешении скорость работы меньше, чем при использовании AC-адаптера, соответственно и шум немного ниже. При высоких разрешениях скорости для обоих вариантов питания сближаются, поэтому и шум почти одинаковый по величине.
В режиме готовности сканер бесшумный.
Работа с носителями разного размера и толщины
Визитные карточки 90×50 мм, плотность бумаги неизвестна.
Для работы с подобными оригиналами у сканера имеется «лоток устройства подачи карт», который сразу и не найдешь: это всего лишь небольшая выемка в подающем лотке, по ширине как раз соответствующая визитной карточке.

Визитку следует вложить в этот лоток таким образом, чтобы она на сантиметр-полтора вошла внутрь сканера и приняла положение, близкое к горизонтальному. Переключатель толщины надо оставить в положении «Бумага».
В настройках сканирования следует задать автоматическое определение документа (лучше с выравниванием).
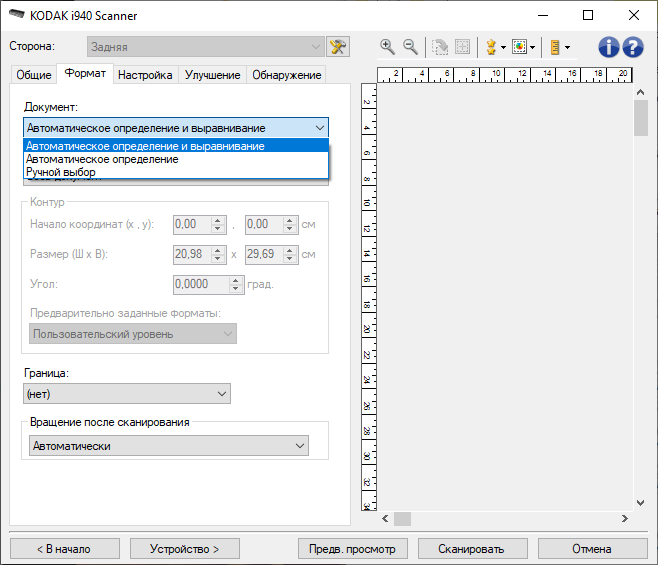
В инструкции нет прямого указания, что карточки надо подавать по одной, есть только косвенные: они упоминаются в единственном числе — «Поместите карточку в лоток устройства подачи карт».
Поэтому мы попробовали уложить несколько визиток; трижды по 10 штук были отработаны нормально, разве что звук работающего сканера приобрел неприятную составляющую, на этот раз звенящую, высокочастотную.
При попытке отсканировать стопку из 12 карточек первая же застряла.
Пластиковые карты с тиснением и прочие толстые-жесткие оригиналы укладываются аналогичным образом, но переключатель толщины нужно передвинуть вправо, в положение «Карта». Инструкция не оговаривает, куда ориентировать сторону с тиснением.
Такие носители лучше подавать по одному: в первый раз сканер нормально справился с тремя картами, но устойчивого повторения этого «подвига» не последовало.
Оригинал с увеличенной длиной: у нас имеются образцы шириной 21 см и длиной в один метр.
Помимо упоминавшейся выше установки авто
Полный текст статьи читайте на iXBT
