Документ-сканер Kodak Alaris S2070: компактная высокоскоростная модель формата А4 с интерфейсом USB 3

Ранее мы рассмотрели несколько моделей протяжных сканеров, которые иначе называют поточными или документ-сканерами: они способны работать только с отдельными листами бумаги, которые загружаются в автоподатчик и протягиваются перед неподвижной сканирующей линейкой. Кроме бумаги, зачастую можно работать и с некоторыми другими носителями — например, визитными карточками и даже кредитными картами, имеющими тиснение.
Однако с подобной продукцией компании Kodak мы пока не сталкивались, поэтому рассмотрим несколько моделей, предлагаемых под торговой маркой Alaris, и начнем с серии S2000. В нее входят сканеры формата А4, позволяющие обрабатывать от 40 до 80 документов в минуту, причем и в двустороннем режиме, тогда производительность составит от 80 до 160 изображений в минуту.
И начнем с модели Kodak Alaris S2070 — одной из наиболее производительных (две последние цифры как раз и означают максимальную скорость в одностороннем режиме), но не самой богато оснащенной, а потому имеющей относительно доступную цену.
Заявленные возможности, характеристики, комплектация
Kodak Alaris S2070 — компактный настольный двусторонний сканер документов, предназначенный для использования в качестве персонального и в рабочей группе. Для подключения к ПК имеется единственный интерфейс USB 3.2 Gen1.
Он оснащен встроенными функциями обработки изображений, что уменьшает зависимость производительности от процессора ПК. Панель с 1,5-дюймовым дисплеем и кнопками позволяет осуществлять управление и контроль с самого сканера.
Владельцам сканера предоставлено право бесплатно скачать приложение Alaris, позволяющее сканировать документы и отправлять их в различные места назначения одним нажатием кнопки, а затем выполнять поиск по различным критериям и просмотр оцифрованных документов.
Сканер также может использоваться с другими приложениями для сканирования на ПК посредством интерфейсов драйверов WIA, TWAIN или ISIS.
Используется технология Active Feed, которая выравнивает передние края страниц, позволяя избежать застреваний и подачи нескольких листов сразу, а также уменьшить вероятность повреждения документов.
Наборы предустановленных настроек позволяют пользователям менять конфигурации для конкретного задания одним нажатием кнопки.
Заявленные характеристики приведены в таблице.
| Размещение | настольный |
|---|---|
| Тип датчика | двойной контактный датчик изображения (CIS) |
| Дисплей | цветной ЖК, диагональ 1,5″ |
| Процессор | двухъядерный Cortex A15 с двумя процессорами обработки изображений DSP и несколькими подпроцессорами Cortex M4 |
| ОЗУ | н/д |
| Подключение | USB 3.2 Gen1 |
| Хост-порт USB | нет |
| Типы и размеры носителей | бумага (простая, тонкая, глянцевая), визитные карточки, пластиковые карты (в т. ч. с тиснением); ширина: 52—216 мм; длина: 52—356 мм; формат «длинная бумага»: до 3000 мм; плотность 27—433 г/м² |
| Двустороннее сканирование | да |
| Автоподатчик | до 80 листов (при 80 г/м²) |
| Разрешение | 600×600 dpi (оптическое), 1200×1200 dpi (интерполяция) |
| Режимы сканирования | цветной 24 бит, серый 8 бит (256 уровней), монохромный 1 бит |
| Скорость сканирования | 70 листов А4 (140 изображений) в минуту, в любом режиме цветности при 200/300 dpi |
| Максимальная нагрузка | до 7000 листов в день |
| Поддерживаемые операционные системы | Windows 7/8/10 (32/64 bit), Windows Server 2012/2016 (x64) Linux Ubuntu, SUSE |
| Совместимость с TWAIN / WIA | да / да |
| Совместимость с ISIS / SANE / ICA |
да / нет / нет |
| Размеры | 312 × 183 × 204 мм (лотки сложены) |
| Вес нетто | 3,3 кг |
| Электропитание | 100—240 В, 50/60 Гц |
| Энергопотребление: рабочий режим спящий режим выкл. |
≤ 36 Вт ≤ 3,0 Вт ≤ 0,5 Вт |
| Звуковое давление | Готовность: ≤ 20 дБА Сканирование: ≤ 50 дБА |
| Рабочие условия | 10—35 °С, влажность от 15% до 80% |
| Стандартная гарантия | 1 год |
| Описание на сайте производителя | alarisworld.com |
| Розничные предложения |
Ограничение по наработке в гарантийный период есть, но весьма лояльное: оно исчисляется из ежедневного лимита, то есть с этой моделью за год можно сделать более 2,5 миллионов сканов, не опасаясь лишиться гарантии.
Сканер поставляется в коробке из обычного картона с монохромным оформлением.

Помимо самого аппарата, в коробке находятся:
- адаптер питания (вход AC 100—240 В, 50/60 Гц, 0,9 А; выход DC 24 В, 1,5 А) с набором переходников для розеток различных типов,
- съемный подающий лоток,
- кабель USB 2.0 для подключения к компьютеру (длина 1,8 м, с ферритовыми кольцами на обоих концах),
- выходной укладчик документов (Stacking Deflector),
- несколько листов печатной документации и компакт-диск с ПО.


В состав программного обеспечения, имеющегося на диске, входят драйверы, а также инструкция в формате PDF (в том числе на русском языке).
Но лучше скачать самую свежую версию инсталляционного файла драйверов с сайта alarisworld.com, там же имеется и обновление прошивки-firmware.
Дополнительное ПО, включая Smart Touch и Capture Pro Software Limited Edition, также следует скачивать с официального сайта, но сначала придется заполнить форму, указав некоторые персональные данные, включая e-mail, а также серийный номер сканера, который находится на его днище, и дату покупки (можно приблизительно, это особой роли не играет). Действительные в течение 120 часов ссылки для скачивания будут высланы на электронную почту (возможно, не сразу — нам пришлось подождать минут 10–15); для первой из упомянутых программ инсталляционный файл «весит» 731 МБ, для второй — 866 МБ.
Внешний вид, обслуживание
Аппарат компактный: без выдвинутых удлинителей лотков он занимает на столе место размером 26 см в глубину (в проекции) и 31 см в ширину. Внешний блок питания очень небольшой, вилка располагается на его корпусе, длина выходного кабеля 1,75 м.
Фронтальная панель сканера имеет наклон около 45 градусов, в ее правой части имеются небольшой ЖК-экран и пять управляющих кнопок.

Спереди внизу находится приемный лоток. Он состоит из трех ступеней, две из которых выдвигаются в соответствии с размерами обрабатываемых документов. Четвертым его элементом является откидной ограничитель, который не даст листам выходить далеко вперед.


При необходимости можно закрепить Stacking Deflector, который поможет аккуратно укладывать выходящие в приемный лоток документы. Он будет особенно полезен, когда в сканируемый пакет входят оригиналы разного размера.

Причем если бумага и без того ложится ровно, укладчик можно поднять вверх. Имеется инструкция (на русском языке) по его установке и использованию, мы лишь приведем иллюстрации, помогающие понять назначение этого аксессуара.

Забегая вперед, заметим: во время нашего тестирования различные документы во всех режимах укладывались в приемный лоток достаточно ровно и без этого аксессуара, однако его наличие в комплекте можно только приветствовать.
Подающий лоток расположен сзади вверху, перед началом эксплуатации его надо установить.


У этого лотка также есть два выдвижных сегмента, а выравнивание стопки документов обеспечивается перемещаемыми боковыми ограничителями. Если лоток нужно снять, его следует сначала немного потянуть вперед, а затем вверх.
Изгиб документов при протяжке практически отсутствует, разве что совсем небольшой на самом выходе в приемный лоток. Это обеспечивает как сохранность оригиналов, так и возможность работать с очень плотными носителями вплоть до 433 г/м².

На днище корпуса есть откидные ножки, приподнимающие передний край сканера, что помогает при выходе длинных документов.
Сзади, в небольшой нише, находятся разъемы. Перечислим слева направо:
- кенсингтонский замок,
- гнездо питания,
- порт USB 3 (type B) для подключения к компьютеру,
- порт USB 2 (type A) для подключения планшетных сканеров Kodak.


Все разъемы имеют наклон вниз, подключаемые к ним кабели будут находиться «в тени» подающего лотка, а потому не потребуют дополнительного свободного места за сканером.
Не очень понятно, почему при наличии коммуникационного порта USB 3 сканер комплектуется кабелем USB 2 — конечно, разъем USB 2 (type B) вставить в имеющийся порт можно, но рассчитывать на скорости до 5 Гбит/с, которые может обеспечить порт USB 3.2 Gen1 сканера, будет нельзя.

На верхней кромке фронтальной панели имеются два рычажка-защелки. Наиболее крупным и заметным является черный, он фиксирует крышку сканера, которую нужно откидывать для обслуживания или извлечения застрявших листов.
Перед ним находится еще один, меньшего размера и белый, он называется «рычаг освобождения» и позволяет вручную отрегулировать расстояние между валиком подачи и разделительным валиком для требующих особого обращения оригиналов — документов на толстой бумаге, конвертов, карточек; при работе с ними рычаг освобождения следует с усилием потянуть вперед, уложить стопку в подающий лоток, а по окончании вернуть рычаг в исходное положение (иначе подачи листов пакета попросту может не быть).
При таких объемах сканирования, на которые рассчитаны модели серии, обслуживание должно быть регулярным: после прохождения через сканер многих тысяч документов внутри неизбежно будет накапливаться бумажная пыль, ухудшающая качество сканирования, да и поверхности роликов будут загрязняться, что может вызвать сбои в подаче.


Для обслуживания (очистки) следует откинуть фронтальную часть сканера, после чего открывается доступ к сканирующим линейкам, роликам и другим компонентам.


Необходимые процедуры очень просты, они описаны в инструкции и могут выполняться пользователем. Предлагается целый ряд аксессуаров для ухода за сканером, которые можно купить у дилеров компании:
- салфетки для очистки роликов, номер по каталогу 100 2716
- салфетки Staticide для сканеров 896 5519 (могут быть доступны не во всех странах),
- салфетки Brillianize Detailer 826 6488 (можно использовать вместо Staticide),
- листы для очистки механизма подачи 169 0783.



Как и для большинства документ-сканеров других производителей, предусмотрена самостоятельная замена роликов, ориентировочная наработка которых составляет 200 тысяч страниц, но может оказаться и меньше при частом сканировании документов на некоторых сортах бумаги, редком обслуживании и использовании для очистки средств, которые не рекомендованы производителем.
Для такой замены предлагается набор Feed Roller Kit, который содержит все заменяемые детали (номер по каталогу 101 5866, ориентировочная цена $135, есть инструкции по замене). В представительстве компании нас заверили, что он постоянно доступен у дистрибьютора, но при эксплуатации сканера с интенсивностью, близкой к заявленному ежедневному максимуму, лучше заранее позаботиться о закупке.
Необходимость очистки или замены можно отслеживать по соответствующим счетчикам, имеющимся в сканере. После проведения работ счетчики надо сбросить, эта процедура также описана в инструкции.

Органы управления
Сканер управляется с помощью пяти кнопок, расположенных вертикальным рядом в правой части лицевой панели. В качестве индикатора используется маленький цветной ЖК-экран с диагональю 3,8 см (1,5″) и белой подсветкой.
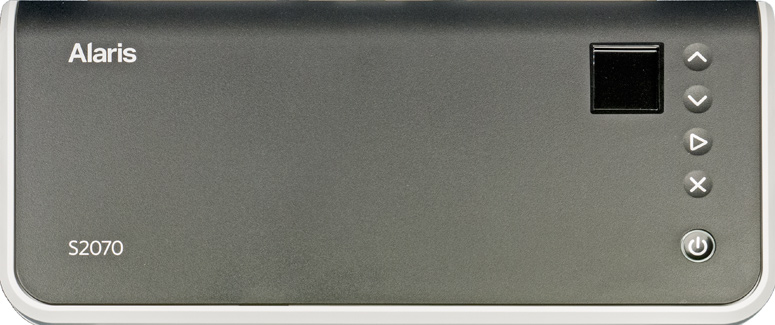
Понятно, что очень уж много информации на таком экранчике отобразить невозможно, однако это все же современнее, чем монохромный строчный дисплей, и удобнее, чем несколько светодиодов.

Светодиодный индикатор белого цвета тоже есть, он встроен в кнопку Power (нижнюю). Его постоянное свечение свидетельствует о готовности сканера, быстрое мигание — о каких-то проблемах (например, открыта крышка), медленное — о переходе в режим энергосбережения.
Над ней находится многофункциональная кнопка, помеченная косым крестом. Ее нажатие может приостанавливать или отменять сканирование, вызывать меню или выходить из него.
Средняя кнопка с символом треугольника запускает сканирование и приложение для него. При навигации по меню она выбирает отображаемый пункт.
Две верхние кнопки со стрелками осуществляют перемещение по меню.
На экране отображается текущее состояние сканера — например, «Готов». После нажатия кнопки с крестиком следует вход в меню, где имеется всего 4 пункта:

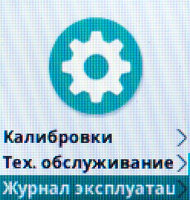
- «Информация»: версия прошивки-firmware, серийный номер, счетчик отсканированных страниц и дата первого сканирования;

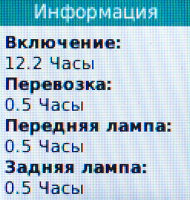
- «Калибровки»: точная настройка системы обнаружения одновременной подачи нескольких страниц (мультиподачи), ее следует производить только по рекомендации сервисного специалиста;
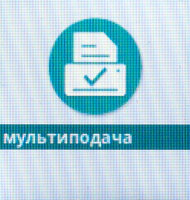
- «Тех. обслуживание»: здесь также есть счетчики, но применительно к оставшейся до очередной чистки наработке или «пробегу» роликов, здесь же можно сбросить эти счетчики после очистки/замены;
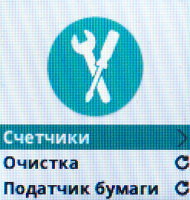
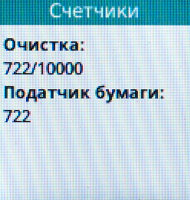
- «Журнал эксплуатации»: непонятный пункт, в нем ничего не отображается, а инструкция его не комментирует.
Не очень понятна и логика формирования информации на ЖК-экране: различные надписи чаще всего занимают лишь меньшую нижнюю часть экрана, а в верхней находится некий символ — порой вполне «говорящий», как это происходит при сканировании с помощью программы Smart Touch, но во многих случаях он лишь занимает полезное место (например, логотип Alaris в режиме готовности или шестеренка при отображении меню настроек).
По этой причине шрифты выбраны мелкие, читать различные надписи не очень удобно, хотя к самому экрану особых претензий нет: яркость, контрастность и углы обзора вполне достаточные.
Кнопки сенсорные, свободного хода у них нет, а чувствительность очень высокая — они реагируют на самые легкие касания.
Немного о русификации: какой-то специальный пункт в настройках для выбора языка сообщений и меню на ЖК-экране сканера отсутствует. Тем не менее, русский язык доступен, вот только во время наших тестов он периодически менялся на английский и вновь возвращался к русскому в зависимости от того, на каком языке был интерфейс драйвера (об этом далее), из которого было последнее обращение к сканеру.

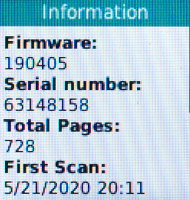
Установка драйверов и подключение сканера
Диск из комплекта был датирован 24 апреля 2018 года, то есть имеющееся на нем ПО было более чем двухлетней давности, поэтому мы скачали инсталляционный файл с официального сайта (163 МБ). Для справки: версия на диске 1.16.1, у скачанного файла 4.14.1.
ПО устанавливалось на компьютер с ОС Windows 10 (64 bit).
Порт USB 3 (type B) извлеченного из коробки сканера заклеен этикеткой с напоминанием об обычном для всех USB-устройств порядке действий: сначала устанавливаем драйверы, и лишь по запросу программы установки соединяем кабелем сканер с включенным питанием и компьютер. Мы использовали собственный кабель USB 3 type A — type B вместо имеющегося в комплекте, подключая к порту USB 3 тестового компьютера.
Начало установки вполне привычное: выбор сценария — типового (обычного, рекомендуемого) или расширенного (с самостоятельным выбором компонентов). Как обычно, мы выбираем второй вариант, предлагаются следующие шаги:
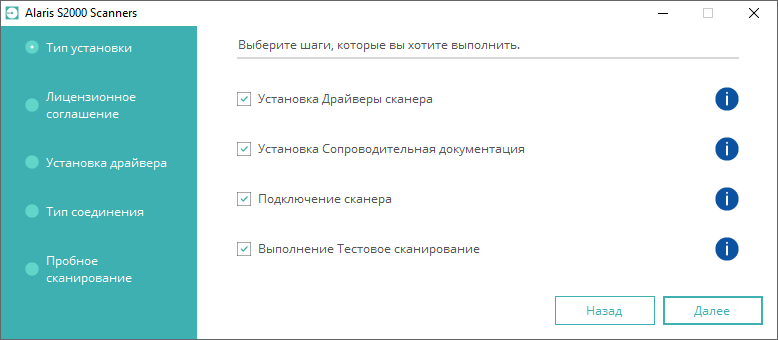
Явно ничего лишнего (кроме разве что документации, если она уже скачана с официального сайта), поэтому продолжаем. На следующем этапе выбираются драйверы:

Драйвер WIA устанавливается обязательно, а TWAIN и ISIS можно исключить. Поскольку приложений, поддерживающих ISIS, у нас не было, мы оставили только TWAIN.
Затем можно выбрать, какую документацию устанавливать — руководство пользователя, справочное руководство и информацию для обращения в сервисную службу. Потом следует лицензионное соглашение и начинается установка выбранного, по окончании следуют шаги, описывающие подключение сканера к компьютеру.
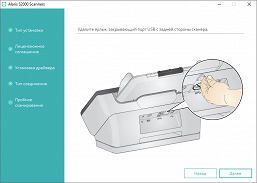

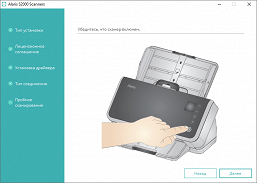
Наконец, сканер опознается и предлагается провести пробное сканирование, отказываться от которого не надо.

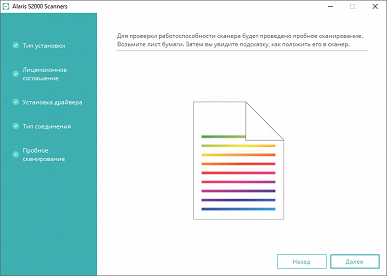
Использовать можно любой оригинал, в точности следуя картинкам-инструкциям:
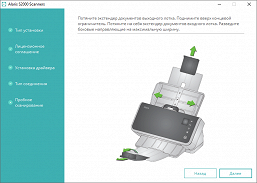

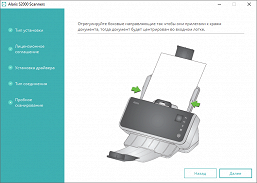
На сканере кнопки нажимать не надо, после очередного шага лист протягивается, получаем изображения обеих его сторон.
На этом инсталляция драйверов заканчивается, но следует предложение перейти на сайт производителя, чтобы скачать приложение для сканирования, от которого мы отказались, поскольку инсталлятор программы Smart Touch уже скачали.
Настройки драйверов
В списке доступных из имеющихся на компьютере графических приложений сканеров имеется только одна строчка:
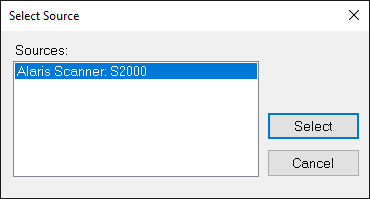
Обычно появляются две строчки — по одной для каждого из установленных драйверов TWAIN и WIA, но в данном случае имеем только TWAIN, что становится понятным после обращения к драйверу.
Драйвер WIA
Тем не менее, WIA тоже присутствует: в оснастке «Устройства и принтеры» появляется дополнительная иконка:
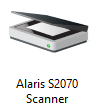
Двойной клик по ней вызывает типичное для WIA окно.
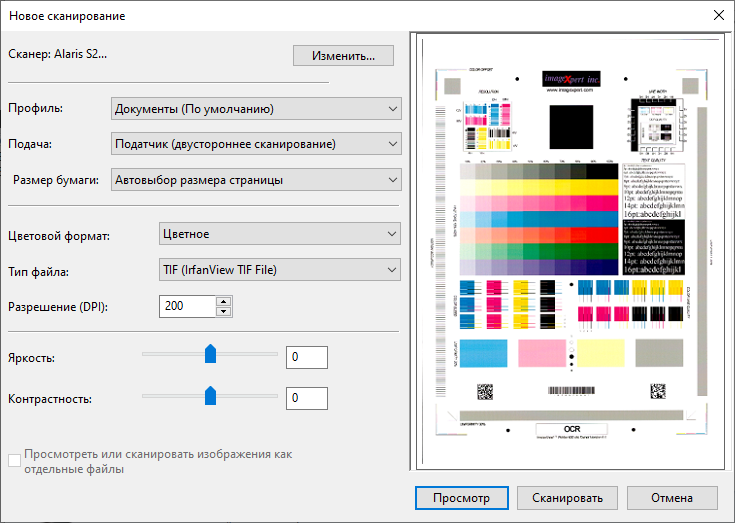
Здесь можно выбрать одно- или двустороннее сканирование, режим цветности, разрешение от 75 до 1200 dpi (напомним: оптическое разрешение 600×600 dpi), отрегулировать яркость и контрастность, а также выбрать формат сохранения. Возможен и предварительный просмотр, после которого, конечно же, придется уложить оригинал обратно в подающий лоток.
Драйвер TWAIN
Как водится, драйвер TWAIN предоставляет гораздо больше возможностей, вот только нет выбора русского языка для его интерфейса.
Первое его окно «Home» содержит лишь список профилей сканирования с предварительно заданными наборами настроек, среди которых несколько заводских, но можно создавать и собственные, присваивая им понятные названия.

В нижней части выбираем количество сторон: две или одна (с уточнением: лицевая — та, что прилегает к подающему лотку, или задняя, которая «смотрит» на оператора).
Второе окно «Settings» или «Image» имеет несколько закладок с установками, на первой общие (General): режим цветности, тип документа, тип носителя и разрешение (как и у WIA, ступенями от 75 до 1200 dpi).
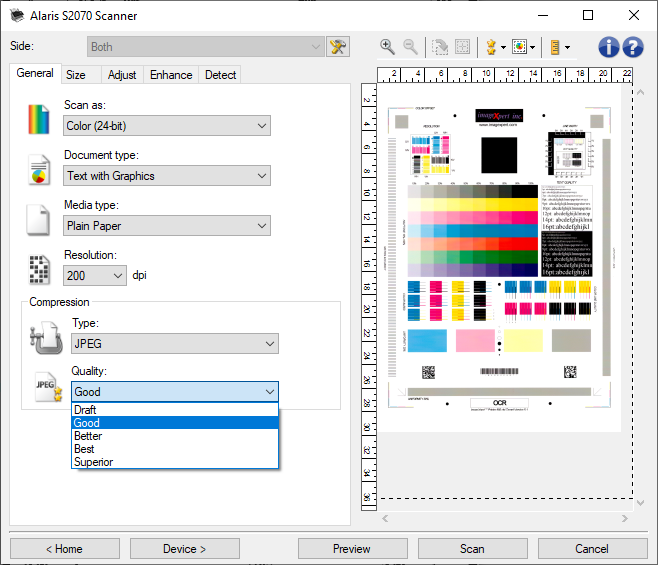

Здесь также возможен предпросмотр. Доступность дополнительных настроек в поле «Compression» зависит от режима цветности.
Закладка «Size» позволит уточнить размер документа — автоопределение с выравниванием или без, фотография, задание вручную. Для трех первых можно задать сканирование не только всего документа, но и определенной его части.

Есть возможность автоповорота отсканированного изображения, а также добавление рамки (но не для всех сочетаний предыдущих установок).
Закладка «Adjust» управляет различными вариантами обработки изображения, доступны автоматическая и ручная регулировка.
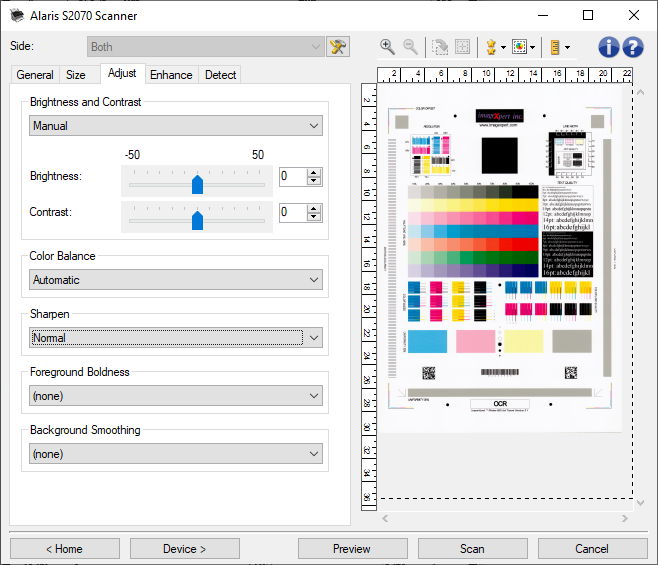
Некоторые фильтры имеются на закладке «Enhance» — например, удаление на скане следов от перфорации путем заливки их фоновым цветом.

А на закладке «Detect» можно включить обнаружение пустых изображений, которые не будут передаваться в приложение, и чтение штрихкодов разных типов.
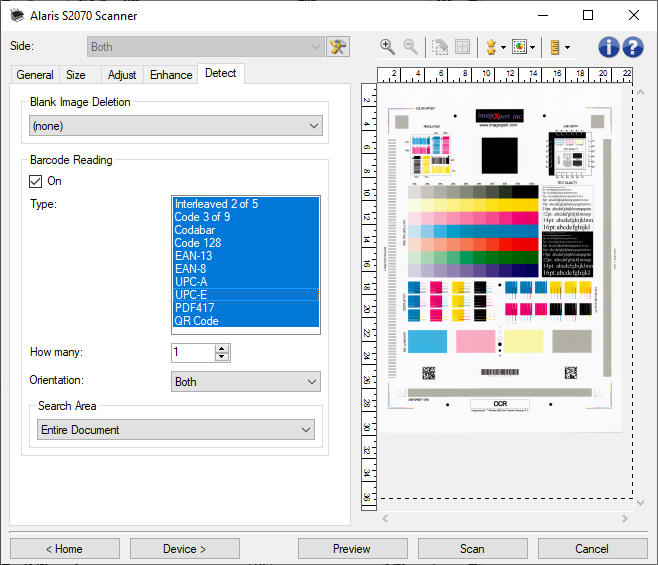
В окне «Device» содержатся настройки, обычно не свойственные TWAIN-драйверу: управление параметрами не столько сканирования, сколько самого сканера — режимы энергосбережения, обнаружение мультиподачи и т. п. Они также разбиты на четыре закладки.
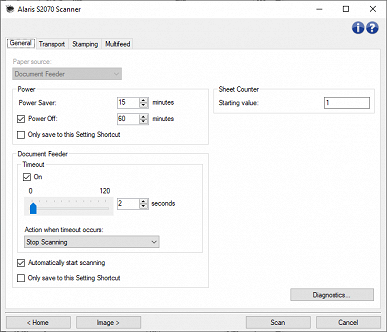
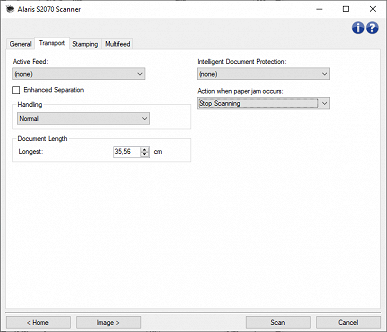


Переключение между окнами осуществляется кнопками, имеющимися слева внизу у каждого из них.
В правом нижнем углу окна «Device — General» имеется кнопка «Diagnostics», вызывающая окно с тремя закладками. В первой можно, в частности, запустить тест сканера (при этом подача документов не происходит) и некоторые процедуры коррекции/калибровки, вторая позволит включить некоторые функции, которые помогут сервисному специалисту в диагностике возникающих проблем.
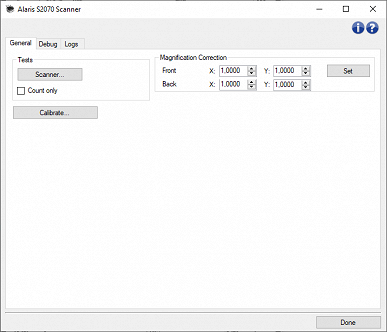

Третья закладка отображает полезную информацию, включая серийный номер сканера и версию firmware, состояние некоторых счетчиков — общего времени включения, отсканированных страниц, обнаруженных мультиподач и т. п.
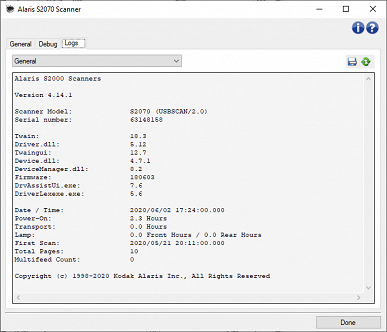
Обнаружилось, что версия firmware в нашем экземпляре далеко не самая свежая — 180603, тогда как на сайте доступна 190405, поэтому мы решили обновить прошивку.
Отметим еще: для драйвера имеется справка, достаточно подробная, но на английском языке, что может вызвать затруднения у некоторых пользователей.
Оказалось, что язык интерфейса драйвера сменить все же можно, только не самым явным образом. В представительстве компании нам подсказали: надо зайти в оснастку «Дополнительные параметры системы — Переменные среды — Системные переменные» и посмотреть наличие системной переменной KDS_LANGUAGE. Если ее нет — создать и присвоить значение 78 (соответствует русскому языку), если есть с другим значением — изменить на 78. Интерфейс драйвера TWAIN переключится на русский язык (сразу или после перезагрузки Windows), соответственно и проблем с языком экрана на S2070 не будет.
Тем не менее, приведенные выше скриншоты мы оставили на английском языке.
Обновление firmware
Доступная на сайте производителя информация сообщает, что скачанный нами EXE-файл (75 МБ) — это уже третье обновление по сравнению с установленной в нашем сканере прошивкой. И изменения не только чисто косметические или незаметные для большинства пользователей: например, более чем на секунду уменьшена пауза между инициацией сканирования и началом движения первого листа, одно это уже может стать поводом потратить время на обновление.
После запуска файла происходит распаковка, затем следует запрос на обновление:

Соглашаемся; с полминуты происходит запись прошивки в сканер:
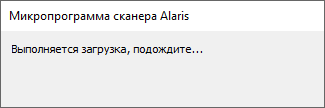
По окончании возникает запрос на перезапуск сканера:

Одновременно на ЖК-экране самого сканера появляется сообщение о завершении загрузки микропрограммы.
Выключаем и вновь включаем аппарат кнопкой Power, затем убеждаемся, что версия изменилась на 190405 — сделать это можно на ЖК-экране сканера с помощью меню или в TWAIN-драйвере.

Не исключены небольшие накладки: так, в нашем случае после обновления сканер перестал работать с драйвером TWAIN, хотя через WIA сканировал совершенно нормально. Если подобное происходит, пугаться не надо: проблема решается переустановкой ПО.
Программа Smart Touch
Установка
Процедура установки очень простая.
В самом начале выбирается язык, но русского в списке нет, однако расстраиваться не надо: пока речь только о языке для сообщений инсталлятора, в которых содержатся лишь несколько стандартных запросов, включая согласие с лицензионным соглашением; ничего специфического, вроде выбора компонентов, не последует.
Поскольку установочный файл очень немаленький, процесс длится заметное время, особенно если компьютер не самый мощный. По окончании программа запускается: в области уведомлений появляется иконка в виде крошечного сканера. Приложение включается в автозагрузку, но это можно отменить.
Для интерфейса программы автоматически выбирается язык системы, в нашем случае русский.
После установки дополняется и содержимое ЖК-экрана сканера, то есть интеграция сканера и Smart Touch достаточно глубокая.
Функции
Поскольку у программы много не самых очевидных возможностей, для начала неплохо скачать и изучить доступное на официальном сайте руководство по использованию Smart Touch, которое имеется и на русском языке.
Мы рассмотрим лишь основные функции и особенности.
Программа предусматривает выполнение различных функций (после установки их девять), каждой из них назначены определенные задачи и настройки, которые можно изменять.
Все эти функции отображаются на ЖК-экране сканера, поиск нужной осуществляется кнопками со стрелками, выбор — кнопкой с треугольником.





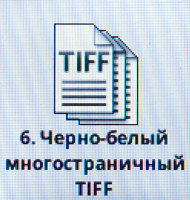
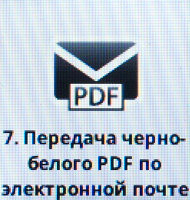


Список функций отображается на компьютере кликом по иконке.

Причем количество функций можно увеличить до 20, задавая для каждой из них настройки в соответствии с конкретными решаемыми задачами. Для удобства пользователей этот список можно распечатать.
Вот примеры окон с настройками параметров имеющихся функций:
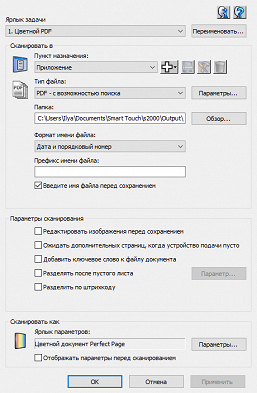
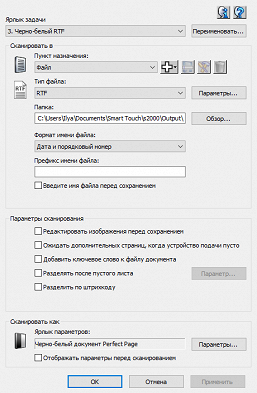
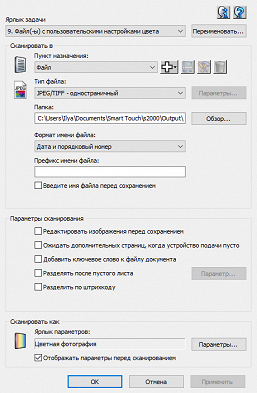
Настройки
Можно задавать или изменять:
- название функции и иконку для нее:

- что делать с полученным изображением:
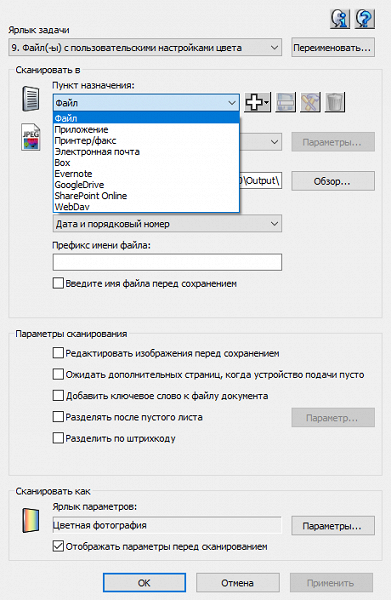
- тип файла:
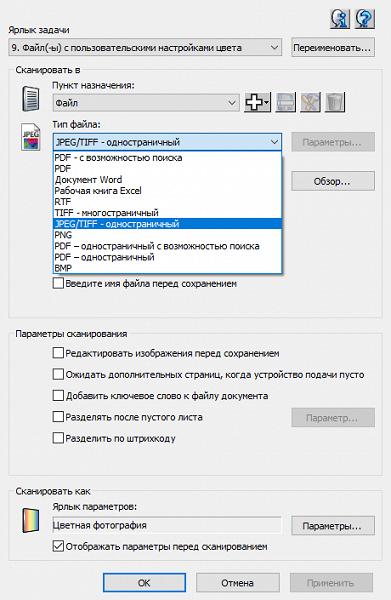
- папку для сохранения и формат имени:

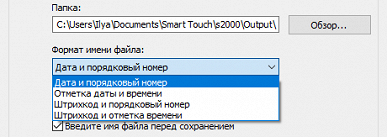
- некоторые дополнительные параметры обработки:
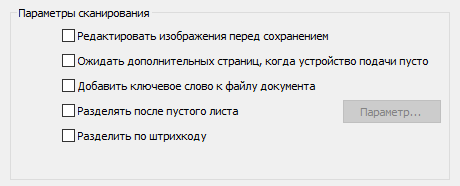
Как видите, привычных параметров самого сканирования вроде режима цвета или разрешения здесь нет, но это не значит, что их нельзя задать: по кнопке «Параметры» (внизу справа) попадаем в уже знакомый нам интерфейс TWAIN-драйвера (но с русифицированными интерфейсом и справкой!), где можно выбрать и эти два значения, и многое другое из описанного выше.
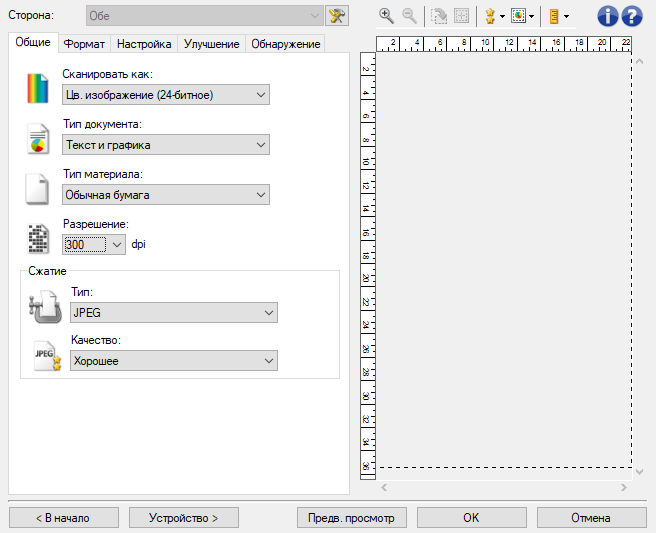
Ряд форматов сохранения (RTF или PDF с возможностью поиска) подразумевает преобразование полученной со сканера картинки в текст, то есть распознавание символов с помощью программы OCR. И она устанавливается при инсталляции Smart Touch, хотя в виде самостоятельного приложения вызвать ее нельзя.
По ряду признаков можно понять, что используется «движок» Abbyy FineReader. Эта программа хорошо известна, заниматься исследованием ее возможностей в рамках обзора нет необходимости, но не попробовать мы не могли. Сначала дали такое задание: преобразовать в PDF с поиском один из наших тестовых образцов, в котором есть текст на русском и английском, а также элементы графического оформления. Задали сканирование в цвете при 400 dpi.
Поиск по нескольким русским и английским словам прошел нормально. Однако сама структура такого файла не очень показательна с точки зрения оценки распознавания: в нем имеется видимый слой-картинка, где буквы и слова являются элементами изображения, а для поиска используется невидимый текстовый слой, который и является результатом работы OCR.
Чтобы увидеть распознанный текст явно, мы попытались сохранить в RTF другой оригинал — совсем простенький, чисто текстовый, и с установками по умолчанию: черно-белый 1 бит, 200 dpi. Результат получился хоть и не идеальным, но вполне приемлемым (скорее всего, если увеличить разрешение и/или сканировать в градациях серого, то будет лучше), надо только не забыть изменить еще одно умолчание — язык распознавания: если установлен русский, то латиница тоже будет распознаваться, а вот наоборот нет. Выбрать несколько языков распознавания, как это позволяет «полноценный» FineReader, здесь нельзя.
Вернемся к настройкам. Есть два поля — «Введите имя файла перед сохранением» и «Отображать параметры перед сканированием»; если их активировать, то после нажатия кнопки сканера на экране компьютера появится интерфейс TWAIN-драйвера, а по окончании сканирования и обработки изображения — запрос изменения имени файла. Конечно, подобное замедляет работу, да к тому же требует от оператора лишних «телодвижений», однако в ряде случаев может быть полезным для оперативного внесения изменений.
По умолчанию файлы именуются в виде ГГГГ-ММ-ДД (год-месяц-день), к именам созданных в одну дату файлов добавляется номер в скобках. Если выбрано именование в соответствии с имеющимися в документах штрихкодами, то имя файла будет начинаться с информации из штрихкода.
Если активирована функция «Редактировать изображение перед сохранением», то после сканирования откроется окно собственного редактора программы Smart Touch. Конечно, его возможности довольно скромные — повернуть изображение, кадрировать его, удалить пустые страницы.

Из этого окна можно запустить сканирование дополнительных страниц.
Если же требуется более сложная правка изображений, следует в качестве пункта назначения задать имеющийся на компьютере графический редактор. Но надо учитывать два момента, первый: когда сканы открываются в окне редактирования Smart Touch, информация содержится в памяти компьютера, и если документов много, а параметры сканирования повышенные, то этой памяти может оказаться недостаточно, тогда на очередном листе сканирование остановится и будет выдано сообщение об ошибке. Второй: для всех «пунктов назначения» (кроме непосредственной отправки на принтер или факс, но включая передачу в различные приложения) будут создаваться и сохраняться файлы, что может занять немалое время
В процессе сканирования на экране компьютера появляются окна, позволяющие следить за происходящим.

Тестирование
Время выхода на готовность 5–6 секунд.
Скорость сканирования
Для тестов использовался пакет из 50 листов A4, бумага офисная 80 г/м².
Во время сканирования на ЖК-экране отображается количество прошедших через механизм листов (не сторон, а именно листов). Язык сообщений соответствует языку интерфейса драйвера, из которого инициировано сканирование:
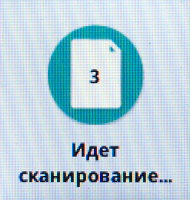
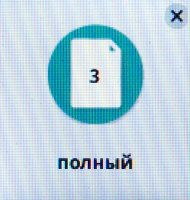

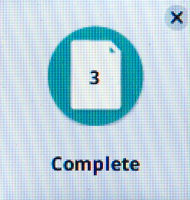
Первый этап: сначала пробуем обычный для наших тестов вариант, чтобы можно было сравнивать с другими побывавшими у нас документ-сканерами — сканирование из графического приложения через TWAIN-драйвер, время засекаем от нажатия кнопки «Scan» в интерфейсе драйвера до появления последней страницы в окне программы; в третьем столбце таблицы в скобках указано время прохождения пакета через сканер. Все установки, кроме особо отмеченных, в значениях по умолчанию.
| № | Режим | Время, мин: сек | Скорость, изобр./мин |
|---|---|---|---|
| 1 | ч/б 200×200 dpi одностор. | 0:44 (0:41) | 68,2 |
| 2 | градации серого 200×200 dpi одностор. | 0:45 (0:41) | 66,7 |
| 3 | цвет 300×300 dpi одностор. | 0:49 (0:41) | 61,2 |
| 4 | цвет 300×300 dpi двустор. | 1:36 (1:16) | 62,5 |
| 5 | градации серого 200×200 dpi двустор. | 0:46 (0:41) | 130,4 |
| 6 | цвет 400×400 dpi двустор. | 3:40 (3:35) | 27,3 |
| 7 | градации серого 600×600 dpi двустор. | 3:06 (2:59) | 32,3 |
| 8 | цвет 600×600 dpi одностор. | 3:14 (2:59) | 15,5 |
| 9 | цвет 600×600 dpi двустор. (установки по умолчанию) | сообщение об ошибке, см. ниже | |
| 10 | Полный текст статьи читайте на iXBT
|
