Цветное лазерное МФУ Sharp BP-20C20EU формата А3: бюджетная модель «3 в 1» с широким набором опций

Компания Sharp предлагает линейку из трех полноцветных многофункциональных устройств формата А3: BP-10C20EU, BP-20C20EU и BP-20C25EU. Первые два имеют скорость печати до 20 страниц А4 в минуту и отличаются наличием автоподатчика документов у BP-20C20 вместо обычной крышки у BP-10C20, а у третьего аппарата скорость до 25 стр/мин и имеется АПД. Производитель относит их к устройствам начального уровня, предназначенным для небольших офисов и департаментов.
Мы рассмотрим МФУ Sharp BP-20C20EU.

Характеристики, комплектация, расходные материалы, опции
Вот характеристики, заявленные производителем:
| Функции | цветные и монохромные: печать, сканирование, копирование ч/б факс (опция) |
|---|---|
| Технология печати | лазерная |
| Размеры (В×Ш×Г) | 653×560×560 мм |
| Вес нетто | 52 кг |
| Электропитание | максимум 1840 Вт, 220—240 В AC, 50/60 Гц |
| Экран | монохромный пятистрочный, диагональ 4″ (10 см) |
| Стандартные порты | Ethernet 10/100/1000 фронтальный USB 2.0 (тип А) |
| Разрешение при печати | 600×600 dpi |
| Скорость печати (ч/б и цвет): односторонняя А4 / А3 двусторонняя |
до 20 / 12 стр./мин. н/д |
| Стандартные лотки, вместимость при 80 г/м² | подающие: выдвижной 1×250 листов, ручной подачи 1×100 листов приемный: 250 листов |
| Поддерживаемые форматы носителей | А6 — A3W конверты DL, C4, C5, C6 |
| Поддерживаемые операционные системы | стандартно: Windows 7, 8, 10; Windows Server 2008/R2, 2012R2, 2016 дополнительно: Mac OS X 10.6 — 10.14 и выше, Linux (при наличии опции PS3) |
| Месячная нагрузка (в пересчете на А4): рекомендованная максимальная |
5000 — 10 000 100 000 |
| Гарантия | 1 год |
| Данная модель на сайте производителя |
Полная таблица характеристик
| Розничные предложения |
|---|
В комплекте поставки есть все, что необходимо для начала работы.
Гарантия исчисляется с момента запуска, осуществляемого сотрудником авторизованного сервисного центра. Ограничения по наработке в гарантийный период — в пределах рекомендованных производителем величин (но не максимальных). Указанные в таблице сведения по месячной наработке получены в представительстве компании.
Список расходных материалов, как и для других подобных аппаратов, достаточно длинный. Начнем с тех, чью замену инструкция однозначно относит к компетенции пользователя.
Прежде всего, это тонер-картриджи:
- черный BP-GT20BA на 18 000 отпечатков при заполнении 5%,
- цветные: BP-GT20CA (cyan), BP-GT20MA (magenta), BP-GT20YA (yellow) по 10 000 отпечатков.
В комплекте аппаратов, поставляемых российским заказчикам, имеются тонер-картриджи с вдвое уменьшенной наработкой (9 тысяч для черного и по 5 тысяч для CMY), которые можно купить и отдельно.
Еще есть контейнер для сбора отработанного тонера BP-HB200, который придется заменять примерно после 30 000 отпечатков.
Все прочее заменяется сотрудниками АСЦ. Это и фотобарабаны (BP-DR20SA на 100 000 отпечатков черный и по 80 000 цветные), девелопер (черный BP-GV20BA и цветной BP-GV20SA, ресурс тот же, что и у барабанов), различные ролики и т. д.
Предусмотрен целый набор опций.
Прежде всего, следует упомянуть Wi-Fi адаптер MX-EB18 (IEEE802.11 b/g/n) и модуль факса BP-FX10 (он устанавливается только в модели BP-20C20EU/BP-20C25EU).
Кроме того, есть дополнительный лоток для бумаги BP-CS10 на 500 листов и пьедестал с двумя лотками по 500 листов BP-DE10 (он может использоваться совместно с BP-CS10, тогда доступный запас бумаги составит 1850 листов).
Для удобства установки и перемещения можно приобрести тумбы с колесиками — низкую BP-DS11 и высокую BP-DS10 (у нее есть отсек с дверцей для хранения бумаги, расходных материалов и т. п.).
Отметим: все напольные опции — BP-DE10, BP-DS10 и BP-DS11 на эти модели МФУ можно установить только с установленным лотком BP-CS10.
Наконец, имеется комплект PS3-печати MX-PK11.
Нам достался аппарат, укомплектованный лотком BP-CS10, тумбой BP-DS10, адаптером Wi-Fi и комплектом PS3.
Внешний вид, особенности конструкции
Среди немалого числа побывавших у нас принтеров и МФУ продукт Sharp выделяется расцветкой, в которой сочетаются молочно-белый и угольно-черный цвета.
А в остальном экстерьер аппарата обычный для подобного рода моделей: печатающий блок, над ним планшет сканера, в промежутке открытая спереди и слева ниша приемного лотка на 250 листов (здесь и далее речь о бумаге плотностью 80 г/м², если не указано иное).
Автоподатчик документов реверсивный, то есть обработка обеих сторон документа происходит за два прохода с промежуточным переворотом. Для работы со стекла АПД можно открывать на угол до 60-70 градусов, причем с возможностью фиксации и в других положениях, начиная примерно с 15-20 градусов.

Подающий лоток АПД оснащен двумя датчиками определения размера документа (конечно, для стандартных форматов).
Петли автоподатчика предусматривают подъем его задней части при работе с объемными оригиналами — книгами, подшивками документов, чтобы уменьшить нежелательную засветку по краям.
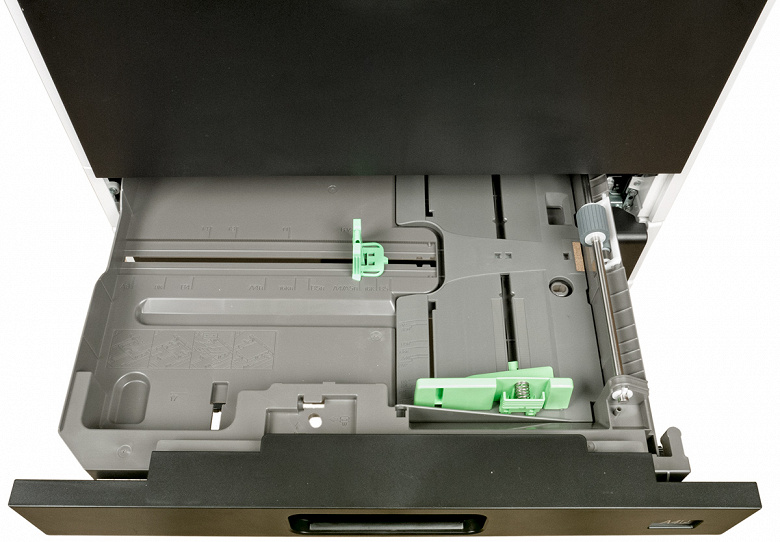
Штатных подающих лотков два: выдвижной — он находится в нижней части базового блока и вмещает до 250 листов; еще один лоток расположен на правой боковой стенке, у Sharp он носит название «лоток ручной подачи», но носители в него можно укладывать не только по одному: предельная вместимость 100 листов. Для использования этот лоток нужно откинуть в практически горизонтальное положение, то есть справа нужно предусмотреть достаточно места.

Спереди выделяется панель управления с небольшим монохромным ЖК-дисплеем, диагональ которого составляет 10 см (4″).

Панель закреплена на шарнире, позволяющем поворачивать ее из вертикального положения на угол до 55-60 градусов. Этого вполне достаточно для удобной работы с МФУ, даже оснащенного дополнительными лотками или установленного на опциональную тумбу, при любом положении оператора — стоя или сидя. А когда панель находится в вертикальном положении, она не выступает за габариты самого аппарата, что уменьшает вероятность ее повреждения, например, при перемещениях.


Левее панели управления расположен разъем USB для подключения сменных носителей.


Ниже приемного лотка на передней плоскости МФУ есть откидная крышка, за которой находятся многие заменяемые узлы и компоненты, в том числе тонер-картриджи.

На правом боку есть еще одна большая откидная крышка, ее придется открывать для извлечения застрявшей бумаги и при обслуживании.

Кнопка включения питания находится слева, ближе к задней стенке. Там же расположены и интерфейсные разъемы Ethernet и USB-B (в инструкции про него сказано: не используется аппаратом, то есть локальное подключение МФУ к USB-порту компьютера не предусмотрено). Гнездо для кабеля питания расположено сзади слева.

Автономная работа
Панель управления
Наиболее крупный элемент панели — ЖК-дисплей. Он монохромный и пятистрочный, с низким разрешением (отображаемые символы состоят из хорошо различимых точек), и по нынешним временам выглядит более чем скромно, но для относительно недорогого аппарата такого вполне достаточно, исключая разве что отдельные моменты, о которых скажем ниже.
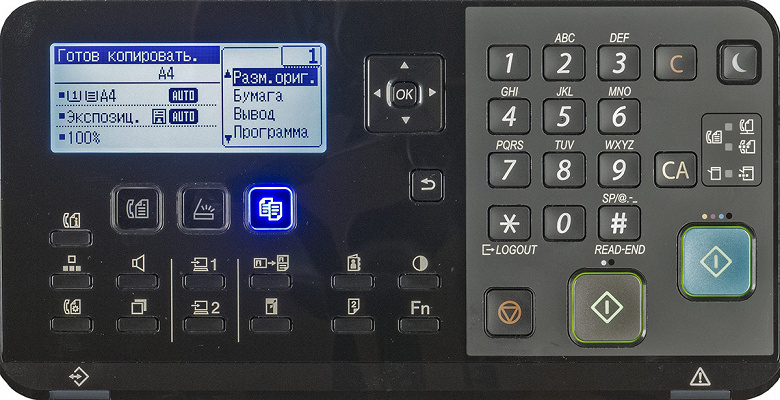
Управление режимами осуществляется большим набором кнопок, разделенных на две группы с разной фактурой поверхности. Правая матовая содержит стандартный 12-кнопочный буквенно-цифровой блок, две большие кнопки «Старт» (раздельные для цветного и черно-белого режимов), кнопку «Стоп» немного меньшего размера и три дополнительные кнопки для сбросов и перевода в режим энергосбережения.
Дисплей окружает глянцевое поле, на котором справа вверху расположены кнопки навигации по экранному меню, а внизу несколько групп кнопок для выбора режимов и настроек.
Некоторые кнопки (например, режимов копирования, сканирования, факса) имеют встроенную подсветку, загорающуюся при выборе. Есть и несколько дополнительных индикаторов, самые крупные из которых, отображающие передачу данных и наличие ошибки, расположены на нижней кромке панели.
Для тех, кто не имел дела с подобными МФУ Sharp, логика управления потребует некоторого привыкания, хотя и не очень обременительного. Для меню предусмотрено несколько языков, включая русский, их можно выбирать в настройках.

Существенных претензий к русификации нет, но порой вызывают недоумение отдельные названия — например, «Выстрел платы», или сокращения («Реж. Медл.Прос»), поэтому поначалу инструкцию лучше держать под рукой.

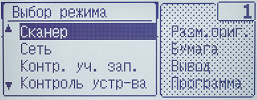

Для каждой из основных функций (напомним: штатно доступны копирование и сканирование, факс — опция) по нажатию соответствующей кнопки на дисплей выводится страница с необходимыми для данного режима настройками, их мы рассмотрим ниже.





В общие настройки МФУ можно перейти по кнопке «Fn».






Некоторые из них, объединенные в графу «Систем. Настройки», доступны после ввода пароля администратора (заводская установка 00000).

В частности, следует задать форматы и типы бумаги, загруженной в имеющиеся лотки. Для стандартных форматов есть автоопределение, а вот тип носителя нужно выбрать в меню, и очень жаль, что описания чисто словесные — «Обычная 1», «Плотная 2» и т. п., без указания диапазона плотности, который придется уточнять в инструкции.




Для пользователя доступны и некоторые сервисные функции, например, автокалибровка цветов. Последовательность действий определяется сообщениями на дисплее:






Некоторые списки и отчеты можно распечатать.

На дисплее отображаются и сообщения системы — например, требование закрыть какую-нибудь из крышек.
Копирование
Экран режима копирования делится на две части; навигация по правой осуществляется кнопками со стрелками справа от дисплея, по левой — нижними кнопками глянцевой части панели управления. Количество копий задается буквенно-цифровым блоком.



Доступны следующие настройки:
- масштаб,
- экспозиция (в т. ч. авто) и тип оригинала («Текст», «Печ. ткст/фото», «Фотография»),
- размер оригинала (из списка стандартных форматов либо ручной ввод в миллиметрах),
- одно- или двусторонний режим,
- выбор лотка (и соответственно типа носителя),
- сортировка (в т. ч. поворотом, для этого требуется наличие бумаги с разной ориентацией в двух лотках).
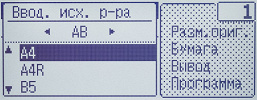


Возможен автоповорот копии, если оригинал и бумага имеют разную ориентацию.


Через кнопку Fn можно задать разрешение: 600×600 или 600×400 dpi, причем раздельно для стекла и АПД, черно-белого и цветного режимов, то есть можно выбирать между качеством и скоростью копирования (до какой степени — оценим при тестировании).

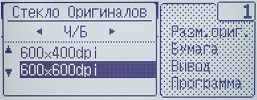
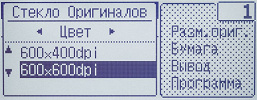
По этой же кнопке доступен и режим размещения копий 2 или 4 документов на одной странице с соответствующим уменьшением, а также регулировка подавления фона, резкости, интенсивности любой из трех цветовых составляющих R,G,B.


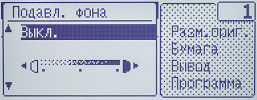
Установка с загадочным названием «Реж. Медл.Прос» предназначена для работы с тонкими оригиналами через автоподатчик: скорость подачи уменьшается, чтобы предотвратить их застревание.
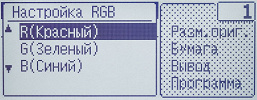
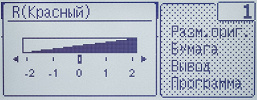
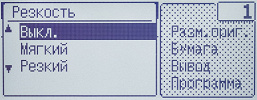
Используемые по умолчанию установки изменяются в меню «Систем. Настройки».
Можно сохранять часто используемые наборы настроек в виде программ для последующего быстрого вызова. Программы можно редактировать или удалять.

Выбора между сканированием с АПД и стекла нет, приоритет имеет автоподатчик.
Как и в подавляющем большинстве современных МФУ, есть режим копирования ID-карт (небольших документов, имеющих две стороны или два разворота), но без дуплекса, то есть сделать, например, копию четырех разворотов паспорта на двух сторонах одного листа в автоматическом режиме не получится. Для задания размера карт предназначена настройка с непонятным (в русском переводе) названием «Выстрел платы».
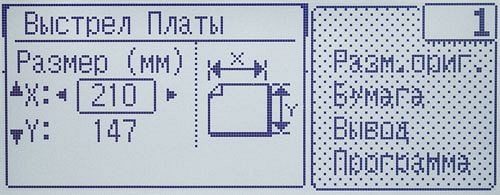
Работа со сменными носителями
МФУ может работать с USB-флешками, емкость которых не должна превышать 32 ГБ, файловая система FAT32. Иных ограничений в инструкции нет, не перечислены и поддерживаемые форматы файлов.
Как порой бывает, не все флешки могут быть восприняты — так, один из используемых нами экземпляров (16 ГБ, FAT32) просто игнорировался аппаратом.

Через секунду-другую после подключения носителя на дисплее возникает меню для работы с ним, на первом этапе надо выбрать род действий — печать находящихся на нем файлов или сканирование с сохранением на флешку.

При выборе печати отображается содержимое, папки и файлы. Здесь наглядно проявляется бюджетность дисплея: из пяти его строк для отображения используются три средних, и если список большой, для поиска нужной строчки придется немало поработать навигационными кнопками. О предварительном просмотре, конечно же, речи нет.

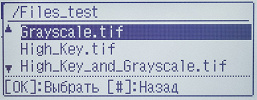
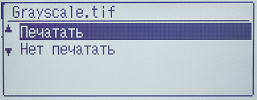
Да и саму печать со сменных накопителей разработчики явно рассматривали как побочную функцию. Так, если на некоторое время (примерно на минуту) отвлечься, МФУ переключится в режим по умолчанию (в нашем случае копирование), и вернуться к печати с флешки можно будет только путем ее извлечения и повторной установки — отдельной кнопки для этого нет, что порой бывает очень неудобно.
Логику отображения содержимого мы понять так и не смогли: вперемешку файлы и папки, причем даже не по алфавиту; задать порядок сортировки по своему вкусу нельзя. Но хотя бы длинные имена и кириллица отображаются корректно.
В списке отображаются файлы форматов TIFF, PDF и JPEG (в инструкции еще упоминаются PCL и PS, но на нашей тестовой флешке таких не было). После выбора файла отображается экран следующего этапа: «Печатать / Нет печатать»; печать происходит без запроса параметров — поменять их можно только через веб-интерфейс.
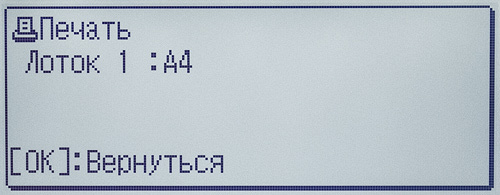
Нельзя выбрать для распечатки сразу несколько файлов, даже если они одного формата и в пределах одной папки.
Со сканированием дело обстоит заметно лучше. Сохранять сканы на флешку можно не только сразу после ее установки и выбора соответствующего пункта в появившемся меню, но и в любое время: по нажатию кнопки «Адрес» (глянцевое поле, помечена символом записной книжки с человеческой фигуркой) будет доступен выбор «Сканир. на USB».


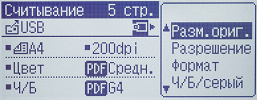
Есть и оперативный выбор параметров: разрешение, режим цветности, формат сохранения (JPEG, TIFF, PDF; одностраничный или многостраничный — кроме JPEG, а также по три степени сжатия для каждого формата). Разве что нельзя определить имя для файла — используется шаблон с датой-временем, да еще нет выбора папки: запись ведется в корневой каталог.
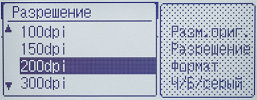
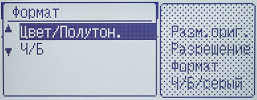




При использовании АПД можно выбрать одно- или двусторонний режим.


Заметим: в системных настройках для сканера есть пункт «Отмена USB скан.», если для него выбрано «Да», то в меню, появляющемся после подключения флешки, будет присутствовать только печать, а выбор сканирования с сохранением на нее исчезнет.


Какой-то специальной процедуры для извлечения носителя нет.
Подключение к локальной сети
В данной модели МФУ порт USB-B имеется, но, как сказано в инструкции, он не используется. И действительно: никакой реакции компьютера на соединение USB-кабелем с МФУ нет.
Если быть точным, то этот порт можно активировать посредством сервисных команд, но для пользователя это не имеет смысла: доступные инсталляторы всех драйверов подразумевают только сетевое подключение. Вероятно, USB-порт предназначен для диагностических процедур.
Варианты подключения к сети
Наш аппарат был укомплектован не только штатным адаптером Ethernet, но и опциональным модулем Wi-Fi. Поэтому доступны были варианты как проводного подключения к сети, так и беспроводного (в режимах инфраструктуры или точки доступа).
Одновременно их использовать не получится, но все же есть и третья возможность: проводная сеть как основная, а МФУ при этом используется как беспроводная точка доступа.



Сетевые параметры можно задавать как вручную, так и с помощью механизма DHCP.
Если с проводным подключением все довольно просто, особенно при использовании DHCP, то с беспроводным придется немного повозиться.






Смену типа подключения можно произвести из собственного меню аппарата и из веб-интерфейса (о нем ниже), но затем придется выключить-включить МФУ, иначе изменения не вступят в силу.
Естественно, если перед этим веб-интерфейс вызывался при проводном подключении, то доступ к нему будет потерян: надо ведь сначала подключиться к определенной сети Wi-Fi. Остается действовать с панели управления аппарата, где поиск сетей не предусмотрен, а SSID приходится задавать вручную.
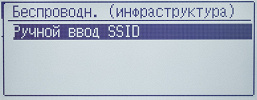
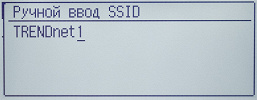

Вводить название с помощью кнопок буквенно-цифрового блока не очень-то удобно (подскажем: для удаления неверно введенного символа используется кнопка сброса с красной буквой «С»), а ведь еще придется вводить и пароль (ключ защиты) для доступа к этой сети. Хорошо еще, что эту процедуру не надо производить регулярно.


Если выбран сетевой интерфейс Wi-Fi, то в правом верхнем углу ЖК-дисплея отображается символ беспроводного подключения, но он сопровождается перечеркнутым кружком, который исчезает лишь после соединения с определенной сетью.


Установка драйверов печати
Необходимое для тестирования ПО Sharp (русскоязычные версии, самые свежие из предлагаемых на момент тестирования) мы скачивали с официального сайта производителя и устанавливали на компьютер с 32-битной ОС Windows 10.
Сначала предлагается выбор вариантов установки:
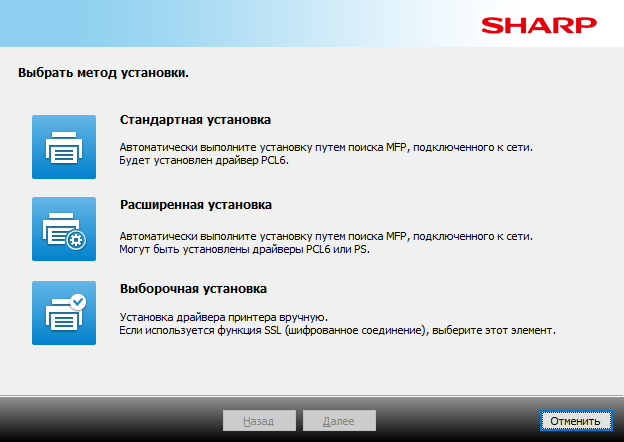
Мы предпочли выборочную установку, на следующем экране предлагаются способы определения аппарата в сети:
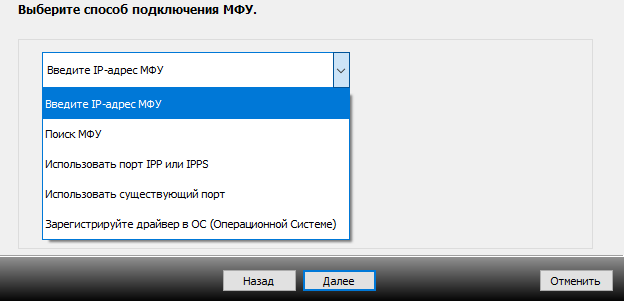
Мы выбрали поиск МФУ, третий экран оставляем без изменений:
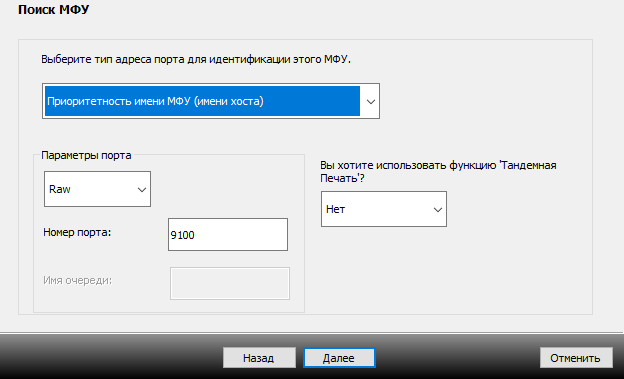
На четвертом выбираем нужный аппарат (если их несколько):
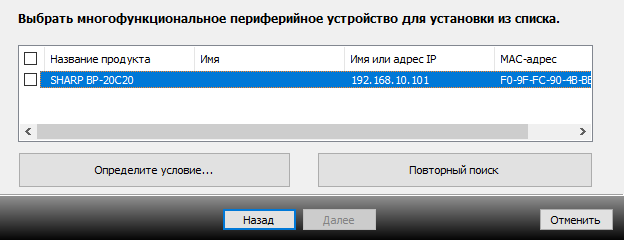
На пятом указываем нужные драйвера печати — в общем случае PCL6, а PS только при наличии опционального комплекта PS3-печати MX-PK11 (он у нас тоже был).
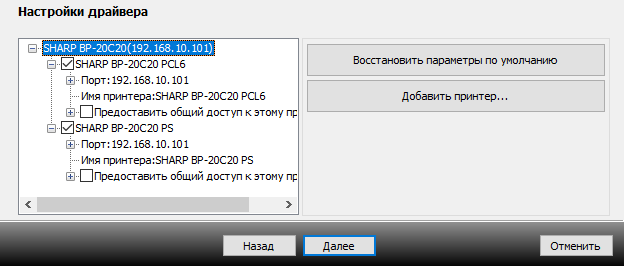
После этого происходит установка драйверов и настройка устройства. В заключение можно задать принтер по умолчанию и распечатать пробную страницу.
Настройки драйверов печати
Драйвер PCL6
Настройки, предлагаемые драйвером PCL6, в интерфейсе драйвера сгруппированы в семь закладок, кнопки для доступа к которым расположены в верхней части окна.
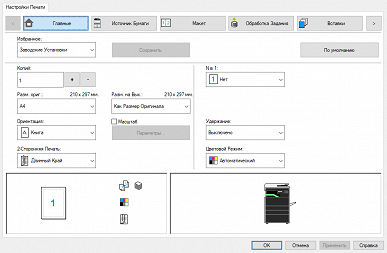
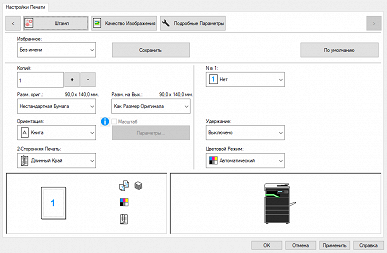
Закладка «Главные» содержит чаще всего используемые установки: количество (до 999), ориентация, режим цветности, использование двусторонней печати, а также размеры документа (оригинала) и отпечатка, причем можно определить и нестандартный размер бумаги, вручную задав ширину в пределах от 90 до 305 мм и длину от 140 до 457 мм.
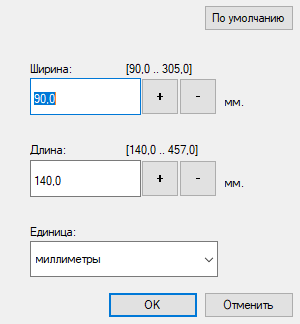
Есть возможность напечатать от 2 до 16 страниц документа на одной странице с соответствующим уменьшением, а также задать масштабирование от 25 до 400 процентов.
Некоторые установки взаимозависимые — так, изменить по своему усмотрению масштаб при выборе «N в 1» нельзя. Предусмотрены подсказки, которые поясняют, почему какая-либо установка сейчас является недоступной, что порой бывает очень удобно.
Не сразу может быть понятен смысл функции «Удержание (включено/выключено)». Поясним: она позволит не печатать документ немедленно, а сохранить его в памяти МФУ и затем инициировать печать с панели управления, что может быть полезно при работе с конфиденциальными документами. Можно даже защитить печать PIN-кодом (не менее 4 и не более 8 цифр), который потребуется ввести кнопками буквенно-цифрового блока.
При наличии в памяти подобных заданий на ЖК-экране аппарата появится «список удержания печати» с вертикальной прокруткой (доступ к нему по стрелке вправо, о наличии заданий говорит и мигающий зеленый светодиод в правой части панели управления). В списке, помимо названий файлов, отображаются имя пользователя, дата и время отправки задания.


При этом можно сохранить до 30 заданий (они не исчезнут и после выключения-включения МФУ), в отношении объема инструкция сообщает: «данные печати, размер которых превышает 200 МБ, не сохраняются», но не уточняет, для каждого задания или для всех в сумме. И здесь надо напомнить, что размер файла при сохранении на диске может быть существенно меньше объема задания при распечатке этого файла, так что 200 МБ — это так уж и много, если речь идет об изображениях, а не только чисто текстовых файлах.
Поскольку жесткого диска большого объема в данной модели нет, после печати задание удаляется из памяти, то есть использовать функцию удержания для регулярного быстрого получения часто используемых документов (бланков и т. п.) не получится. С ограниченным объемом памяти связано и другое наше наблюдение: если удержан большой объем заданий, то МФУ может не реагировать на вставленную флешку; в таком случае надо извлечь ее, распечатать задания и вставить снова.
Продолжим описание настроек драйвера.
На закладке «Источник бумаги» выбирается лоток (есть автовыбор) и задается тип бумаги, при этом имеются примечания о диапазонах плотности для разных типов.
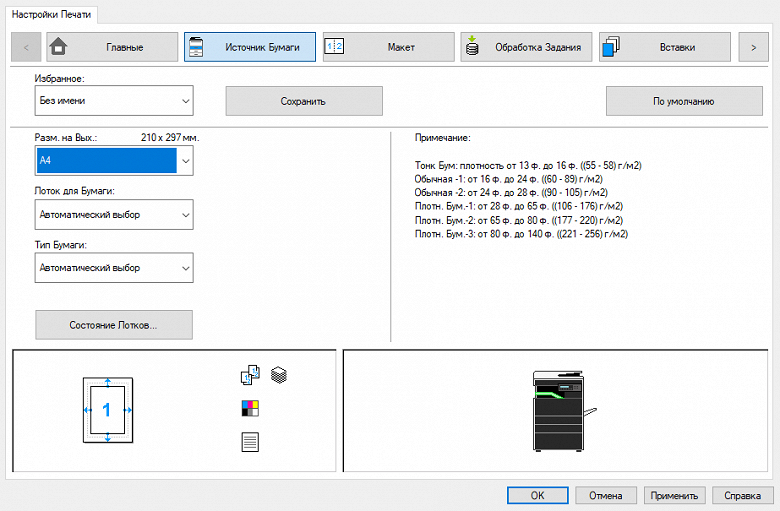
Можно посмотреть состояние лотков: установленный для каждого из них формат и тип бумаги, а также ее количество, которое хоть и отображается в процентах (вероятно, от максимальной вместимости лотка), но на деле градации ближе к «бумага есть/нет»: скриншот снят для случая, когда лоток ручной подачи был пуст, в лотке 1 было с полсотни листов А4, а в лотке 2 — не больше десятка А3.
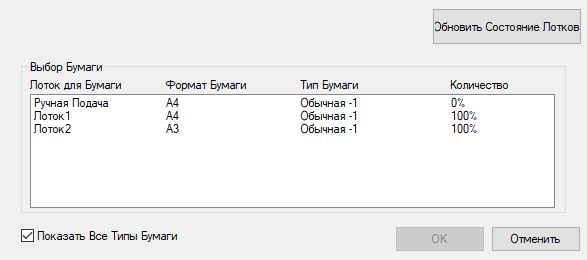
Закладка «Макет» к имеющемуся на «Главные» добавляет печать буклета (по две страницы документа на одной стороне листа, двусторонняя печать при этом недоступна) и плаката (разбиение изображения на части для печати каждой с увеличением и последующей склейки).
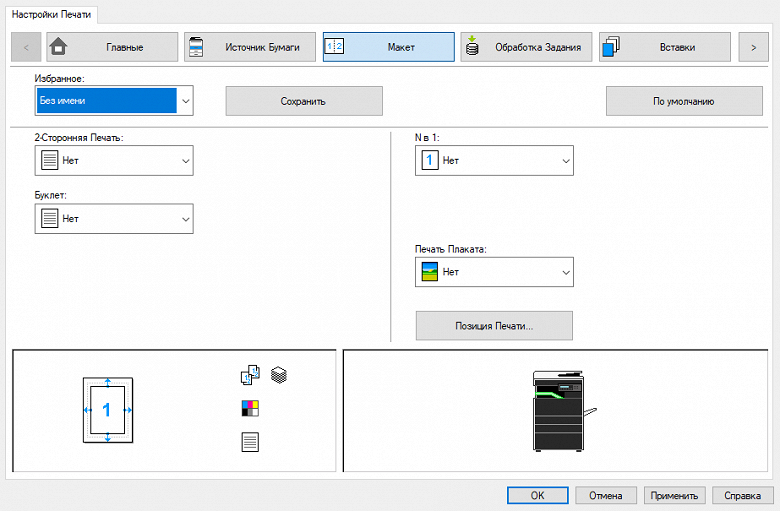
Управление функцией удержания дублируется и на закладке «Обработка задания».
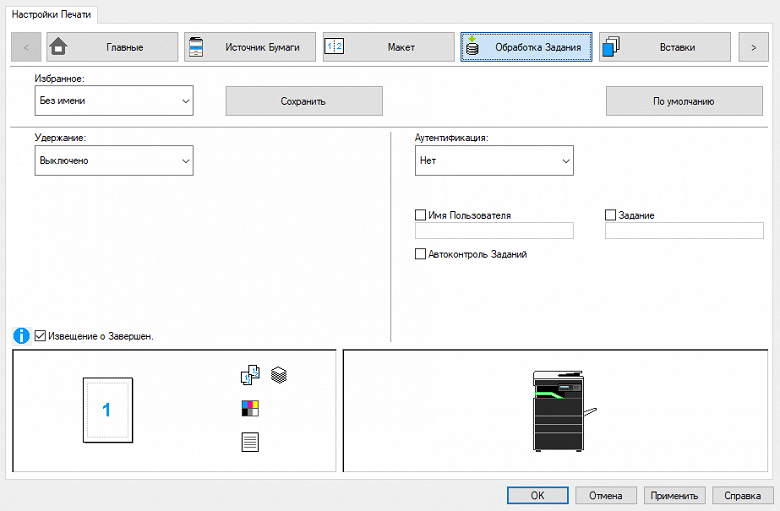
Там же находятся и средства аутентификации: если в настройках МФУ она включена, то здесь до начала печати следует ввести информацию о пользователе в соответствии с выбранным методом аутентификации.


Закладка «Вставки» в данной модели позволяет напечатать первую страницу документа на бумаге, отличной от используемой для всех остальных.
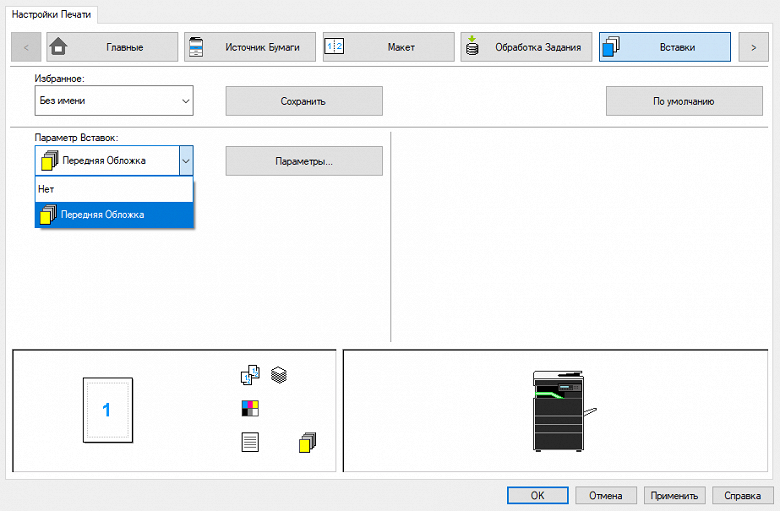
Естественно, такая бумага должна находиться в одном из лотков, который следует указать в соответствующем окне.
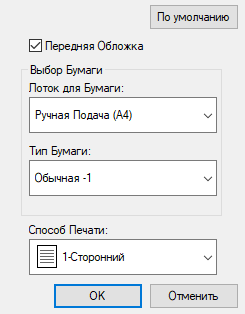
Назначение установок «Штамп» понятно: добавлять на страницы документа водяные знаки (то есть какие-то слова или фразы) или изображения (их следует выбрать из имеющихся на компьютере файлов BMP или JPEG) с заданием их положения.
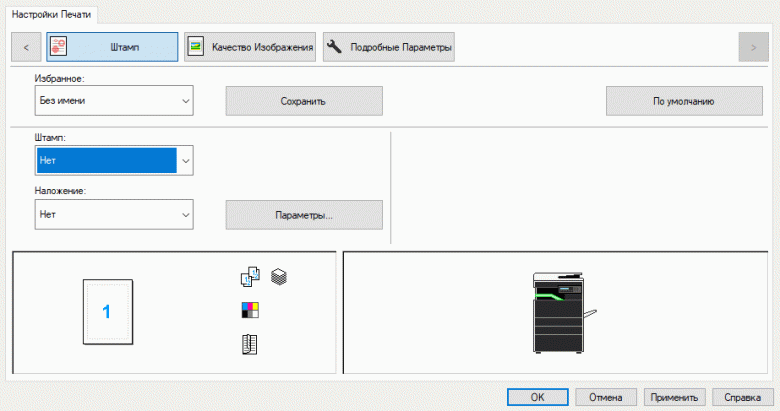
Функция наложения более хитрая: можно напечатать некоторые данные на ранее созданном изображении; словами объяснять долго, лучше приведем картинку, иллюстрирующую суть процесса:
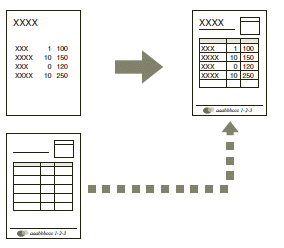
Беда только в том, что нижний на этой картинке документ-наложение должен быть в формате OV6 (Sharp Printer Overlay Document), который нельзя отнести к распространенным и известным, поэтому и данная функция вряд ли окажется широко востребованной.
А вот более полезные (по нашему мнению) установки, связанные с качеством печати, почему-то вынесены на седьмую закладку.
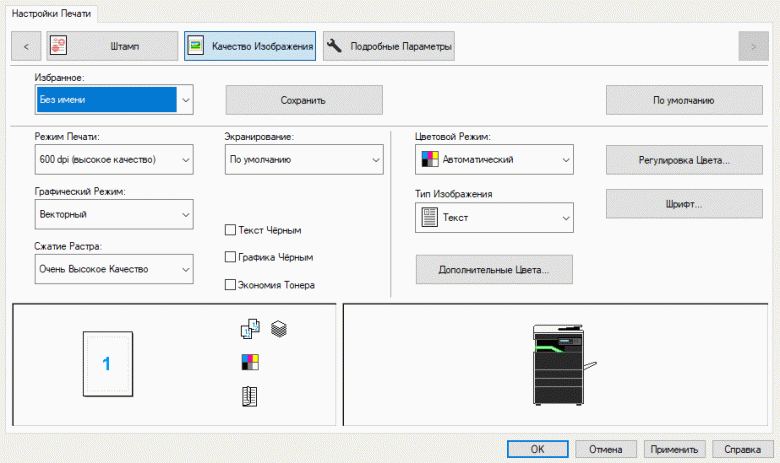
«Экономия тонера» понятна без комментариев, ниже мы покажем, как влияет ее включение на разные документы. Но многие установки без предварительного изучения справки вряд ли будут понятны тем, кто не имеет большого опыта использования подобных печатающих устройств Sharp.
Но и со справкой не все становится ясным. Так, поле «Режим печати» имеет всего две установки: «600 dpi» и «600 dpi (высокое качество)», разница между ними не поясняется, а потому остается туманной, особенно если учесть, что экономию тонера можно включить только для «600 dpi (высокое качество)», а для просто «600 dpi» она не будет доступна.
Еще хуже с экранированием, которое справка описывает так: изменение изображения «для согласования определенных предпочтений с соответствующим методом обработки». Но, возможно, эту фразу только мы считаем непонятной...
Зато такие функции, как «Текст черным» и «Графика черным» явно будут полезны при распечатке цветных документов в черно-белом режиме: некоторые цвета (розовый, желтый и т. п.) при этом обычно передаются бледными оттенками серого, а данные установки позволят напечатать их с полноценной черной заливкой.
Предусмотрены и «тонкие» настройки: например, «Регулировка цвета» позволит отрегулировать яркость и контрастность, цветовой баланс и оттенок/насыщенность для шести цветов.
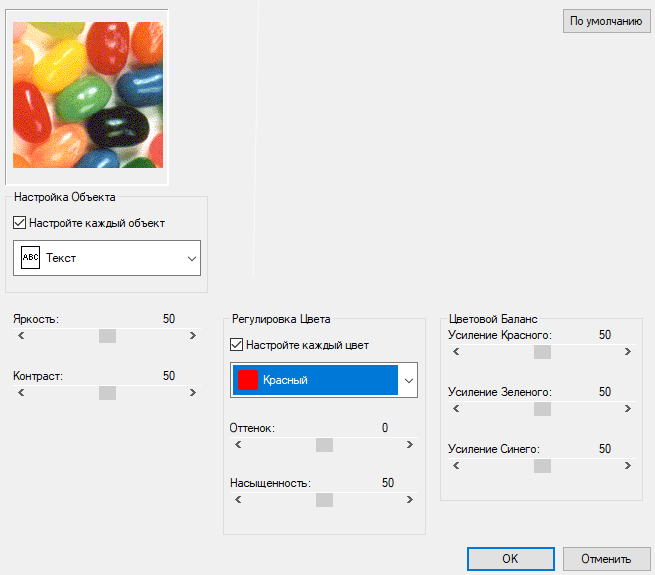
Изменение разрешения печати тоже есть, оно спрятано в последней закладке «Подробные параметры». Скриншот для нее мы не приводим — там единственная кнопка «Другие настройки», вызывающая следующее окно:
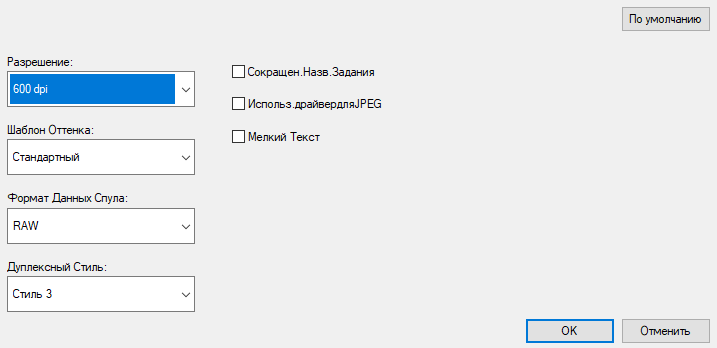
Кроме выбора двух вариантов разрешения (300 и 600 dpi), здесь тоже не все понятно всем и каждому, однако справка обходит эти установки молчанием.
Наборы настроек можно сохранять для последующего использования, присваивая им понятные названия.
Драйвер PS
Интерфейс и предлагаемый набор установок этого драйвера очень похож на описанное выше для PCL6.
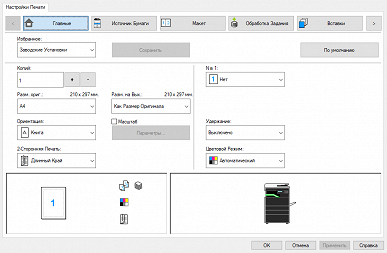
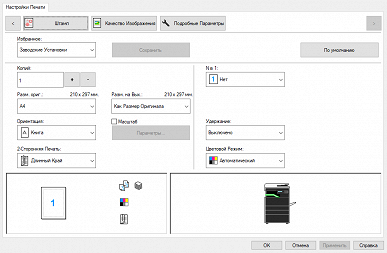
Основные отличия содержатся на последней закладке «Подробные параметры»:
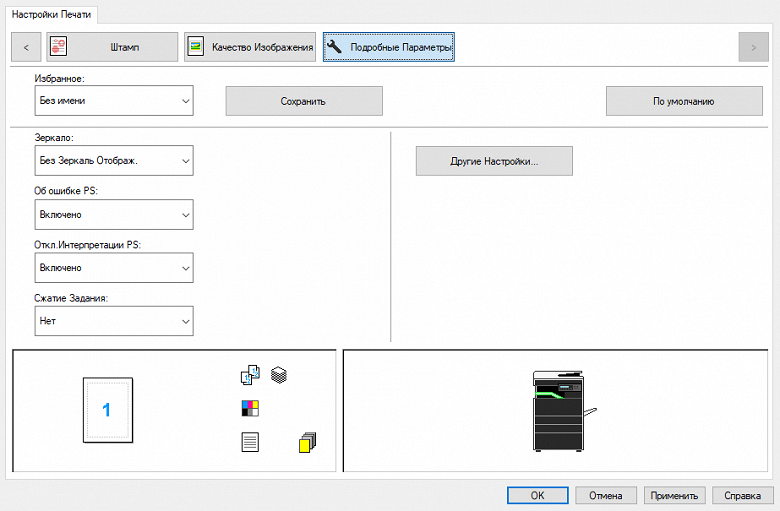
Как и в PS-драйверах других печатающих устройств, добавляется печать в зеркальном виде.
Есть и параметр «Откл.Интерпретации PS», который по умолчанию имеет значение «Включено». С такой установкой невозможно задействовать некоторые другие установки, например, «Текст/Графика черным» или вызвать окно точных настроек цветопередачи.
Но это не означает однозначно, что лучше сразу перевести его в состояние «Выключено»: могут быть проблемы при печати из приложений, генерирующих PS-код (пакет Adobe, а также CorelDraw и другие). Надо только посетовать на неудачный перевод: предлагаемые термины «включено отключение» или «выключено отключение» вполне могут вызвать недоумение — в результате сама интерпретация PS все же включена или выключена?
Printer Status Monitor
Для отслеживания состояния аппарата можно установить утилиту Printer Status Monitor и включить ее в автозагрузку. Соответствующий файл имеется в списке загрузок на официальном сайте.
Очень уж богатого набора сведений она не предоставляет: тип, формат и наличие бумаги в лотках (на этот раз в виде «пустой / не пустой»), а также оценку остатков тонера всех четырех цветов.
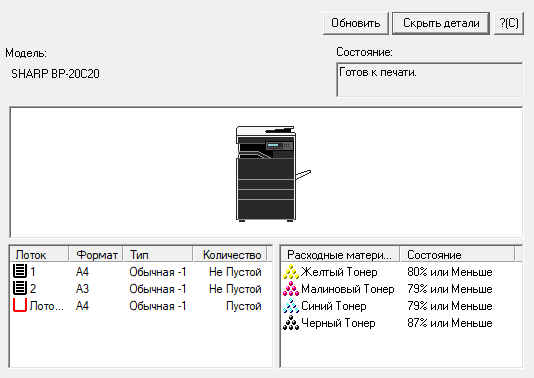
Оба установленных нами драйвера печати утилита воспринимает как отдельные принтеры и позволяет выбрать, для какого из них (PCL6 или PS) выводить информацию. Естественно, сведения будут одинаковыми.
При желании утилиту можно удалить через оснастку «Программы и компоненты» Windows.
Веб-интерфейс
Набрав в адресной строке браузера IP-адрес МФУ, получаем доступ к встроенному в аппарат веб-серверу, на котором можно выбрать и русский язык.
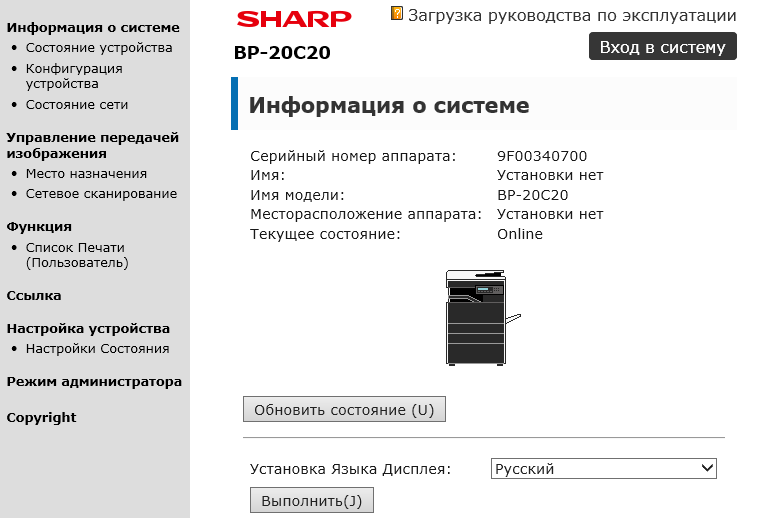
Чтобы увидеть все возможности, надо авторизоваться в качестве администратора, по умолчанию пароль admin (его можно и нужно изменить для обеспечения безопасности).
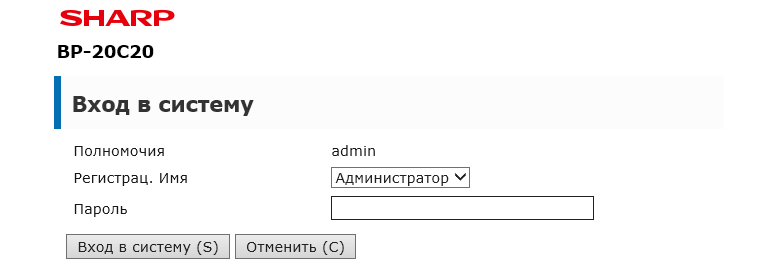
Количество пунктов в левом вертикальном меню после этого существенно увеличивается.
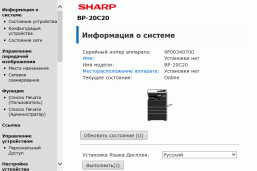
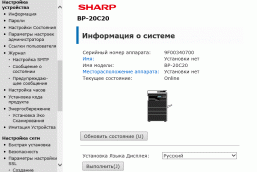
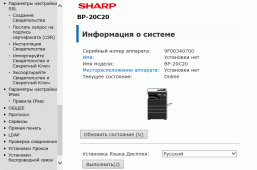
Поскольку на официальном сайте имеется инструкция по работе с веб-интерфейсом (в том числе на русском языке), подробного описания мы делать не будем и остановимся лишь на основных моментах.
Раздел «Состояние устройства» содержит не только сведения о формате-типе-наличии бумаги в лотках и остатках тонеров, но и значения счетчиков, подробно информирующих о наработке аппарата в разных режимах.
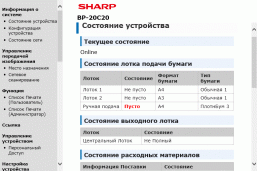
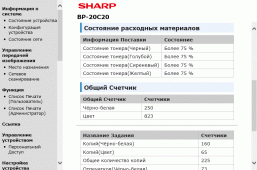
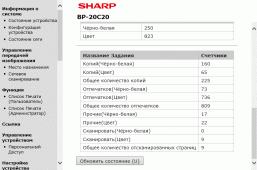
Надо сказать, что показания счетчиков отображаются и на ЖК-дисплее МФУ:
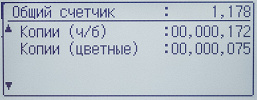

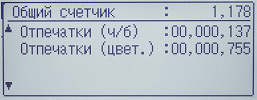

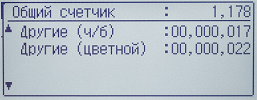
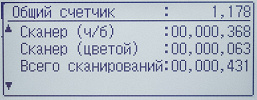
Веб-интерфейс позволяет управлять энергосбережением и режимом экономии тонера.
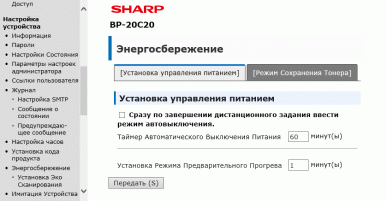
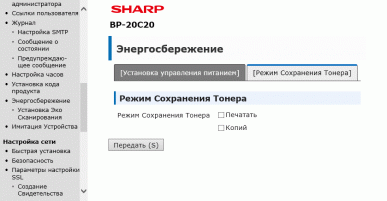
Выбор типа подключения производится в разделе «Установки беспроводной связи».
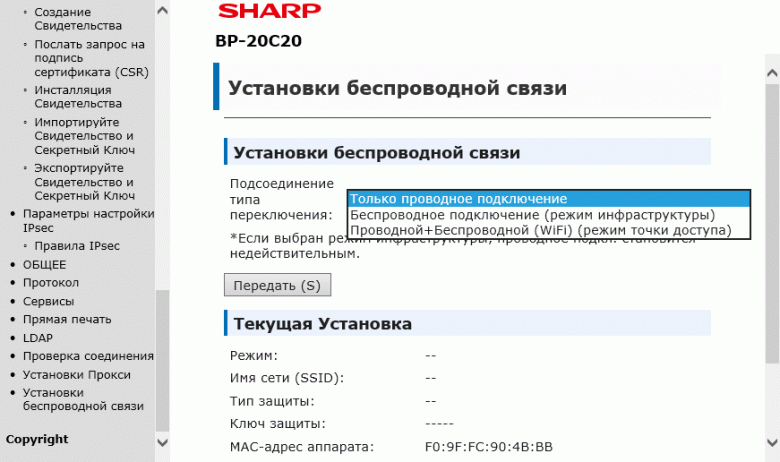
Для сохранения изменений следует нажать «Передать (S)», после чего в некоторых случаях может потребоваться перезапуск (выключение-включение) МФУ.
Сканирование
Установка драйвера сканирования на ПК и работа с ним
В списке загрузок предлагается драйвер TWAIN.
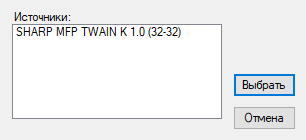
После установки при первом обращении к нему происходит поиск устройства в сети.
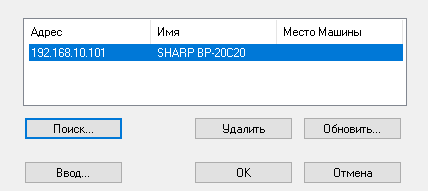
До сих пор все обыденно и тривиально, а дальше началось необычное: хотя сканер был найден, обращение к его TWAIN-драйверу приводило сначала к появлению окна со списком сетевых сканеров, и если в нем выбрать нужный и нажать ОК, то выводились такие сообщения (второе после нажатия ОК в первом):
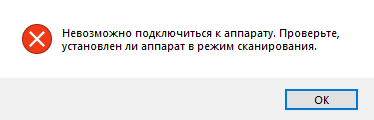
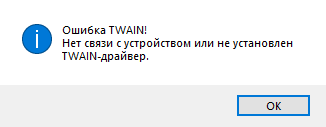
Читаем инструкцию; рекомендуемая последовательность действий такая: подойти к аппарату, перевести его в режим сканирования соответствующей кнопкой под дисплеем, нажать кнопку Fn на панели управления МФУ и добраться в появившемся меню до пункта «Сканиров. в ПК» (он пятый по счету), только после этого можно запускать операцию сканирования в TWAIN-совместимом приложении, причем интерфейс драйвера появится без промежуточного окна со списком сканеров в сети.


Поясним: на ЖК-экране отображается IP-адрес не ПК, с которого будет происходить сканирование, а самого МФУ. И надо отметить: пока аппарат находится в режиме сканирования с ПК, задания сетевой печати он принимать не будет, поэтому сотрудник, забывший отменить этот режим по окончании сканирования, рискует услышать немало «приятного» от коллег.
Конечно, чтобы отсканировать документы, их все равно придется уложить на стекло или в автоподатчик, а для этого надо подойти к аппарату. Но количество дополнительных (к тому же отнюдь не очевидных) действий нам кажется избыточным, и остается надеяться, что со временем к ним можно привыкнуть.
К тому же эти дей
Полный текст статьи читайте на iXBT
