Corel VideoStudio X8: очередная версия популярного любительского видеоредактора
В данной статье не будет приводиться прямого сравнения с предыдущими версиями программы, обойдемся без сталкивания их лбами. Дело в том, что мы допустили значительную паузу в изучении этих версий, анонсируемых ежегодно по старой доброй традиции. Причина такой задержки скрывается в не всегда оправданном анонсе этих новых версий (разумеется, по нашему скромному мнению). Программа уже к своей пятой версии (Corel VideoStudio Pro X5) достигла значительного совершенства практически во всём. Хочется от всей души посочувствовать команде разработчиков, вынужденной изыскивать все новые и новые функции, которые могли бы являться веским основанием для появления новой версии программы. В основном, по большей части, изменения являлись «косметическими», в то время как доля важных, значащих нововведений составляла незначительную часть этих перемен. Столь малую, что о ней было достаточно прочитать на официальном сайте. Теперь же — и мы очень на это надеемся — наступил момент, когда за несколько вышедших версий программа накопила достаточно эволюционных трансформаций, чтобы описать их в очередном обзоре.
***
Если в ранних версиях пакета о своих положительных впечатлениях нам с заставки рассказывали мальчики на скейтбордах и домохозяйки с mini-DV камерами в руках, то теперь можно наблюдать явное увеличение масштабов.
 Ведь эти заставки, которыми сопровождаются любительские пакеты для работы с видео и графикой — далеко не случайные картинки. Если применить внимательность и напрячь память, по одним лишь этим изменяющимся каждый год заставкам можно косвенно судить не только о развитии программы, но и об ее уровне. Точнее, об уровне тех пользователей, для которых она предназначена. В данном случае на заставке можно видеть мобильное устройство, которым ведется съемка — отражение сегодняшнего тренда. С одновременным намёком на «всеядность» и универсальность программы, которая будет работать практически с любым форматом, любым контентом. В доказательство этого приведем небольшую табличку, относящуюся к рассматриваемой версии Corel VideoStudio:
Ведь эти заставки, которыми сопровождаются любительские пакеты для работы с видео и графикой — далеко не случайные картинки. Если применить внимательность и напрячь память, по одним лишь этим изменяющимся каждый год заставкам можно косвенно судить не только о развитии программы, но и об ее уровне. Точнее, об уровне тех пользователей, для которых она предназначена. В данном случае на заставке можно видеть мобильное устройство, которым ведется съемка — отражение сегодняшнего тренда. С одновременным намёком на «всеядность» и универсальность программы, которая будет работать практически с любым форматом, любым контентом. В доказательство этого приведем небольшую табличку, относящуюся к рассматриваемой версии Corel VideoStudio:
Форматы Импорт Экспорт Видео AVI, MPEG-1, MPEG-2, AVCHD™, MPEG-4, H.264, BDMV, DV, HDV, DivX, QuickTime, RealVideo, Windows Media Format, MOD (JVC MOD File Format), M2TS, M2T, TOD, 3GPP, 3GPP2, MKV AVI, MPEG-2, AVCHD, MPEG-4, H.264, BDMV, HDV, QuickTime, RealVideo, Windows Media Format, 3GPP, 3GPP2, WebM Аудио Dolby Digital Stereo, Dolby Digital 5.1, MP3, MPA, WAV, QuickTime, Windows Media Audio, Ogg Vorbis Dolby Digital Stereo, Dolby Digital 5.1, MPA, M4A, WAV, QuickTime, Windows Media Audio, Ogg Vorbis Изображения BMP, CLP, CUR, EPS, FAX, FPX, GIF, ICO, IFF, IMG, J2K, JP2, JPC, JPG, PCD, PCT, PCX, PIC, PNG, PSD, PSPImage, PXR, RAS, RAW, SCT, SHG, TGA, TIF, UFO, UFP, WMF BMP, JPG Диски DVD, Video CD (VCD), Super Video CD (SVCD) DVD (DVD-Video/DVD-VR/AVCHD), Blu-ray Disc™ (BDMV) Внушающий список, особенно если учесть поддержку контейнера MKV. Но теперь интересно, каким образом в программе организовано управление контентом. Который, как известно, перед началом работы требуется импортировать в проект. Сделать это можно разными способами, в том числе и посредством захвата с различных источников. Для этого в программе имеется отдельная вкладка, которая так и называется — Захват.
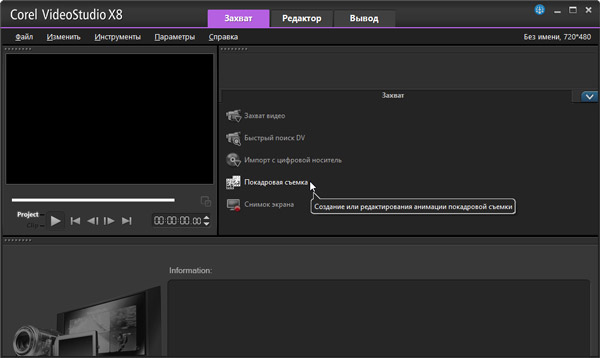 Находящиеся здесь пункты позволяют произвести захват контента с внешнего источника (карты захвата, вебкамеры, фотоаппараты и прочее оборудование), с цифровых кассетных mini DV видеокамер и других носителей информации, таких, как карты памяти, жесткие или оптические диски. Также здесь позволяется осуществить покадровую съемку с какого-либо источника, что может оказаться необходимым для создания своего мультфильма, или, к примеру, какого-то слайдшоу. Важное уточнение: прямой захват возможен только с тех устройств, которые общаются с операционной системой через унифицированные драйверы (Windows Driver Model, WDM), а не через фирменные, проприетарные драйверы. Такие устройства программа попросту не «увидит», они не появятся в списке доступных. Это можно продемонстрировать следующим скриншотом, где программа отображает в списке доступных устройств лишь одну вебкамеру, в то время, как в системе имеется еще одно устройство для обработки видео:
Находящиеся здесь пункты позволяют произвести захват контента с внешнего источника (карты захвата, вебкамеры, фотоаппараты и прочее оборудование), с цифровых кассетных mini DV видеокамер и других носителей информации, таких, как карты памяти, жесткие или оптические диски. Также здесь позволяется осуществить покадровую съемку с какого-либо источника, что может оказаться необходимым для создания своего мультфильма, или, к примеру, какого-то слайдшоу. Важное уточнение: прямой захват возможен только с тех устройств, которые общаются с операционной системой через унифицированные драйверы (Windows Driver Model, WDM), а не через фирменные, проприетарные драйверы. Такие устройства программа попросту не «увидит», они не появятся в списке доступных. Это можно продемонстрировать следующим скриншотом, где программа отображает в списке доступных устройств лишь одну вебкамеру, в то время, как в системе имеется еще одно устройство для обработки видео:
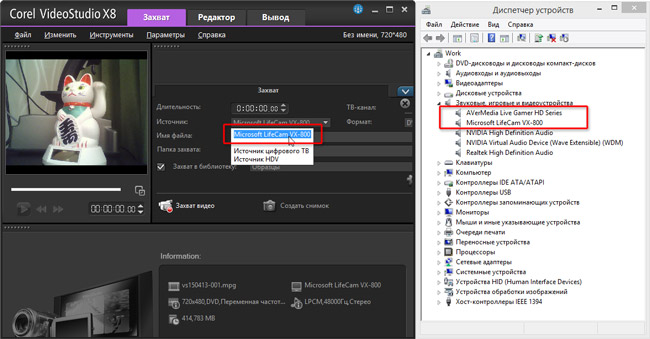 Название последнего пункта блока Захват не совсем точно отражает функциональность модуля. Правильнее было бы назвать его не «Снимок экрана», а «Запись экрана», или «Захват экрана». Здесь разрешается выбрать зону захвата — она может быть как привязанной к конкретному открытому окну, так и произвольной. Ограничения тут также присутствуют: захват производится только в формат WMV, а частота кадров не может превышать 30 в секунду.
Название последнего пункта блока Захват не совсем точно отражает функциональность модуля. Правильнее было бы назвать его не «Снимок экрана», а «Запись экрана», или «Захват экрана». Здесь разрешается выбрать зону захвата — она может быть как привязанной к конкретному открытому окну, так и произвольной. Ограничения тут также присутствуют: захват производится только в формат WMV, а частота кадров не может превышать 30 в секунду.
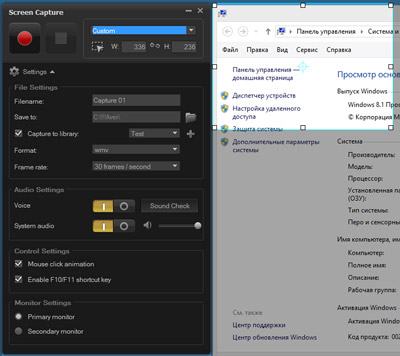 Мы для тестирования программы станем работать с «тяжелыми» видеофайлами, которые сняты фотокамерой Panasonic DMC-FZ1000. Эти видеофайлы получены в режиме 4K и имеют следующие характеристики: 3840×2160 25p AAC стерео. Несмотря на явную нелёгкость контента, файлы эти без проблем импортировались в программу копилку проекта, и к ним теперь можно применить все без исключения фильтры и эффекты, имеющиеся в Corel VideoStudio (на всякий случай приведем информацию о нашем тестовом компьютере: Intel Core i7–3970@3.50Hz, 32 ГБ ОЗУ, видеокарта GeForce GTX 780, 64-битная Windows 8.1).
Мы для тестирования программы станем работать с «тяжелыми» видеофайлами, которые сняты фотокамерой Panasonic DMC-FZ1000. Эти видеофайлы получены в режиме 4K и имеют следующие характеристики: 3840×2160 25p AAC стерео. Несмотря на явную нелёгкость контента, файлы эти без проблем импортировались в программу копилку проекта, и к ним теперь можно применить все без исключения фильтры и эффекты, имеющиеся в Corel VideoStudio (на всякий случай приведем информацию о нашем тестовом компьютере: Intel Core i7–3970@3.50Hz, 32 ГБ ОЗУ, видеокарта GeForce GTX 780, 64-битная Windows 8.1).
 Следующие шаги будут зависеть от предпочтений пользователя. Кто-то привык прежде всего обрабатывать каждый клип в отдельности, производя их подрезку, цветокоррекцию и прочие операции. А кто-то просто помещает весь материал единым скопом на таймлинию — так и наглядней, и будущую длительность фильма контролировать проще.
Следующие шаги будут зависеть от предпочтений пользователя. Кто-то привык прежде всего обрабатывать каждый клип в отдельности, производя их подрезку, цветокоррекцию и прочие операции. А кто-то просто помещает весь материал единым скопом на таймлинию — так и наглядней, и будущую длительность фильма контролировать проще.
 Имеющаяся панель настроек дает возможность изменения таких параметров видео, как баланс белого, яркость/контраст/насыщенность, изменение скорости воспроизведения в диапазоне от 10% до 1000%, а также создание переменной скорости воспроизведения за счет установки ключевых точек с разными значениями. Впрочем, надеяться на одну лишь панель настроек не следует — некоторые интересные команды и модули прячутся в меню, всплывающем по правому клику мышкой на клипе.
Имеющаяся панель настроек дает возможность изменения таких параметров видео, как баланс белого, яркость/контраст/насыщенность, изменение скорости воспроизведения в диапазоне от 10% до 1000%, а также создание переменной скорости воспроизведения за счет установки ключевых точек с разными значениями. Впрочем, надеяться на одну лишь панель настроек не следует — некоторые интересные команды и модули прячутся в меню, всплывающем по правому клику мышкой на клипе.
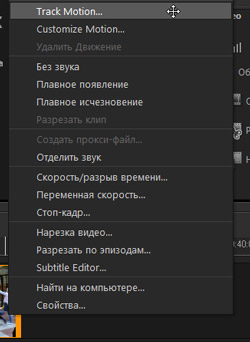 Одно любопытное название в данном меню тут же бросается в глаза — Track Motion. Это программа, которая отслеживает заданные объекты, перемещающиеся в кадре. Данный модуль используется в программах композитинга для привязки к движущемуся объекту каких-то слоев, а в роли слоя может выступать любой предмет: текст, графика, видео, эффект, фильтр. Практический пример — с помощью подобных инструментов закрываются лица людей в некоторых телерепортажах. Наша программа является обычным видеоредактором, тем не менее здесь присутствует функция композитинга, позволяющая не только закрыть часть видео мозаичным маскирующим слоем, но и привязать к отслеживаемому объекту любой другой объект, будь то видео, графика или титр.
Одно любопытное название в данном меню тут же бросается в глаза — Track Motion. Это программа, которая отслеживает заданные объекты, перемещающиеся в кадре. Данный модуль используется в программах композитинга для привязки к движущемуся объекту каких-то слоев, а в роли слоя может выступать любой предмет: текст, графика, видео, эффект, фильтр. Практический пример — с помощью подобных инструментов закрываются лица людей в некоторых телерепортажах. Наша программа является обычным видеоредактором, тем не менее здесь присутствует функция композитинга, позволяющая не только закрыть часть видео мозаичным маскирующим слоем, но и привязать к отслеживаемому объекту любой другой объект, будь то видео, графика или титр.
 Следующая функция, Customize Motion, отвечает за совершенно другое — трансформацию конкретного клипа. В этом модуле с помощью ключевых точек можно анимировать такие параметры, как размер кадра, его прозрачность, позицию, тень, бордюр и отражение.
Следующая функция, Customize Motion, отвечает за совершенно другое — трансформацию конкретного клипа. В этом модуле с помощью ключевых точек можно анимировать такие параметры, как размер кадра, его прозрачность, позицию, тень, бордюр и отражение.
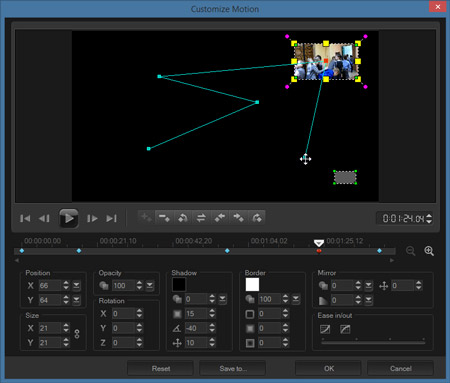 Еще один несомненно полезный в монтаже прием — создание стопкадра. Для этого не требуется предварительный рендеринг кадра в отдельный графический файл с последующим помещением его в нужное место на таймлинии. Достаточно щелкнуть в контекстном меню по команде Стоп-кадр, а в появившемся окошке выбрать нужную длительность.
Еще один несомненно полезный в монтаже прием — создание стопкадра. Для этого не требуется предварительный рендеринг кадра в отдельный графический файл с последующим помещением его в нужное место на таймлинии. Достаточно щелкнуть в контекстном меню по команде Стоп-кадр, а в появившемся окошке выбрать нужную длительность.
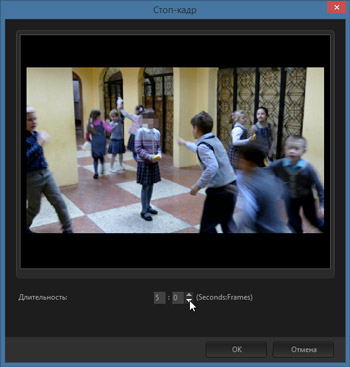 Вкратце коснемся состава панели содержимого. Она разбита на семь разделов, в первом находятся импортированные в проект пользовательские медиафайлы. Остальные шесть разделов содержат тот или иной тип контента, встроенного в программу и являющегося его неотъемлемой частью: шаблоны заставок, предустановки переходов, шаблоны титров и графики, различные фильтры, состав которых может пополняться посредством установки стороннего ПО, и анимированные шаблоны траекторий движения.
Вкратце коснемся состава панели содержимого. Она разбита на семь разделов, в первом находятся импортированные в проект пользовательские медиафайлы. Остальные шесть разделов содержат тот или иной тип контента, встроенного в программу и являющегося его неотъемлемой частью: шаблоны заставок, предустановки переходов, шаблоны титров и графики, различные фильтры, состав которых может пополняться посредством установки стороннего ПО, и анимированные шаблоны траекторий движения.
Быстрое создание
Переходы

 В этом разделе содержатся шаблоны оформления для создания коротких клипов, вставок, вступительных или заключительных титров, несложных композиций с наложенными заранее эффектами и фильтрами. Чтобы ими воспользоваться, их необходимо перетащить на таймлинию, и заменить пустые «заглушки» нужными видеофайлами или фотографиями
Библиотека переходов разбита на 20 тематических подразделов: 3D, F/X, Film, Roll, Overlay и другие. Каждый переход обозначен анимированной иконкой, которая позволяет понять природу перехода. Для использования перехода нужно перетащить его иконку на таймлинию, и поместить ее между нужными клипами.
Титры
Графика
В этом разделе содержатся шаблоны оформления для создания коротких клипов, вставок, вступительных или заключительных титров, несложных композиций с наложенными заранее эффектами и фильтрами. Чтобы ими воспользоваться, их необходимо перетащить на таймлинию, и заменить пустые «заглушки» нужными видеофайлами или фотографиями
Библиотека переходов разбита на 20 тематических подразделов: 3D, F/X, Film, Roll, Overlay и другие. Каждый переход обозначен анимированной иконкой, которая позволяет понять природу перехода. Для использования перехода нужно перетащить его иконку на таймлинию, и поместить ее между нужными клипами.
Титры
Графика

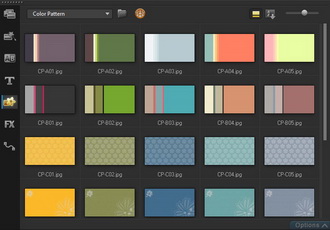 Библиотека заготовок титров содержит иконки, демонстрирующие оформление и анимацию объектов.
Графические элементы состоят из разделов Color Pattern (фоны-подложки), Background (красивые фоны с элементами обработанных фотографий), Frame (рамки), Object (различные объекты и логотипы), и Flash Animation (анимированные фоны и объекты)
Фильтры
Путь
Библиотека заготовок титров содержит иконки, демонстрирующие оформление и анимацию объектов.
Графические элементы состоят из разделов Color Pattern (фоны-подложки), Background (красивые фоны с элементами обработанных фотографий), Frame (рамки), Object (различные объекты и логотипы), и Flash Animation (анимированные фоны и объекты)
Фильтры
Путь

 Копилка фильтров, или эффектов, разбита на типы и производителя: 2D Mapping, Adjust, Camera Lens, Focus и т.д. Присвоить тот или иной фильтр к клипу можно, перетащив его иконку на таймлинию в область выбранного ролика. Каждый фильтр имеет свои собственные настройки, открывающиеся в отдельном окне. Параметры фильтров могут варьироваться, в том числе с помощью ключевых точек.
Эти заготовки предназначены для того, чтобы быстро присвоить движение по нужной траектории какому-либо объекту, находящемуся на таймлинии. Этим объектом может быть любой видеоролик, фотография, титр и т.д. Траектория движения может быть изменена и сохранена как пользовательский шаблон.
В любом видеомонтаже так или иначе затрагивается вопрос обработки звука: добавление фоновой музыки, или авторского комментария. Рассматриваемая версия программы оснащена функцией Audio Ducking, которая предназначена для умного уравновешивания диалогов с фоновыми звуками (например, музыкальным сопровождением). Чтобы вызвать данный модуль, следует щелкнуть на клипу с фоновым аудиосопровождением, и выбрать из выпадающего меню одноименную команду.
Копилка фильтров, или эффектов, разбита на типы и производителя: 2D Mapping, Adjust, Camera Lens, Focus и т.д. Присвоить тот или иной фильтр к клипу можно, перетащив его иконку на таймлинию в область выбранного ролика. Каждый фильтр имеет свои собственные настройки, открывающиеся в отдельном окне. Параметры фильтров могут варьироваться, в том числе с помощью ключевых точек.
Эти заготовки предназначены для того, чтобы быстро присвоить движение по нужной траектории какому-либо объекту, находящемуся на таймлинии. Этим объектом может быть любой видеоролик, фотография, титр и т.д. Траектория движения может быть изменена и сохранена как пользовательский шаблон.
В любом видеомонтаже так или иначе затрагивается вопрос обработки звука: добавление фоновой музыки, или авторского комментария. Рассматриваемая версия программы оснащена функцией Audio Ducking, которая предназначена для умного уравновешивания диалогов с фоновыми звуками (например, музыкальным сопровождением). Чтобы вызвать данный модуль, следует щелкнуть на клипу с фоновым аудиосопровождением, и выбрать из выпадающего меню одноименную команду.
 Вкратце: Audio Ducking автоматически выделяет из звуковой дорожки отдельные звуки и человеческую речь, соответственно приглушая фоновый звук. В настройках этой функции можно задать уровень приглушения, а также чувствительность распознавания речи в основном аудио. После быстрого просчета уровней кривые выстроятся автоматически. Видите, сколько ручной работы по изменению уровня фонового звука пришлось бы выполнить, если бы не Audio Ducking! Кстати, переводчикам на заметку: это очень неплохое — и при этом до чрезвычайности простое — подспорье при сведении дорожки перевода с основным звуком переводимого фильма.
Вкратце: Audio Ducking автоматически выделяет из звуковой дорожки отдельные звуки и человеческую речь, соответственно приглушая фоновый звук. В настройках этой функции можно задать уровень приглушения, а также чувствительность распознавания речи в основном аудио. После быстрого просчета уровней кривые выстроятся автоматически. Видите, сколько ручной работы по изменению уровня фонового звука пришлось бы выполнить, если бы не Audio Ducking! Кстати, переводчикам на заметку: это очень неплохое — и при этом до чрезвычайности простое — подспорье при сведении дорожки перевода с основным звуком переводимого фильма.
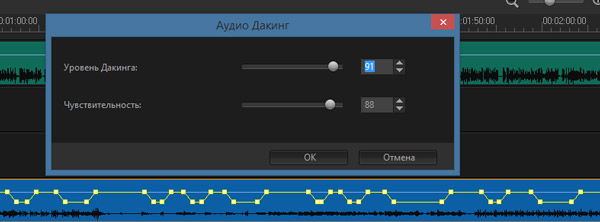 При наличии в проекте многоканального звука появляется возможность установки уровня каждого канала в отдельности — это делается наглядно, простым перетаскиванием красной иконки по виртуальному помещению с несколькими аудиоколонками.
При наличии в проекте многоканального звука появляется возможность установки уровня каждого канала в отдельности — это делается наглядно, простым перетаскиванием красной иконки по виртуальному помещению с несколькими аудиоколонками.
 Во время монтажа, при воспроизведении таймлинии, в окне просмотра наблюдался постоянный небольшой строб, выпадение кадров? причем независимо от наличия или отсутствия фильтров или эффектов, добавленных к клипам. Это можно объяснить недостаточно эффективной работой декодера. Впрочем, звук при этом воспроизводится ровно, без «заиканий». Однако мы помним, что монтируемый контент имеет размер кадра 4K, может, поэтому видео и «дёргается»? И верно, стоило импортировать в программу Full HD контент и начать работать с ним, как все притормаживания тут же исчезли. Немудрено, ведь Full HD имеет вчетверо меньшую площадь кадра, чем 4K.
Во время монтажа, при воспроизведении таймлинии, в окне просмотра наблюдался постоянный небольшой строб, выпадение кадров? причем независимо от наличия или отсутствия фильтров или эффектов, добавленных к клипам. Это можно объяснить недостаточно эффективной работой декодера. Впрочем, звук при этом воспроизводится ровно, без «заиканий». Однако мы помним, что монтируемый контент имеет размер кадра 4K, может, поэтому видео и «дёргается»? И верно, стоило импортировать в программу Full HD контент и начать работать с ним, как все притормаживания тут же исчезли. Немудрено, ведь Full HD имеет вчетверо меньшую площадь кадра, чем 4K.
Закончив работу над фильмом, пользователь традиционно переходит к последнему этапу — экспорту. Любительские программы, в отличие от профессиональных, позволяют завернуть фильм практически в любую обертку, от обычного видеофайла с автоматической выгрузкой на один из популярных интернет-ресурсов, до вполне материального оптического диска с меню и даже с принтерной печатью, для чего в программе имеется специальный модуль.
 Помимо прожигаемых дисков, программа умеет создавать папку с файлами диска, а также его ISO-образ.
Помимо прожигаемых дисков, программа умеет создавать папку с файлами диска, а также его ISO-образ.
 Список форматов, доступных при экспорте, охватывает все существующие нынче стандарты, от AVI с выбором нужного кодека, до MOV. Имеется возможность создать и свою предустановку, для этого предназначен полностью настраиваемый пункт Custom.
Список форматов, доступных при экспорте, охватывает все существующие нынче стандарты, от AVI с выбором нужного кодека, до MOV. Имеется возможность создать и свою предустановку, для этого предназначен полностью настраиваемый пункт Custom.
 Подробные параметры кодирования выбираются в дополнительных настройках, некоторые параметры нельзя задать произвольно — можно лишь выбрать фиксированные значения из существующего списка.
Подробные параметры кодирования выбираются в дополнительных настройках, некоторые параметры нельзя задать произвольно — можно лишь выбрать фиксированные значения из существующего списка.
 В программу встроен известный механизм, имеющий название MPEG Optimizer. Он занимается тем, что сопоставляет тип файлов, предназначенных для рендеринга, с настройками экспорта. Если настройки совпадают, то программа закрашивает всю последовательность таймлинии зеленым цветом — это означает, что файлы не подвергнутся перекодированию, а будут всего лишь склеены. Разумеется, те файлы или участки файлов, которые подвергались каким-то трансформациям (фильтры, наложенные титры и т.д.), будут перекодированы.
В программу встроен известный механизм, имеющий название MPEG Optimizer. Он занимается тем, что сопоставляет тип файлов, предназначенных для рендеринга, с настройками экспорта. Если настройки совпадают, то программа закрашивает всю последовательность таймлинии зеленым цветом — это означает, что файлы не подвергнутся перекодированию, а будут всего лишь склеены. Разумеется, те файлы или участки файлов, которые подвергались каким-то трансформациям (фильтры, наложенные титры и т.д.), будут перекодированы.
 Что характерно, этот Оптимизатор MPEG будет работать только в том случае, если размер кадра не превышает Full HD. То есть, при обработке 4K видео возможности склеить редактируемые файлы без перекодирования пока не имеется.
Что характерно, этот Оптимизатор MPEG будет работать только в том случае, если размер кадра не превышает Full HD. То есть, при обработке 4K видео возможности склеить редактируемые файлы без перекодирования пока не имеется.
Теперь хотелось бы разобраться с аппаратным ускорением работы, которое доступно в программе. Так, в описании пакета говорится о поддержке на уровне ядра следующих технологий:
Intel Core (поддержка многоядерных процессоров) Nvidia CUDA (поддержка архитектуры Nvidia CUDA) AMD multi-core processors and ATI Graphics Processing Units Действительно, задача по обработке видео, как и в подавляющем большинстве приложений, аккуратно распараллеливается на все имеющиеся ядра процессора. Насчет продукции AMD — у нас также не вызывает сомнений, что распараллеливание происходит и на AMD-шных «камнях». Более всего интересует поддержка другой технологии — Nvidia CUDA. Нельзя сказать, что она может творить чудеса — нет, до чудес далеко, но в некоторых приложениях CUDA и в самом деле ускоряет работу в разы. А как с этим обстоит у Corel VideoStudio?
Попытаемся ответить на этот вопрос, для чего проведём тестовый просчёт двух проектов с разными настройками: с включенным ускорением, и с выключенным, замерив время, которое затратит программа на работу (минуты: секунды). В настройках программы имеются пункты, отвечающие за включение/отключение аппаратного ускорения. К сожалению, здесь, в настройках, не упоминается конкретная технология, поддержка которой включается и отключается этими флажками. Поэтому мы на всякий случай будем активировать и деактивировать сразу все флажки.
 Два проекта, которые мы будем просчитывать в итоговый файл, отличаются только размером кадра: первый проект состоит из 4K видео, а второй из Full HD. Длительность обоих проектов одинакова и составляет 10 минут. Фильтры, которыми обработаны входящие в проект ролики, также одинаковы: это небольшая цветокоррекция. В следующей таблице представлены результаты проделанного тестирования.
Два проекта, которые мы будем просчитывать в итоговый файл, отличаются только размером кадра: первый проект состоит из 4K видео, а второй из Full HD. Длительность обоих проектов одинакова и составляет 10 минут. Фильтры, которыми обработаны входящие в проект ролики, также одинаковы: это небольшая цветокоррекция. В следующей таблице представлены результаты проделанного тестирования.
Проект 4K Проект Full HD Ускорение включено Ускорение выключено Ускорение включено Ускорение выключено Время просчета 23:55 22:14 10:41 11:36 Какие странные результаты. Неужели видеокарта никак не работает, даже при всех активированных настроечных флажках, отвечающих за ускорение? А ну-ка, посмотрим.
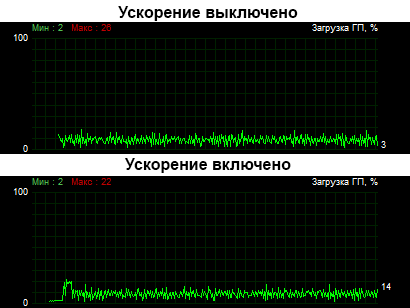 Действительно, разница отсутствует — видеокарта в обоих случаях ведет себя совершенно одинаково. Следует добавить, что и центральный процессор во всех случаях работает также без изменений, «напрягая» все свои ядра до 80–90%.
Действительно, разница отсутствует — видеокарта в обоих случаях ведет себя совершенно одинаково. Следует добавить, что и центральный процессор во всех случаях работает также без изменений, «напрягая» все свои ядра до 80–90%.
Впрочем, зря мы удивляемся. Пару лет назад были проделаны определенные тесты, в которых одинаковые по составу и содержанию проекты просчитывались в разных программах и с разными видеокартами. Результаты этих экспериментов, которые, к сожалению, так и не превратились в статью, приводятся в следующей таблице.
Как видим, Corel VideoStudio вовсе не являлась рекордсменом по скорости работы. Соответственно, не является им и сейчас. То же относится и к другой любительской программе видеомонтажа, CyberLink PowerDirector. Ведь назначение таких программ заключается вовсе не в быстром монтаже с чуть ли не мгновенным результатом, домашнему пользователю никто не дышит в спину и не требует экстренно пустить сюжет в эфир. Наоборот, любительские программы предоставляют удобную, понятную для неподготовленного пользователя среду для неспешного творчества.
А то и вовсе освобождают от всякого монтажа, экономя время, которого всегда не хватает. Для этого в программе может иметься специальный модуль автоматического видеомонтажа, другой вариант — отдельное приложение, имеющееся в составе программного пакета. Corel VideoStudio пошел по второму пути: вместе с основной программой устанавливается ещё одна, имеющая название Corel FastFlick X8.
 Если при описании «старшей» программы нам пришлось изучать различные инструменты и модули, то здесь знакомиться почти не с чем. Вся работа состоит из трех этапов с несколькими промежуточными настройками. первый этап — выбор шаблона фильма. Имеющихся в копилке шаблонов немного, но, думается, подходящий под распространенные случаи тут найдется. Вторым шагом импортируется медиаконтент: фотографии, видео. Слишком много контента импортировать не стоит: подобные автоматически сгенерированные фильмы подразумевают клиповую длительность, несколько минут. К сожалению, у нас не получилось добавить в проект видео с размером кадра 4K — программа намертво зависала на этапе импорта. Да это и ни к чему, ведь имеющиеся шаблоны проектов вряд ли были сделаны под столь высокое разрешение. А вот видеофайлы с размером кадра 1920×1080, снятые фотоаппаратом, добавились в проект почти мгновенно!
Если при описании «старшей» программы нам пришлось изучать различные инструменты и модули, то здесь знакомиться почти не с чем. Вся работа состоит из трех этапов с несколькими промежуточными настройками. первый этап — выбор шаблона фильма. Имеющихся в копилке шаблонов немного, но, думается, подходящий под распространенные случаи тут найдется. Вторым шагом импортируется медиаконтент: фотографии, видео. Слишком много контента импортировать не стоит: подобные автоматически сгенерированные фильмы подразумевают клиповую длительность, несколько минут. К сожалению, у нас не получилось добавить в проект видео с размером кадра 4K — программа намертво зависала на этапе импорта. Да это и ни к чему, ведь имеющиеся шаблоны проектов вряд ли были сделаны под столь высокое разрешение. А вот видеофайлы с размером кадра 1920×1080, снятые фотоаппаратом, добавились в проект почти мгновенно!
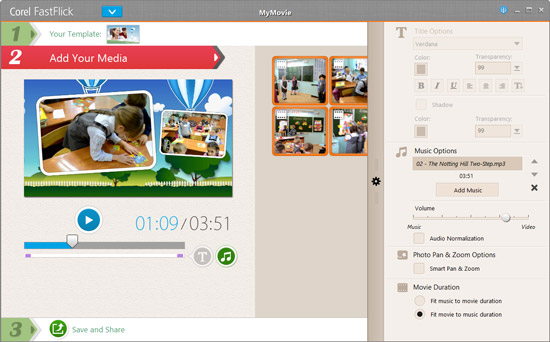 Появившись в копилке проекта, наши видеофайлы тут же заняли положенные им места на виртуальной таймлинии. Этой таймлинии здесь не видно, она остаётся внутри, в мозгах программы. Зато мы уже можем посмотреть предварительный вариант фильма со всеми эффектами и фильтрами. В начале и конце каждого проекта, как правило, присутствуют титры — нужно это помнить, и заменить умолчальный текст на свой. Также надо обратить внимание на панель в правой части рабочего окна — здесь находятся инструменты для изменения шрифта титров, для добавления своего музыкального сопровождения, и для регулировки его громкости относительно основной аудиодорожки, содержащийся в видеофайлах. Общая длительность будущего ролика задается параметром Movie Duration, где предлагается два варианта: длительность может оставаться равной настройкам проекта, либо соответствовать продолжительности импортированного музыкального сопровождения. Теперь все, что осталось, это экспортировать фильм в готовый видеоролик. Мастер экспорта похож на имеющийся в главной программе и содержит аналогичный выбор форматов с возможностью их точной подстройки.
Появившись в копилке проекта, наши видеофайлы тут же заняли положенные им места на виртуальной таймлинии. Этой таймлинии здесь не видно, она остаётся внутри, в мозгах программы. Зато мы уже можем посмотреть предварительный вариант фильма со всеми эффектами и фильтрами. В начале и конце каждого проекта, как правило, присутствуют титры — нужно это помнить, и заменить умолчальный текст на свой. Также надо обратить внимание на панель в правой части рабочего окна — здесь находятся инструменты для изменения шрифта титров, для добавления своего музыкального сопровождения, и для регулировки его громкости относительно основной аудиодорожки, содержащийся в видеофайлах. Общая длительность будущего ролика задается параметром Movie Duration, где предлагается два варианта: длительность может оставаться равной настройкам проекта, либо соответствовать продолжительности импортированного музыкального сопровождения. Теперь все, что осталось, это экспортировать фильм в готовый видеоролик. Мастер экспорта похож на имеющийся в главной программе и содержит аналогичный выбор форматов с возможностью их точной подстройки.
 Рендеринг автоматического фильма проходит так же неспешно, как и в основной программе. Оно и понятно, ведь движок-то у обеих программ — один, общий.
Рендеринг автоматического фильма проходит так же неспешно, как и в основной программе. Оно и понятно, ведь движок-то у обеих программ — один, общий.
***
В завершение хотелось бы положительно отметить появление в новой версии программы такой функции, как Audio Ducking — простой и эффективный способ нормализации уровня аудиосопровождения. Также напомним, что 3D-функции из программы никуда не делись, здесь по прежнему имеется возможность монтажа 3D самых разных форматов, как стереопары, так и исходного видеокамерного MVC. Правда, при экспорте в 3D формат программа в обязательном порядке будет перекодировать весь материал — MPEG Optimizer не работает с 3D материалом.
Полный текст статьи читайте на iXBT
