Смотри футбол на Mac как профи
Телевизор уже давно изжил себя. Мы привыкли читать и смотреть новости в сети, просматривать фильмы или сериалы онлайн либо по подписке, а рекламу и ток-шоу на ТВ пусть смотрят бабушки и дедушки.
Единственное, что держало у «телека» — просмотр прямых трансляций спортивных мероприятий. Скорее всего, для этого ты уже подключил IPTV у своего провайдера или оплатил один из многочисленных сервисов в сети.
Смотреть любимый вид спорта можно прямо на экране компьютера или планшета, не отрываясь от других задач.

Но, что делать, когда одновременно проходят два интересных события? Например, сегодня в 21:45 (по МСК) за выход в полуфинал Лиги Чемпионов поборются Реал с Баварией и Лестер Сити с Атлетико. Оба матча заслуживают внимания, выбрать более интересный изначально сложно. А завтра и вовсе непонятно, от кого ждать камбек: от Барселоны или от Боруссии?
Если ты давно пересел на IPTV, сейчас расскажу, как превратить Mac в «полноценный телевизор».
Что мы будем делать
По сути мы добавим на Mac функцию «картинка в картинке». Можно будет запускать сразу пару трансляций и быстро переключаться между ними.
Так идеально смотреть футбол, когда играют два интересных матча в одно время. Можно смотреть любой фильм или сериал, а параллельно держать под рукой новости или другое видео с возможностью мгновенного переключения между ними.
Что для этого нужно
Как все настроить
Для начала нам понадобится настроить VLC плеер.
1. В параметрах программы нужно нажать кнопку Показать всё.
2. В расширенном меню настроек переходим в раздел Видео и включаем опцию Поверх всех окон.
3. Ниже в этом же разделе отключаем флаг Оформление окна.
4. Перезапускаем VLC.
Это необходимо, чтобы одна копия программы могла работать поверх другой и во время воспроизведения видео не отображалась рамка вокруг окна.
Теперь нужно получить две копии плеера. Для этого можно воспользоваться инструкцией по запуску нескольких копий одного приложения или банально скопировать программу.
Теперь нужно создать специальную область Snap Area в программе BetterTouchTool.
1. Запускаем VLC плеер, включаем воспроизведение любого видео (не обязательно IPTV) и настраиваем размер и положение окна. Нам нужно получить удобный размер для видео в углу экрана, чтобы оно не сильно перекрывало основное полноэкранное, но при этом можно было разобрать, что там происходит.
2. В строке меню открываем BetterTouchTool и выбираем Snap Areas — Create New Snap Area.
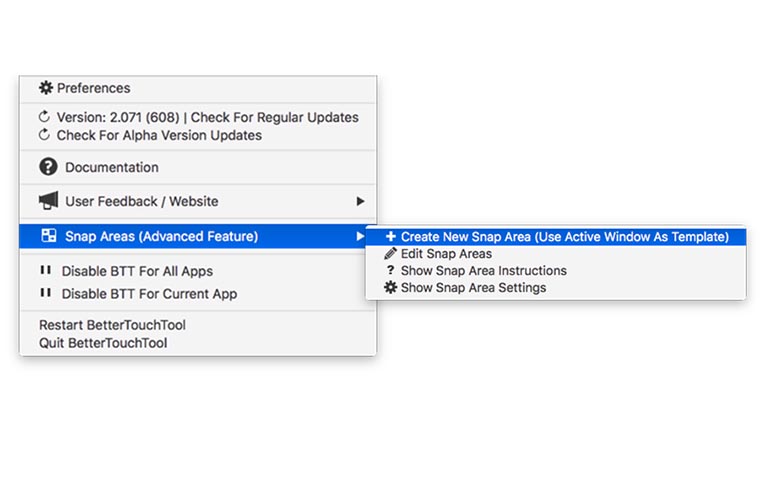
3. Запустится редактор зон, в фокусе окажется последнее запущенное приложение (им должен быть VLC с нужным размером окна и в нужной позиции).
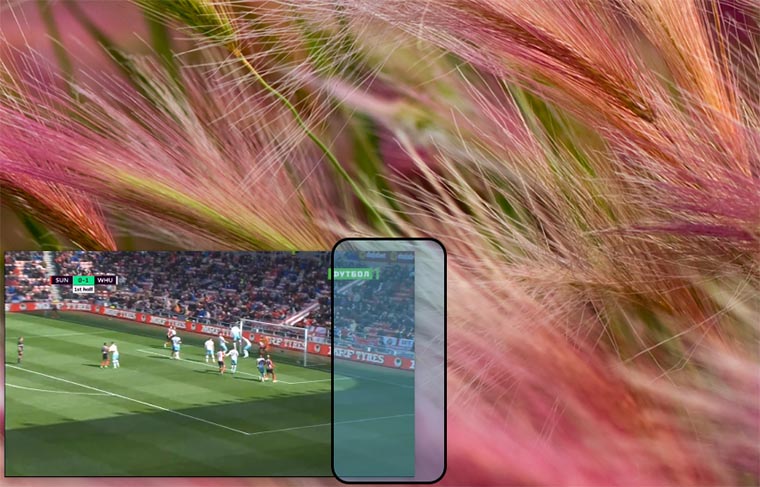
4. Нужно переместить прямоугольное выделение в удобное место и сделать его приемлемого размера.
После окончания процедуры это выделение станет своеобразной Drope Zone и будет появляться при перетаскивании любого окна любой программы. Если поместить окно в эту зону, оно займет место и примет размер, который мы выбрали для VLC ранее.
Остается лишь настроить удобное переключение между программами через BetterTouchTool.
1. Открываем параметры BetterTouchTool и переходим в соответствующий раздел. Если хотим управлять переключением с пульта, открываем Apple Remote, если с клавиатуры — Keyboard, а если через приложение на iPhone или iPad — BTT Remote.
2. В левой панели добавляем приложение VLC.
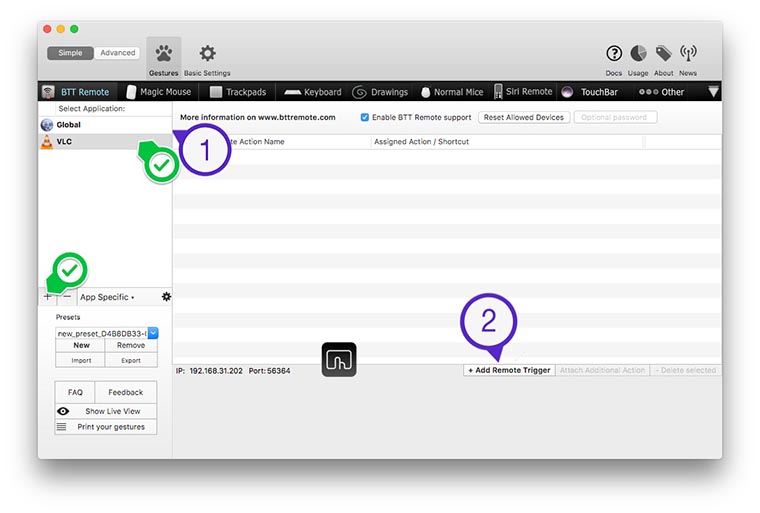
3. Создаем новое действие и привязываем его к любой клавише, кнопке пульта или специальной кнопке в приложении BTT Remote (в зависимости от выбранного раздела, в конкретном примере я создаю действие для приложения на iPhone).
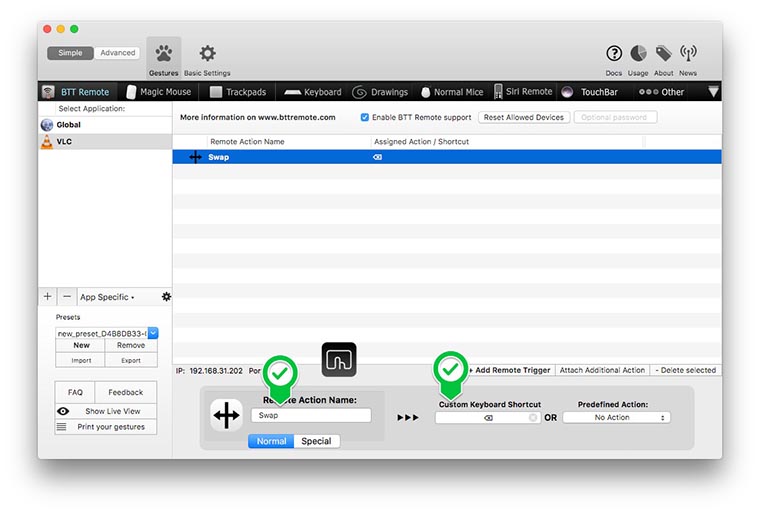
4. На кнопку «подвязываем» клавишу Backspace (она используется для перехода VLC в полноэкранный режим).
5. Добавляем дополнительное действие и выбираем Application Switcher.
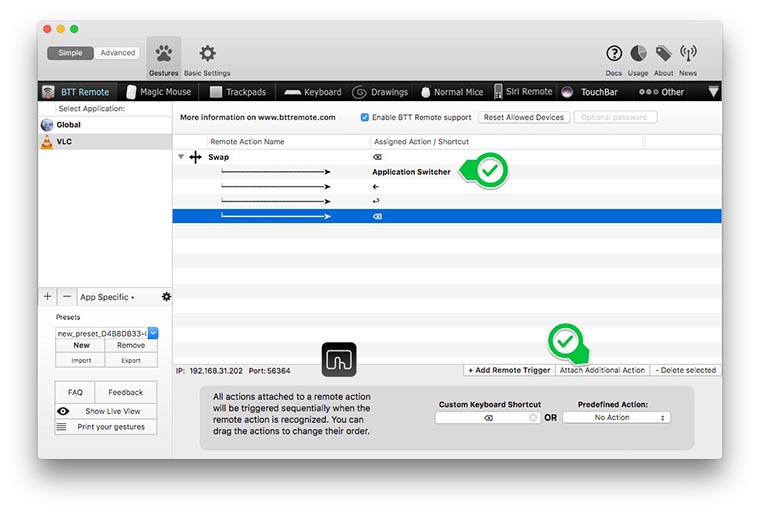
6. Создаем еще ряд дополнительных действий: клавиша Left (стрелка влево), Return (Enter), Backspace. Полученный набор действий позволяет выйти из полноэкранного режима, включить панель многозадачности, выбрать предыдущую программу, переключиться на неё, включить полноэкранный режим.
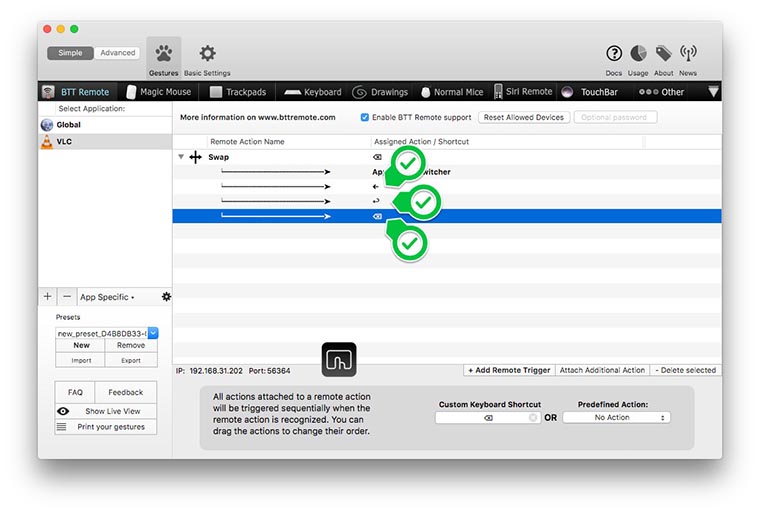
7. Остается добавить регулировку звука. В VLC для заглушения звука используется сочетание ⌘ + ⌥ + ↓. Добавляем два одинаковых действия. Одно для отключения звука в основном приложении, а второе — для включения во второй программе.
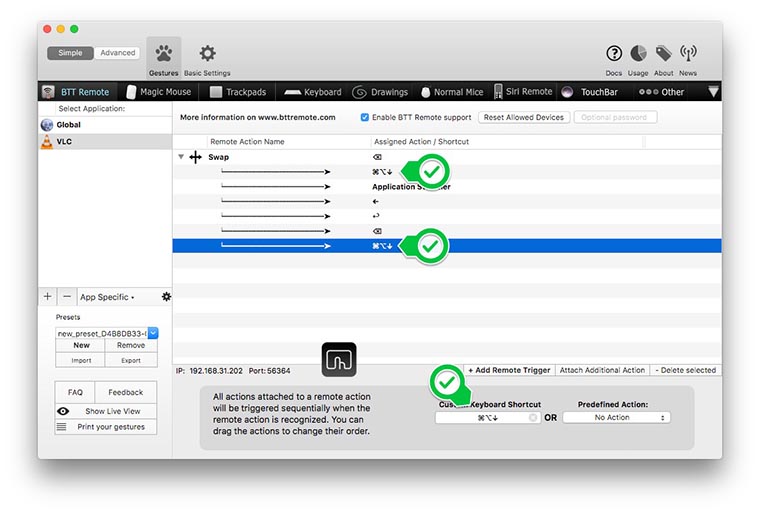
Вот и все.
Теперь нажатие на специальную кнопку будет отключать звук в одной копии плеера (на одном канале), переключать на другой плеер (на другой канал) и включать звук в нем.
Подготовка
После всех настроек для просмотра в режиме Картинка в картинке нам нужно:
1. Запустить две копии VLC;
2. Каждый из плееров перенести и бросить в созданную зону, чтобы они уменьшились и разместились в углу экрана;
3. Любой из плееров перевести в полноэкранный режим.
Готово!

Теперь пробуем нажать нашу суперкнопку и получаем быстрое переключение между каналами с отключением звука одного и включением другого.
Если твой провайдер IPTV поддерживает плейлисты, просто включай воспроизведение в обоих плеерах и в каждом сможешь переключать каналы при необходимости. По данному примеру можно настроить работу и с другими приложениями для просмотра IPTV.
Выводи видео с Mac на большой экран через HDMI или AirPlay и ты — король вечера. Собирай друзей на просмотр Лиги Чемпионов!
За кого будешь «топить» сегодня?
