FAQ: что можно делать на Touch Bar в новом MacBook
Вокруг нового MacBook Pro 2016 разыгрались настоящие баталии. Одни упрекают Apple в интеграции ненужных функций в виде OLED-панели Touch Bar, другие, напротив уверены, что миниатюрный сенсорный экран — одно из лучших нововведений обновленного ноутбука.
И пока Apple неспешно выпускает модели MacBook Pro 2016 оснащенных Touch Bar (а ждать придется от 4 до 5 недель), у нас появилась возможность разобраться в функциональности этой самой панели.

Разработчик-энтузиаст Robbertki опубликовал утилиту, позволяющую запустить Touch Bar на iPad и управлять моделями MacBook в которых аппаратно не предусмотрена сенсорная панель. Причем все, что нужно для установки — Mac, iPad и среда разработки XCode.
Зачем все это? Чтобы вы могли понять — стоит ли отдавать предпочтение новому MacBook Pro 2016 с Touch Bar, если именно сенсорная панель — это именно то нововведение, которое побуждает вас к покупке.
Весь «набор» для включения функции Touch Bar на iOS-устройстве выглядит так:
iOS-девайс (iPhone, iPod или iPad) с актуальной версией прошивки iOS 10.1 и выше (бета-версии iOS 10.2 не подойдут). Актуальное ПО — обязательное требование установки, поэтому перед началом процедуры загляните в Настройки —> Основные —> Обновление ПО.
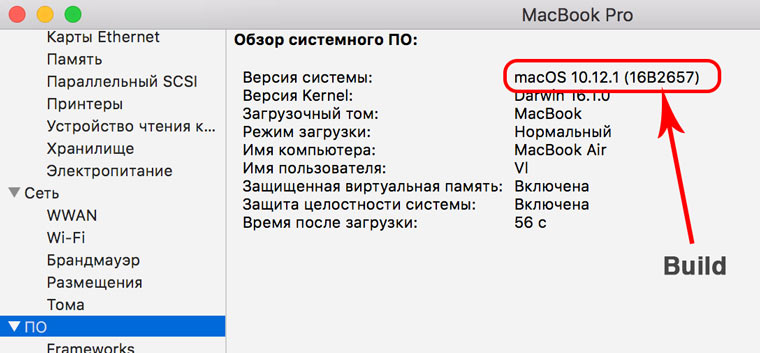
MacBook с версией ПО macOS Sierra 10.12.1. Обратите внимание, что нужен билд не ниже версии 16B26557 [Скачать macOS Sierra 10.12.1 Build 16B26557 (устанавливать можно поверх текущей системы)]. Именно в нем реализована поддержка Touch Bar. Проверить версию билда можно в меню Об этом Mac —> Отчет о системе —> ПО.
Среда разработки XCode [Скачать в App Store]. Требуется около 6,5 ГБ свободного пространства на Mac. Загрузите и установите XCode.
Кабель Lightning — без него утилита работать не будет.
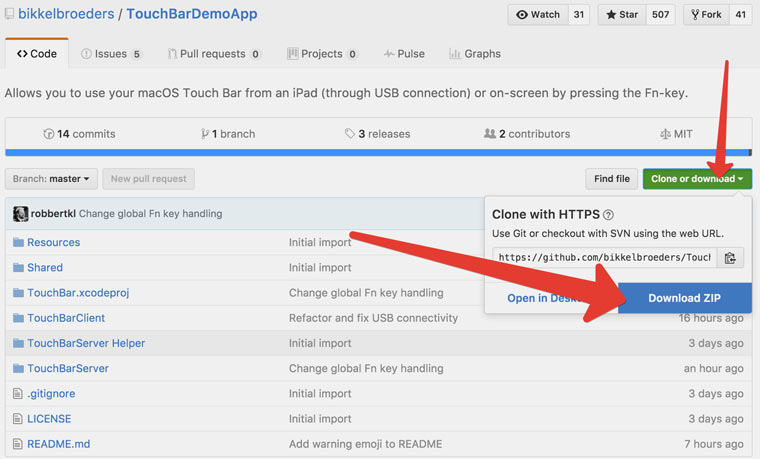
1. Загружаем утилиту Touch Bar Demo App на сайте GitHub [Скачать]. Распаковываем архив и переносим само приложение в папку Приложения на Mac.
2. Загрузите весь установочный пакет утилиты с сайта Github. Для скачивания достаточно выбрать пункт Сlone or Download —> Download ZIP. Распакуйте загруженный архив в одну папку.
3. Запустите XCode и подключите iOS-устройство с помощью кабеля Lightning. Наша задача — установить приложение на iPhone или iPad в обход App Store.
4. С помощью XCode откройте файл TouchBar.xcodeproj из папки TouchBarDemoApp-master.
5. Откройте вкладку General, предварительно выбрав проект TouchBar на боковой панели. Нажмите на пункт Team и авторизуйтесь с помощью вашего Apple ID.
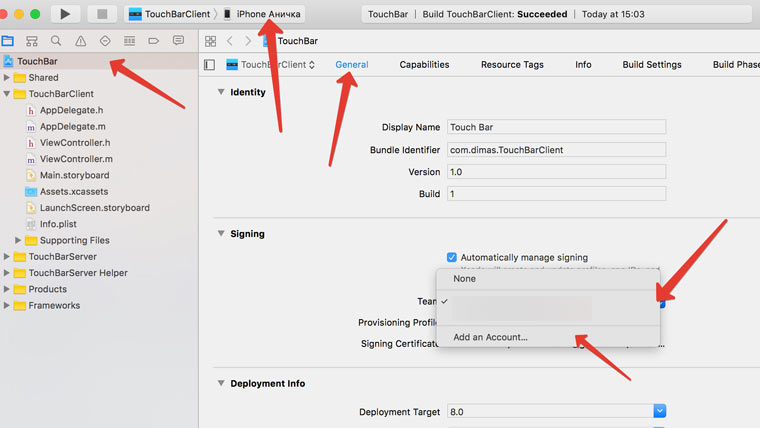
6. Обязательно измените имя Bundle Identifier: оставляете com.ЛЮБОЕ_ИМЯ_НА_ЛАТИНИЦЕ.TouchBarClient.
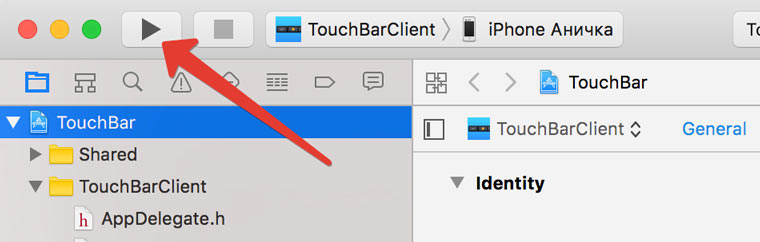
7. Устанавливаем приложение TouchBar, нажав соответствующую клавишу.
8. Теперь на iPhone (iPad) открываем Настройки —> Основные —> Управление устройством и выбираем Доверять APPLE ID (имя вашей учетной записи).
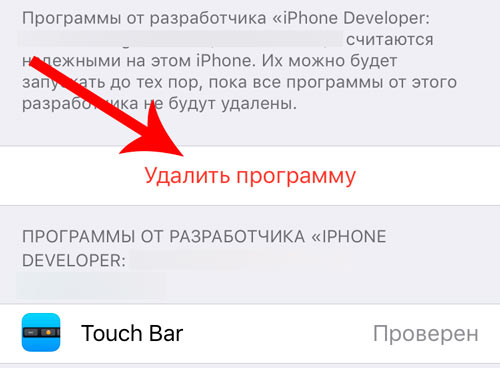
На рабочем столе iOS-устройства появится иконка приложения Touch Bar.

Установка успешно завершена. Пришло время проверить Touch Bar в действии. На Mac запустите приложение TouchBarServer (разрешите ему доступ в меню Защита и безопасность) и подключите iOS-устройство с помощью Lightning-кабеля.
Примечание: Тестирование проводится на iPhone, который выполняет роль сенсорной панели MacBook Pro 2014 года. Об удобстве говорить не будем, поскольку в новых MacBook Pro Touch Bar находится в непосредственной близости от пальцев.
Цель этого материала — показать возможности сенсорной панели за несколько недель до того, как вы получите новый MacBook Pro.
Для понимания принципов работы Touch Bar, проверим все штатные приложения, в которых реализована его поддержка.
Закрепленная панель


Эта панель быстрого доступа активна в любом приложение и включает:
- регулировку громкости, отдельная клавиша Mute
- вызов плеера iTunes
- регулировку яркости
- вызов Siri
- расширенная панель (полное повторение аппаратных клавиш MacBook Pro прошлых поколений)
Приложение iTunes




- управление плейлистами
- Навигация: поиск, назад, вперед
- управление воспроизведением (включая перемотку)
- добавление воспроизводимой композиции в плейлист
- реакция на всплывающие диалоговые окна: дублируются кнопки Отменить, ОК, Подтвердить и т.д.
Приложение Finder


- предпросмотр файла (аналог нажатия на пробел)
- отправка файла
- изменение тегов
- изменение порядка сортировки
Приложение Контакты




- создание контакта (со всеми дополнительными полями)
- быстрые действия с контактом: отправка сообщения, звононок, Factime, правка, отправка
- ответ, отбой звонка
Приложение Почта



- ответ на письмо, написать письмо, архивирование писем
- перемещение писем
- кнопка Отправить
- предиктивный набор
Приложение Заметки


- форматирование стиля текста
- отметка Список
- создание заметки
Браузер Safari


- переход между вкладками
- создание новой вкладки
- выбор избранных сайтов (активен при вводе адреса сайта)
- навигация по сайту (вперед, назад)
Приложение Напоминания


- создание напоминания
- предиктивный набор
- отметить как выполненное
- дополнительная информация о напоминании
Приложение Карты

- быстрый переход к актуальной геопозиции
- вызов меню поиска адреса
Приложение Сообщения


- быстрый вызов смайлов
- написать сообщение
- реакция на сообщения
Приложение Фото








- навигация по списку фотографий (слайдер)
- поворот изображения
- вызов настроек фото
- отметить как избранное
- применение фильтров
Приложение Календарь


- быстрый переход по месяцам
- информация о событии
Приложение Просмотр




- поворот изображения
- отражение по вертикали/горизонтали
- выбор области
- разметка
- инструменты разметки: текст, карандаш, подбор палитры
Приложение GarageBand


- быстрый выбор эффектов
- регулировка уровня эффектов
Приложение Final Cut




- масштабирование TimeLine
- быстрая навигация по TimeLine
- выбор инструмента
- регулировка громкости, эффект «Затухания»
Во всех сторонних приложениях вас встретить Touch Bar следующего содержания:


Собственно, на этом возможности Touch Bar оканчиваются. Разумеется, Apple предусмотрела возможность изменения элементов меню. Главное неудобство в том, что конкретный объект должен быть выделен в момент применения каких-либо действий с Touch Bar.
Т.е. если вы хотите отправить сообщение конкретному контакту, вам нужно его сначала выделить, а потом нажать клавишу на Touch Bar.
Если правильно понимать логику инженеров Apple, то работа с сенсорной панелью предусматривает следующий алгоритм (для правшей): правой рукой вы используете стандартный трекпад и выбираете основные элементы в вышеуказанных приложениях, левой — выбираете быстрые действия: Отправить, Выбрать, Отменить, Редактировать, Удалить.
Удобно это или нет — покажет время.
