10 советов по iOS 11 для продвинутых пользователей
Напряженно пользовался iOS 11 несколько дней, чтобы собрать самые востребованные рекомендации по использованию новой версии ОС. Они пригодятся самым пытливым.
1. Не переборщите с ярлыками в Пункте управления
С релизом iOS 11 Apple развязала пользователям руки в настройке Пункта управления, в котором теперь можно добавлять или убирать ярлыки для доступа к наиболее востребованным функциям операционной системы.
Настоятельно советую не увлекаться, ведь с ростом числа ярлыков общее удобство использования «шторки» сильно падает.
Разберитесь с этим в Настройки — Пункт управления.
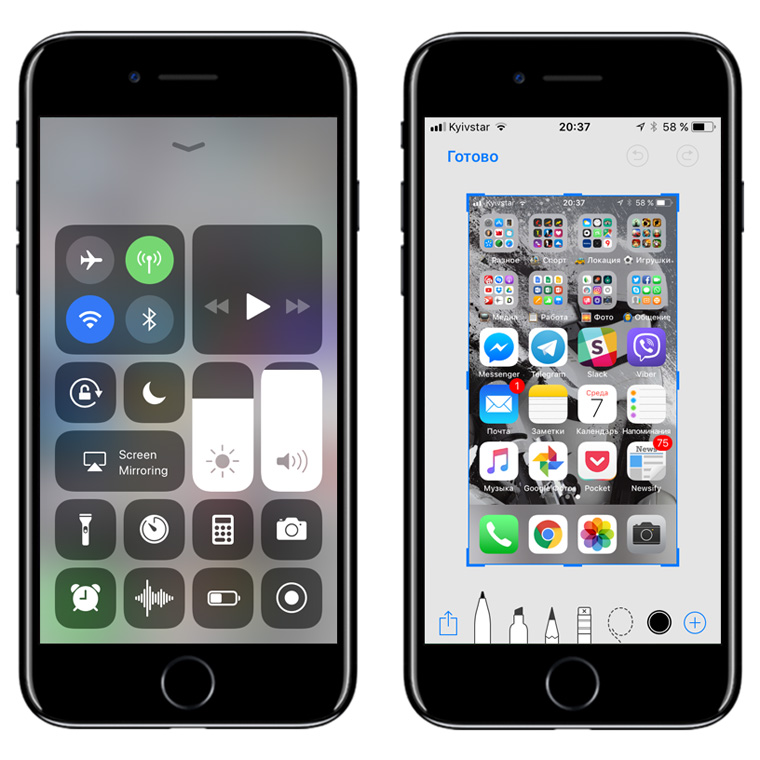
2. Запомните, миниатюры скриншотов не идут в кадр
Когда делаете снимок экрана на iOS 11, его миниатюра появляется в нижнем левом углу экрана. При нажатии на нее открывается дополнительное меню для работы со скриншотом и отправкой его куда-либо.
Многие ждут, пока миниатюра в углу пропадет или смахивают ее вручную, чтобы сделать еще один скриншот.
Но это не нужно делать — система игнорирует ее при снятии новой фотографии экрана.
3. Настройте текст с Siri, когда трудно говорить
В iOS 11 с Siri можно общаться с помощью текста. И да — иногда это удобно.
Рекомендую настроить активацию этой возможности после включения бесшумного режима с помощью рычажка на корпусе.
Для этого включите соответствующий параметр в Настройки — Siri и Поиск — Аудиоотзыв и в Настройки — Основные — Универсальный доступ — Siri.
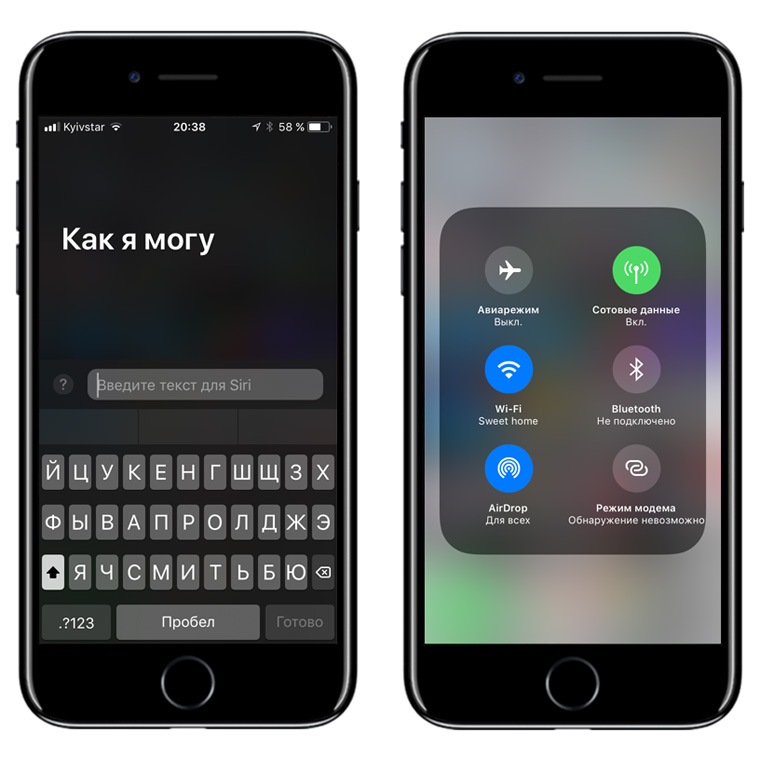
4. Ищите доп. фичи в Пункте управления с 3D Touch
Сильное нажатие почти на каждом из виджетов в Пункте управления откроет дополнительные возможности.
Таким образом можно получить доступ к быстрому переключению активности мобильного интернета или вспомогательным функциям плеера.
Кстати, эта возможность доступна и на устройствах без 3D Touch. Она активируется длинным нажатием.
5. Сканируйте QR-коды без дополнительных программ
Теперь в стандартное приложение Камера встроен сканер QR-кодов.
Он включается в Настройки — Камера — Сканирование QR-кода.
Если навести видоискатель на QR-код со включенной возможностью, сверху экрана появится уведомление с информацией, которая зашифрована в коде. По ссылке можно сразу перейти с помощью Safari.
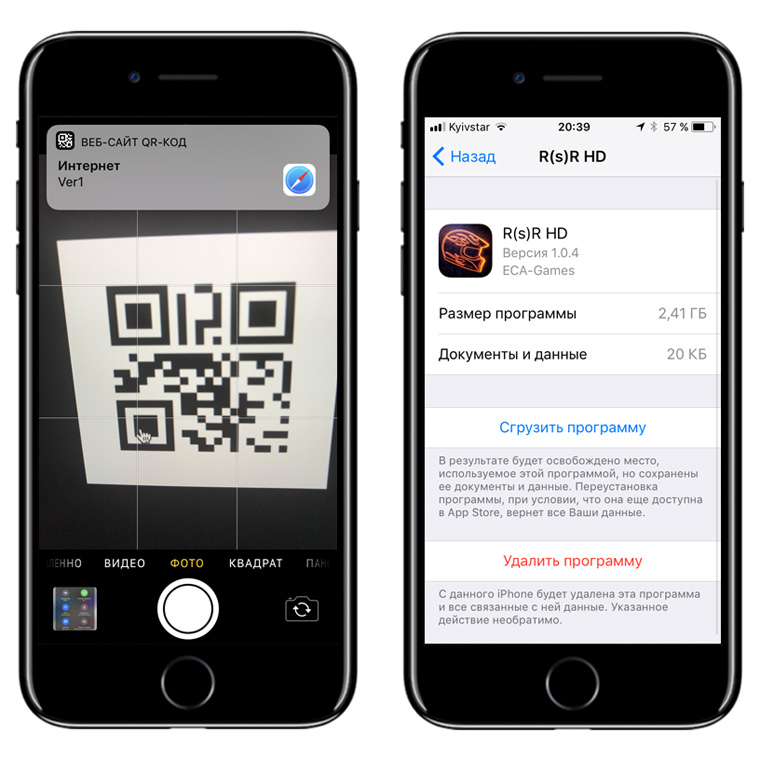
6. Перебросьте весь неиспользуемый софт в облако
Перейдите в Настройки — Основные — Хранилище iPhone. Здесь сможете выбрать любое приложение и перенести его данные в облако с помощью возможности Сгрузить программу.
После этого приложение с устройства удалится, но его можно будет загрузить из App Store повторно без потери данных.
Это очень полезно на смартфонах с небольшим внутренним хранилищем.
7. Удалите все дополнительные мобильные сканеры
Сегодня в App Store предостаточно мобильных сканеров — приложений, с помощью которых можно перенести любые бумажные документы в электронный вид.
Но с iOS 11 все их можно отправлять на свалку. Во встроенном приложении Заметки появилась аналогичная возможность, которая работает на 5-ку даже в бете.
Чтобы воспользоваться ей, нужно перейти в заметку, нажать на кнопку с изображением плюса и выбрать Отсканировать документы.
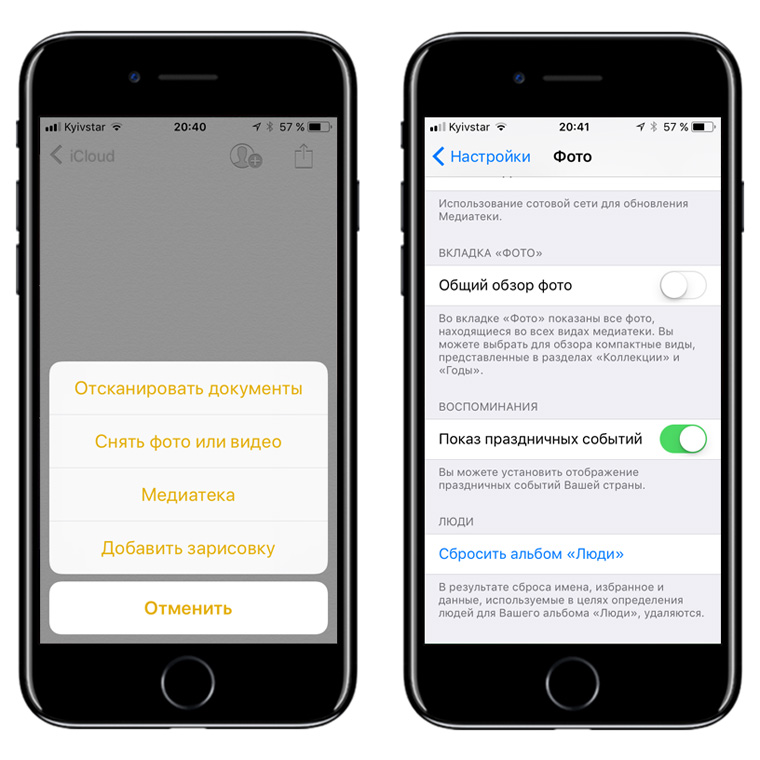
8. Отключите кривое сканирование лиц в альбомах
Автоматическое определение лиц появилось еще в стандартной галерее iOS 10. Уже с того времени оно работало отвратительно, постоянно ошибаясь в людях.
В iOS 11 работу этой возможности можно обнулить — Настройки — Фото — Сбросить альбом «Люди».
Кстати, это окажется как нельзя кстати, если фича неожиданно определила лицо того человека, постоянное отображение которого на самом видном месте галереи нежелательно.
9. Найдите свои покупки в App Store в новом меню
Перечень покупок программ и игр в App Store перекочевал в Обновления — Учетная запись — Покупки.
Здесь же теперь находится возможность ввести подарочный код и отправить подарок.
Плюс — все настройки Apple ID, конечно.
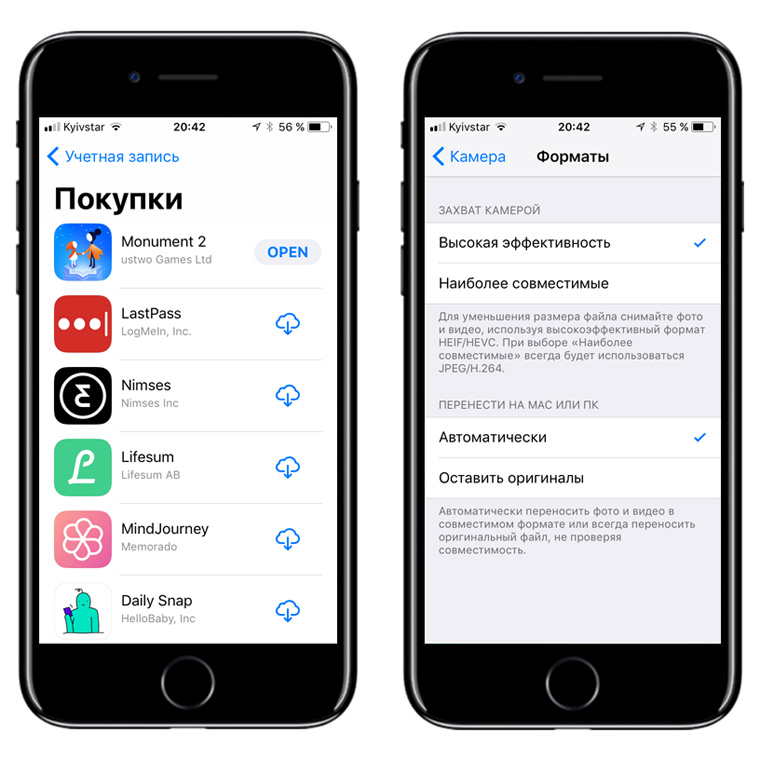
10. Настройте использование форматов видеозаписи
В iOS 11 Apple научила iPhone работать с HEVC — Efficiency Video Coding, который так же известен под именем H.265.
Он способен сжимать видео до 40% сильнее, чем это было возможно на основании текущего H.264. Поэтому файлы, записанные в новом формате занимают меньше места при сохранении прежнего качества.
Жаль, новый формат поддерживают далеко не все устройства. Поэтому рекомендую разобраться с этим в Настройки — Камера — Форматы.
